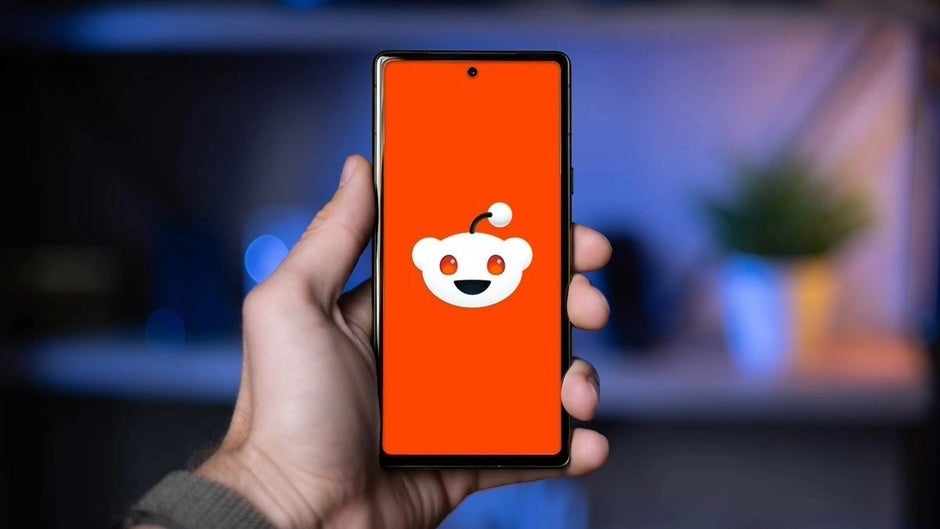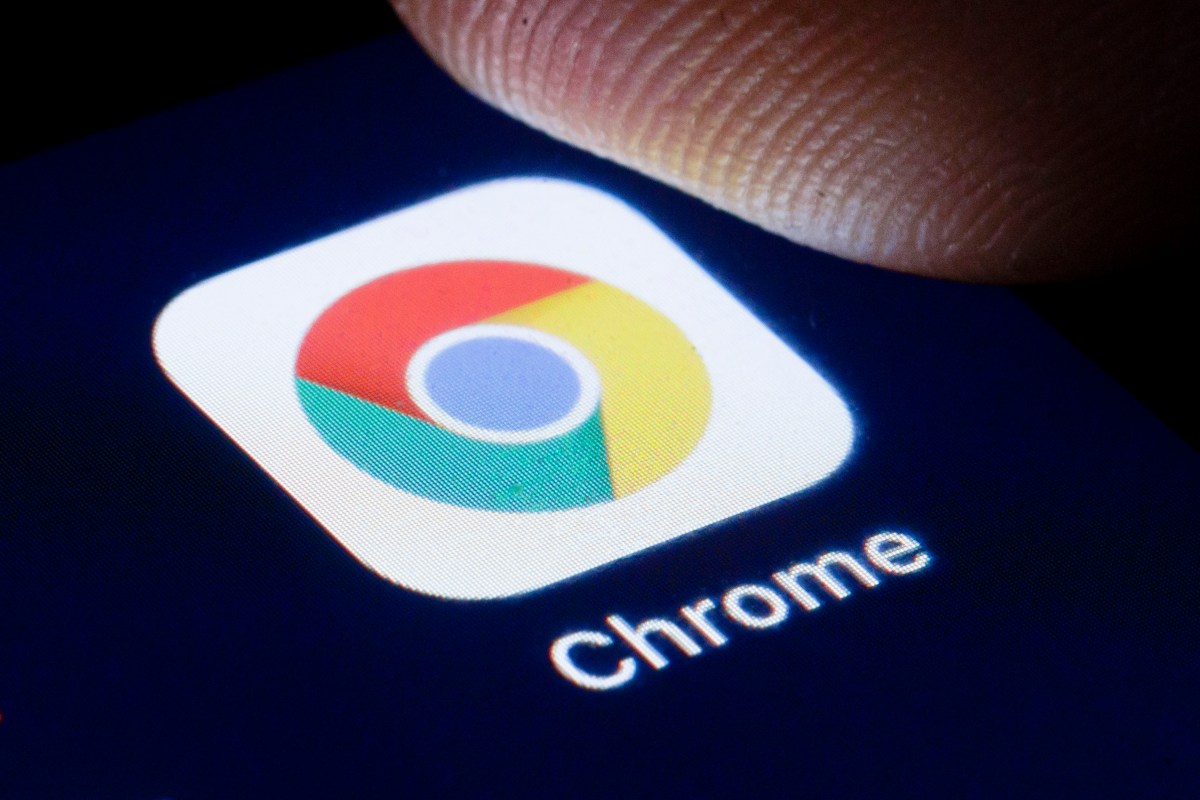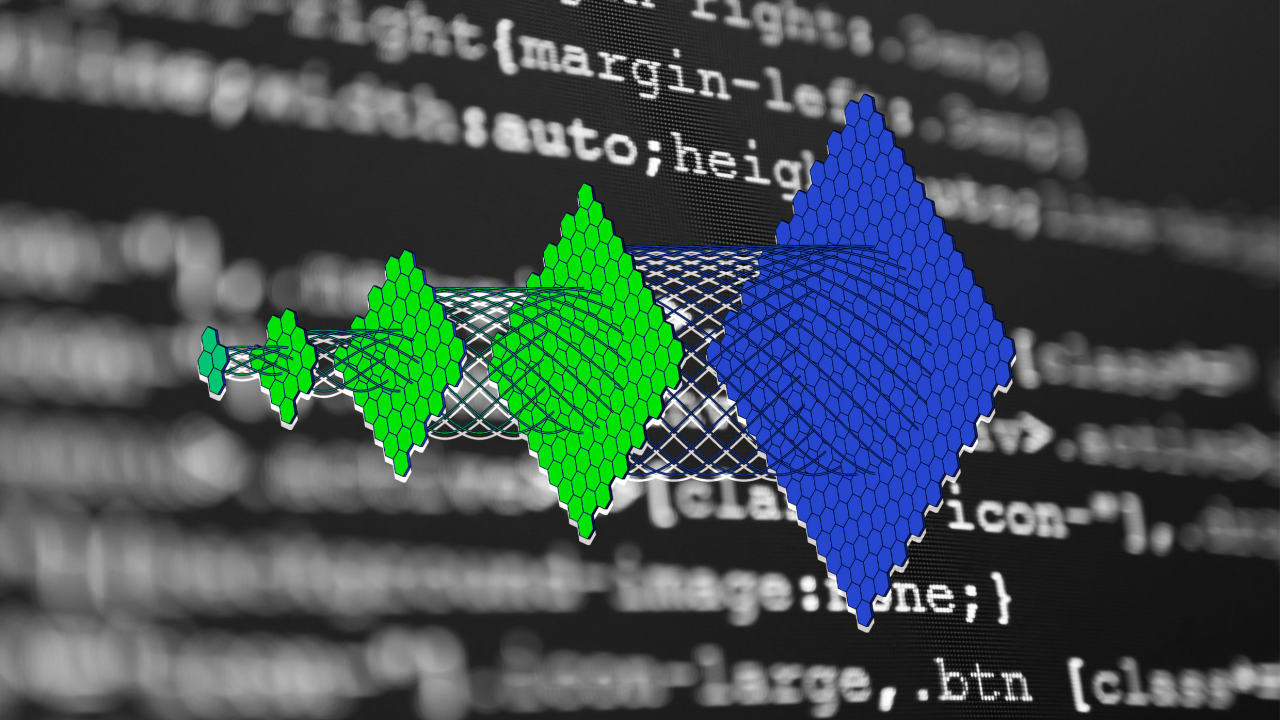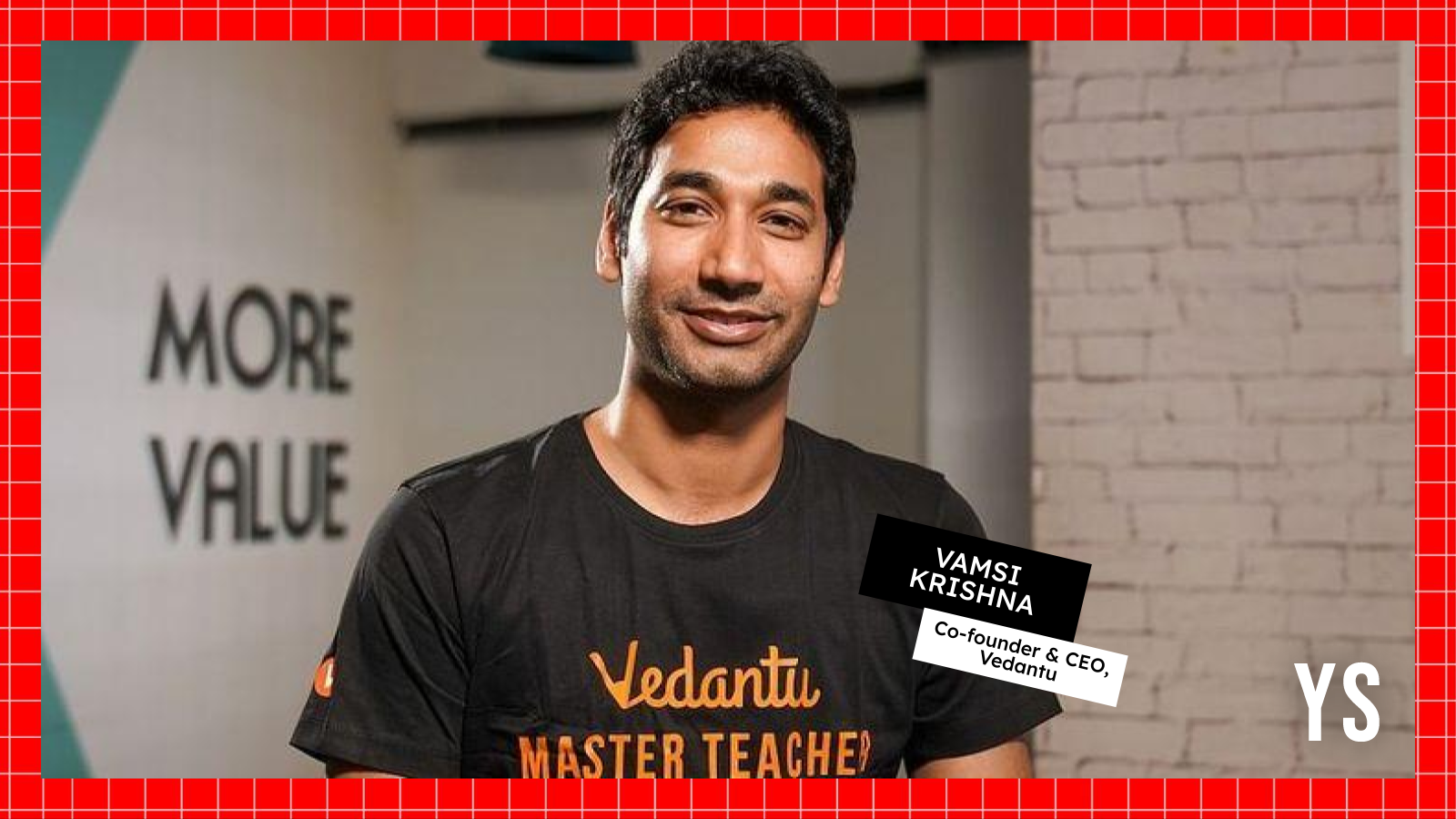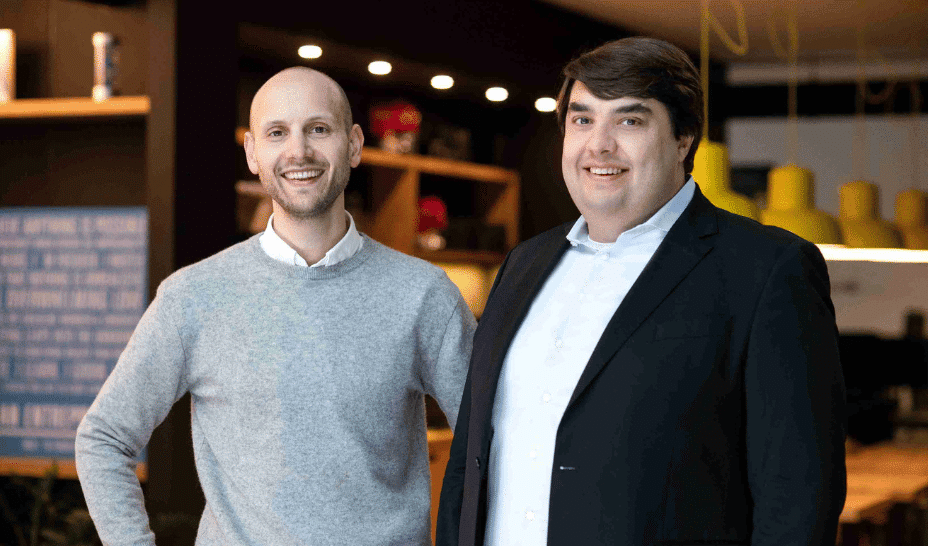How to Customize the QComboBox with PyQt5 Stylesheets?
Introduction Are you looking to enhance the visual appeal of your QComboBox in PyQt5? Using stylesheets is an effective way to adjust the background color, size, and other visual aspects of your combobox. This guide will delve into a code example, highlighting how styles can impact the appearance of QComboBox widgets when they're opened and closed. Understanding the Problem In your existing code, you're encountering issues with the visual representation of the QComboBox when certain styles are applied. Specifically, you noted that the dimensions of the background rectangle behind the QComboBox change, which is likely due to padding or margin settings in the stylesheet. It's essential first to comprehend how these properties work alongside the widget's default styles, especially when using a style like 'Fusion.' Step-by-Step Guide to Customize QComboBox Let’s go through the process of customizing a QComboBox using PyQt5 step by step. Step 1: Setting Up the Environment To start, ensure that you have PyQt5 installed in your Python environment. You can install it using pip if you haven't done so already: pip install PyQt5 Step 2: Revising the Code Example Here’s your base code with some enhancements and examples for changing the background color and size of the QComboBox. import sys from PyQt5.QtWidgets import QApplication, QMainWindow, QComboBox, QVBoxLayout, QWidget class MainWindow(QMainWindow): def __init__(self): super().__init__() self.setWindowTitle("QComboBox Demo") self.setGeometry(100, 100, 300, 200) central_widget = QWidget() self.setCentralWidget(central_widget) layout = QVBoxLayout(central_widget) formats = [ "BMP", "Iris", "PNG", "JPEG", "JPEG 2000", "Targa", "Targa Raw" ] combo_box = QComboBox() combo_box.addItems(formats) combo_box.setCurrentIndex(-1) layout.addWidget(combo_box) layout.addStretch() style_sheet = ''' QWidget { background-color: #404040; color: #e6e6e6; margin: 0px; } QComboBox { background-color: #2c2c2c; border: 1px solid #404040; color: #d0d0d0; padding: 8px 10px; # Adjusted padding for size border-radius: 4px; margin: 4px; # Used margin for spacing } QComboBox::down-arrow { background-color: #2c2c2c; image: url('path/to/your/image.png'); # Adjust the path accordingly } QComboBox::drop-down { background-color: #202020; border: none; width: 25px; # Adjusted width of the dropdown button } QComboBox:on { background-color: #5680c2; color: #f8f9f9; } QComboBox QAbstractItemView { background-color: #232323; border: 1px solid #404040; color: #d0d0d0; border-radius: 4px; margin: 0px; padding: 2px; min-width: 120px; # Ensured width for item view selection-background-color: #5680c2; } ''' self.setStyleSheet(style_sheet) if __name__ == "__main__": app = QApplication(sys.argv + ['-platform', 'windows:darkmode=1']) app.setStyle('Fusion') window = MainWindow() window.show() sys.exit(app.exec_()) Step 3: Adjusting Styles In the above example, adjustments include: Padding: Increased padding to enlarge the height of the QComboBox. Margin: Set margins to create spacing from surrounding elements. Dropdown Width: Adjusted the dropdown button's width for better usability. These tweaks should help ensure the background rectangle behind the QComboBox looks consistent, enhancing the overall user experience. Frequently Asked Questions How does changing padding affect my QComboBox? Changing the padding alters the internal spacing within the QComboBox, affecting its overall size. Increasing padding results in a taller combobox, while decreasing it leads to a more compact appearance. What happens when I change the margin? Changing the margin affects the space around the QComboBox, determining how close it is to adjoining widgets or window edges. Can I use images in the dropdown arrow? Yes! You can specify an image path for the dropdown arrow, enhancing the combobox’s styling. Just ensure the image path is correctly referenced. Conclusion Customizing the appearance of a QComboBox using stylesheets in PyQt5 can significantly enhance your application’s user interface. By adjusting properties like background color, padding, and margins, you can create a visually appealing component that complements your design needs.

Introduction
Are you looking to enhance the visual appeal of your QComboBox in PyQt5? Using stylesheets is an effective way to adjust the background color, size, and other visual aspects of your combobox. This guide will delve into a code example, highlighting how styles can impact the appearance of QComboBox widgets when they're opened and closed.
Understanding the Problem
In your existing code, you're encountering issues with the visual representation of the QComboBox when certain styles are applied. Specifically, you noted that the dimensions of the background rectangle behind the QComboBox change, which is likely due to padding or margin settings in the stylesheet. It's essential first to comprehend how these properties work alongside the widget's default styles, especially when using a style like 'Fusion.'
Step-by-Step Guide to Customize QComboBox
Let’s go through the process of customizing a QComboBox using PyQt5 step by step.
Step 1: Setting Up the Environment
To start, ensure that you have PyQt5 installed in your Python environment. You can install it using pip if you haven't done so already:
pip install PyQt5
Step 2: Revising the Code Example
Here’s your base code with some enhancements and examples for changing the background color and size of the QComboBox.
import sys
from PyQt5.QtWidgets import QApplication, QMainWindow, QComboBox, QVBoxLayout, QWidget
class MainWindow(QMainWindow):
def __init__(self):
super().__init__()
self.setWindowTitle("QComboBox Demo")
self.setGeometry(100, 100, 300, 200)
central_widget = QWidget()
self.setCentralWidget(central_widget)
layout = QVBoxLayout(central_widget)
formats = [
"BMP", "Iris", "PNG", "JPEG", "JPEG 2000", "Targa", "Targa Raw"
]
combo_box = QComboBox()
combo_box.addItems(formats)
combo_box.setCurrentIndex(-1)
layout.addWidget(combo_box)
layout.addStretch()
style_sheet = '''
QWidget {
background-color: #404040;
color: #e6e6e6;
margin: 0px;
}
QComboBox {
background-color: #2c2c2c;
border: 1px solid #404040;
color: #d0d0d0;
padding: 8px 10px; # Adjusted padding for size
border-radius: 4px;
margin: 4px; # Used margin for spacing
}
QComboBox::down-arrow {
background-color: #2c2c2c;
image: url('path/to/your/image.png'); # Adjust the path accordingly
}
QComboBox::drop-down {
background-color: #202020;
border: none;
width: 25px; # Adjusted width of the dropdown button
}
QComboBox:on {
background-color: #5680c2;
color: #f8f9f9;
}
QComboBox QAbstractItemView {
background-color: #232323;
border: 1px solid #404040;
color: #d0d0d0;
border-radius: 4px;
margin: 0px;
padding: 2px;
min-width: 120px; # Ensured width for item view
selection-background-color: #5680c2;
}
'''
self.setStyleSheet(style_sheet)
if __name__ == "__main__":
app = QApplication(sys.argv + ['-platform', 'windows:darkmode=1'])
app.setStyle('Fusion')
window = MainWindow()
window.show()
sys.exit(app.exec_())
Step 3: Adjusting Styles
In the above example, adjustments include:
-
Padding: Increased padding to enlarge the height of the
QComboBox. - Margin: Set margins to create spacing from surrounding elements.
- Dropdown Width: Adjusted the dropdown button's width for better usability.
These tweaks should help ensure the background rectangle behind the QComboBox looks consistent, enhancing the overall user experience.
Frequently Asked Questions
How does changing padding affect my QComboBox?
Changing the padding alters the internal spacing within the QComboBox, affecting its overall size. Increasing padding results in a taller combobox, while decreasing it leads to a more compact appearance.
What happens when I change the margin?
Changing the margin affects the space around the QComboBox, determining how close it is to adjoining widgets or window edges.
Can I use images in the dropdown arrow?
Yes! You can specify an image path for the dropdown arrow, enhancing the combobox’s styling. Just ensure the image path is correctly referenced.
Conclusion
Customizing the appearance of a QComboBox using stylesheets in PyQt5 can significantly enhance your application’s user interface. By adjusting properties like background color, padding, and margins, you can create a visually appealing component that complements your design needs.



























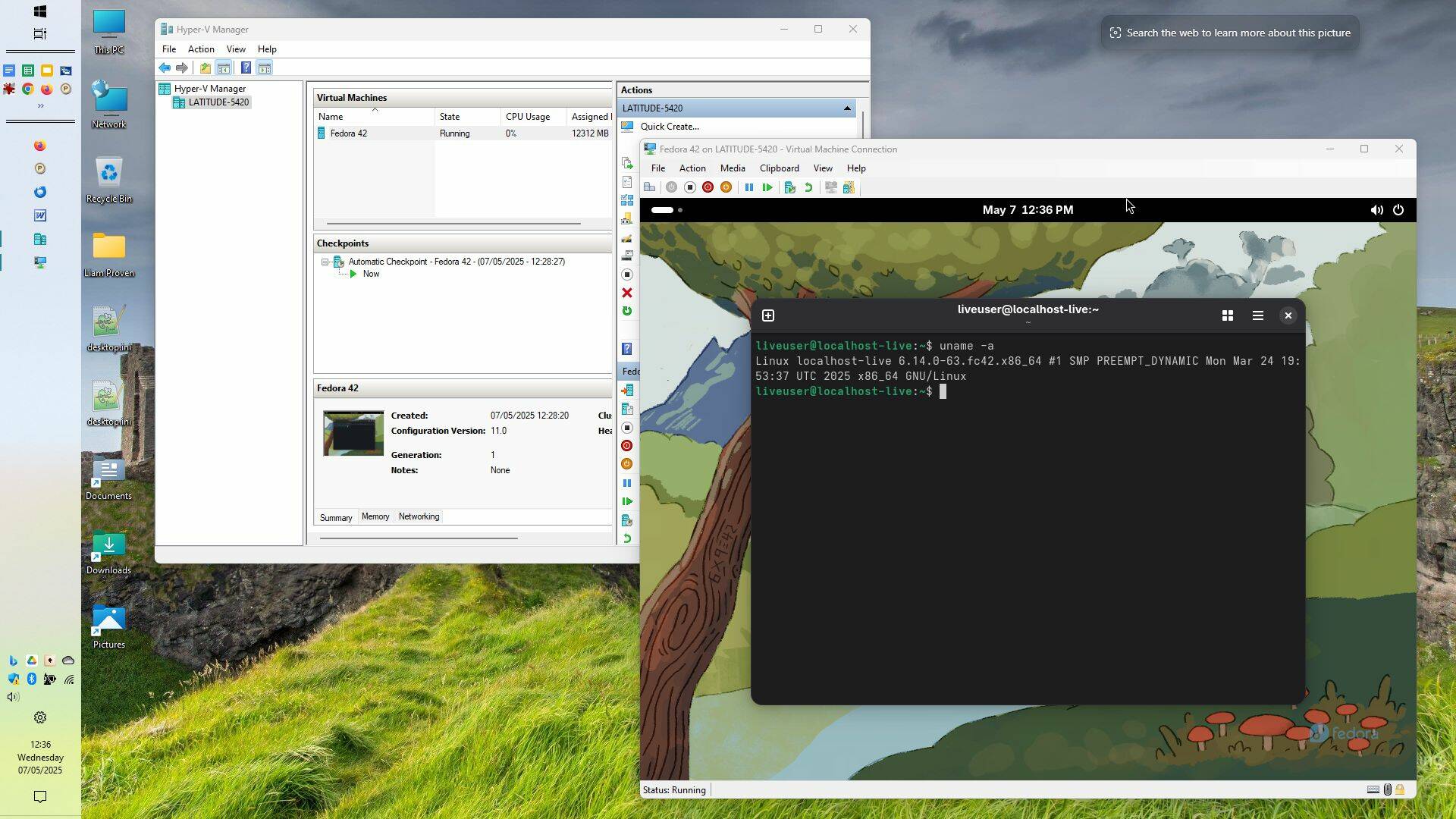





















































































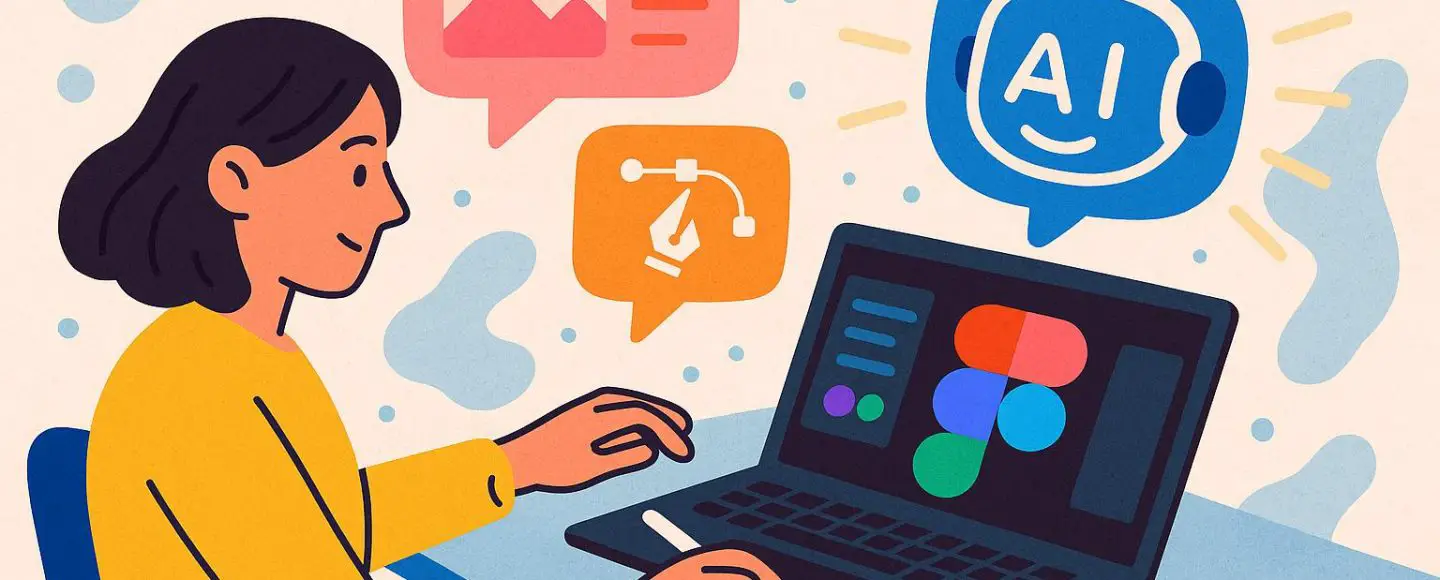























































![[The AI Show Episode 146]: Rise of “AI-First” Companies, AI Job Disruption, GPT-4o Update Gets Rolled Back, How Big Consulting Firms Use AI, and Meta AI App](https://www.marketingaiinstitute.com/hubfs/ep%20146%20cover.png)

























































































































![[DEALS] The Premium Python Programming PCEP Certification Prep Bundle (67% off) & Other Deals Up To 98% Off – Offers End Soon!](https://www.javacodegeeks.com/wp-content/uploads/2012/12/jcg-logo.jpg)















































.jpg?#)


































































-Mafia-The-Old-Country---The-Initiation-Trailer-00-00-54.png?width=1920&height=1920&fit=bounds&quality=70&format=jpg&auto=webp#)
-Nintendo-Switch-2---Reveal-Trailer-00-01-52.png?width=1920&height=1920&fit=bounds&quality=70&format=jpg&auto=webp#)























_Aleksey_Funtap_Alamy.jpg?width=1280&auto=webp&quality=80&disable=upscale#)
_Sergey_Tarasov_Alamy.jpg?width=1280&auto=webp&quality=80&disable=upscale#)












































































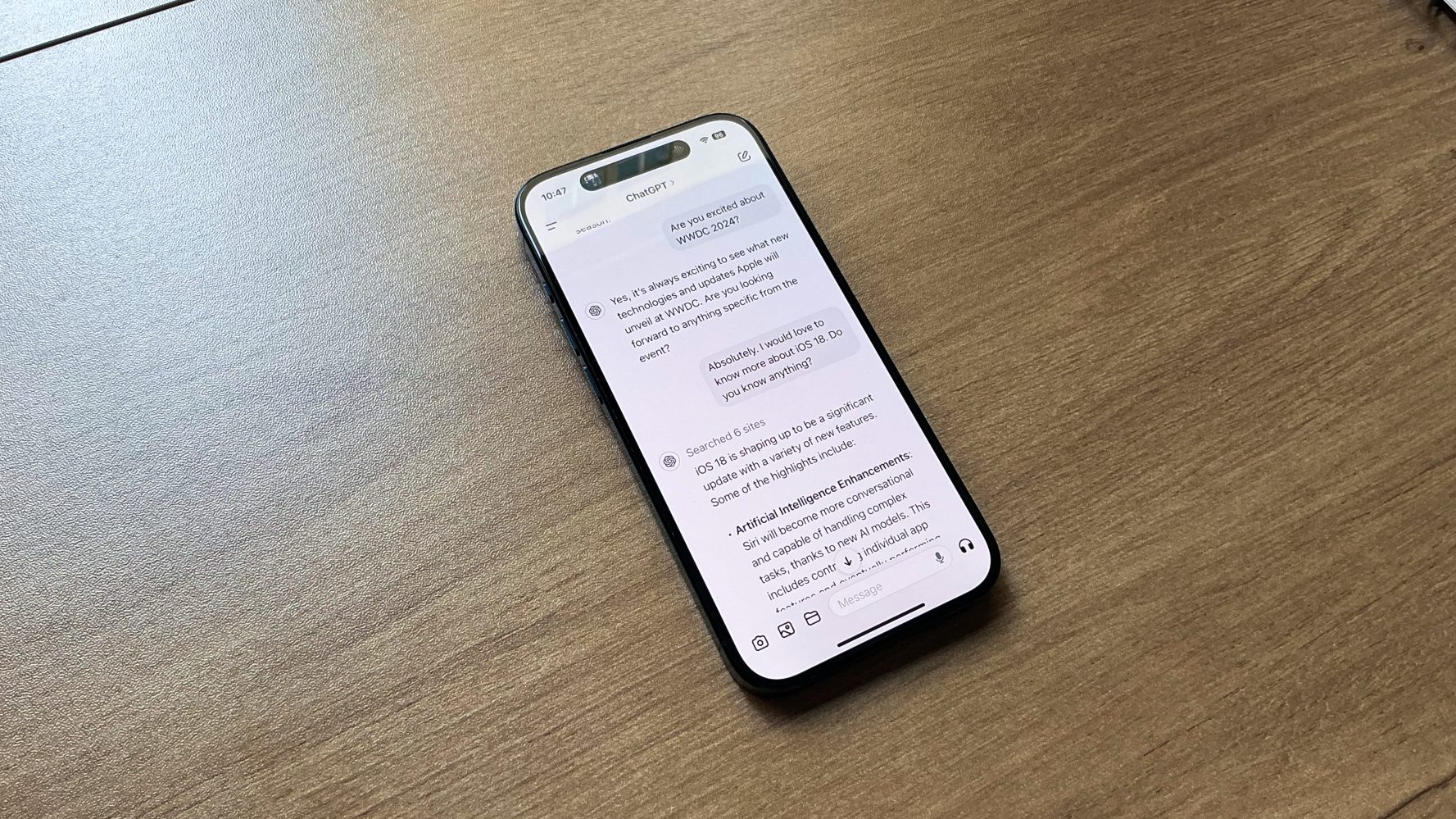






























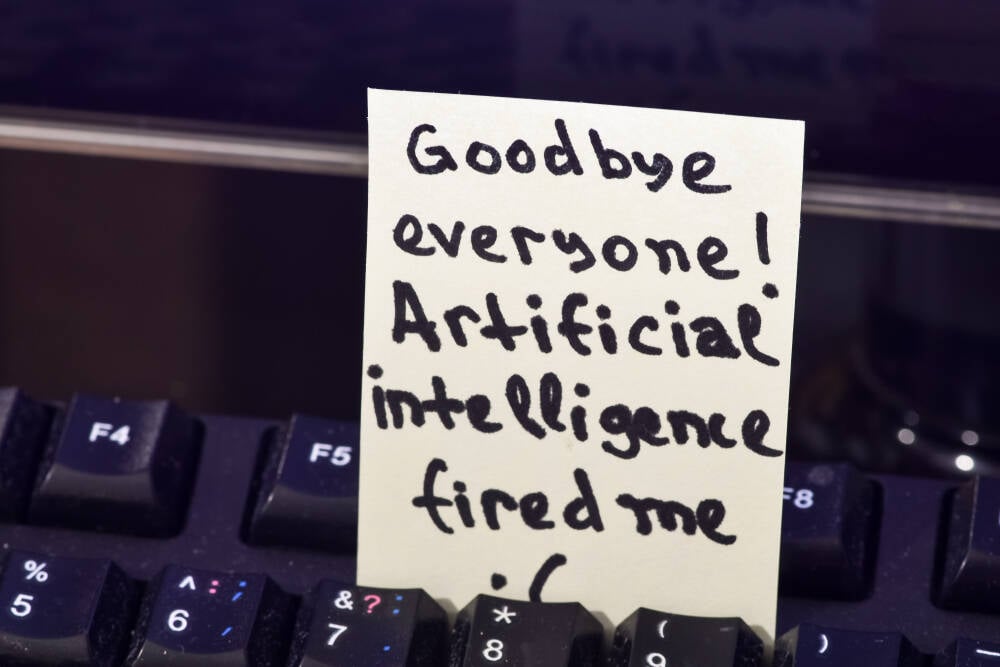
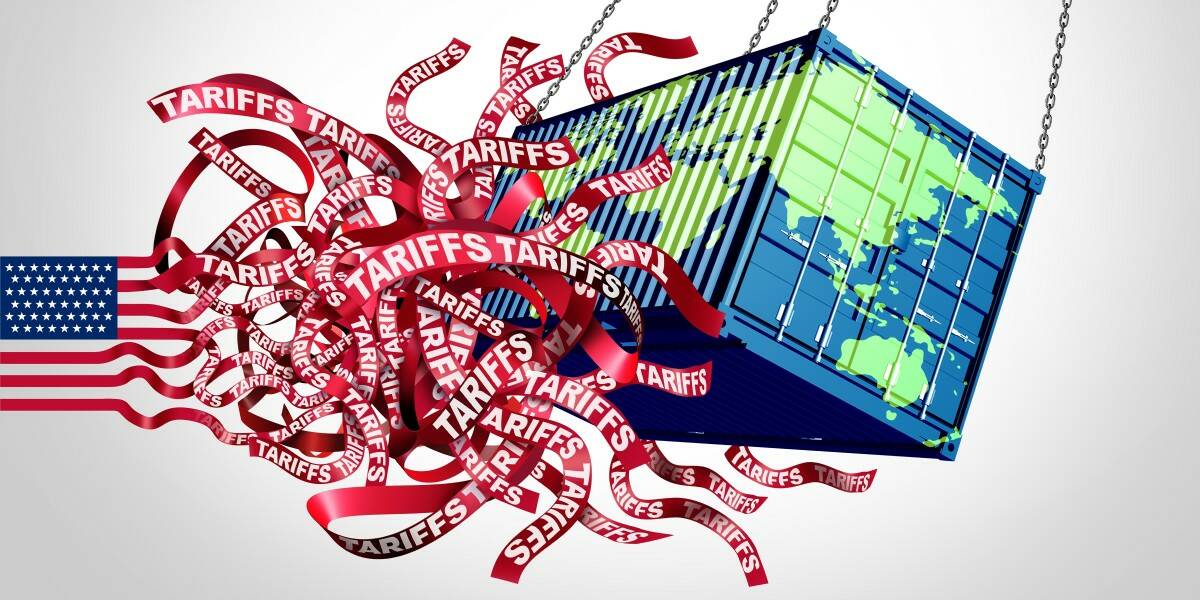


![Apple Shares Official Trailer for 'Stick' Starring Owen Wilson [Video]](https://www.iclarified.com/images/news/97264/97264/97264-640.jpg)


![Beats Studio Pro Wireless Headphones Now Just $169.95 - Save 51%! [Deal]](https://www.iclarified.com/images/news/97258/97258/97258-640.jpg)