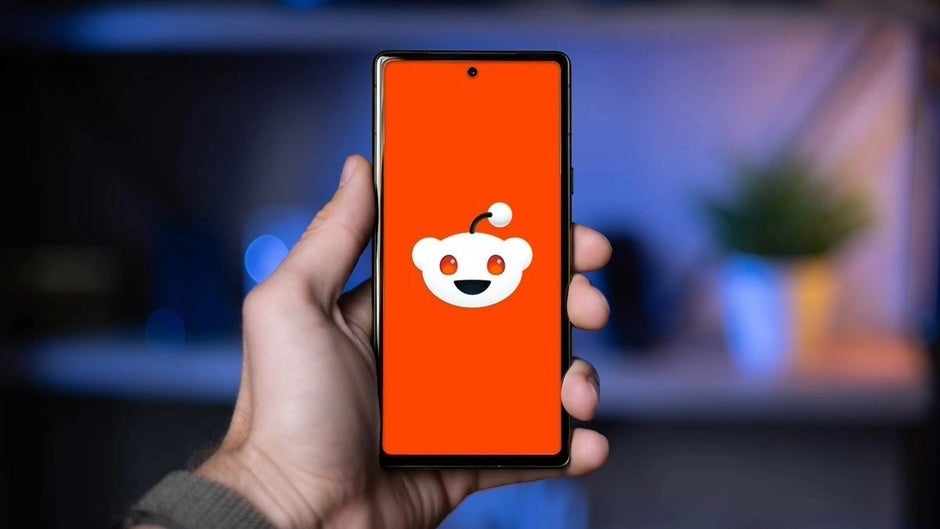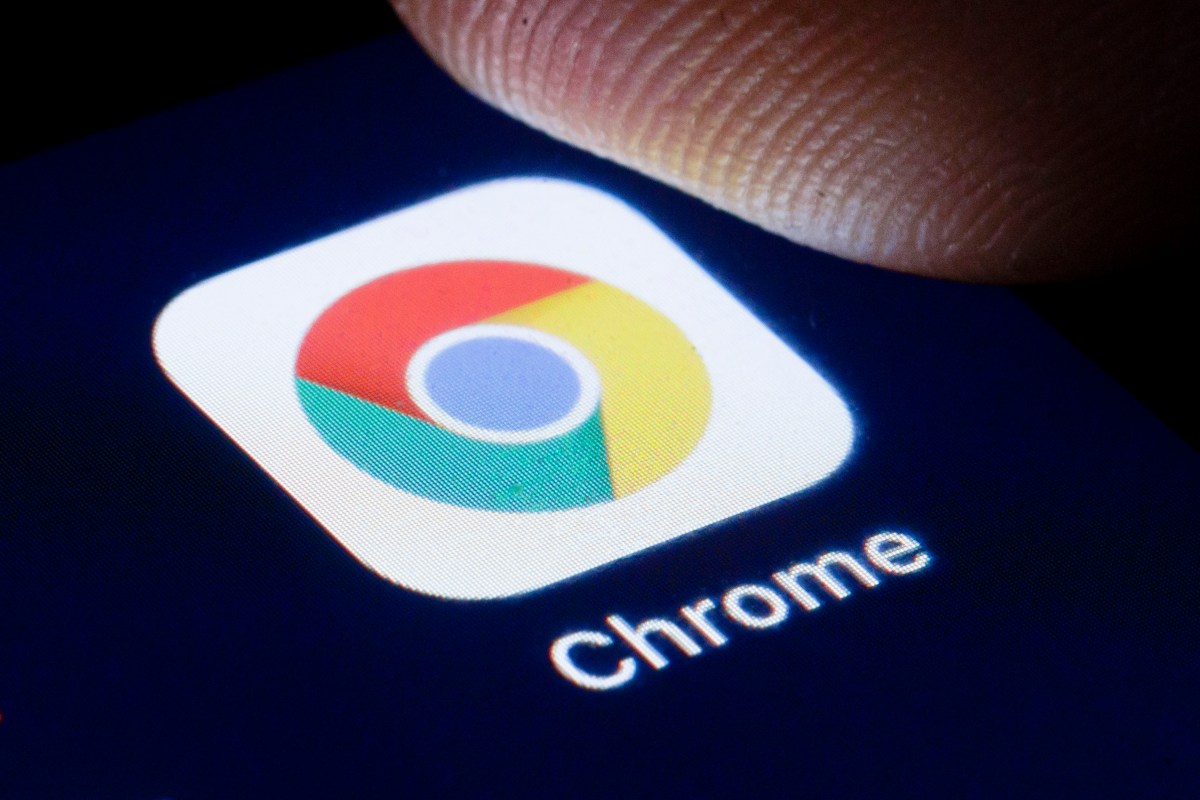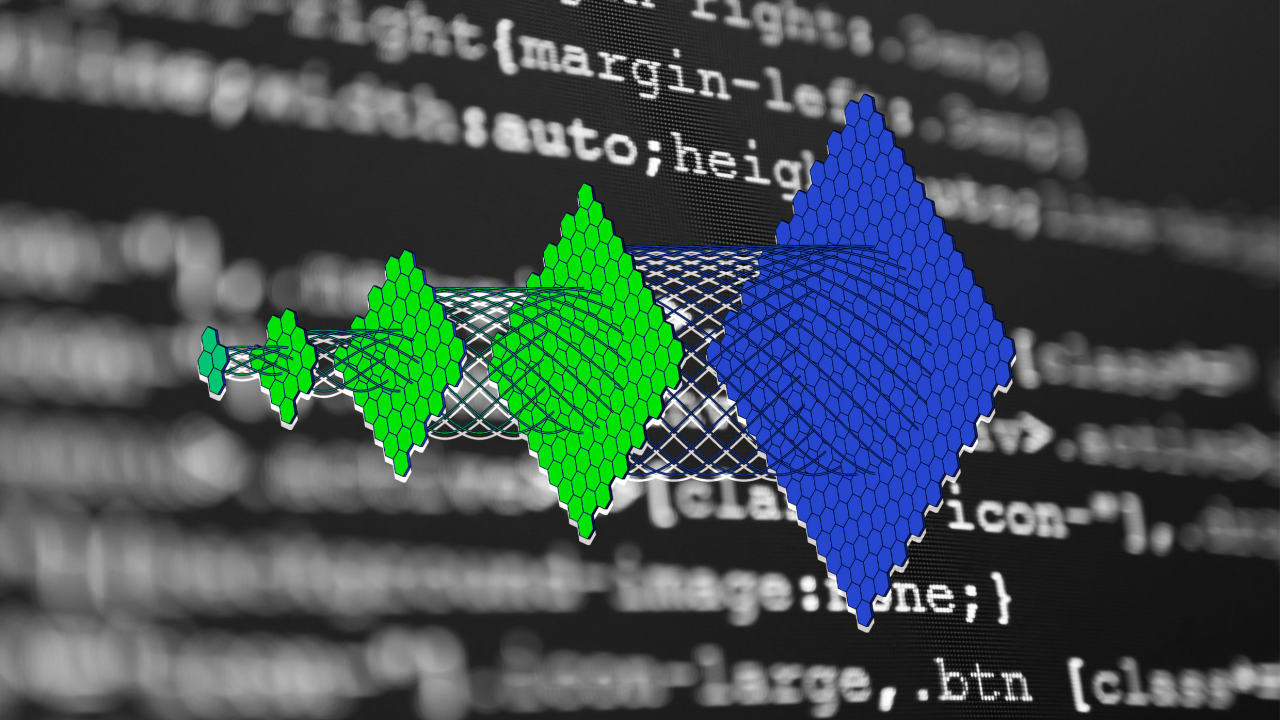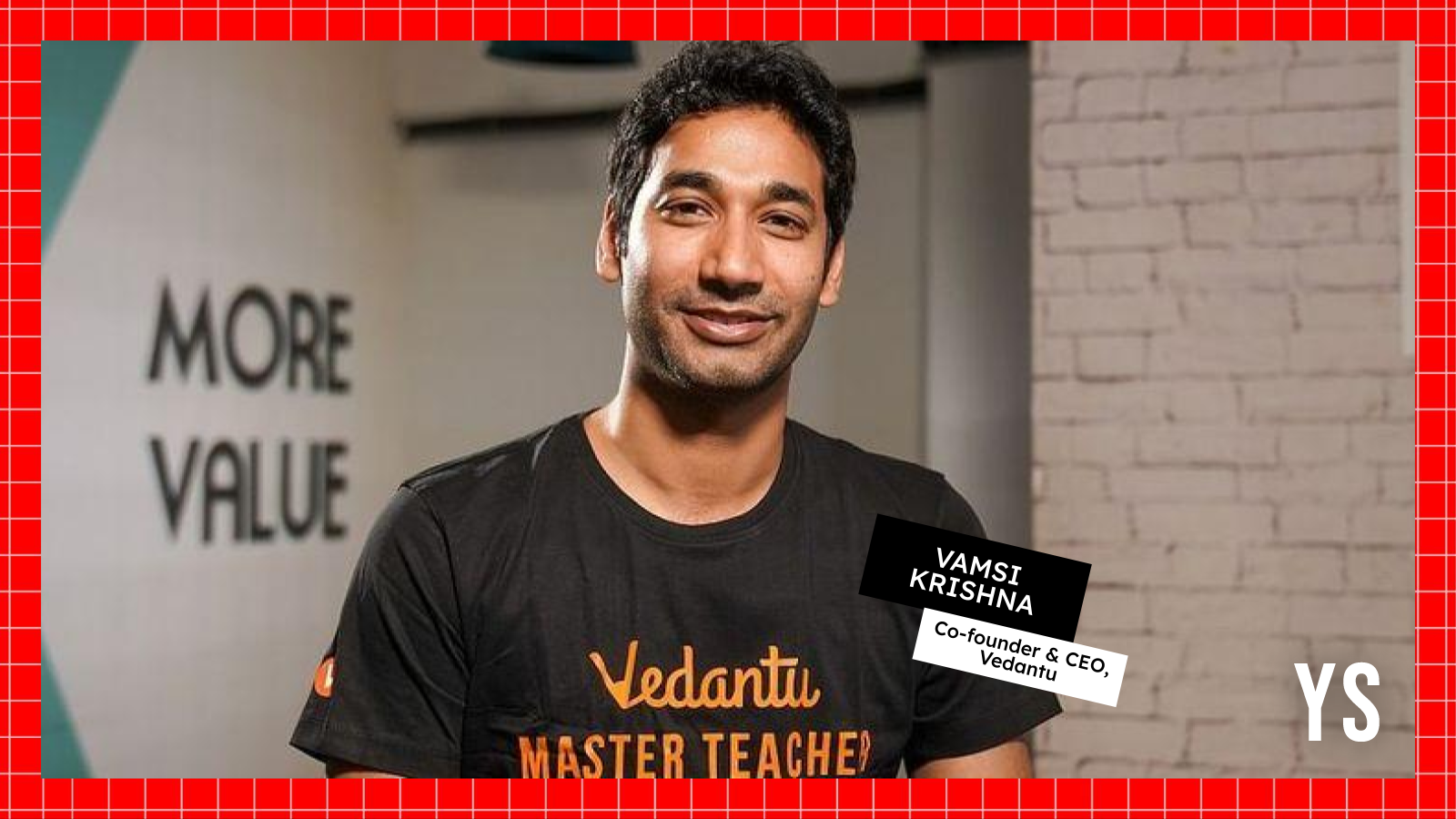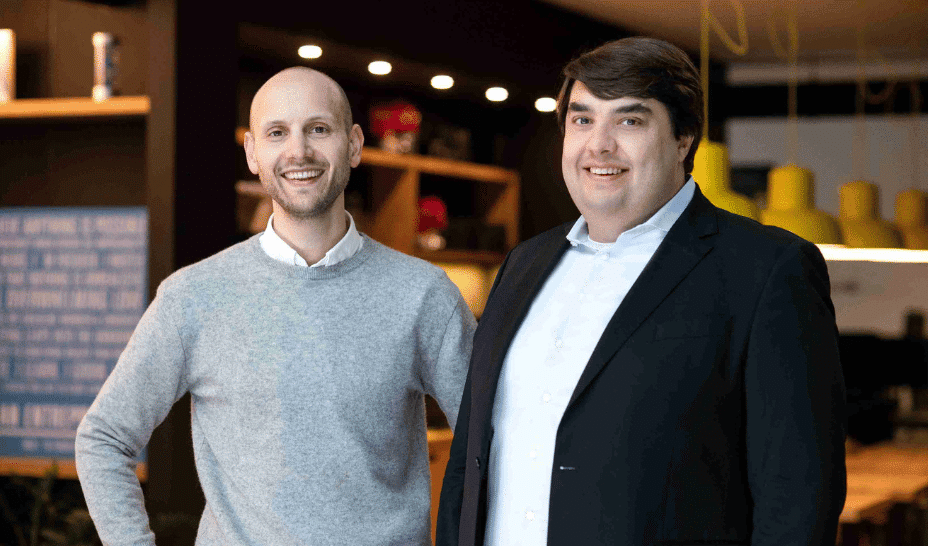How to Create Tab Effects in SwiftUI for iOS 18?
Introduction Creating a visually appealing tab effect similar to popular fintech apps like Revolut can be a challenging yet rewarding task in iOS development. In this article, we'll address how to replicate that effect using SwiftUI, specifically targeting iOS 18 and above. We will also ensure that the tab navigation syncs effectively with a ScrollView, providing a smooth user experience. Understanding the Tab Setup Issue You might find that getting your tabs in position within the navigation stack can be tricky. When working with SwiftUI, the layout and hierarchy you choose greatly affect how your views appear on the screen. This issue often arises due to improper use of NavigationStack and ScrollView. Let’s explore a structured approach to solve your problem. Basic SwiftUI NavigationStack Setup To create a similar tab navigation effect that syncs with a ScrollView, we need to set up our NavigationStack properly. Below is a basic structure that you can expand on: import SwiftUI struct ContentView: View { var body: some View { NavigationStack { ScrollView { VStack { // Your content goes here } .toolbar { ToolbarItem(placement: .navigationBarTrailing) { TabView() { Text("Tab 1") Text("Tab 2") Text("Tab 3") } .frame(maxWidth: .infinity) .background(Color.white) } } } } } } struct ContentView_Previews: PreviewProvider { static var previews: some View { ContentView() } } Implementing the Tab View The above code introduces a TabView, which you can customize further according to your requirements. Each tab can be styled distinctly using SwiftUI modifiers to achieve the desired effect. Here’s how to create tabs with more visual distinction: TabView { VStack { Text("Tab 1") .font(.title) .padding() .background(Color.blue.opacity(0.2)) .cornerRadius(10) } .tabItem { Image(systemName: "1.circle") Text("First") } VStack { Text("Tab 2") .font(.title) .padding() .background(Color.green.opacity(0.2)) .cornerRadius(10) } .tabItem { Image(systemName: "2.circle") Text("Second") } // Add more tabs as needed } .background(Color.white) Syncing with ScrollView To ensure that your tabs respond adequately as you scroll through the ScrollView, you can implement combined gestures or simply allow the ScrollView to run its course while the TabView remains static at the top. Consider utilizing a GeometryReader to adjust the tab location dynamically, depending on your UI flow. ScrollView { GeometryReader { geometry in VStack { // Your Scrollable Content Here } .padding(.top, geometry.safeAreaInsets.top) } } Common Issues and Tips Placement of Toolbar Items: Adjusting the placement of your toolbar items can significantly change how your tabs are displayed. Experimenting with different placements like .navigationBarLeading or .navigationBarTrailing is recommended until you find what suits your layout. Avoid Over-Nesting: Excessive nesting of views can confuse SwiftUI, leading to unexpected results. Ensure that your layout hierarchy is flat when possible. Preview and Debugging: Use the SwiftUI Preview feature to visualize your layout changes in real-time. This practice helps diagnose layout issues quickly, cutting down development time. Frequently Asked Questions How do I change tab styles? You can modify tab styles using SwiftUI's styling modifiers including cornerRadius, foregroundColor, and more to align with your app design. Will this work on earlier iOS versions? This code is designed for iOS 18 and above due to its reliance on new SwiftUI features. Ensure you test for compatibility if targeting older versions. Can I add animations to my tabs? Absolutely! SwiftUI allows you to animate changes in tab selection or state using methods such as .transition() or .animation(). Conclusion Creating a tab navigation effect similar to apps like Revolut is achievable with the right use of SwiftUI components like NavigationStack and TabView. By structuring your content properly and leveraging the power of SwiftUI, you can craft an intuitive and engaging user experience. Experiment with the examples provided and iterate on your design as you explore more about SwiftUI capabilities. Happy coding!

Introduction
Creating a visually appealing tab effect similar to popular fintech apps like Revolut can be a challenging yet rewarding task in iOS development. In this article, we'll address how to replicate that effect using SwiftUI, specifically targeting iOS 18 and above. We will also ensure that the tab navigation syncs effectively with a ScrollView, providing a smooth user experience.
Understanding the Tab Setup Issue
You might find that getting your tabs in position within the navigation stack can be tricky. When working with SwiftUI, the layout and hierarchy you choose greatly affect how your views appear on the screen. This issue often arises due to improper use of NavigationStack and ScrollView. Let’s explore a structured approach to solve your problem.
Basic SwiftUI NavigationStack Setup
To create a similar tab navigation effect that syncs with a ScrollView, we need to set up our NavigationStack properly. Below is a basic structure that you can expand on:
import SwiftUI
struct ContentView: View {
var body: some View {
NavigationStack {
ScrollView {
VStack {
// Your content goes here
}
.toolbar {
ToolbarItem(placement: .navigationBarTrailing) {
TabView() {
Text("Tab 1")
Text("Tab 2")
Text("Tab 3")
}
.frame(maxWidth: .infinity)
.background(Color.white)
}
}
}
}
}
}
struct ContentView_Previews: PreviewProvider {
static var previews: some View {
ContentView()
}
}
Implementing the Tab View
The above code introduces a TabView, which you can customize further according to your requirements. Each tab can be styled distinctly using SwiftUI modifiers to achieve the desired effect. Here’s how to create tabs with more visual distinction:
TabView {
VStack {
Text("Tab 1")
.font(.title)
.padding()
.background(Color.blue.opacity(0.2))
.cornerRadius(10)
}
.tabItem {
Image(systemName: "1.circle")
Text("First")
}
VStack {
Text("Tab 2")
.font(.title)
.padding()
.background(Color.green.opacity(0.2))
.cornerRadius(10)
}
.tabItem {
Image(systemName: "2.circle")
Text("Second")
}
// Add more tabs as needed
}
.background(Color.white)
Syncing with ScrollView
To ensure that your tabs respond adequately as you scroll through the ScrollView, you can implement combined gestures or simply allow the ScrollView to run its course while the TabView remains static at the top. Consider utilizing a GeometryReader to adjust the tab location dynamically, depending on your UI flow.
ScrollView {
GeometryReader { geometry in
VStack {
// Your Scrollable Content Here
}
.padding(.top, geometry.safeAreaInsets.top)
}
}
Common Issues and Tips
-
Placement of Toolbar Items: Adjusting the placement of your toolbar items can significantly change how your tabs are displayed. Experimenting with different placements like
.navigationBarLeadingor.navigationBarTrailingis recommended until you find what suits your layout. -
Avoid Over-Nesting: Excessive nesting of views can confuse SwiftUI, leading to unexpected results. Ensure that your layout hierarchy is flat when possible.
-
Preview and Debugging: Use the SwiftUI Preview feature to visualize your layout changes in real-time. This practice helps diagnose layout issues quickly, cutting down development time.
Frequently Asked Questions
How do I change tab styles?
You can modify tab styles using SwiftUI's styling modifiers including cornerRadius, foregroundColor, and more to align with your app design.
Will this work on earlier iOS versions?
This code is designed for iOS 18 and above due to its reliance on new SwiftUI features. Ensure you test for compatibility if targeting older versions.
Can I add animations to my tabs?
Absolutely! SwiftUI allows you to animate changes in tab selection or state using methods such as .transition() or .animation().
Conclusion
Creating a tab navigation effect similar to apps like Revolut is achievable with the right use of SwiftUI components like NavigationStack and TabView. By structuring your content properly and leveraging the power of SwiftUI, you can craft an intuitive and engaging user experience. Experiment with the examples provided and iterate on your design as you explore more about SwiftUI capabilities. Happy coding!



























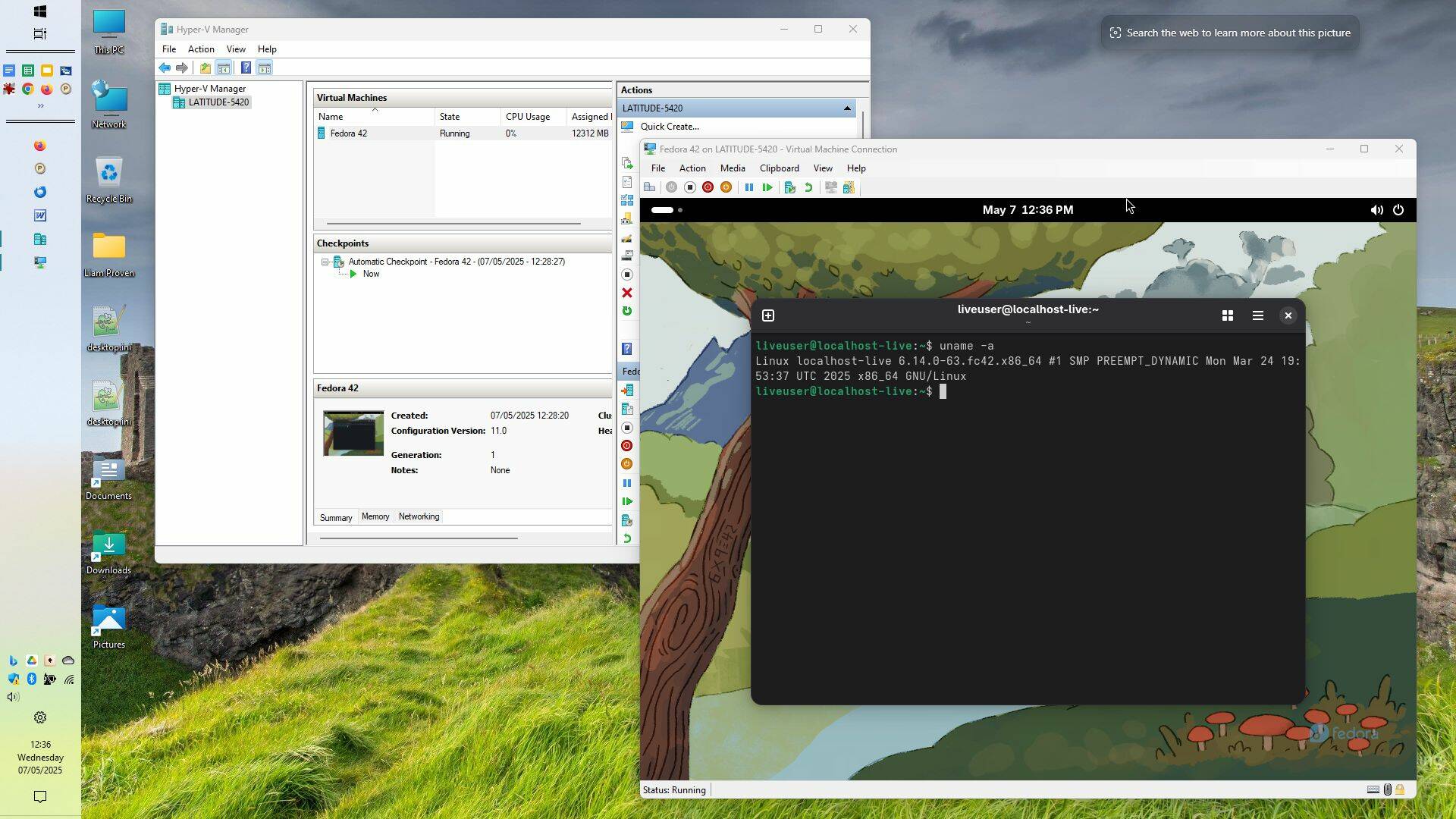





















































































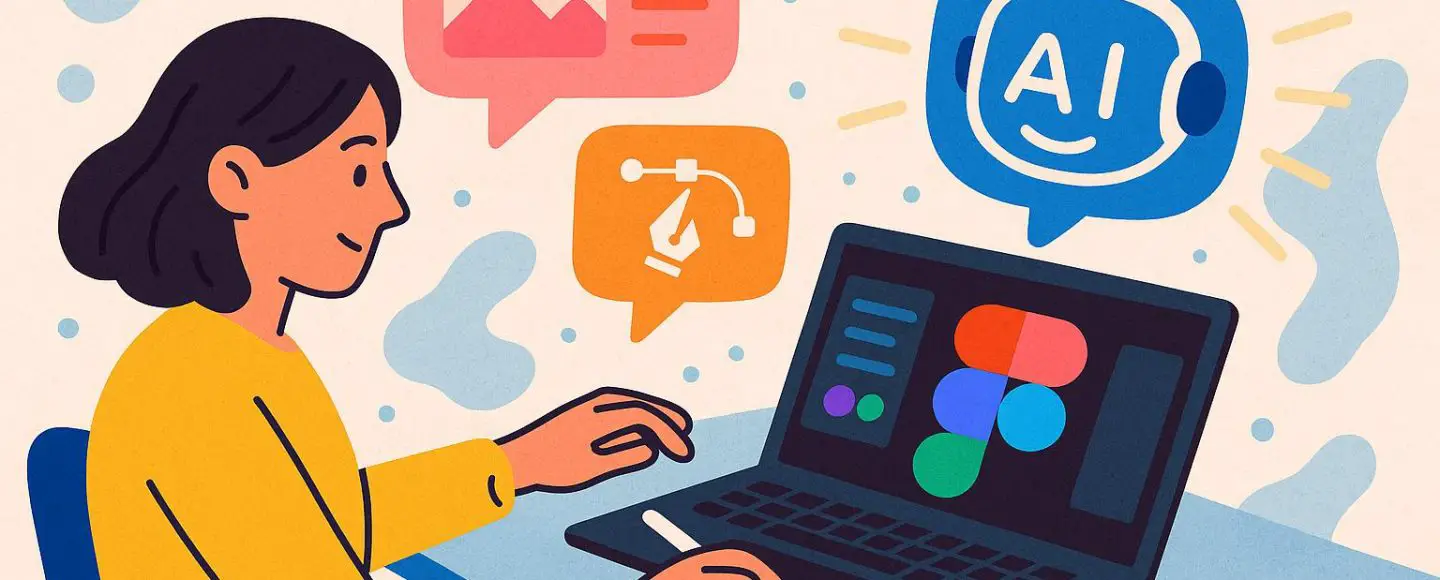























































![[The AI Show Episode 146]: Rise of “AI-First” Companies, AI Job Disruption, GPT-4o Update Gets Rolled Back, How Big Consulting Firms Use AI, and Meta AI App](https://www.marketingaiinstitute.com/hubfs/ep%20146%20cover.png)

























































































































![[DEALS] The Premium Python Programming PCEP Certification Prep Bundle (67% off) & Other Deals Up To 98% Off – Offers End Soon!](https://www.javacodegeeks.com/wp-content/uploads/2012/12/jcg-logo.jpg)















































.jpg?#)


































































-Mafia-The-Old-Country---The-Initiation-Trailer-00-00-54.png?width=1920&height=1920&fit=bounds&quality=70&format=jpg&auto=webp#)
-Nintendo-Switch-2---Reveal-Trailer-00-01-52.png?width=1920&height=1920&fit=bounds&quality=70&format=jpg&auto=webp#)























_Aleksey_Funtap_Alamy.jpg?width=1280&auto=webp&quality=80&disable=upscale#)
_Sergey_Tarasov_Alamy.jpg?width=1280&auto=webp&quality=80&disable=upscale#)












































































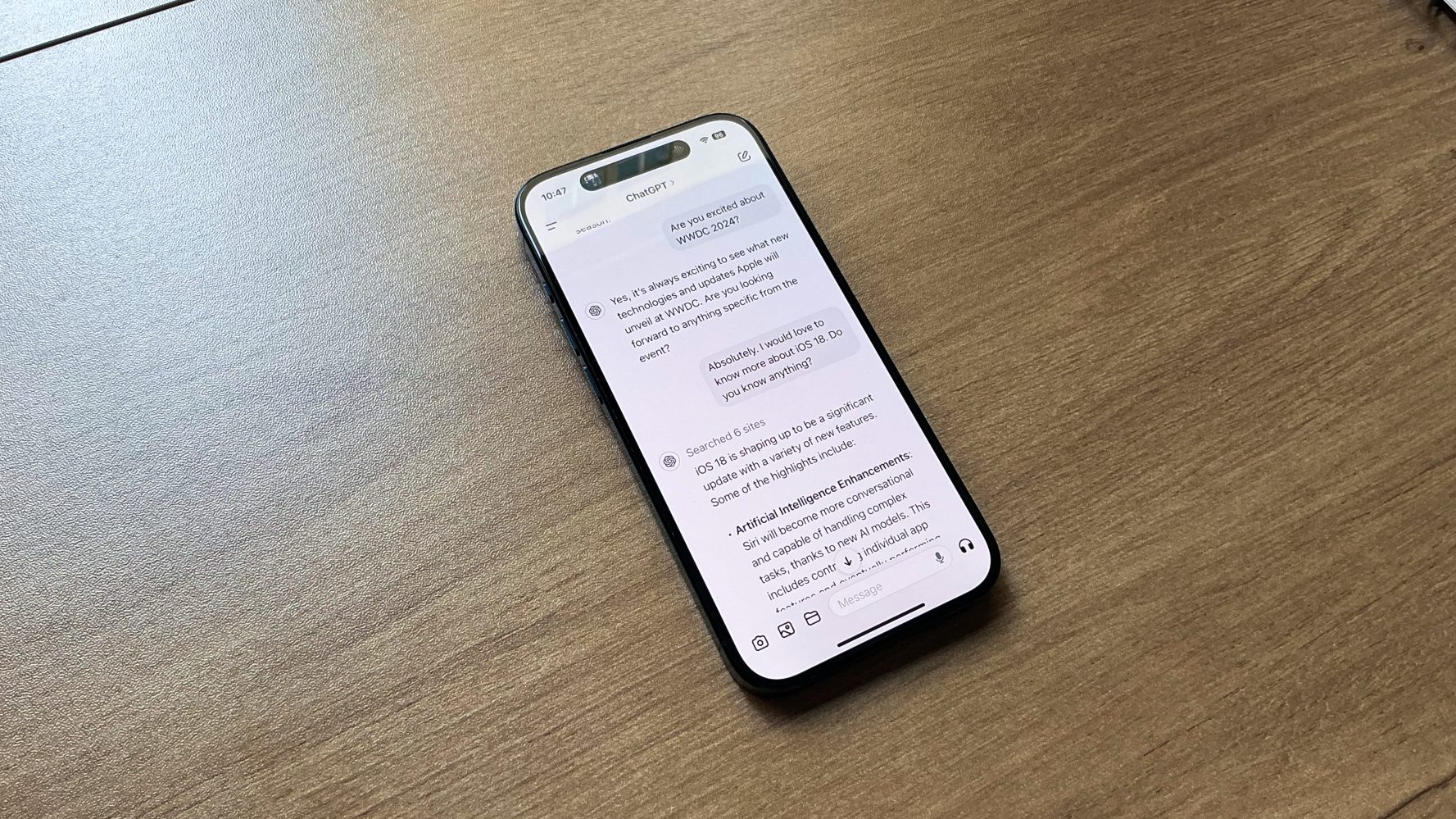






























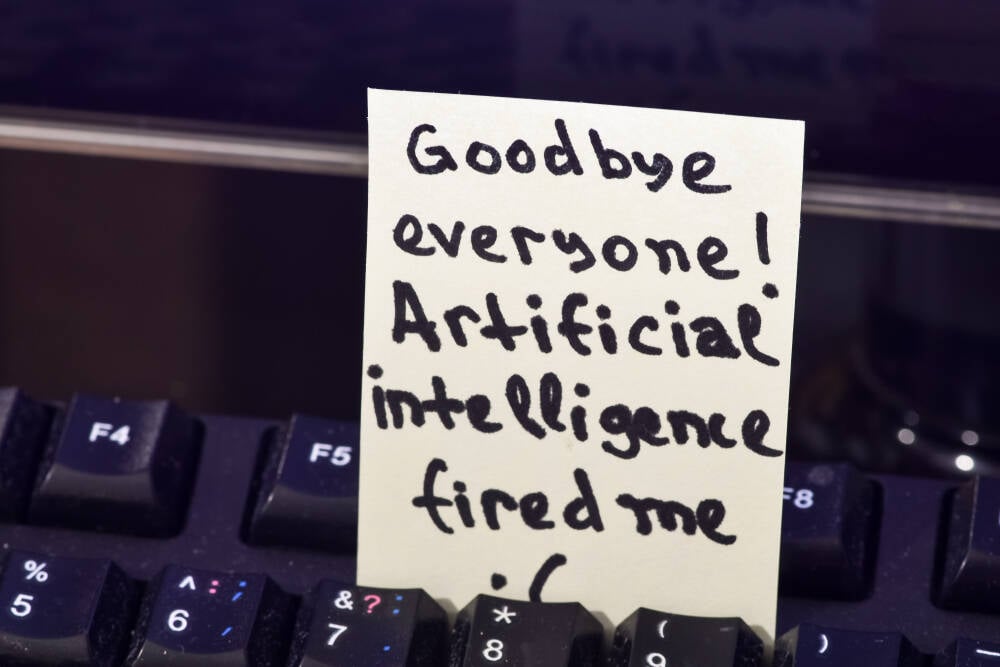
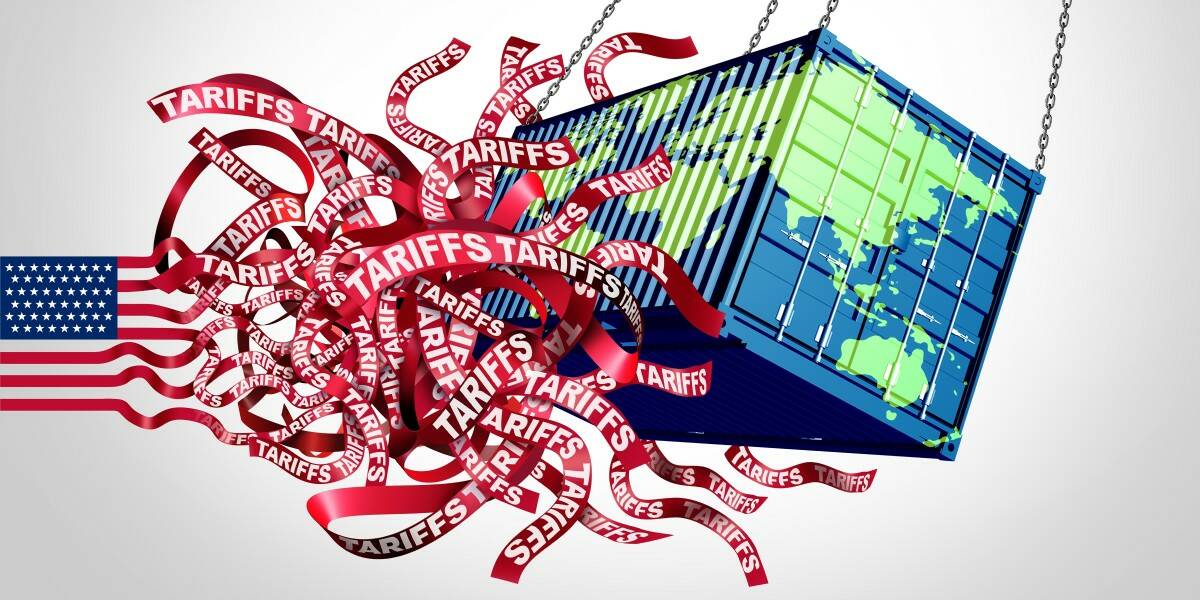


![Apple Shares Official Trailer for 'Stick' Starring Owen Wilson [Video]](https://www.iclarified.com/images/news/97264/97264/97264-640.jpg)


![Beats Studio Pro Wireless Headphones Now Just $169.95 - Save 51%! [Deal]](https://www.iclarified.com/images/news/97258/97258/97258-640.jpg)