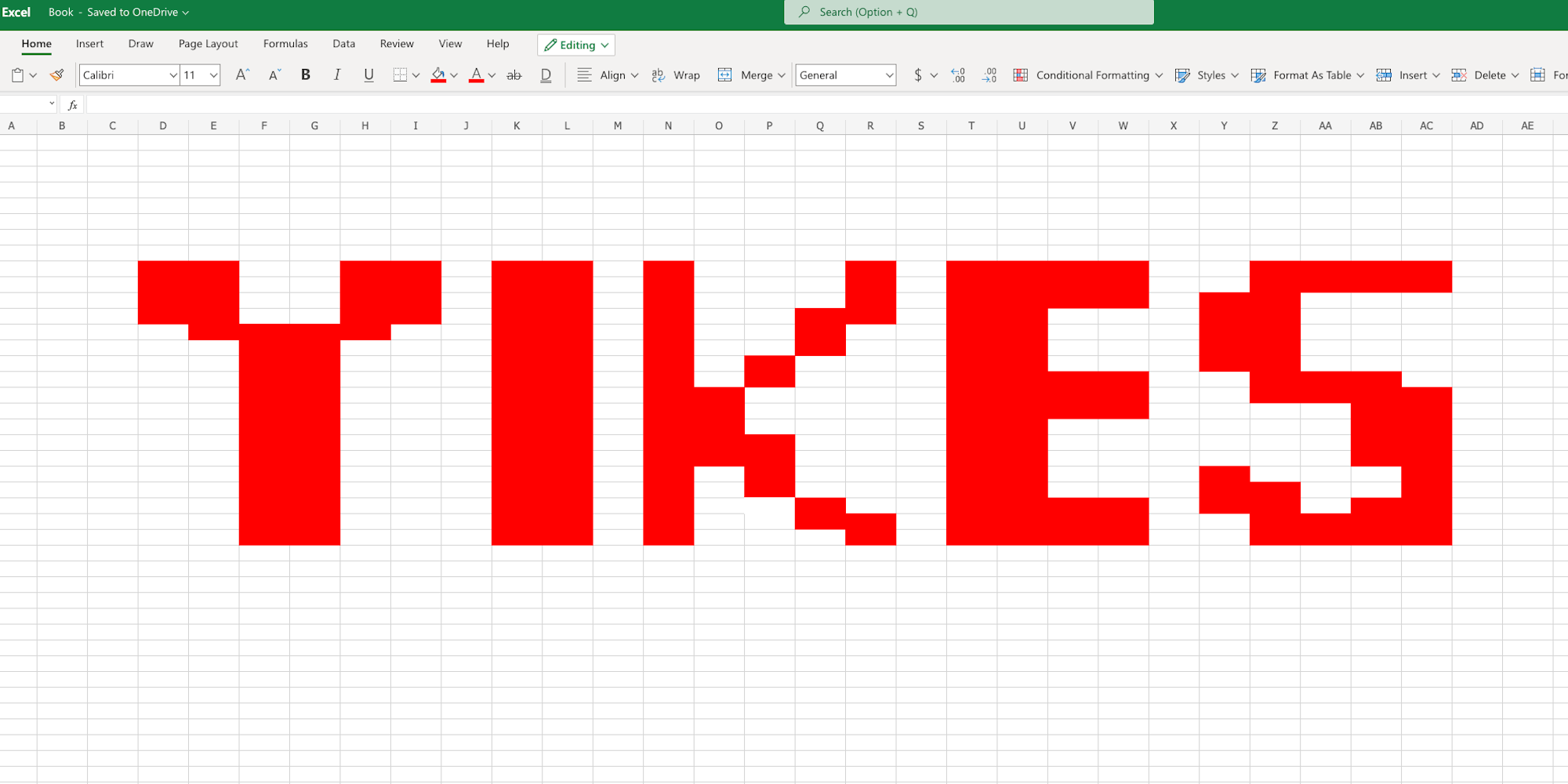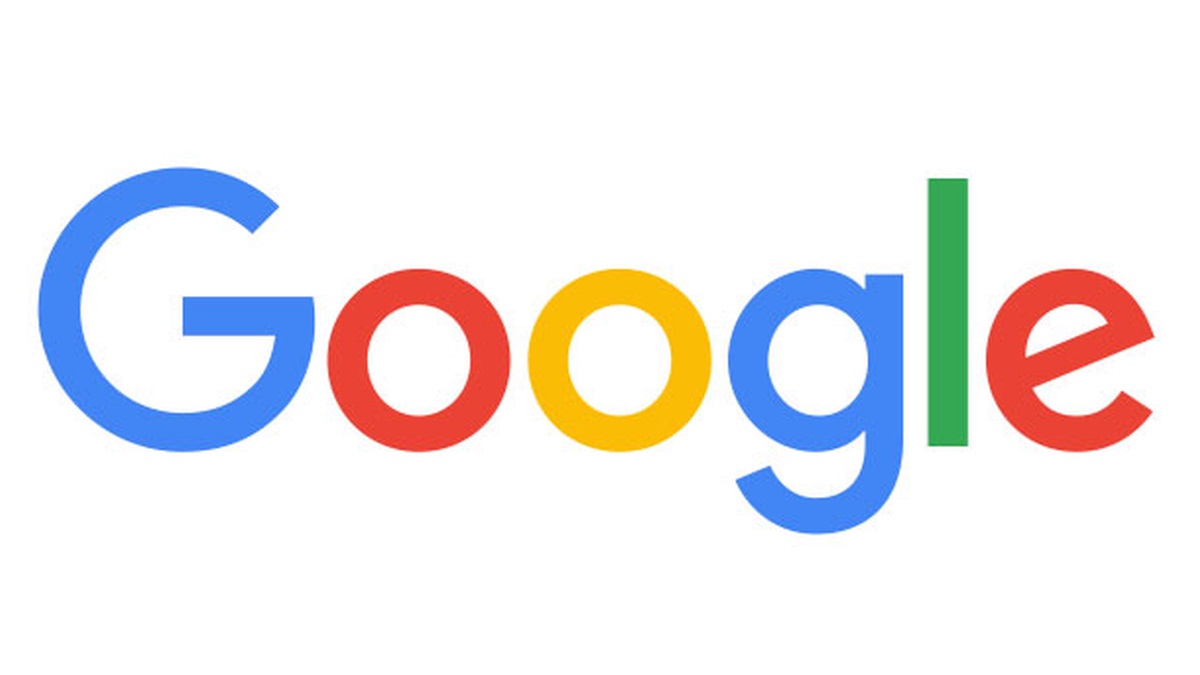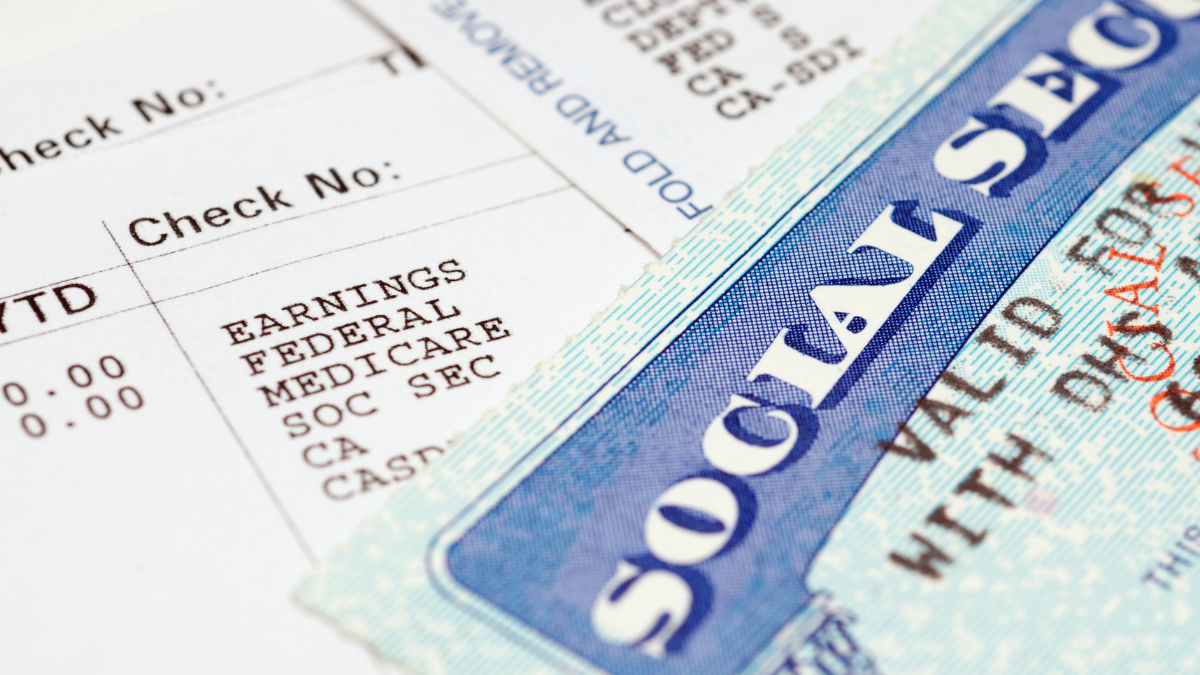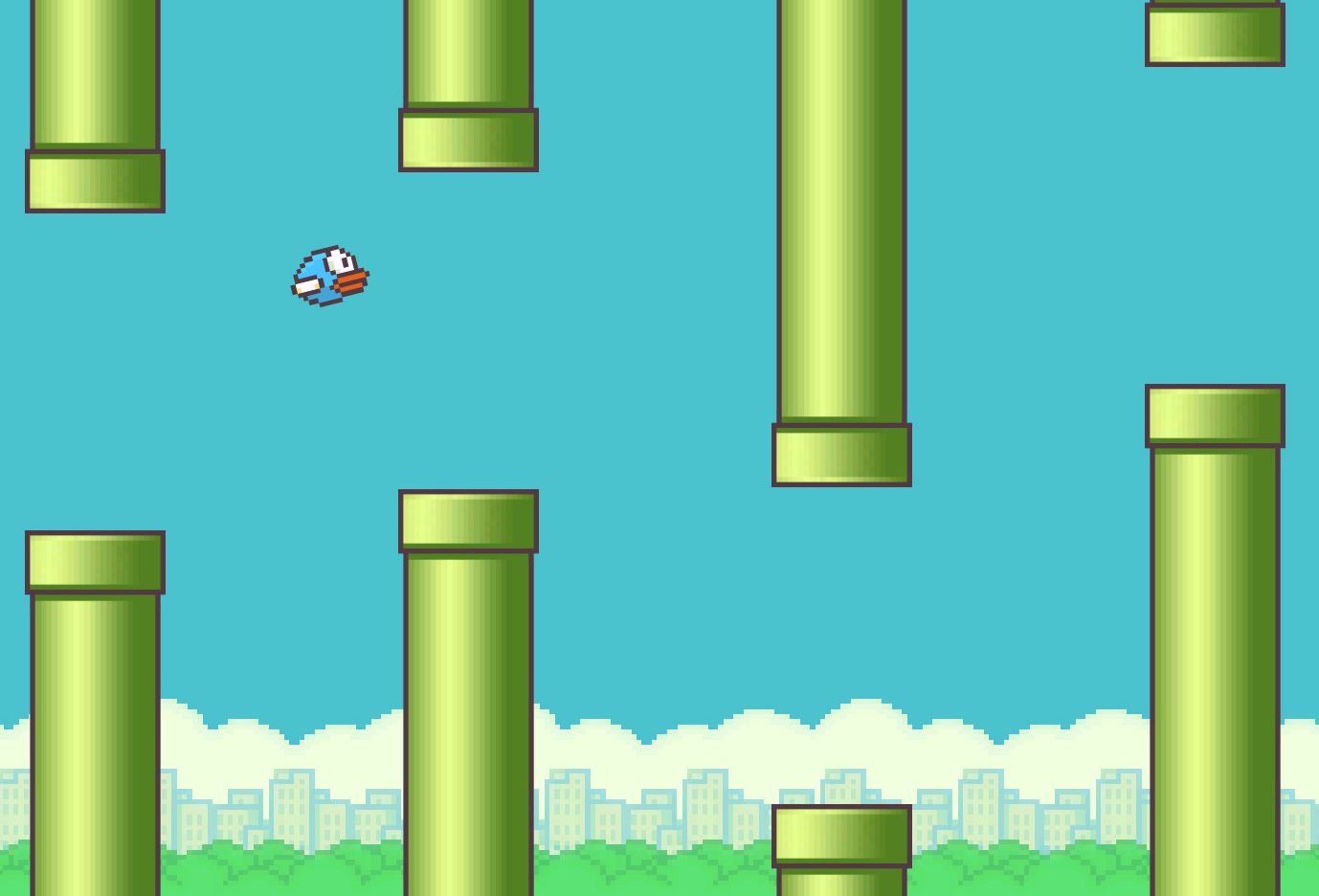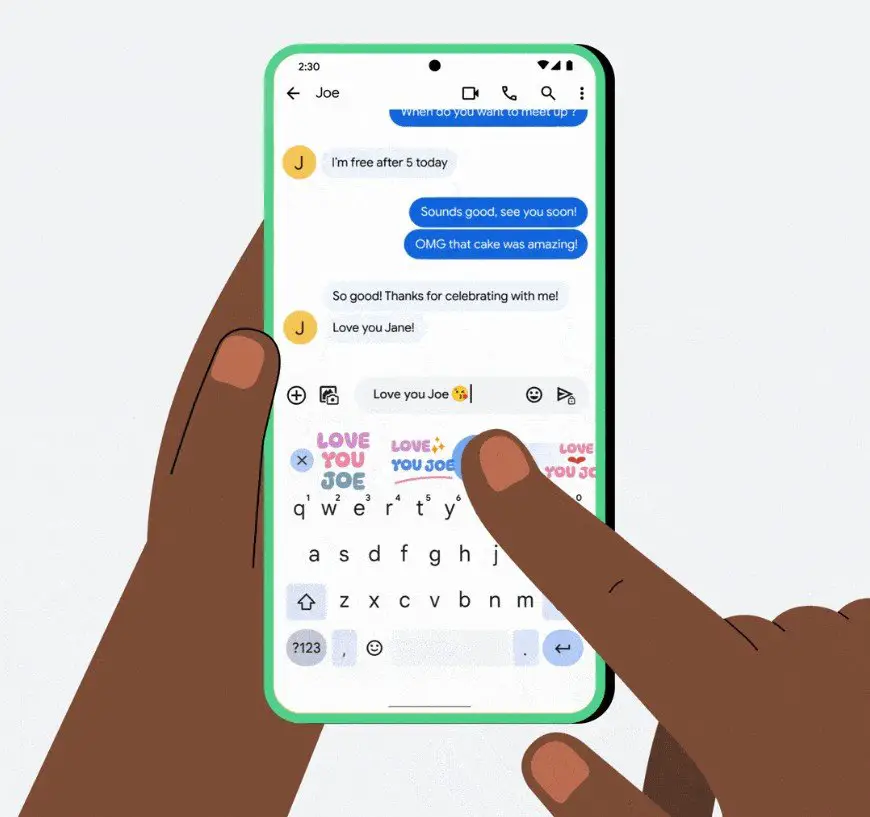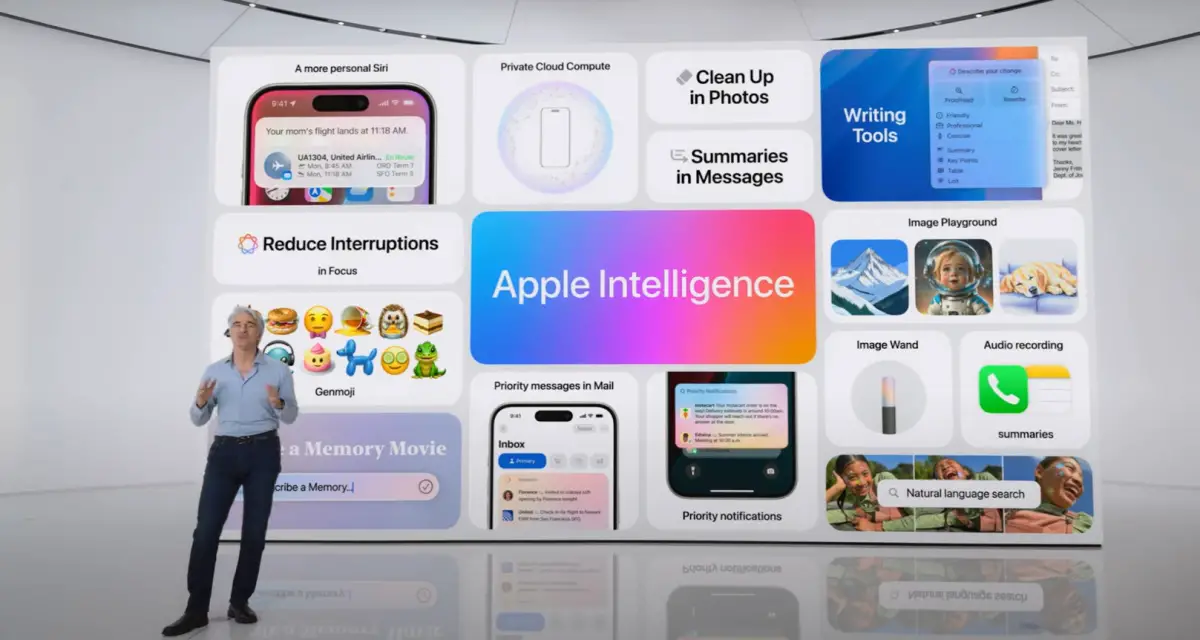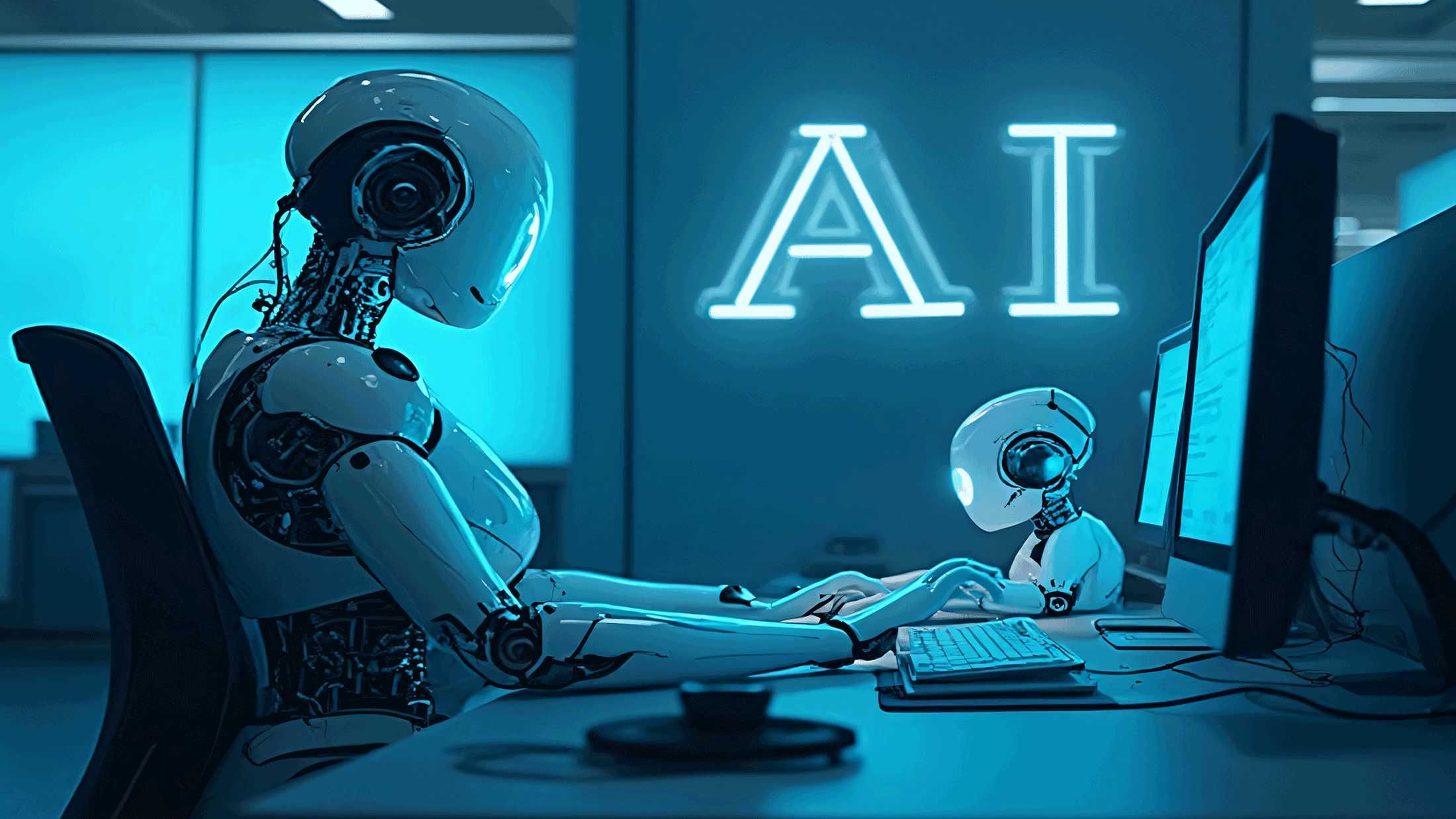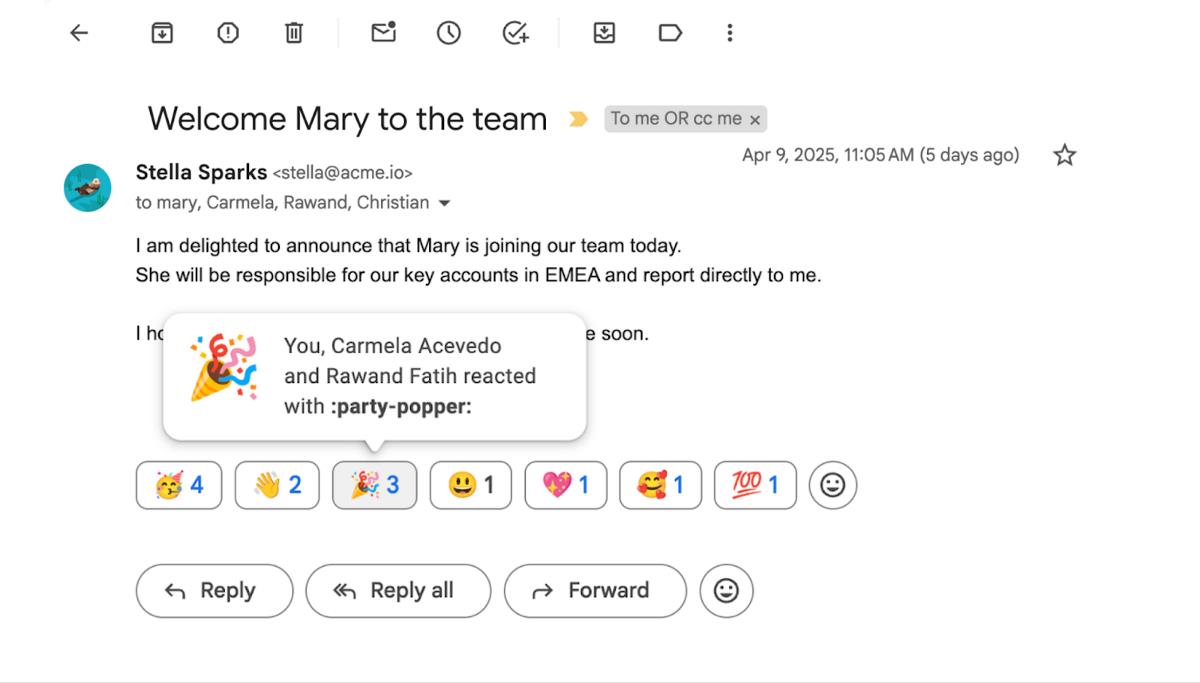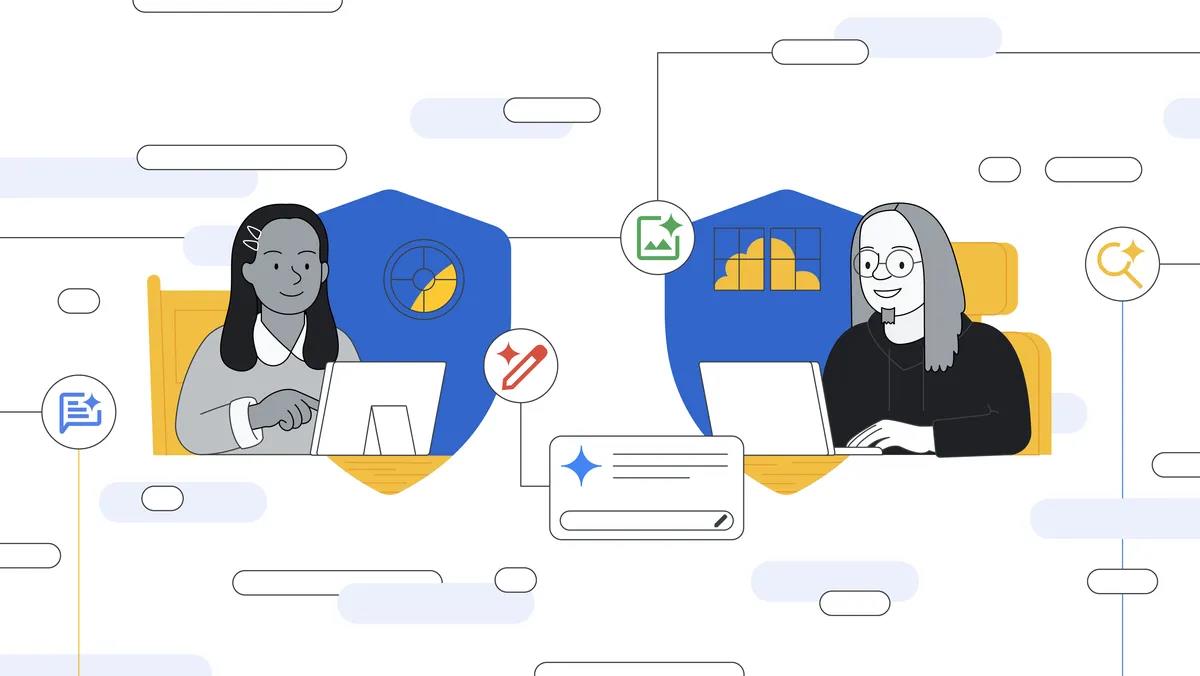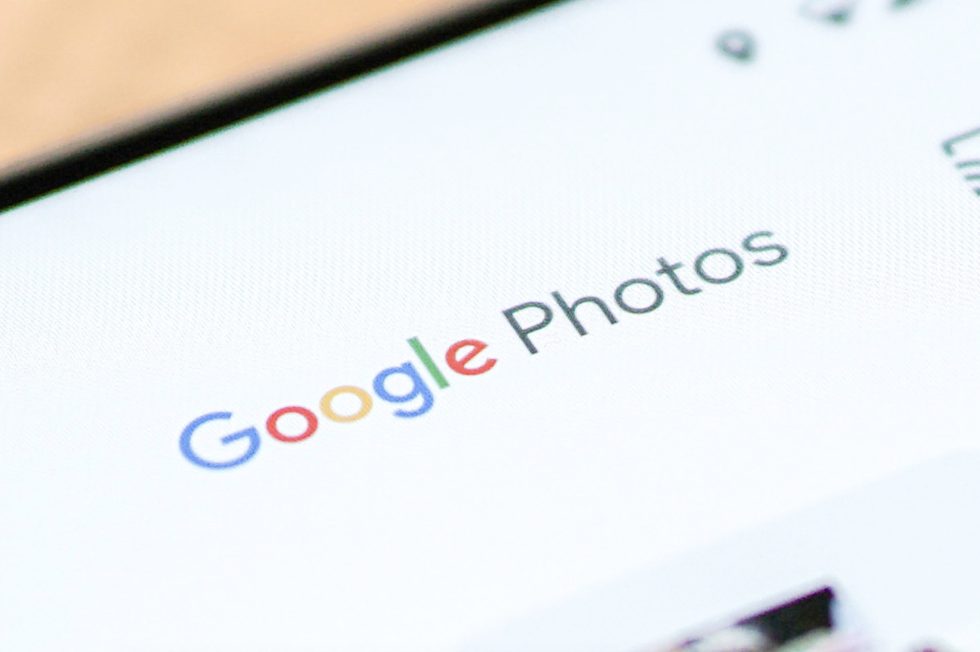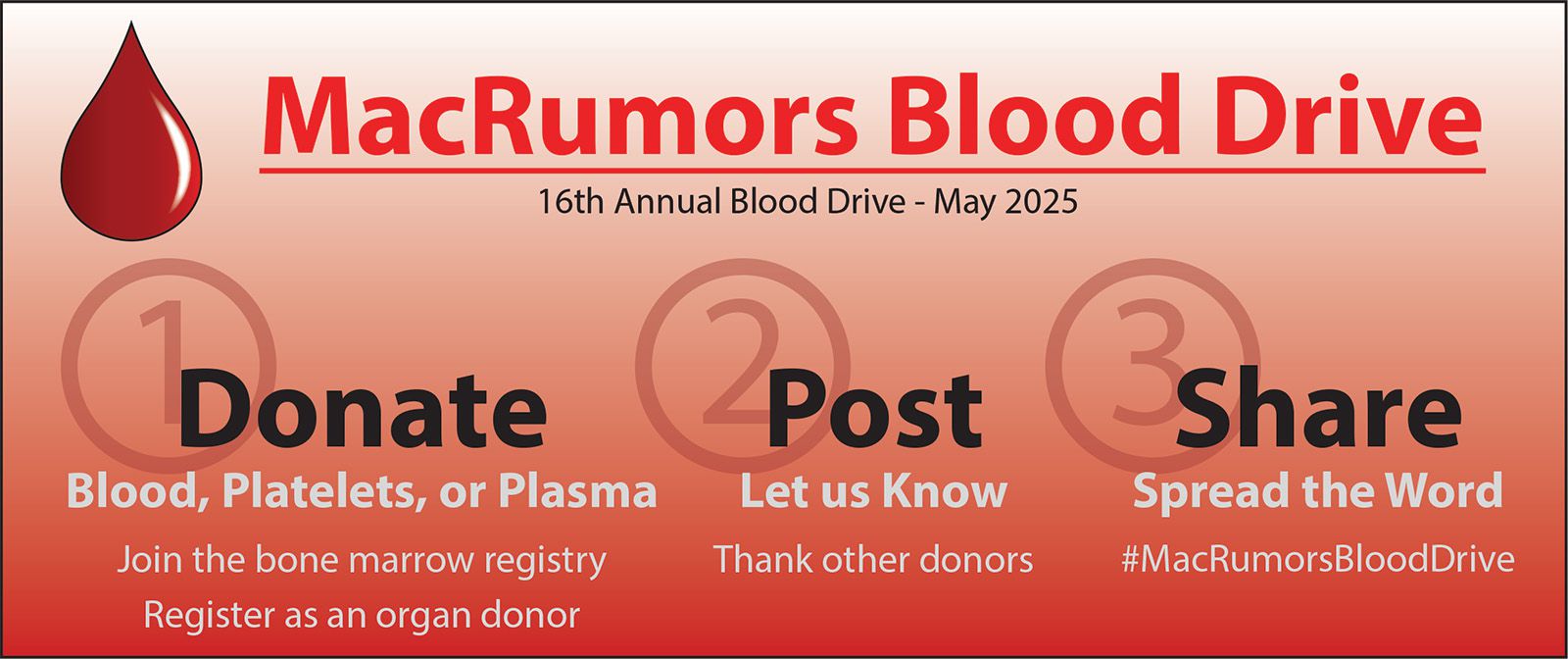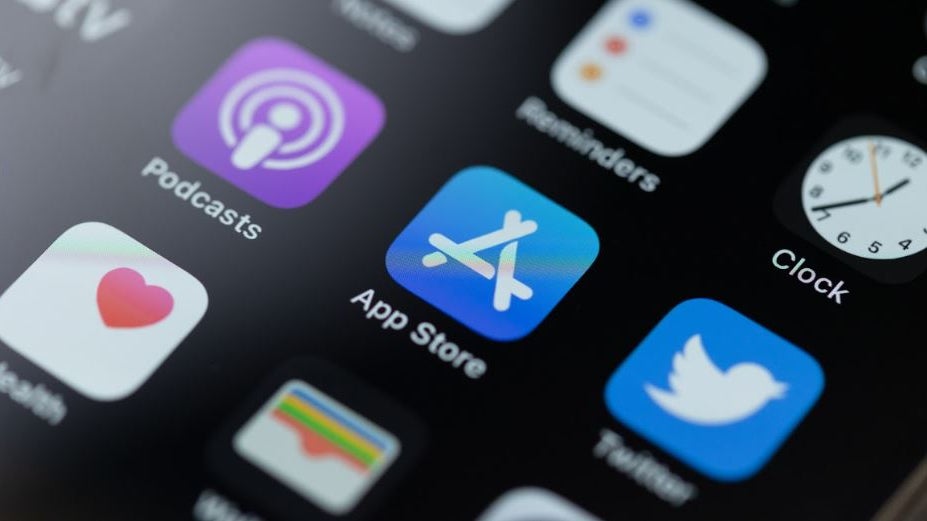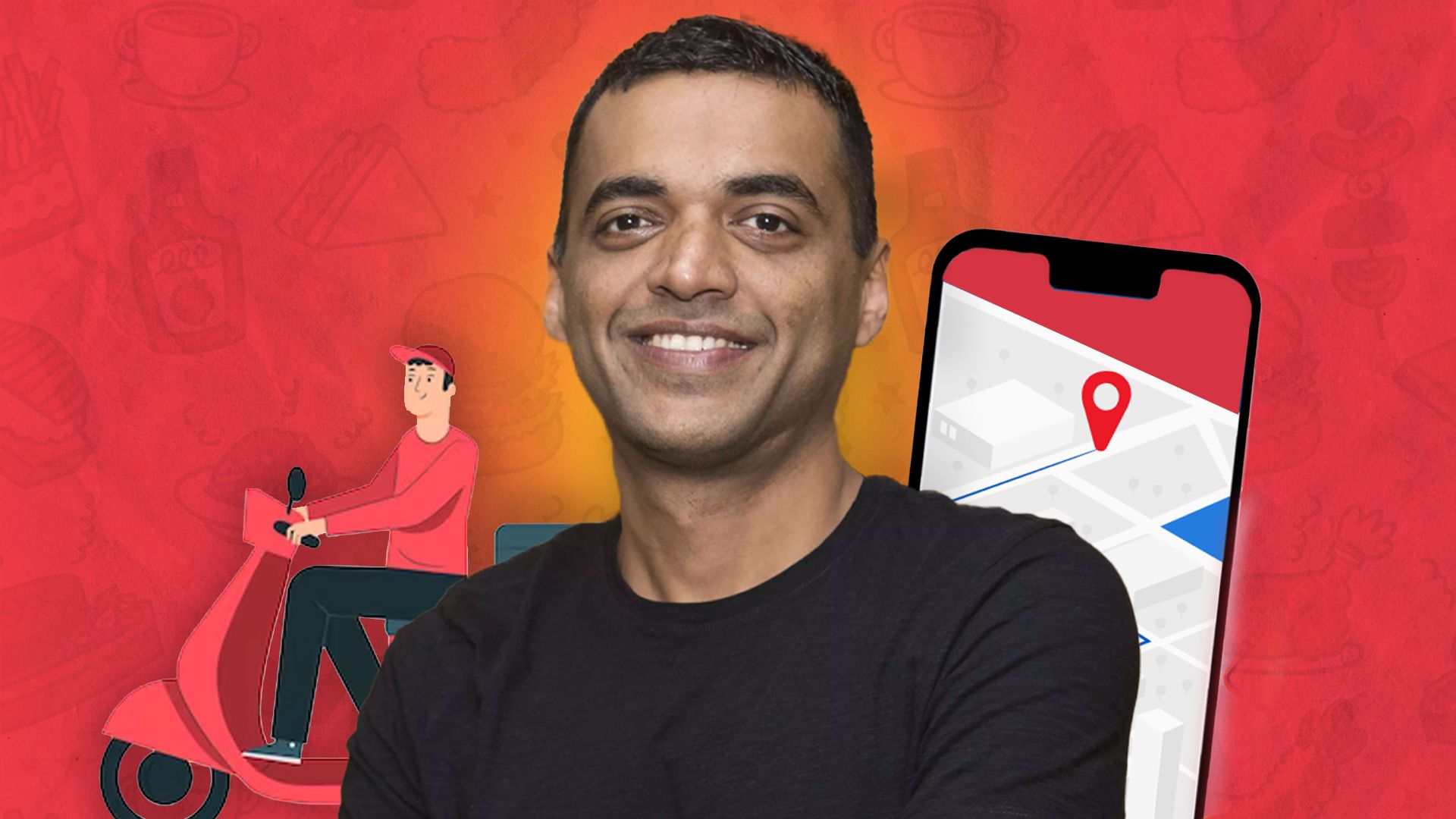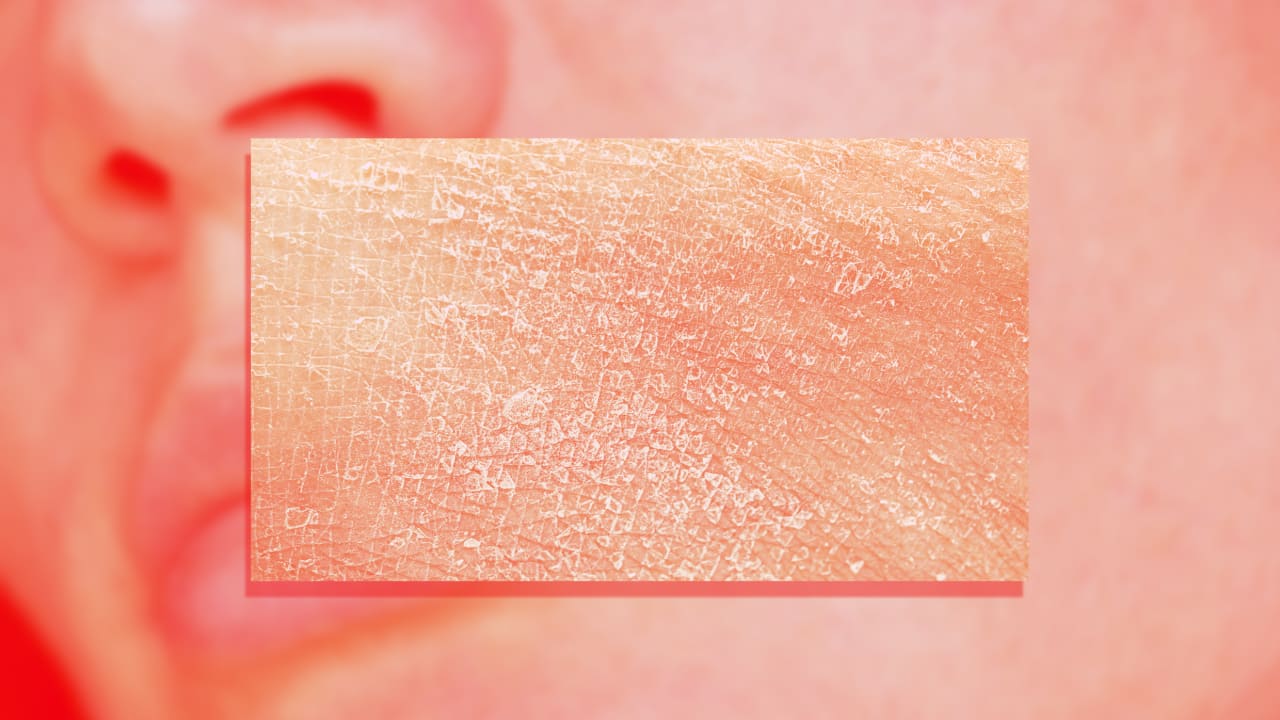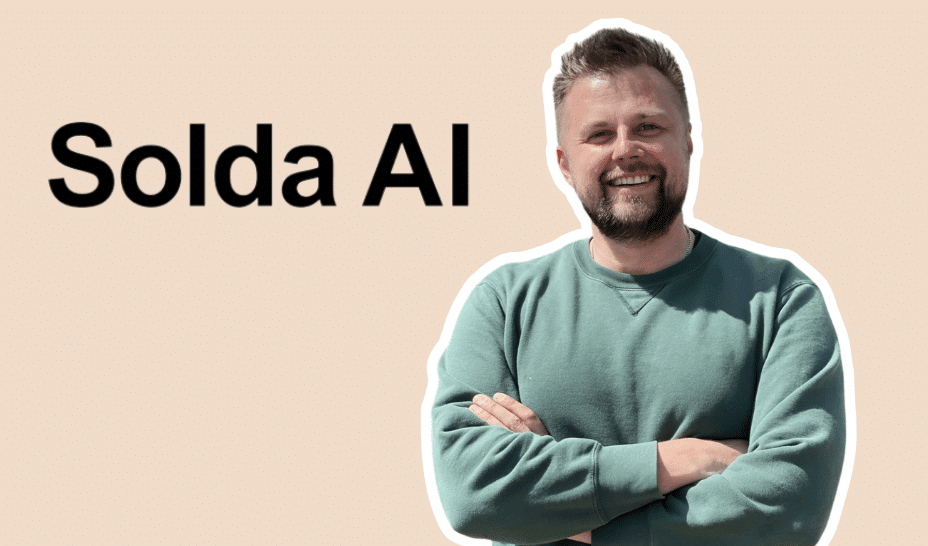Best Way to Translate a Scanned Document PDF
Translating scanned documents is notoriously challenging. So if you’re looking for the best way to translate scanned PDF files for your company, we’re not surprised you can’t find an effective online scanned document translator. As we’ve personally experienced as veterans in the language translation industry, there are multiple problems people commonly encounter when attempting scanned document translation online. Firstly, there aren’t many scanned document translation software programs that will translate a scanned PDF for you (a document that was scanned into a computer). They exist, but there aren’t many. Secondly, many scanned PDF translator tools online won’t translate large PDF files. But don’t worry– we’ll point you in the right direction in this article. The role of CAT tools in PDF translation Using a Computer-Assisted Translation (CAT) tool is essential when working with complex file formats like PDFs. CAT tools not only improve translation accuracy but also help retain formatting, track terminology, and enhance efficiency. According to a study led by ProZ, 88% of full-time professional translators use at least one CAT tool in their daily work. Furthermore, 76% of them utilize more than one CAT tool to manage different tasks and improve productivity. First things first Before you purchase a top-notch translation system, you must figure out how to make your PDF text readable by the platform. And once you do figure that out, it’s about trying to get the highest quality translation. These are just two of the factors involved in figuring out the best way to translate a scanned document PDF. Other factors to consider when translating scanned documents Aside from ensuring the PDF text is readable, there are several other critical factors when translating scanned documents: Formatting preservation You’ll also want to preserve the formatting (as much as possible) so that you don’t need to reformat an entire document. This includes retaining font properties, image placement, spacing, line breaks, paragraph breaks and more. Handling complex layouts Scanned PDFs often include complex layouts, such as tables, graphics, and embedded images with text. Resolution of the scanned document The quality of the original scanned document plays a huge role in translation accuracy. Low-resolution scans can result in OCR errors, which in turn lead to incorrect translations. Read below to learn the best approach to translating a scanned PDF to solve these issues as best as possible. We’ll also recommend the best scanned PDF translator online. How to translate a scanned document PDF for quality & time-savings 1. Determine the type of scanned document you’re translating The first step toward finding the best method for translating a scanned document PDF accurately (and while retaining formatting) is to determine the type of PDF you’re translating. Yes, there are two types. And yes, it does matter! The two types of PDFs that exist are scanned PDFs and digital PDFs. The type of PDF you have will affect your translation quality. Knowing the type of PDF you have will help you ensure that you take steps before translation to ensure the most accurate and well-formatted translation possible. This saves you time and money in the long run. How to check your PDF type A quick way to check if your PDF is image-based (scanned) or text-based (digital) is by clicking and holding your mouse or trackpad while dragging it over the text. If you see a text cursor appear and you’re able to highlight the text, this indicates that your document is a digital PDF. In this case, there are no more preparation steps to take before running it through translation software (skip to #3 at the bottom of this post). If you drag your mouse or trackpad and it shows a cross, it’s a scanned PDF. In this case, continue reading from here to learn the best way to translate a scanned document PDF. 2. Apply OCR to the scanned PDF Similar to how machine translation is never going to give you as accurate of a translation as human translation (or a combination of both), scanned documents in image format are never going to translate as accurately as other types of documents will. This is because when you scan a document to turn it into a PDF, it’s usually going to scan in as an image. In this case, the text is unreadable as is. The best way to translate a scanned document PDF accurately and to retain formatting is by using optical character recognition (OCR). OCR will recognize characters in your document and convert them to digital text. 3. Use translation software optimized for these types of files Speaking of a document translator, this is one of the most crucial tools for translating text of documents that have been scanned into digital format. You need to choose translation software that is not just compatible with scanned

Translating scanned documents is notoriously challenging. So if you’re looking for the best way to translate scanned PDF files for your company, we’re not surprised you can’t find an effective online scanned document translator.
As we’ve personally experienced as veterans in the language translation industry, there are multiple problems people commonly encounter when attempting scanned document translation online.
Firstly, there aren’t many scanned document translation software programs that will translate a scanned PDF for you (a document that was scanned into a computer). They exist, but there aren’t many. Secondly, many scanned PDF translator tools online won’t translate large PDF files.
But don’t worry– we’ll point you in the right direction in this article.
The role of CAT tools in PDF translation
Using a Computer-Assisted Translation (CAT) tool is essential when working with complex file formats like PDFs. CAT tools not only improve translation accuracy but also help retain formatting, track terminology, and enhance efficiency.
According to a study led by ProZ, 88% of full-time professional translators use at least one CAT tool in their daily work. Furthermore, 76% of them utilize more than one CAT tool to manage different tasks and improve productivity.
First things first
Before you purchase a top-notch translation system, you must figure out how to make your PDF text readable by the platform. And once you do figure that out, it’s about trying to get the highest quality translation.
These are just two of the factors involved in figuring out the best way to translate a scanned document PDF.
Other factors to consider when translating scanned documents
Aside from ensuring the PDF text is readable, there are several other critical factors when translating scanned documents:
Formatting preservation
You’ll also want to preserve the formatting (as much as possible) so that you don’t need to reformat an entire document. This includes retaining font properties, image placement, spacing, line breaks, paragraph breaks and more.
Handling complex layouts
Scanned PDFs often include complex layouts, such as tables, graphics, and embedded images with text.
Resolution of the scanned document
The quality of the original scanned document plays a huge role in translation accuracy. Low-resolution scans can result in OCR errors, which in turn lead to incorrect translations.
Read below to learn the best approach to translating a scanned PDF to solve these issues as best as possible. We’ll also recommend the best scanned PDF translator online.
How to translate a scanned document PDF for quality & time-savings
1. Determine the type of scanned document you’re translating
The first step toward finding the best method for translating a scanned document PDF accurately (and while retaining formatting) is to determine the type of PDF you’re translating.
Yes, there are two types. And yes, it does matter!
The two types of PDFs that exist are scanned PDFs and digital PDFs. The type of PDF you have will affect your translation quality. Knowing the type of PDF you have will help you ensure that you take steps before translation to ensure the most accurate and well-formatted translation possible.
This saves you time and money in the long run.
How to check your PDF type
A quick way to check if your PDF is image-based (scanned) or text-based (digital) is by clicking and holding your mouse or trackpad while dragging it over the text.
If you see a text cursor appear and you’re able to highlight the text, this indicates that your document is a digital PDF. In this case, there are no more preparation steps to take before running it through translation software (skip to #3 at the bottom of this post).
If you drag your mouse or trackpad and it shows a cross, it’s a scanned PDF. In this case, continue reading from here to learn the best way to translate a scanned document PDF.
2. Apply OCR to the scanned PDF
Similar to how machine translation is never going to give you as accurate of a translation as human translation (or a combination of both), scanned documents in image format are never going to translate as accurately as other types of documents will.
This is because when you scan a document to turn it into a PDF, it’s usually going to scan in as an image. In this case, the text is unreadable as is.
The best way to translate a scanned document PDF accurately and to retain formatting is by using optical character recognition (OCR). OCR will recognize characters in your document and convert them to digital text.
3. Use translation software optimized for these types of files
Speaking of a document translator, this is one of the most crucial tools for translating text of documents that have been scanned into digital format. You need to choose translation software that is not just compatible with scanned PDF files but is also optimized for them.
Top 3 tips for translating scanned document PDFs
1. Remove all text obstructions before uploading your document to a PDF translator
With PDF translation, it’s common to receive sub-par results if your file contains any of the following obstructions that make it difficult for OCR to read the characters in your file:
- Stamps that cover text
- Watermarks that cover text
- Handwriting that covers text
- Drastic creasing that obstructs your text
- Text that shows through from the other side
- Another document layered on top of it
- Text within embedded images
- Very low contrast between the background & text
- Graphics on dark backgrounds
- Ornate / heavily scripted text
- Handwritten text (OCR technology cannot yet accurately recognize it)
- Text cut off mid-sentence
2. Improve the PDF resolution before translating
Translating PDF documents becomes a lot easier when you improve the quality of the resolution prior to uploading them to machine translation software.
This makes it easier for the OCR engine in your translation software to read the text before it’s translated. OCR is what enables the language translation tool to recognize the characters in an image or scanned PDF.
You might even be able to bypass some of the text obstructions listed in Tip #1 if your PDF has a resolution of 300 DPI or higher.
How to find out PDF resolution
To find out if your document is high resolution to begin with, check the file size in your finder window / file directory. If it’s high resolution, each page should be approximately 1MB or higher (this isn’t always the case–but most often it is).
How to improve PDF resolution
If you have a hard copy, rescan it into your computer at a resolution of 300 DPI or higher. You can achieve this by opening your scanner’s settings on your computer before you scan the hard copy and changing the resolution manually.
3. Play around with file formats
When it comes to successful PDF translation, sometimes converting a PDF to JPG or DOC can yield better results.
You might translate the PDF and not be satisfied with it, and then convert and translate a JPEG and see improvements. Some documents will translate better as a DOCX and others will translate better as PDF — try playing around with it.
Disclaimer: No translation software will translate every PDF file. Your translation results will vary from file to file and language to language. Some PDF files are best translated by a human. Need help converting and translating scanned documents or PDFs?
Recommended online scanned document translator
To achieve the best scanned PDF translation, use Pairaphrase. It’s the AI-powered translation management system for teams who value faster, smarter and safer translation. Plus, it will translate your scanned document text in a way that gives you higher-quality results compared to tools that are not optimized for scanned PDFs.
Note: It’s important to understand that retaining the formatting of a scanned PDF is very difficult in comparison to retaining the formatting of an original digital PDF (the one that ended up getting printed).
How to translate a scanned PDF directly with Pairaphrase
Translating a scanned PDF can be challenging, but Pairaphrase simplifies the process through its integrated Optical Character Recognition (OCR) and AI-powered translation.
Here’s a step-by-step guide to translating scanned documents directly with Pairaphrase:
1. Upload your scanned PDF
Start by uploading your scanned PDF file into Pairaphrase. If your PDF is image-based (as most scanned PDFs are), don’t fret! Pairaphrase will automatically apply its built-in OCR technology to recognize the characters and convert them into editable text.
Remember, if your PDF does not have the correct language settings in place, the OCR outcome will not be successful.
2. Review and edit
After the initial translation, you’ll receive a draft that can be reviewed and post-edited. Pairaphrase offers tools like translation memory, which helps store frequently used phrases. What’s more, it uses automatic formatting to reduce much of the manual work on the translated document.
You can also invite a colleague to view or collaboratively edit the file within Pairaphrase.
3. Export the translated file
When you’re satisfied with the translation, export the file by clicking “Download” then the “Download Translation” menu item. Pairaphrase keeps most of the original formatting intact, saving you time and effort in reformatting the translated document.
4. Done!
Pairaphrase’s OCR and translation capabilities work seamlessly, enabling you and your team to quickly and easily translate scanned PDFs without losing critical information.
How to translate scanned documents with ChatGPT
If you prefer to use ChatGPT for your translation needs, this is important to note: ChatGPT cannot directly translate a scanned PDF into another language because it does not have built-in capabilities for processing or extracting text from images.
Scanned PDFs are typically image-based, and ChatGPT requires text input to provide translations. However, you can still translate a scanned PDF using ChatGPT by following these 3 steps:
1. Extract your scanned PDF’s text
Use OCR (Optical Character Recognition) software, like Adobe Acrobat or Google Drive, to extract the text from the scanned PDF. This step converts the images of text into editable text format.
2. Copy the extracted text
Once the text is extracted, you can copy and paste it into ChatGPT.
3. Translate the text using ChatGPT
Request a translation of the extracted text within ChatGPT. For a smoother and more efficient process, especially for complex documents, we recommended using dedicated translation tools or services that can handle OCR and translation in one integrated workflow, such as Pairaphrase.
Conclusion
Translating scanned PDFs is complex due to formatting, resolution, and text recognition challenges. The most effective approach involves using OCR to extract readable text, then leveraging specialized translation software, which combines OCR with AI-driven translation to ensure accuracy and formatting retention.
Source: This blog was originally published at pairaphrase.com



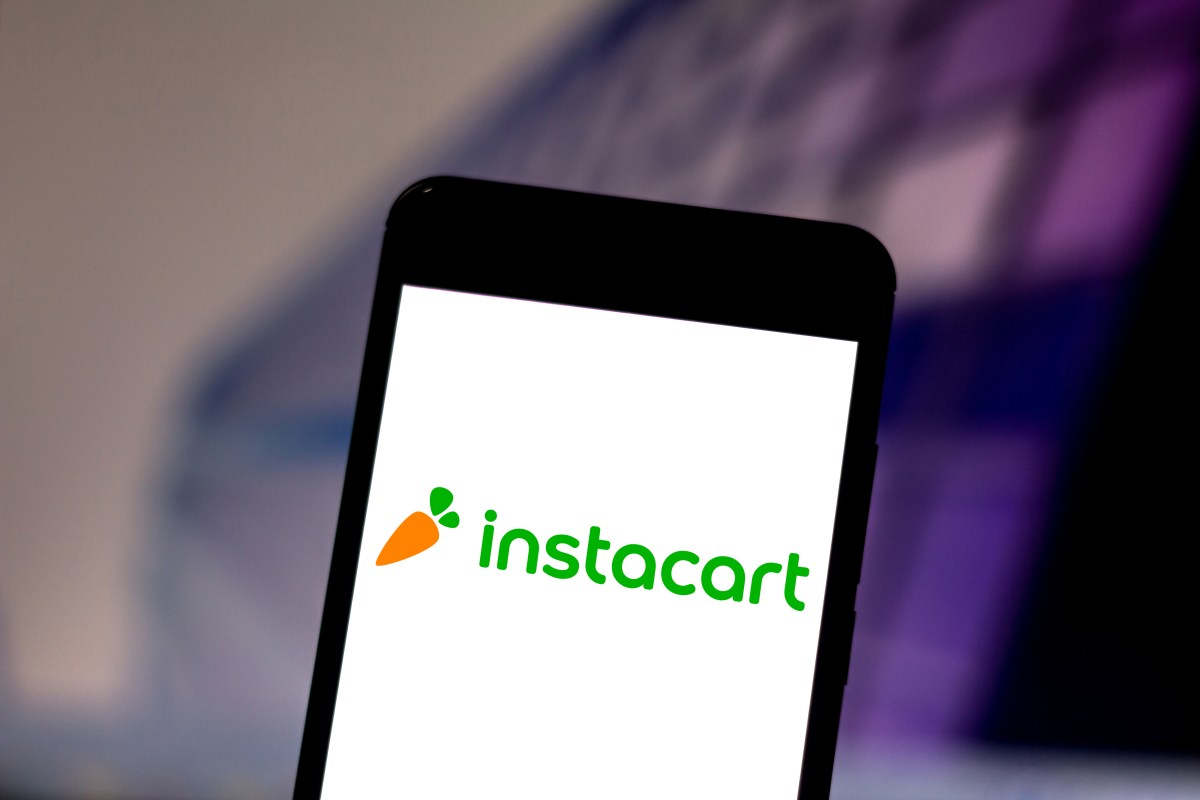



















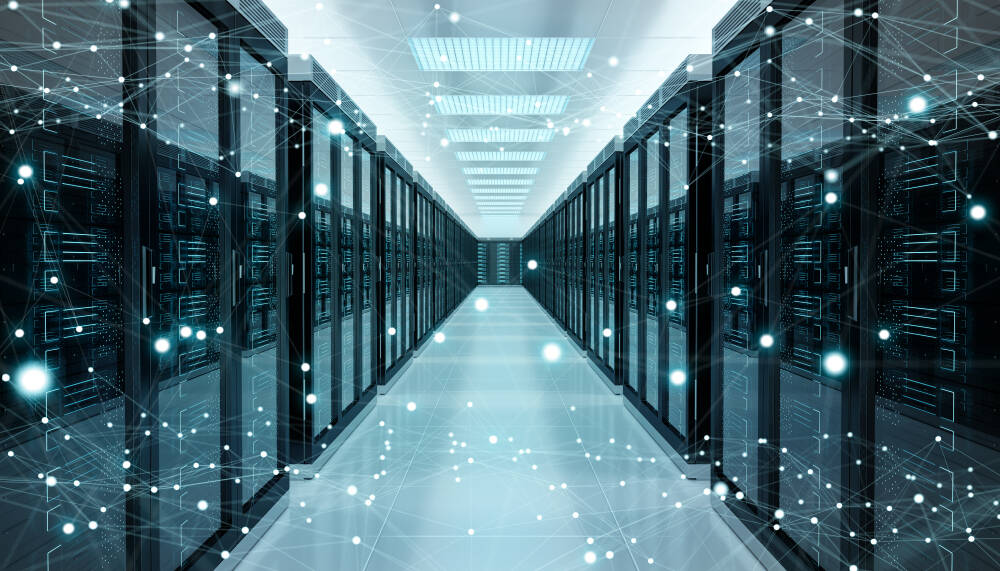




















































































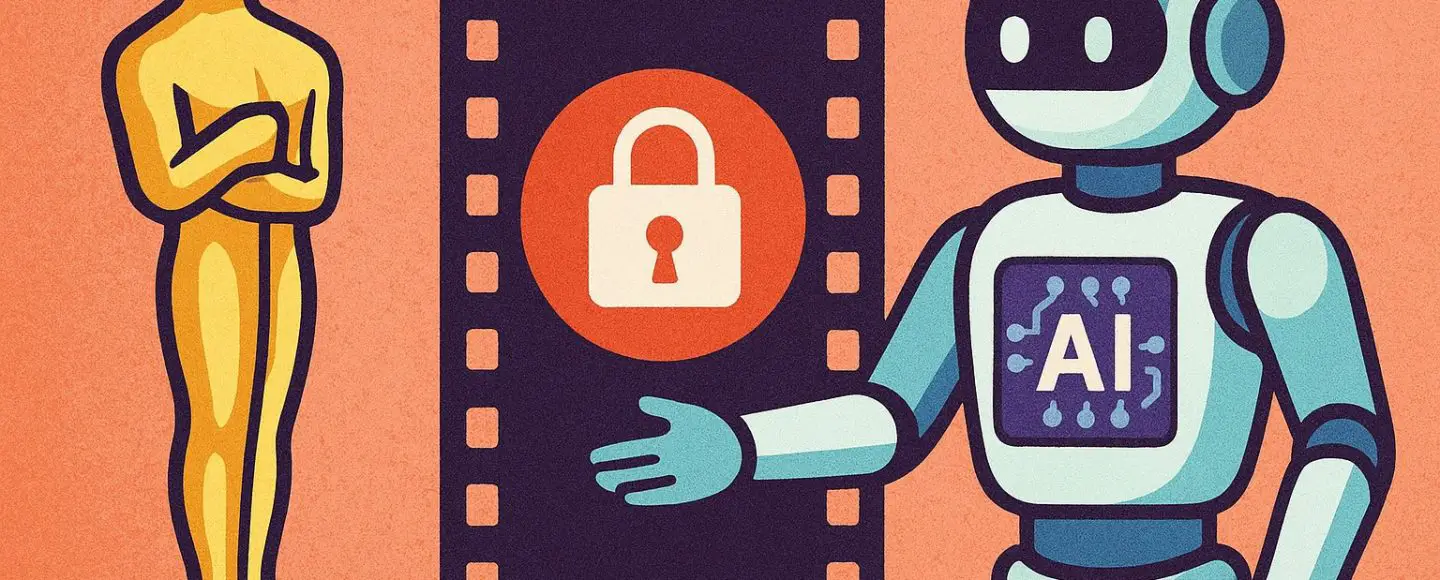
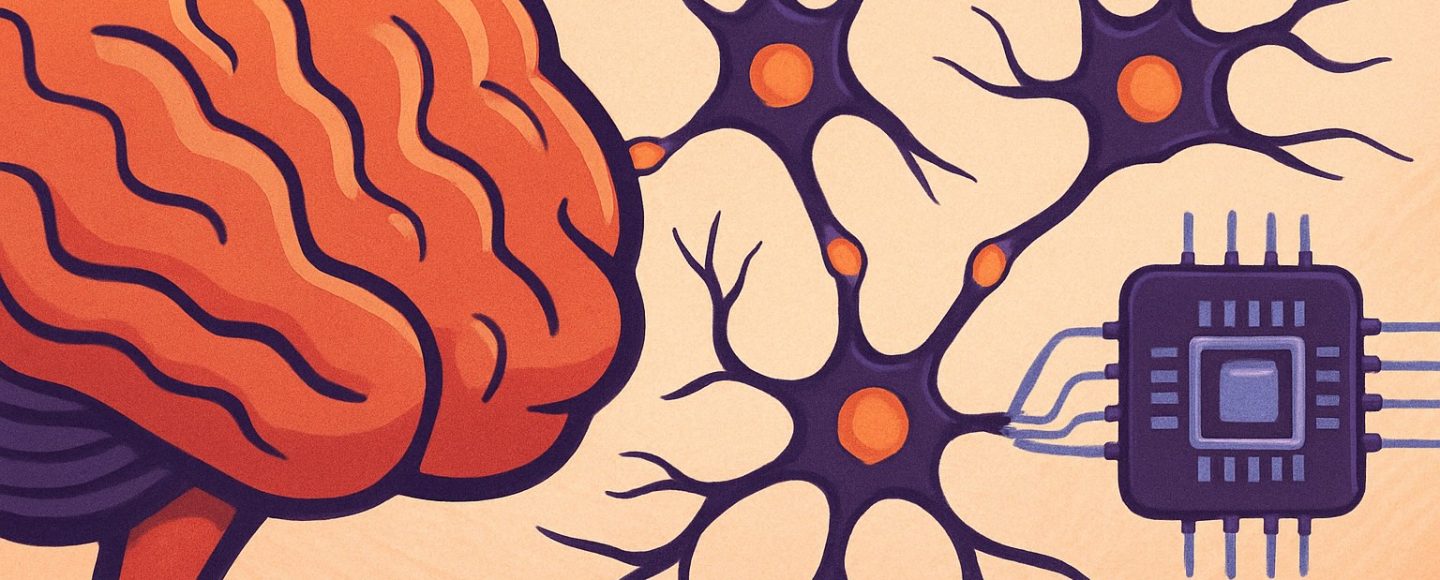






































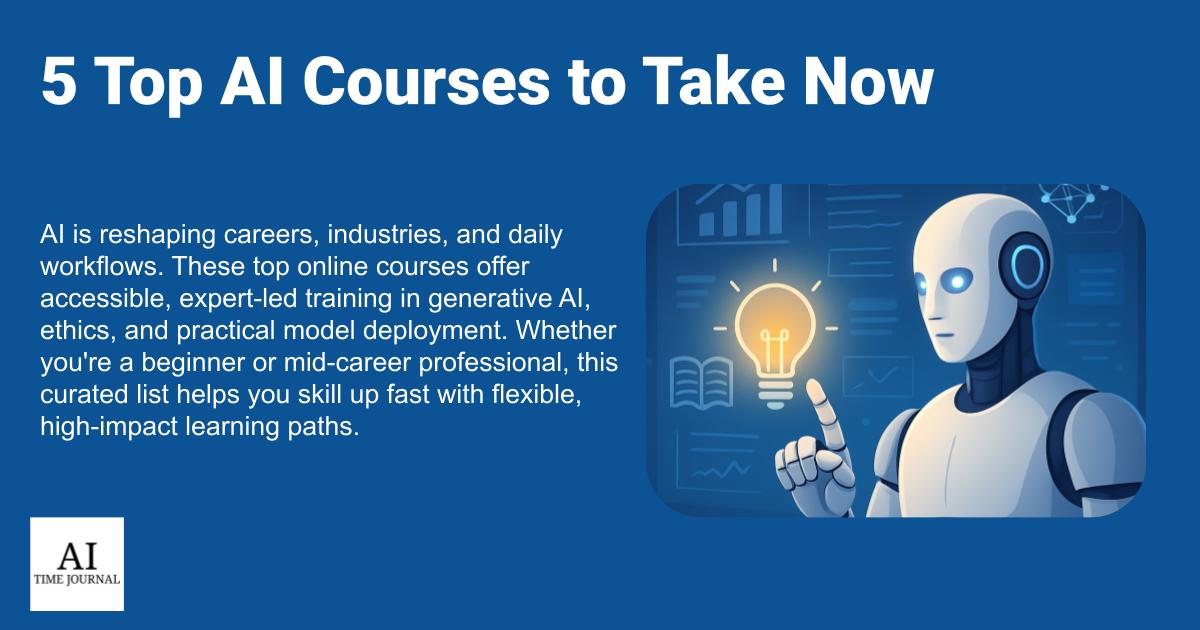
















![[The AI Show Episode 145]: OpenAI Releases o3 and o4-mini, AI Is Causing “Quiet Layoffs,” Executive Order on Youth AI Education & GPT-4o’s Controversial Update](https://www.marketingaiinstitute.com/hubfs/ep%20145%20cover.png)

































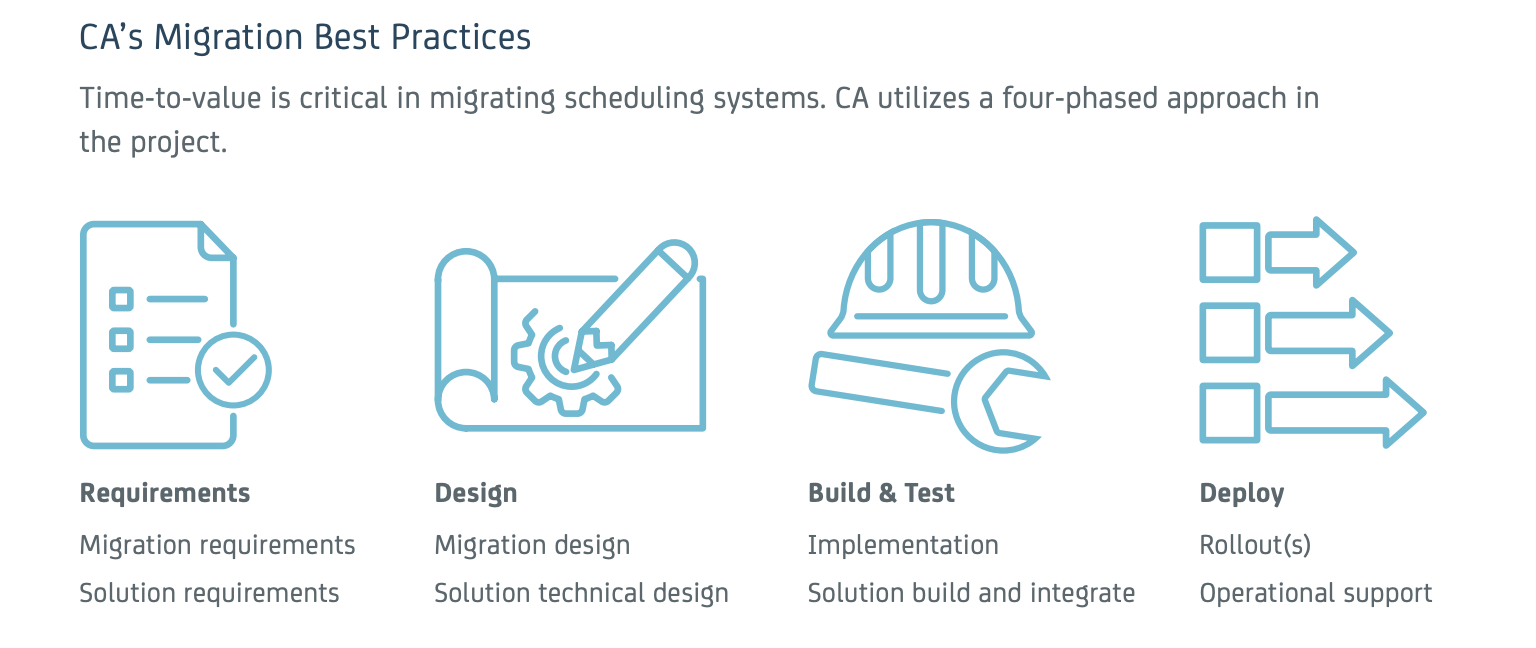


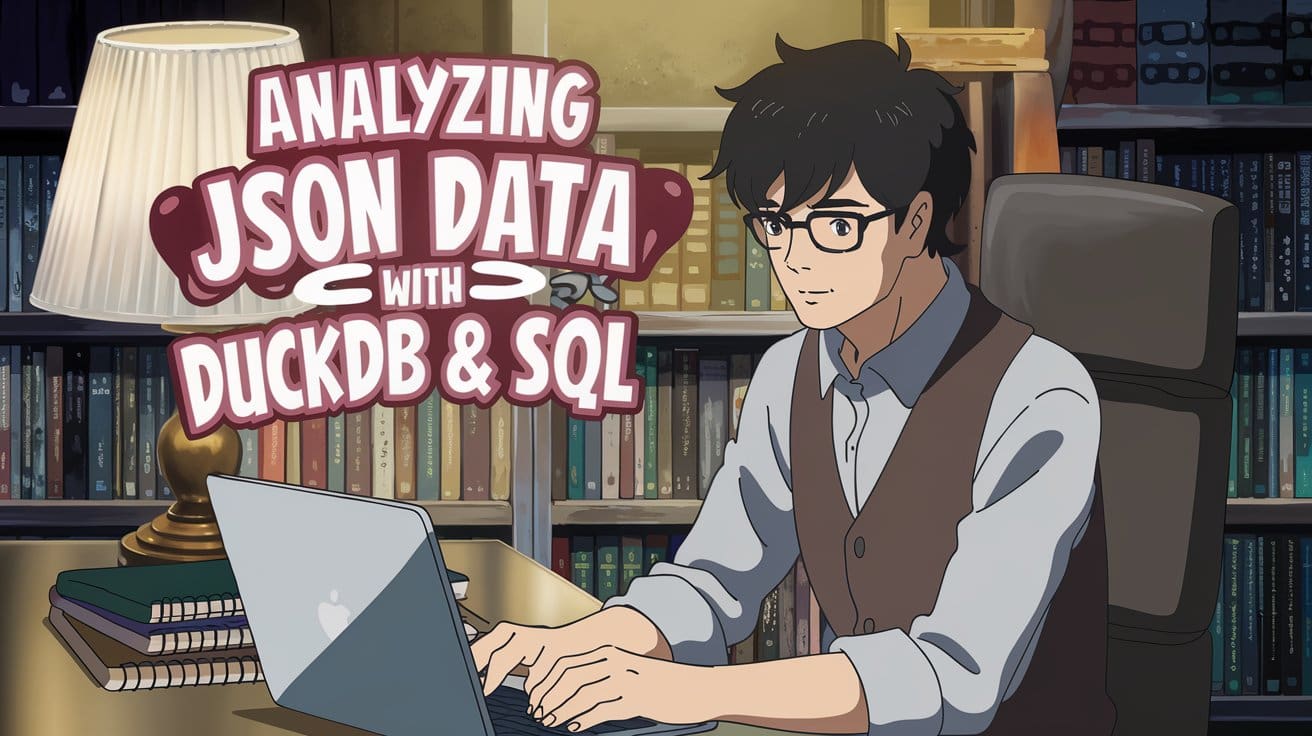
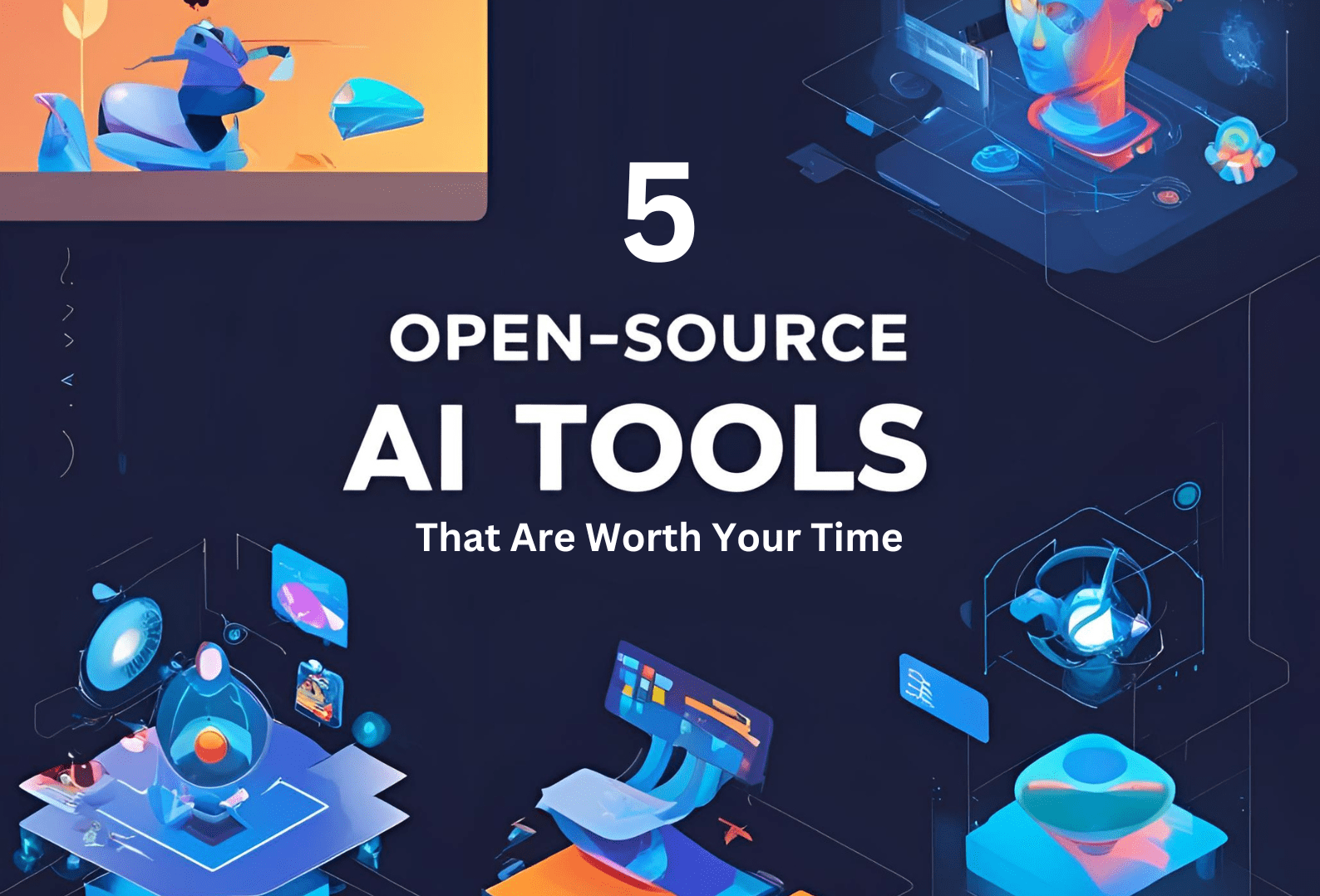




























































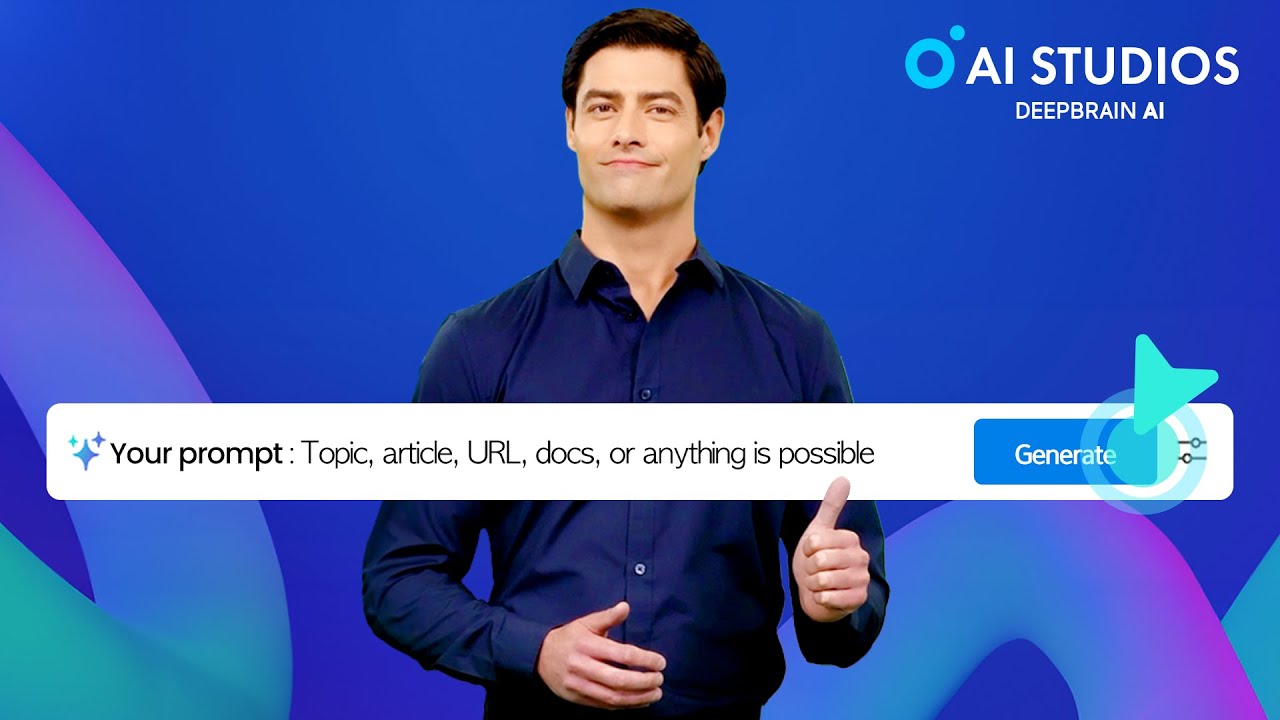


























![[DEALS] Mail Backup X Individual Edition: Lifetime Subscription (72% off) & Other Deals Up To 98% Off – Offers End Soon!](https://www.javacodegeeks.com/wp-content/uploads/2012/12/jcg-logo.jpg)





















































































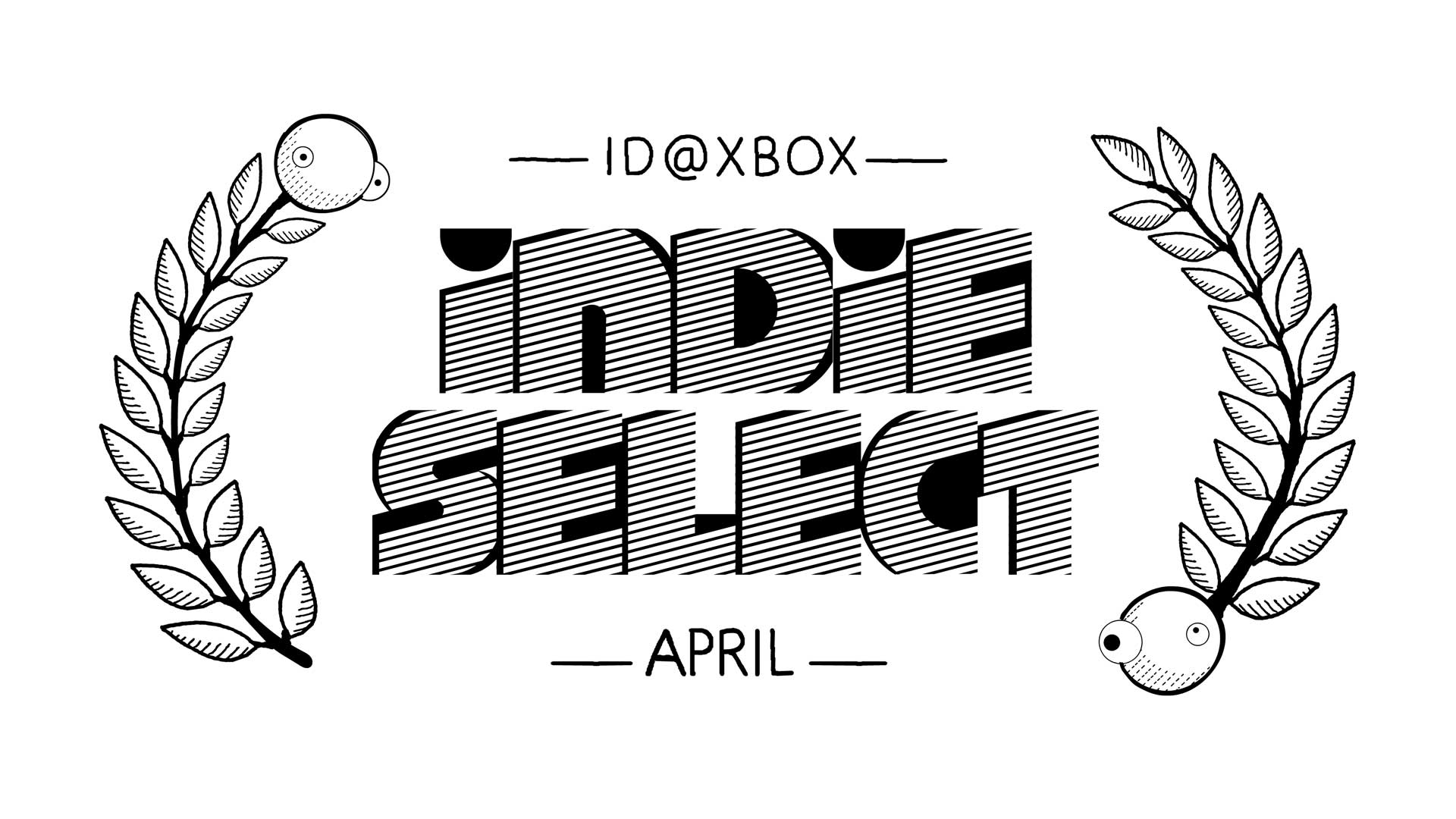







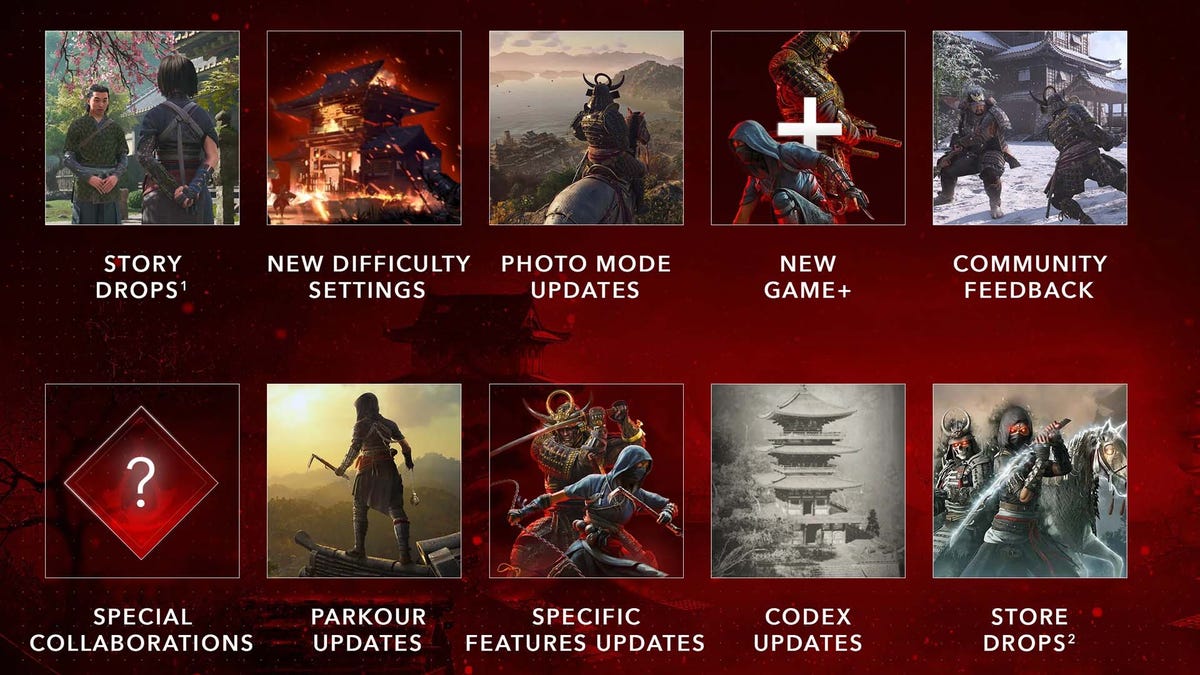
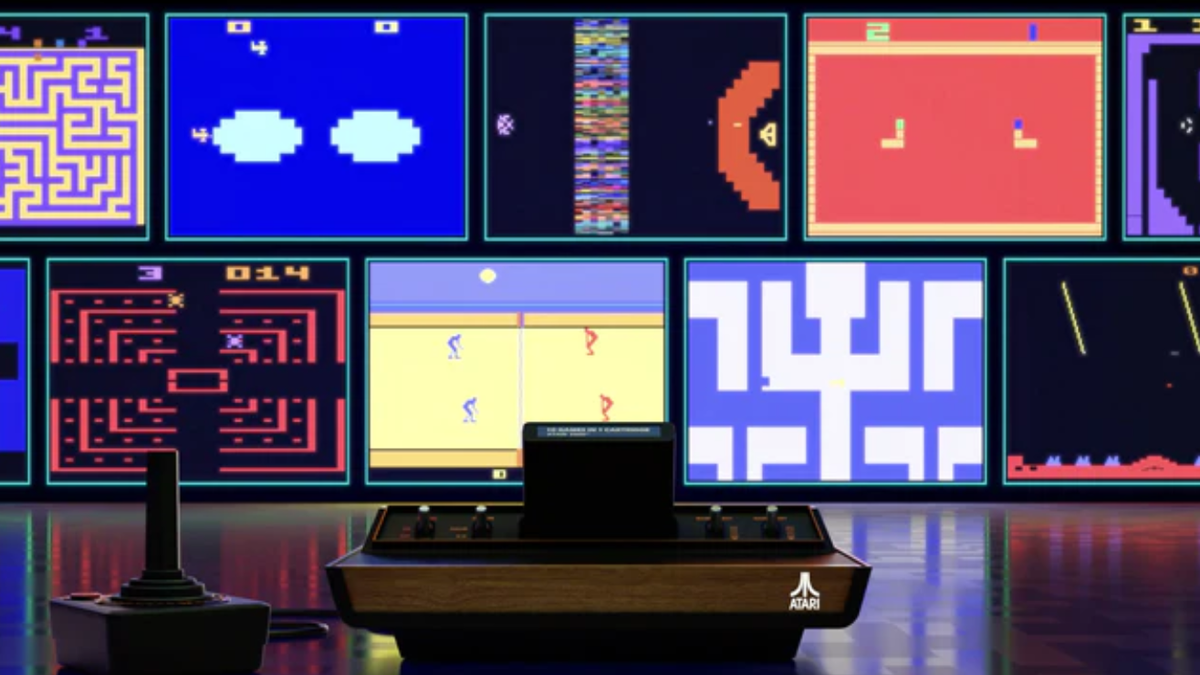

























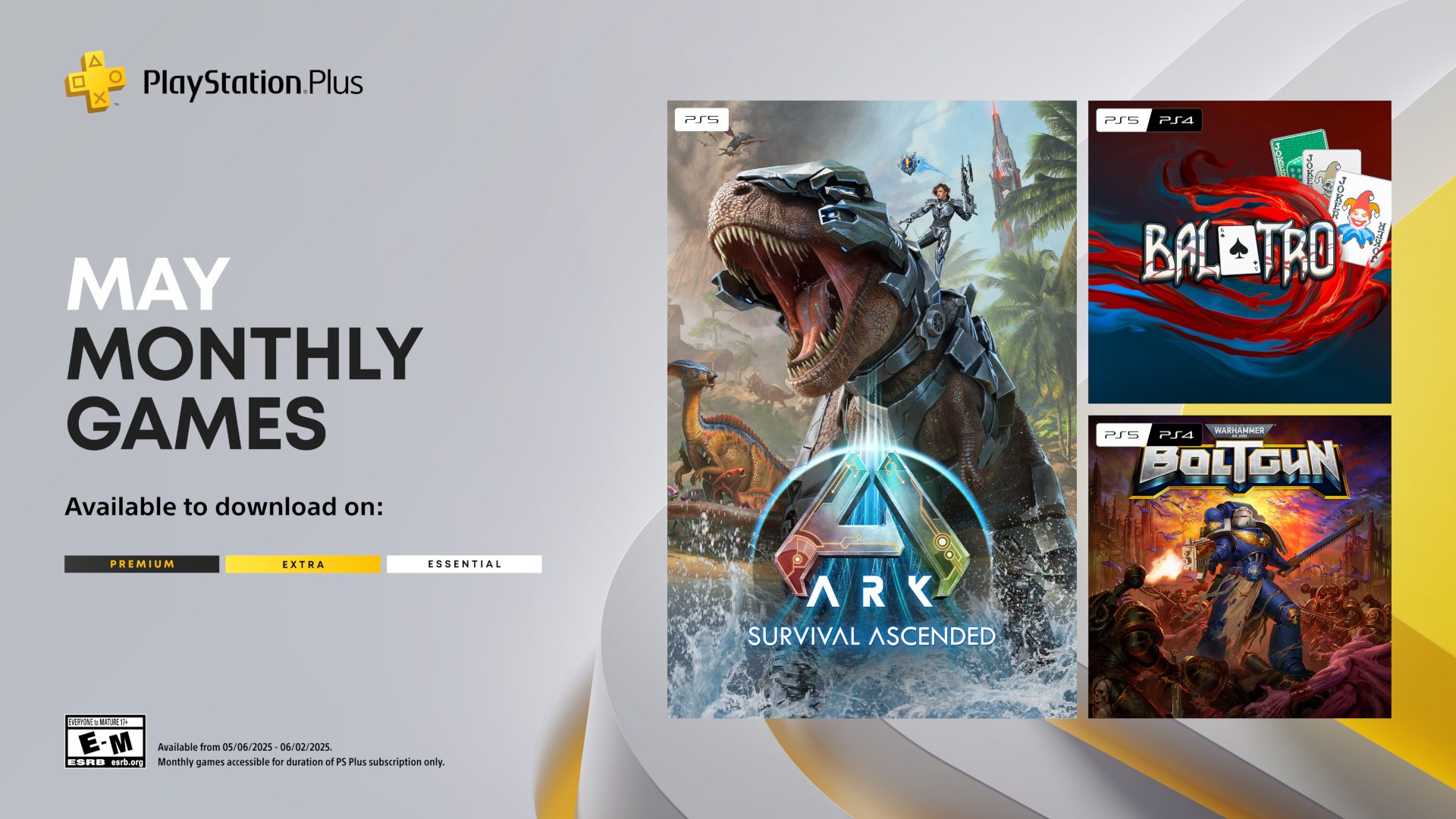







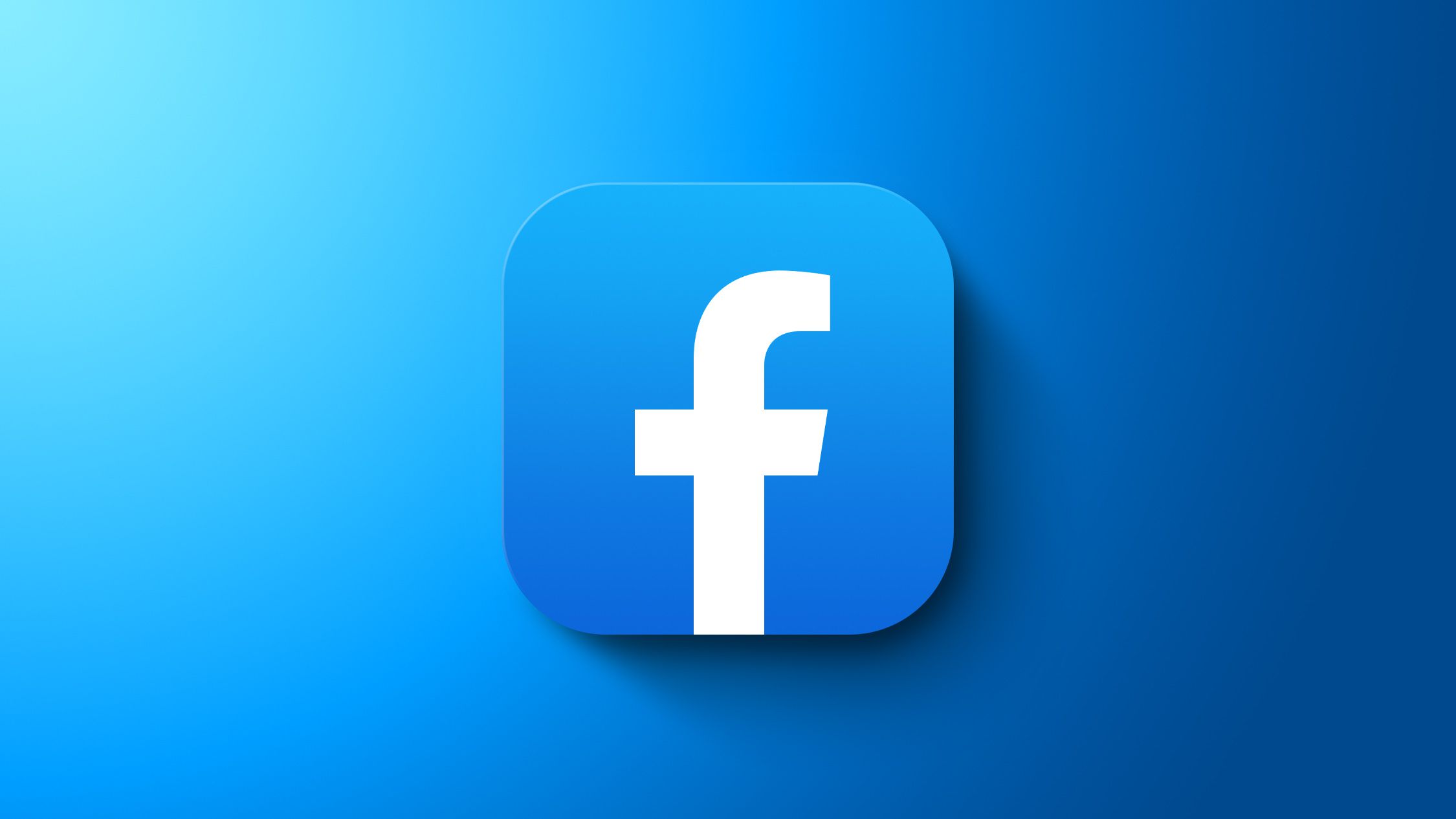










_Andreas_Prott_Alamy.jpg?width=1280&auto=webp&quality=80&disable=upscale#)













































































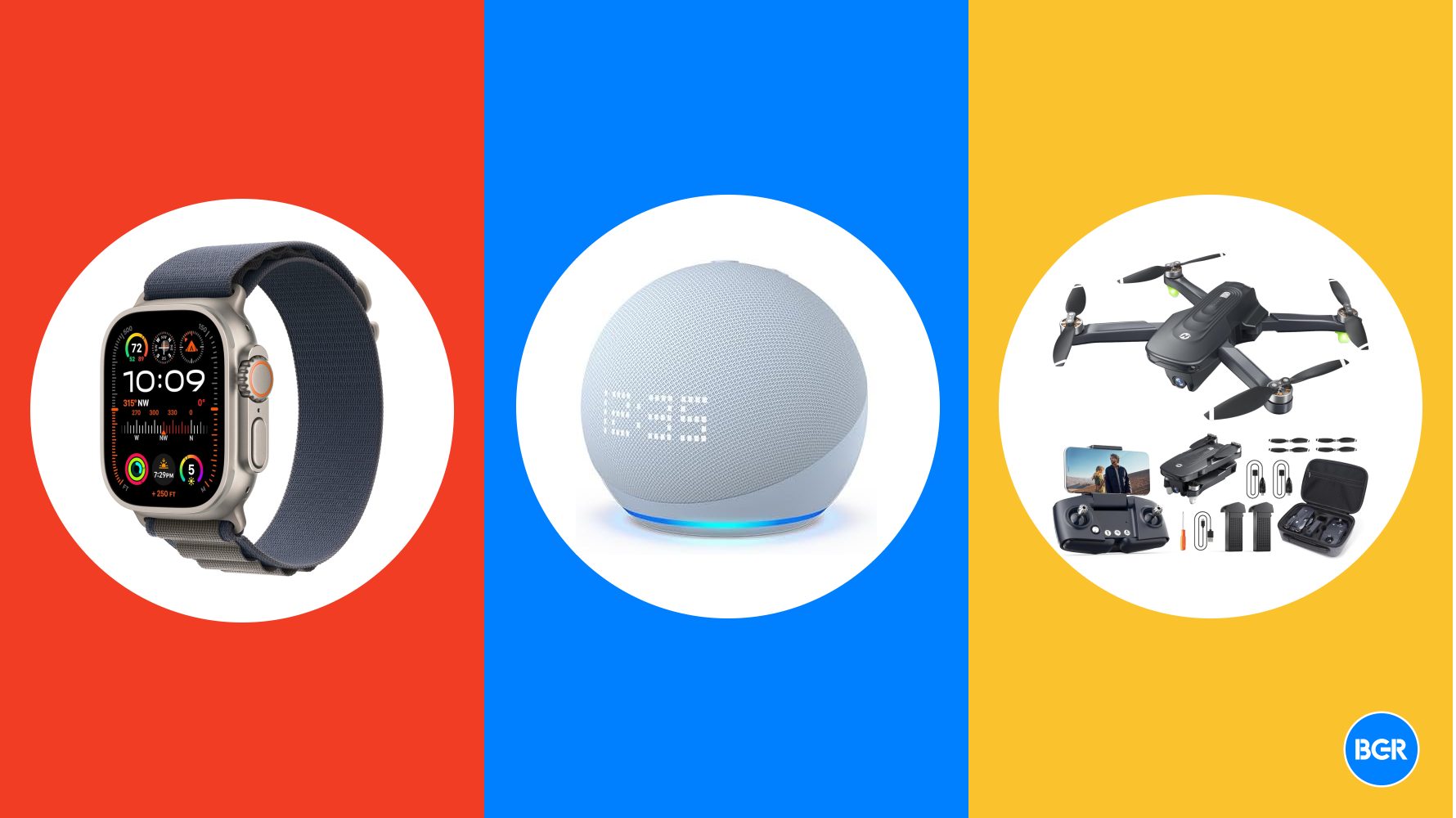


















![Severance-inspired keyboard could cost up to $699 – have your say [Video]](https://i0.wp.com/9to5mac.com/wp-content/uploads/sites/6/2025/05/Severance-inspired-keyboard-could-cost-up-to-699-%E2%80%93-have-your-say-Video.jpg?resize=1200%2C628&quality=82&strip=all&ssl=1)




![Google Home app fixes bug that repeatedly asked to ‘Set up Nest Cam features’ for Nest Hub Max [U]](https://i0.wp.com/9to5google.com/wp-content/uploads/sites/4/2022/08/youtube-premium-music-nest-hub-max.jpg?resize=1200%2C628&quality=82&strip=all&ssl=1)