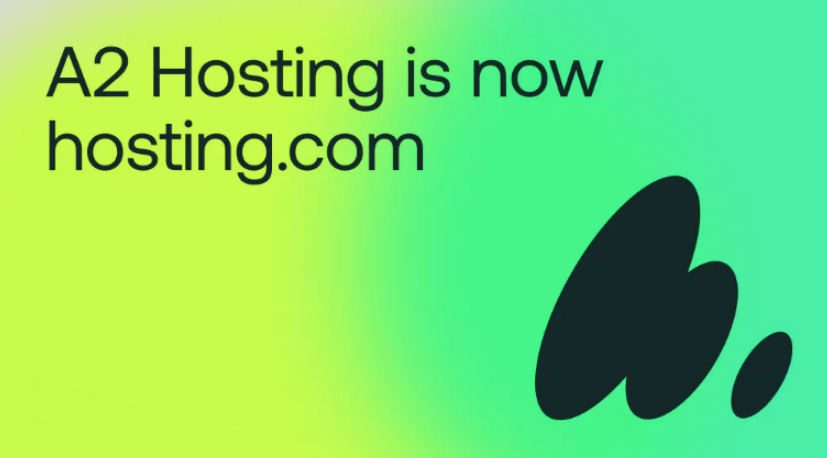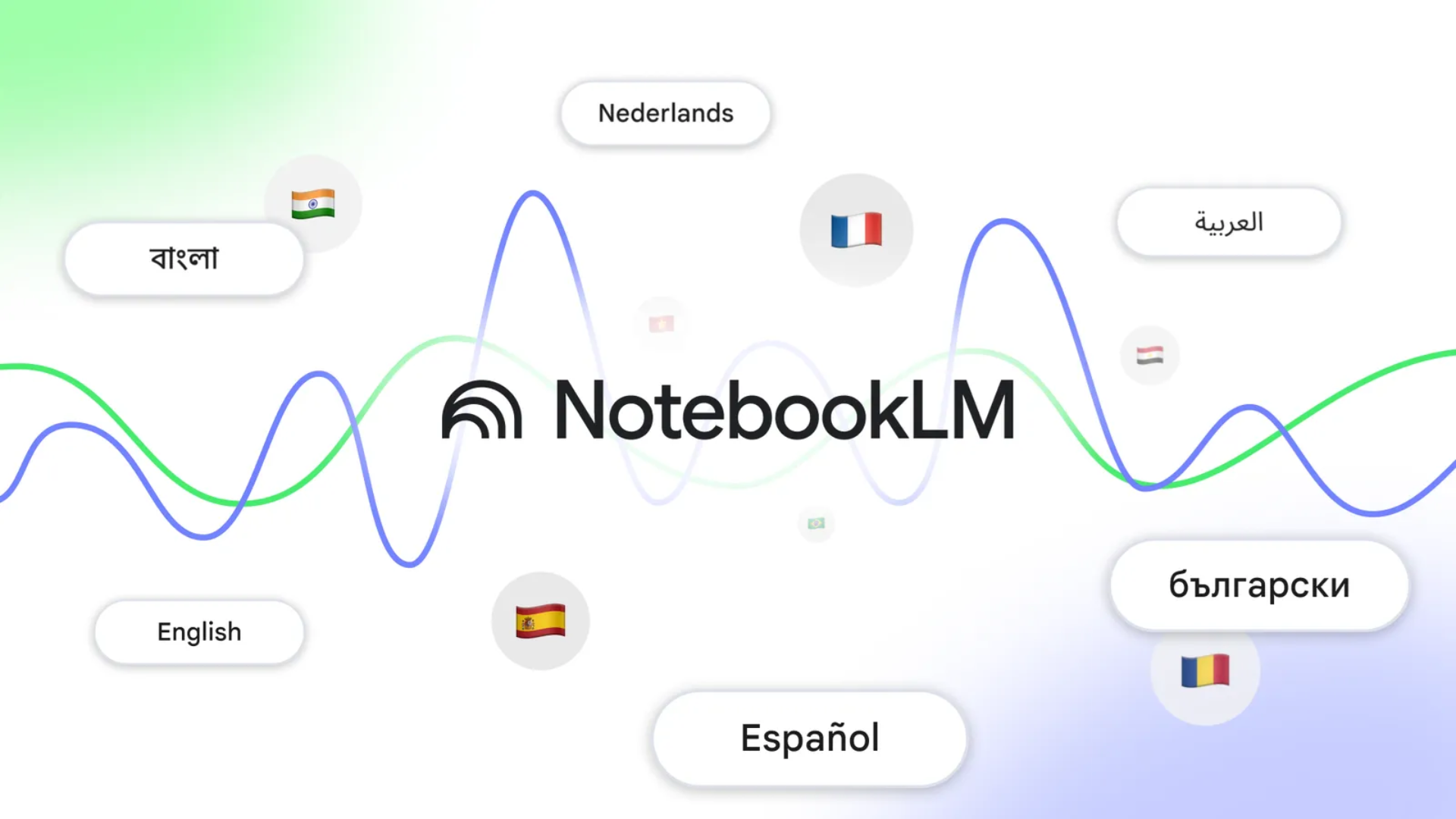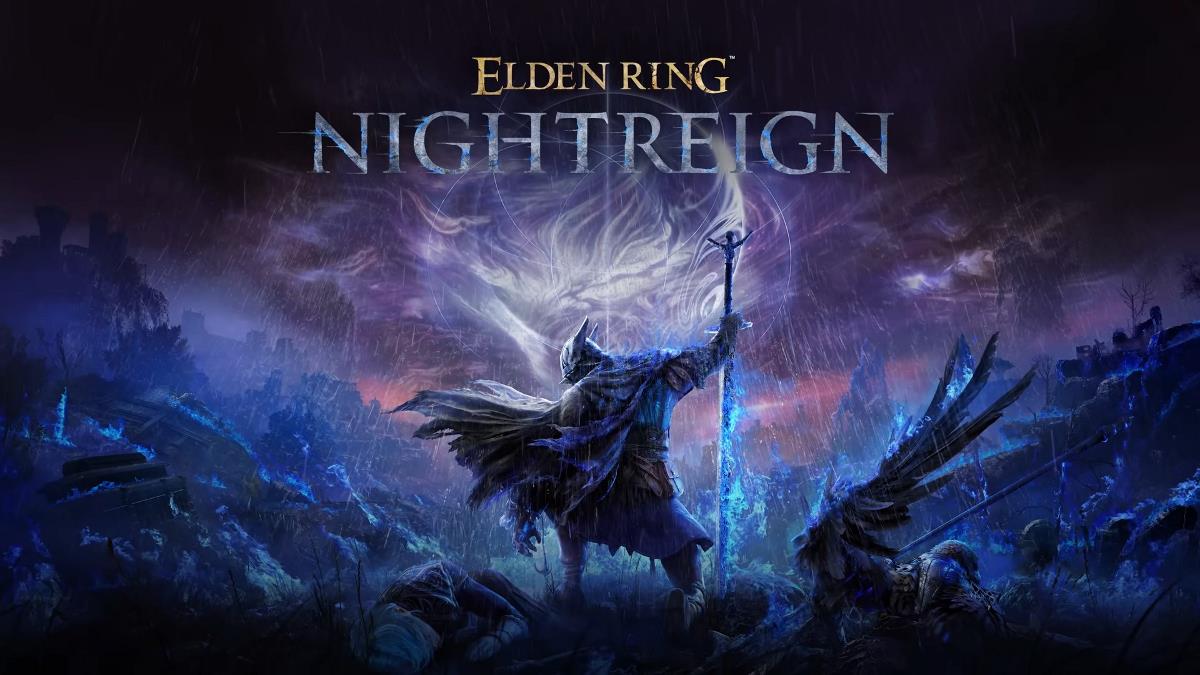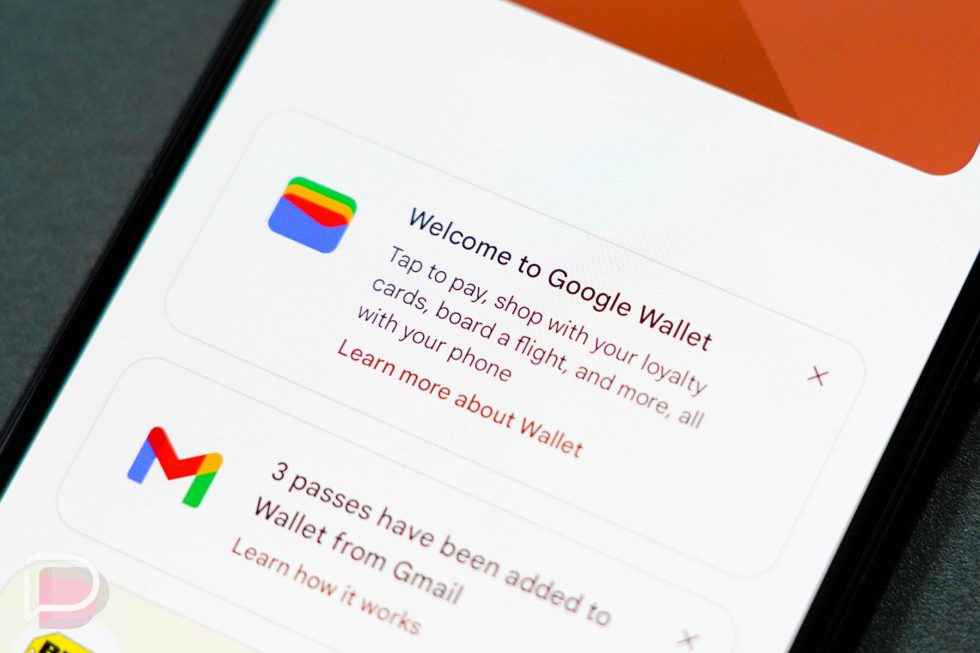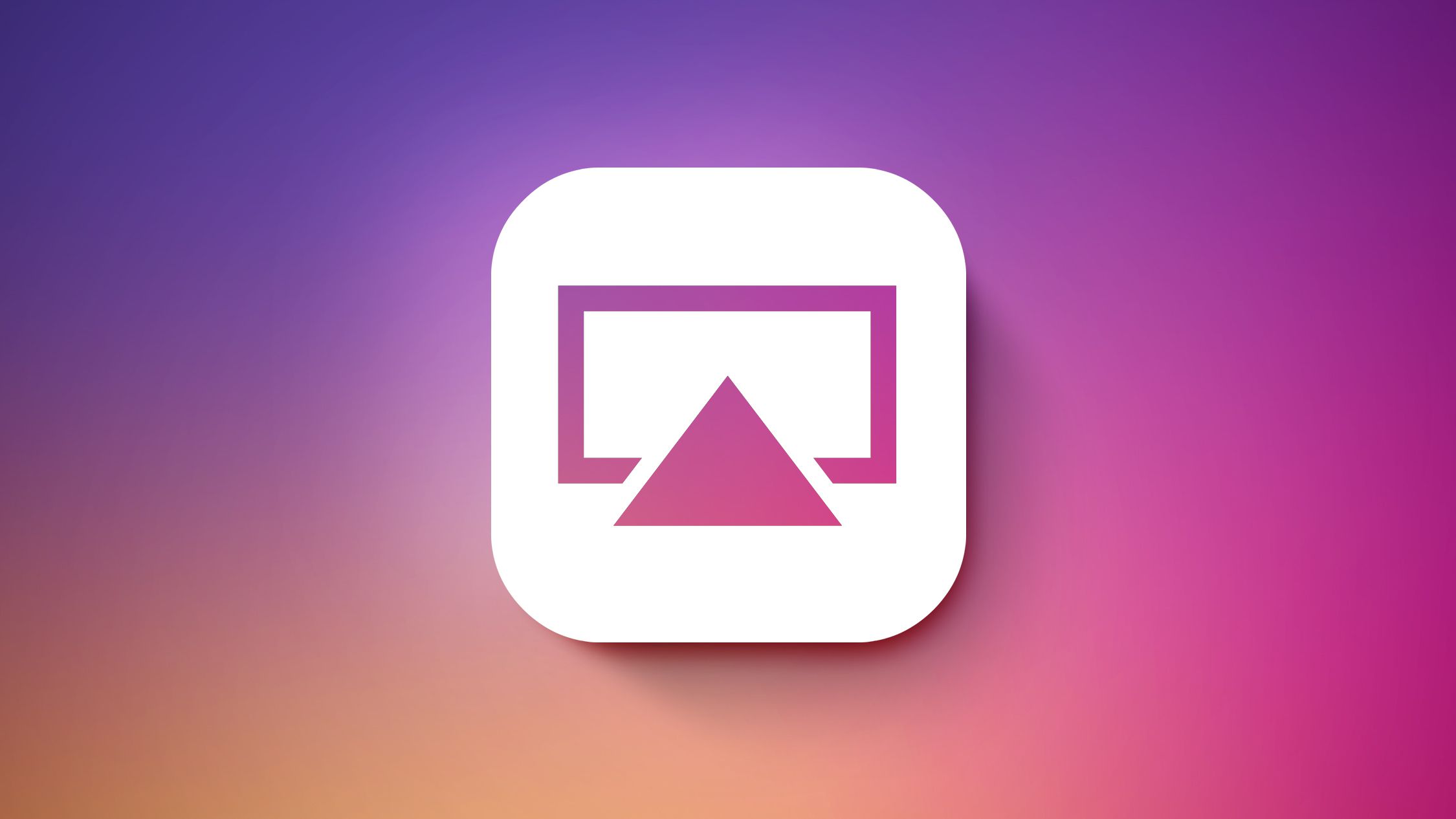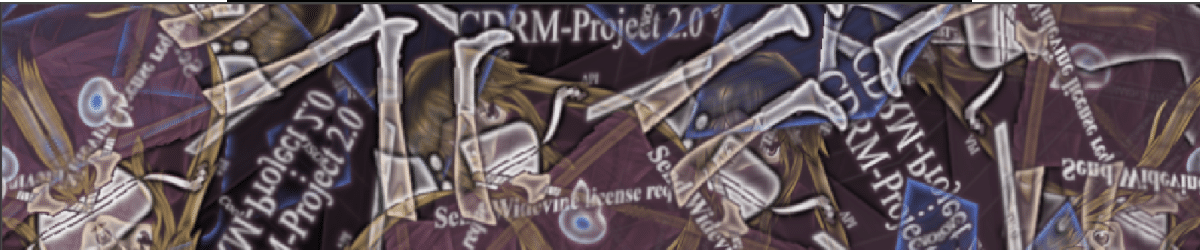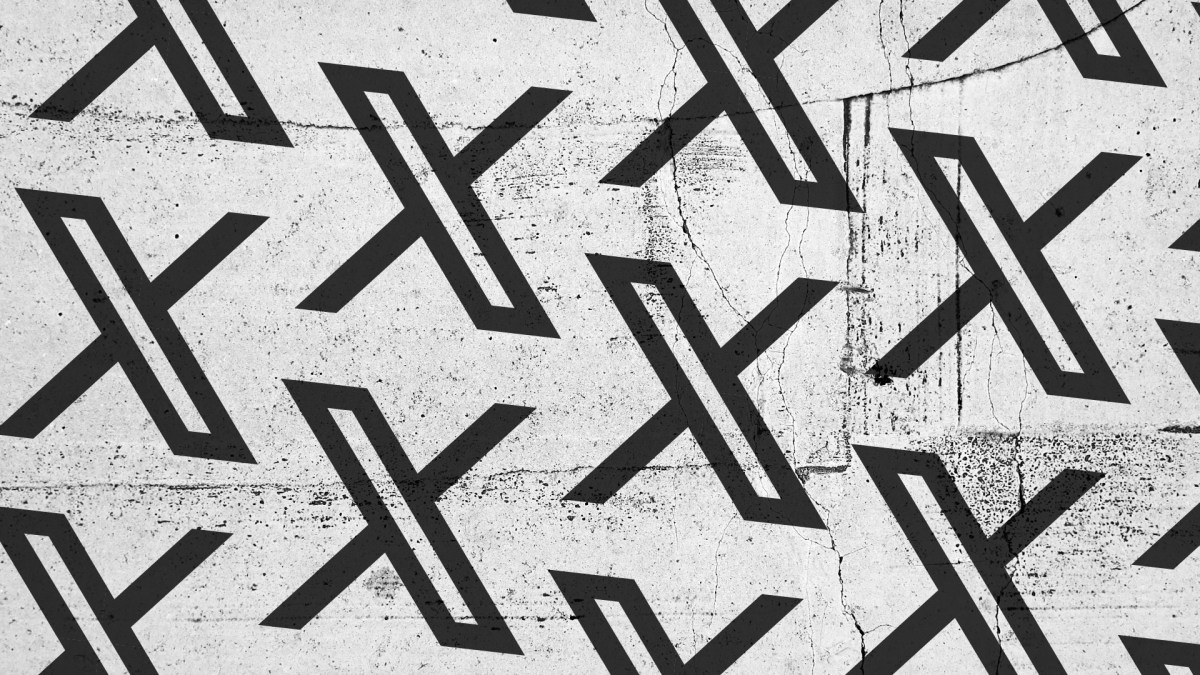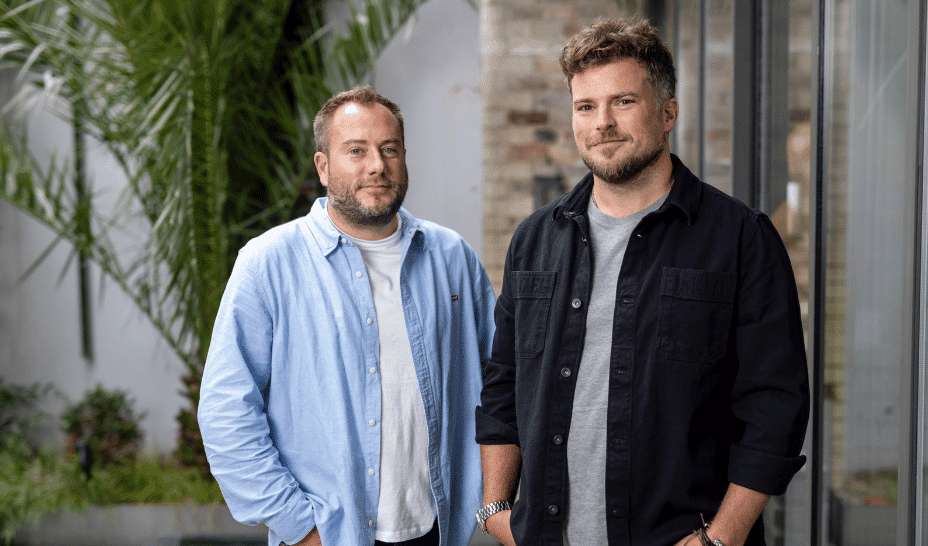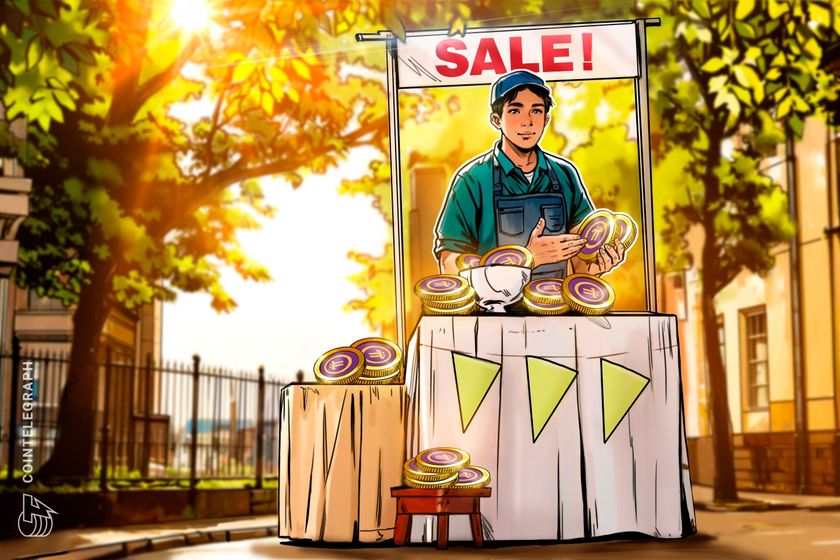Uploading to GitHub Pages: A Step-by-Step Guide
GitHub Pages is a free service that allows you to host static websites directly from your GitHub repository. Here's how to get your "7 Days to Quantitative Stock Analysis" guide online using GitHub Pages: Prerequisites: A GitHub account (create one at https://github.com/ if you don't have one). Your website files (HTML, CSS, images, etc.). Steps: 1. Create a GitHub Repository Go to your GitHub account and click the "+" button in the top right corner. Select "New repository." Give your repository a name (e.g., "quant-analysis-guide"). You can choose to make the repository public or private. For GitHub Pages, it's common to use a public repository. You do not need to initialize the repository with a README, .gitignore, or license file at this stage. You'll upload your existing files. Click "Create repository." 2. Upload Your Website Files You have a few ways to upload your files: Using the GitHub Website (for smaller sites): On your repository's page, click "Add file" and then "Upload files." Drag and drop your website files into the upload area. Commit the changes by adding a description (e.g., "Initial upload") and clicking "Commit changes." Using Git (for larger sites or ongoing updates): This is the recommended method for larger projects and for managing updates. Open your terminal or command prompt. Navigate to the directory where your website files are located using the cd command (e.g., cd /path/to/your/website). Initialize a local Git repository (if you haven't already): git init Add your files to the repository: git add . # Adds all files in the current directory Commit the files with a message: git commit -m "Initial commit" Connect your local repository to your GitHub repository: git remote add origin [https://github.com/](https://github.com/)/.git (Replace and with your actual GitHub username and repository name.) Push your files to GitHub: git push -u origin master # or main, depending on your branch name The -u flag sets up tracking, so you can just use git push next time. 3. Configure GitHub Pages On your GitHub repository's page, go to the "Settings" tab. Scroll down to the "GitHub Pages" section. In the "Source" section, click the dropdown menu. Select "deploy from a branch". Then, select the branch you want to publish from (usually "master" or "main"). Click "Save." 4. Wait for Deployment GitHub Pages will take a few moments to deploy your site. You should see a message indicating that your site is published, along with the URL. The URL will be in the format: https://.github.io/. 5. Access Your Website Open your web browser and go to the URL provided by GitHub Pages. Your website should now be live! Important Notes: index.html: Make sure you have an index.html file in your repository. This is the main file that GitHub Pages will serve. File Paths: Double-check that your file paths in your HTML (e.g., for CSS, images) are correct relative to your file structure in the repository. Deployment Time: It might take a few minutes for your site to appear after you configure GitHub Pages. If it doesn't show up immediately, wait a bit and try refreshing the page. Troubleshooting: If you encounter issues, check the GitHub Pages documentation and your repository settings for any errors. That's it! Your 7-day quantitative stock analysis guide should now be accessible online. You can update your website by making changes to the files in your GitHub repository and pushing those changes. GitHub Pages will automatically rebuild and deploy your site.

GitHub Pages is a free service that allows you to host static websites directly from your GitHub repository. Here's how to get your "7 Days to Quantitative Stock Analysis" guide online using GitHub Pages:
Prerequisites:
- A GitHub account (create one at https://github.com/ if you don't have one).
- Your website files (HTML, CSS, images, etc.).
Steps:
1. Create a GitHub Repository
- Go to your GitHub account and click the "+" button in the top right corner.
- Select "New repository."
- Give your repository a name (e.g., "quant-analysis-guide").
- You can choose to make the repository public or private. For GitHub Pages, it's common to use a public repository.
- You do not need to initialize the repository with a README, .gitignore, or license file at this stage. You'll upload your existing files.
- Click "Create repository."
2. Upload Your Website Files
You have a few ways to upload your files:
-
Using the GitHub Website (for smaller sites):
- On your repository's page, click "Add file" and then "Upload files."
- Drag and drop your website files into the upload area.
- Commit the changes by adding a description (e.g., "Initial upload") and clicking "Commit changes."
-
Using Git (for larger sites or ongoing updates):
- This is the recommended method for larger projects and for managing updates.
- Open your terminal or command prompt.
- Navigate to the directory where your website files are located using the
cdcommand (e.g.,cd /path/to/your/website). -
Initialize a local Git repository (if you haven't already):
git init -
Add your files to the repository:
git add . # Adds all files in the current directory -
Commit the files with a message:
git commit -m "Initial commit" -
Connect your local repository to your GitHub repository:
git remote add origin [https://github.com/](https://github.com/)/ .git (Replace
-
Push your files to GitHub:
git push -u origin master # or main, depending on your branch nameThe
-uflag sets up tracking, so you can just usegit pushnext time.
3. Configure GitHub Pages
- On your GitHub repository's page, go to the "Settings" tab.
- Scroll down to the "GitHub Pages" section.
- In the "Source" section, click the dropdown menu.
- Select "deploy from a branch".
- Then, select the branch you want to publish from (usually "master" or "main").
- Click "Save."
4. Wait for Deployment
- GitHub Pages will take a few moments to deploy your site.
- You should see a message indicating that your site is published, along with the URL.
- The URL will be in the format:
https://..github.io/
5. Access Your Website
- Open your web browser and go to the URL provided by GitHub Pages.
- Your website should now be live!
Important Notes:
-
index.html: Make sure you have an
index.htmlfile in your repository. This is the main file that GitHub Pages will serve. - File Paths: Double-check that your file paths in your HTML (e.g., for CSS, images) are correct relative to your file structure in the repository.
- Deployment Time: It might take a few minutes for your site to appear after you configure GitHub Pages. If it doesn't show up immediately, wait a bit and try refreshing the page.
- Troubleshooting: If you encounter issues, check the GitHub Pages documentation and your repository settings for any errors.
That's it! Your 7-day quantitative stock analysis guide should now be accessible online. You can update your website by making changes to the files in your GitHub repository and pushing those changes. GitHub Pages will automatically rebuild and deploy your site.















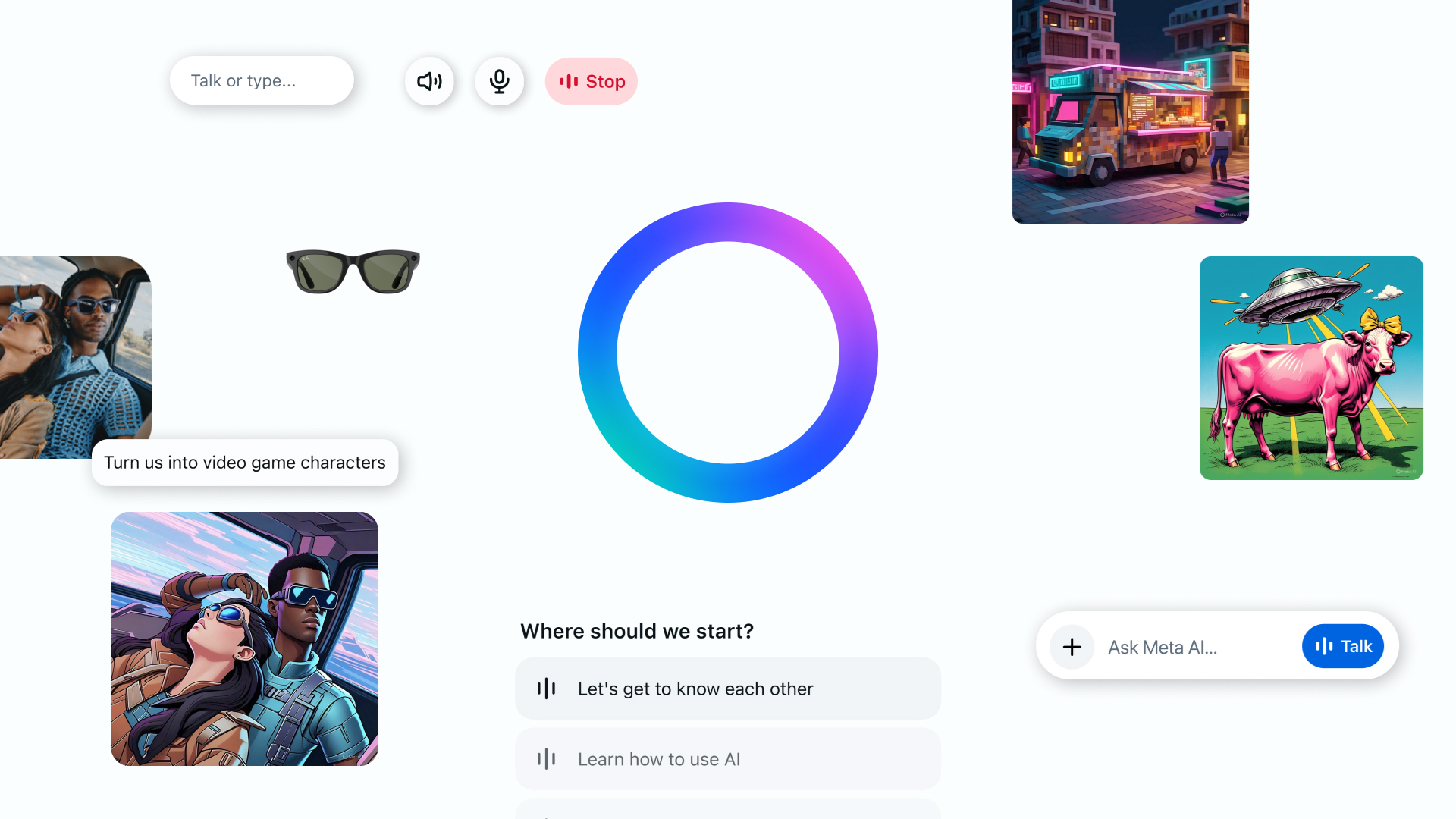

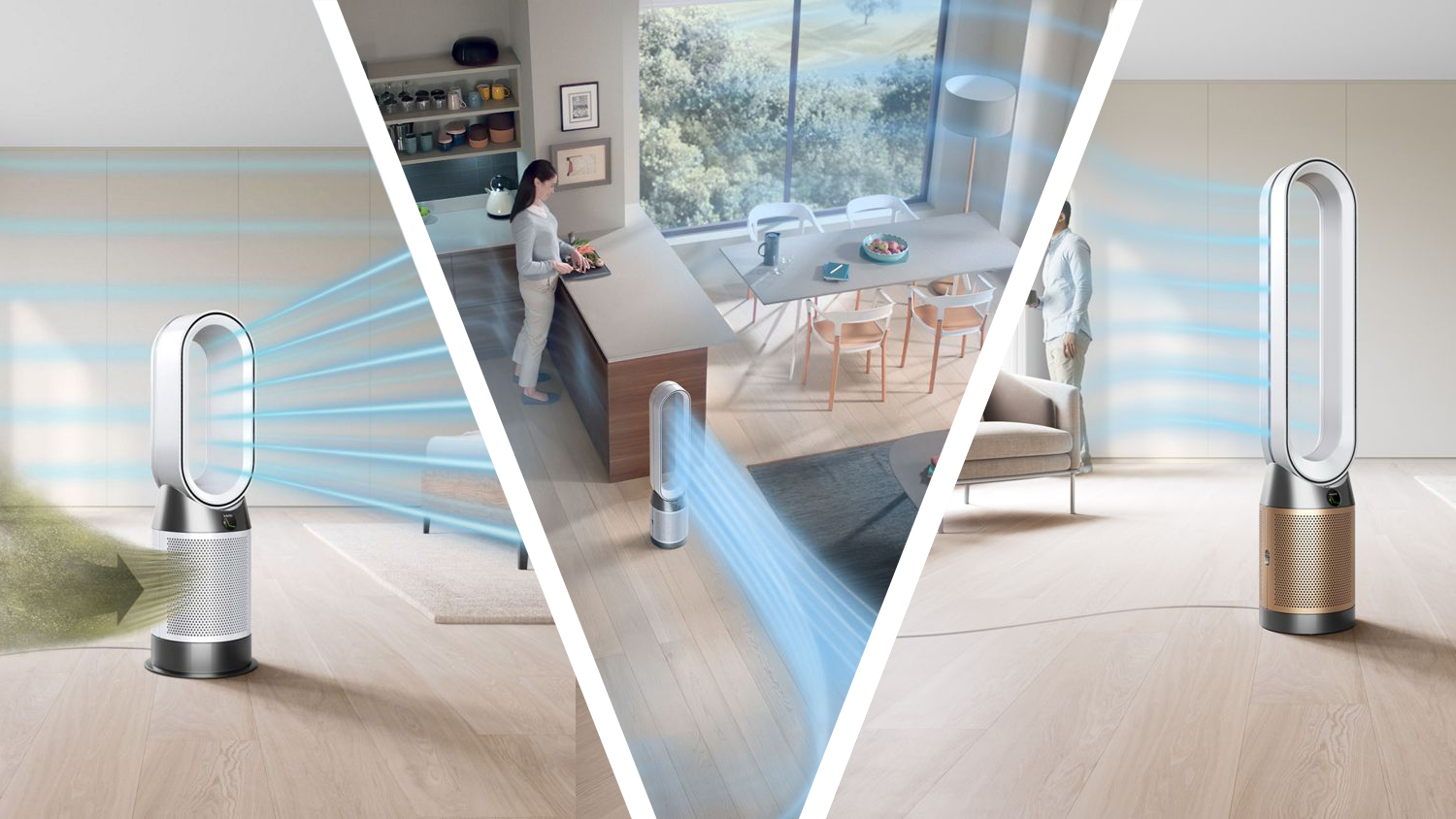






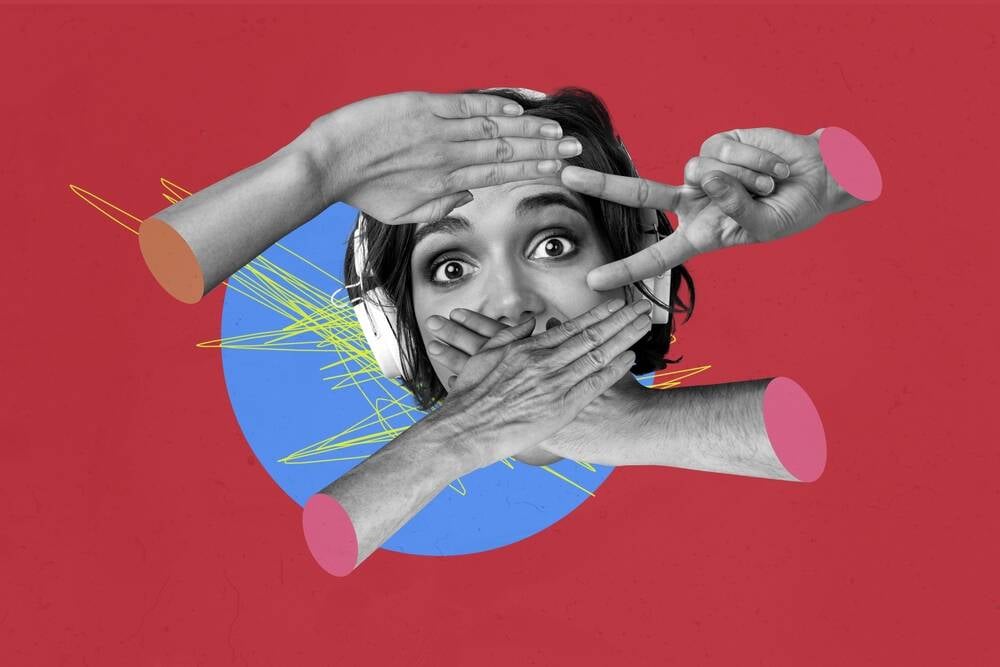





















































































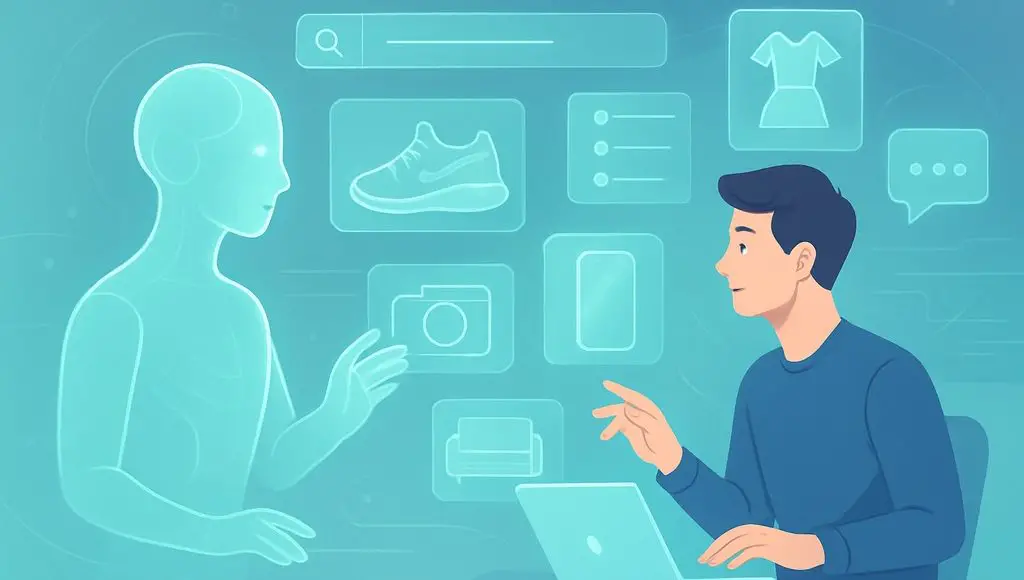
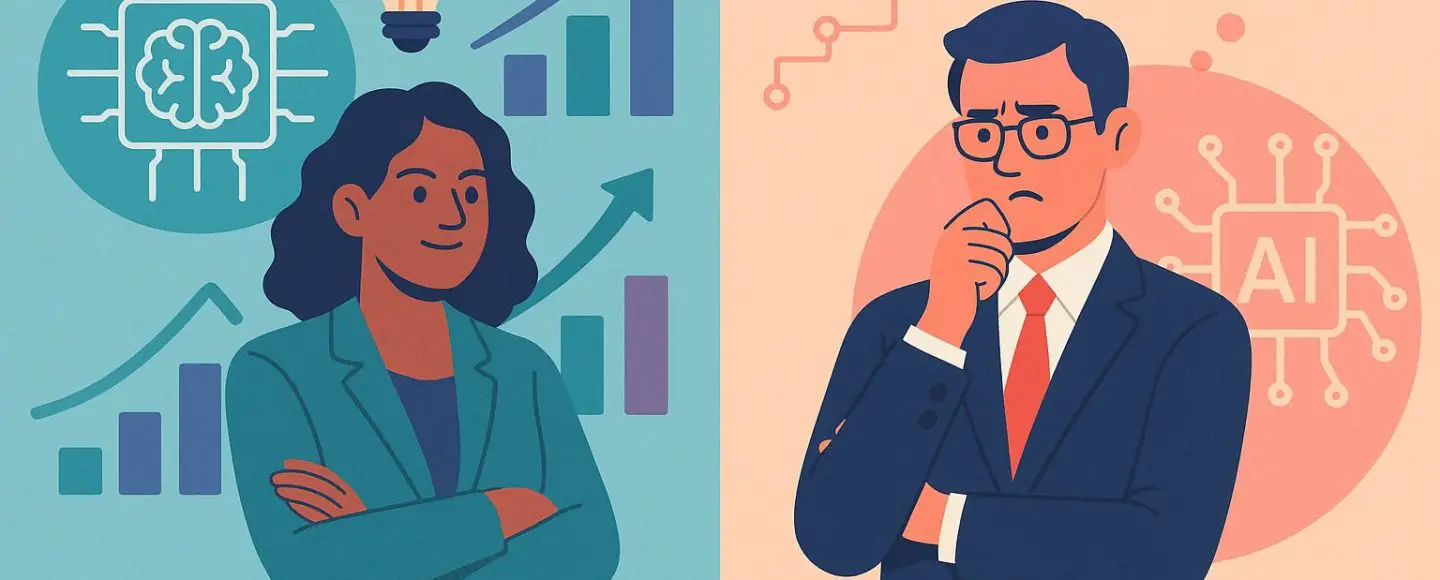
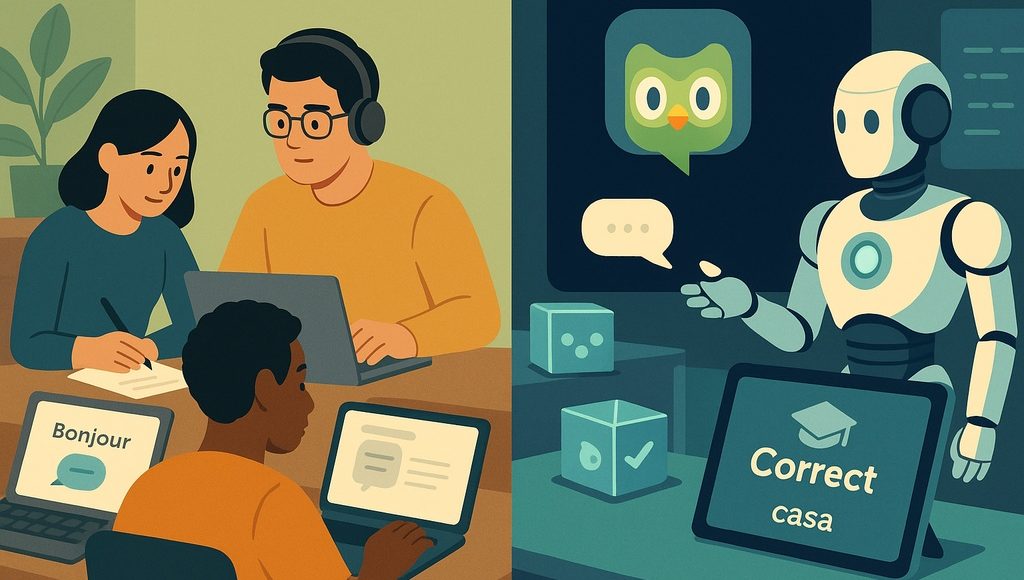
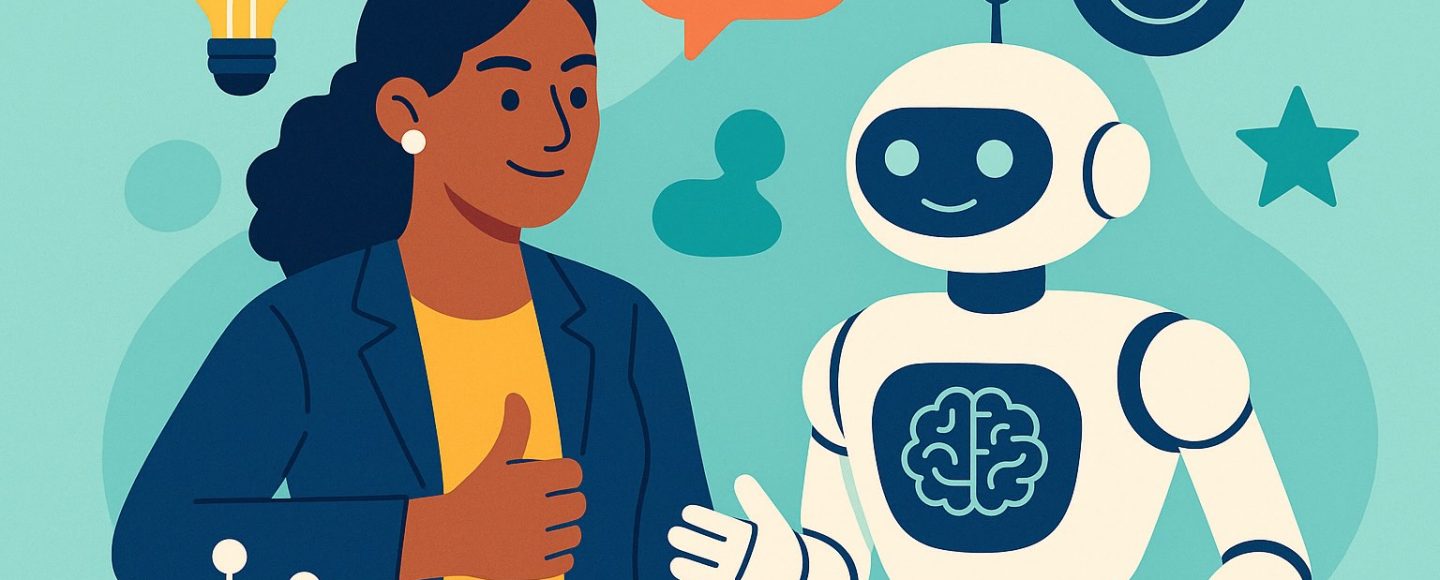



















































![[The AI Show Episode 145]: OpenAI Releases o3 and o4-mini, AI Is Causing “Quiet Layoffs,” Executive Order on Youth AI Education & GPT-4o’s Controversial Update](https://www.marketingaiinstitute.com/hubfs/ep%20145%20cover.png)






































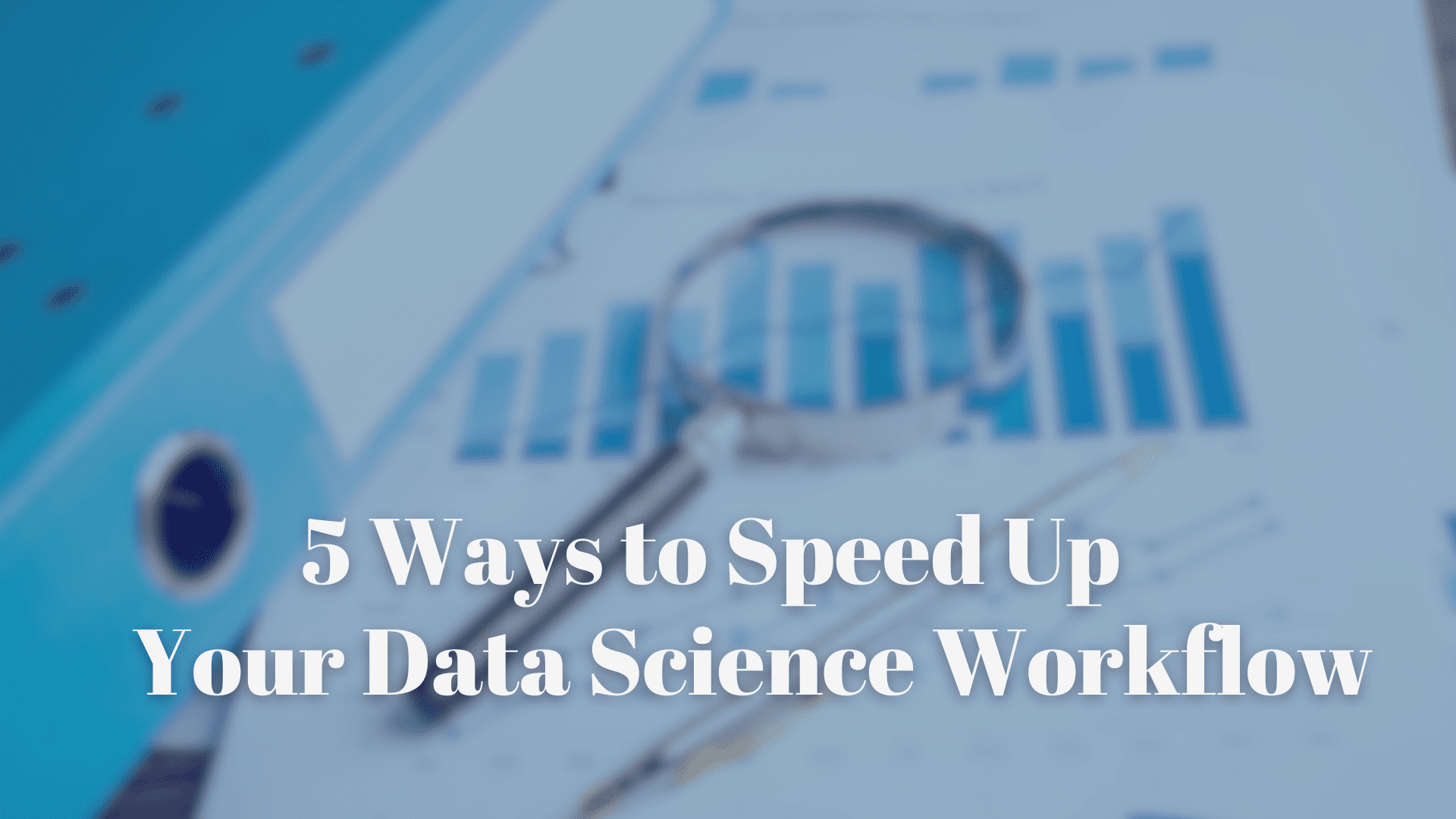

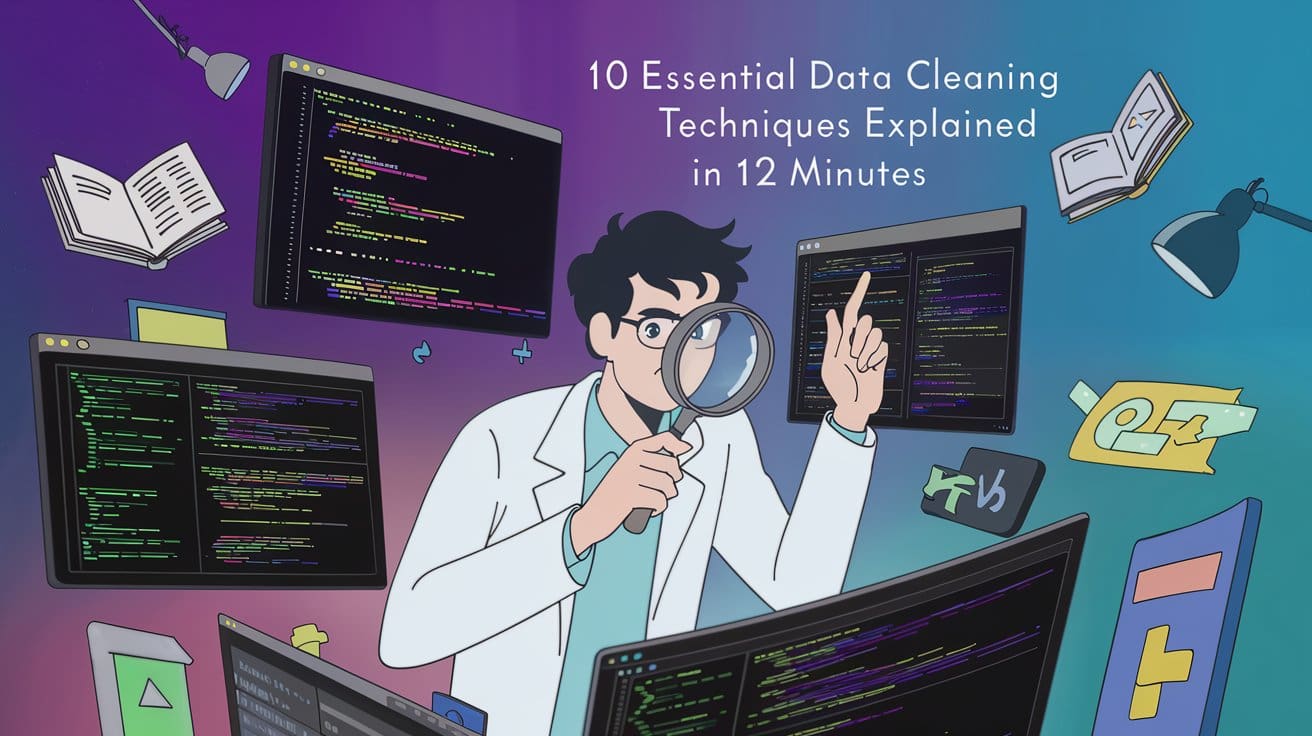



























































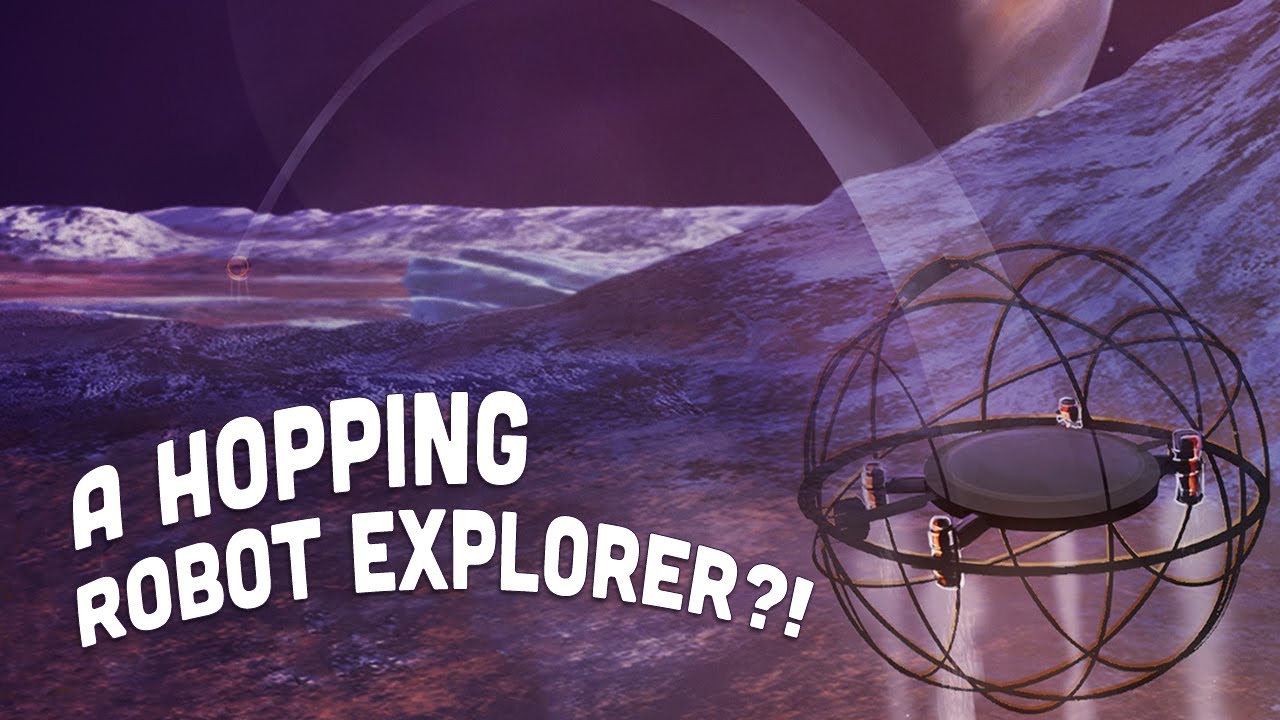














































































































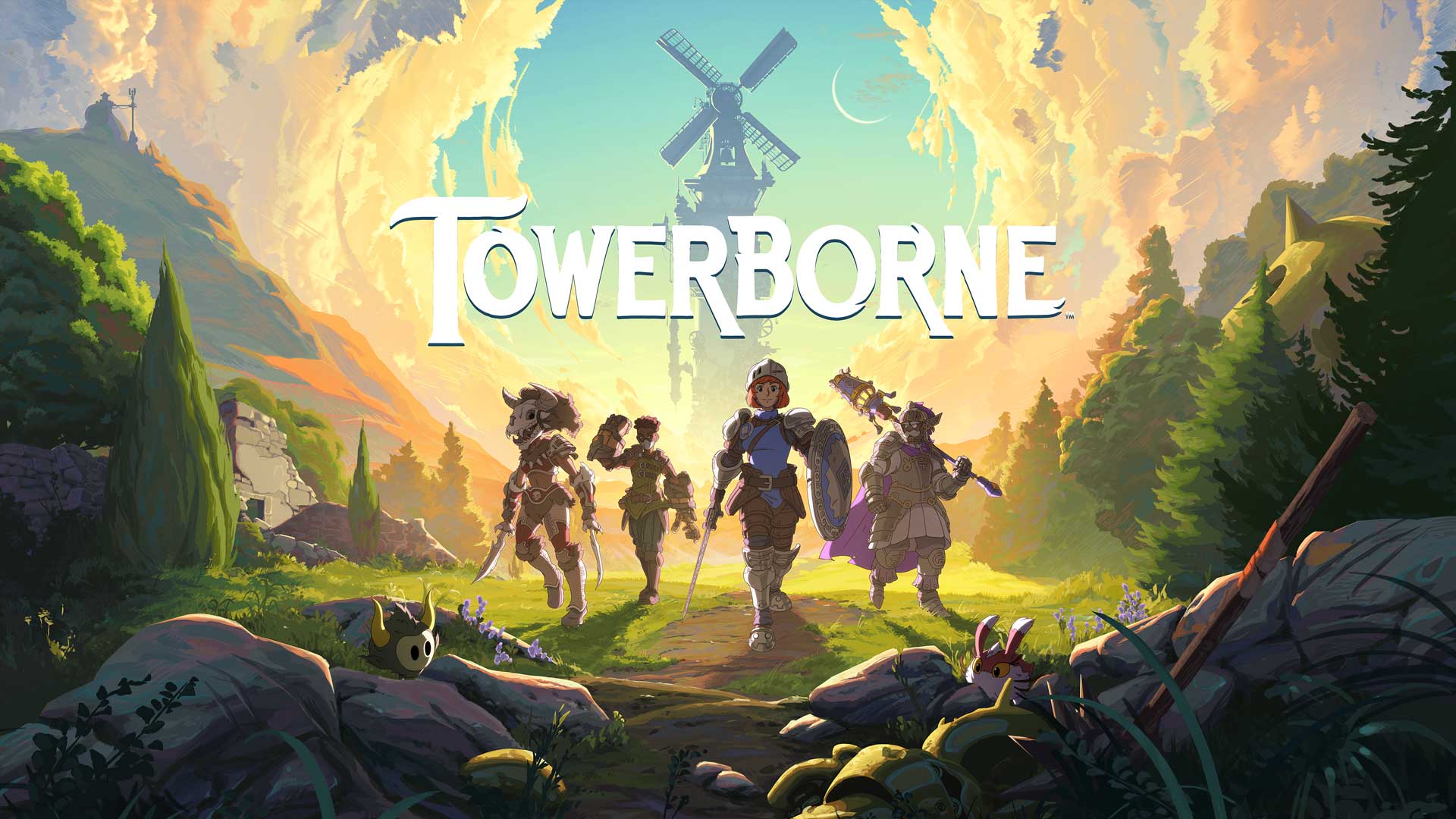


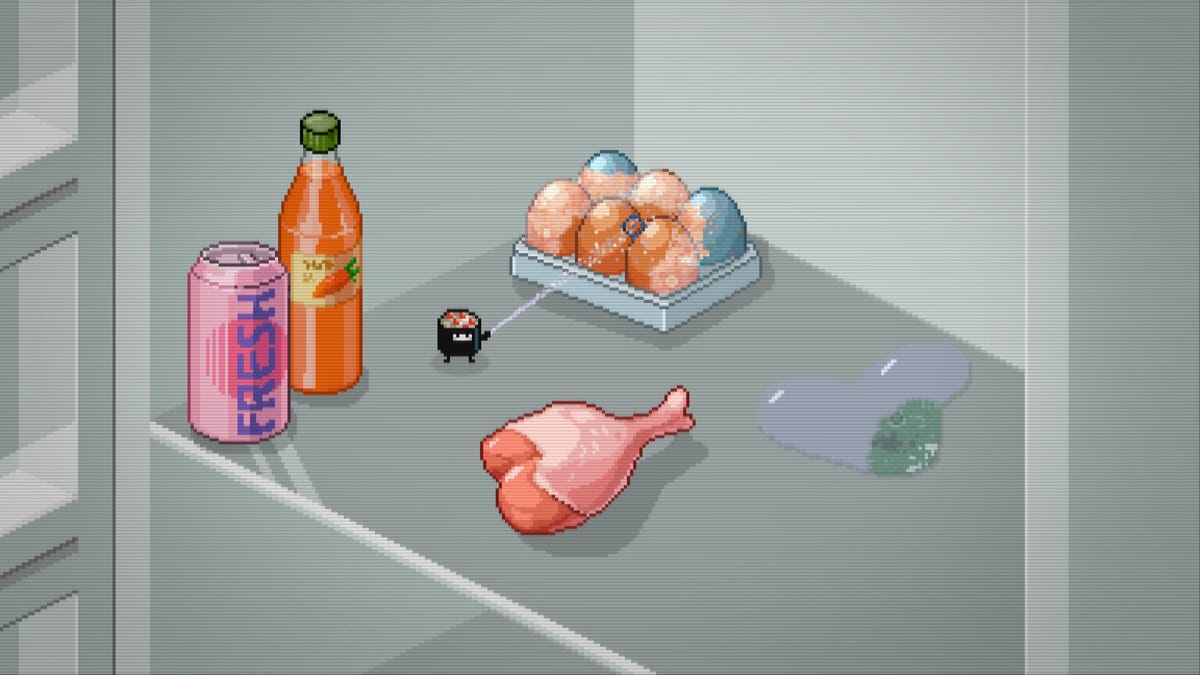
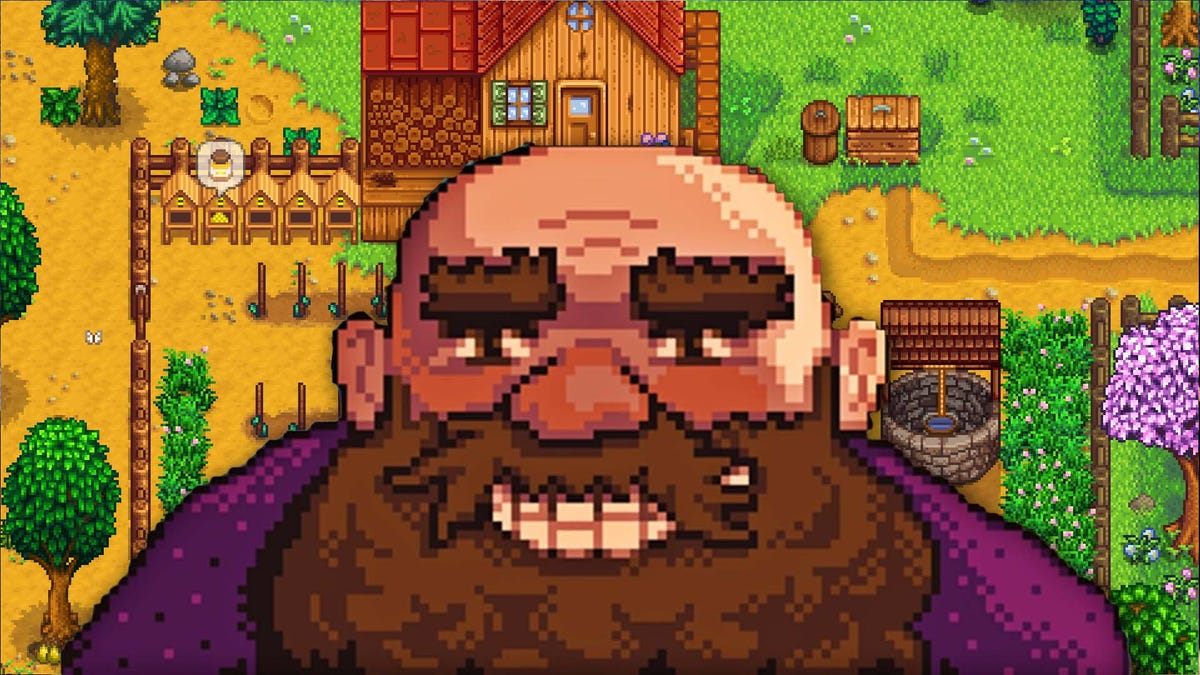

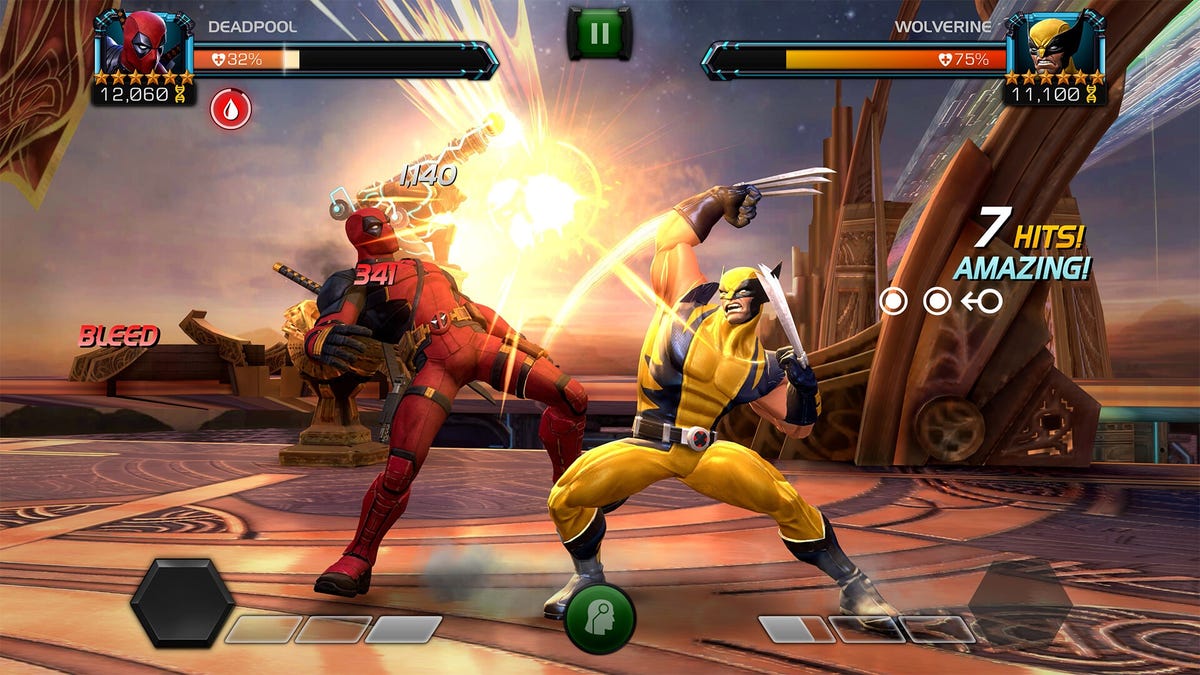















































_NicoElNino_Alamy.jpg?width=1280&auto=webp&quality=80&disable=upscale#)






































































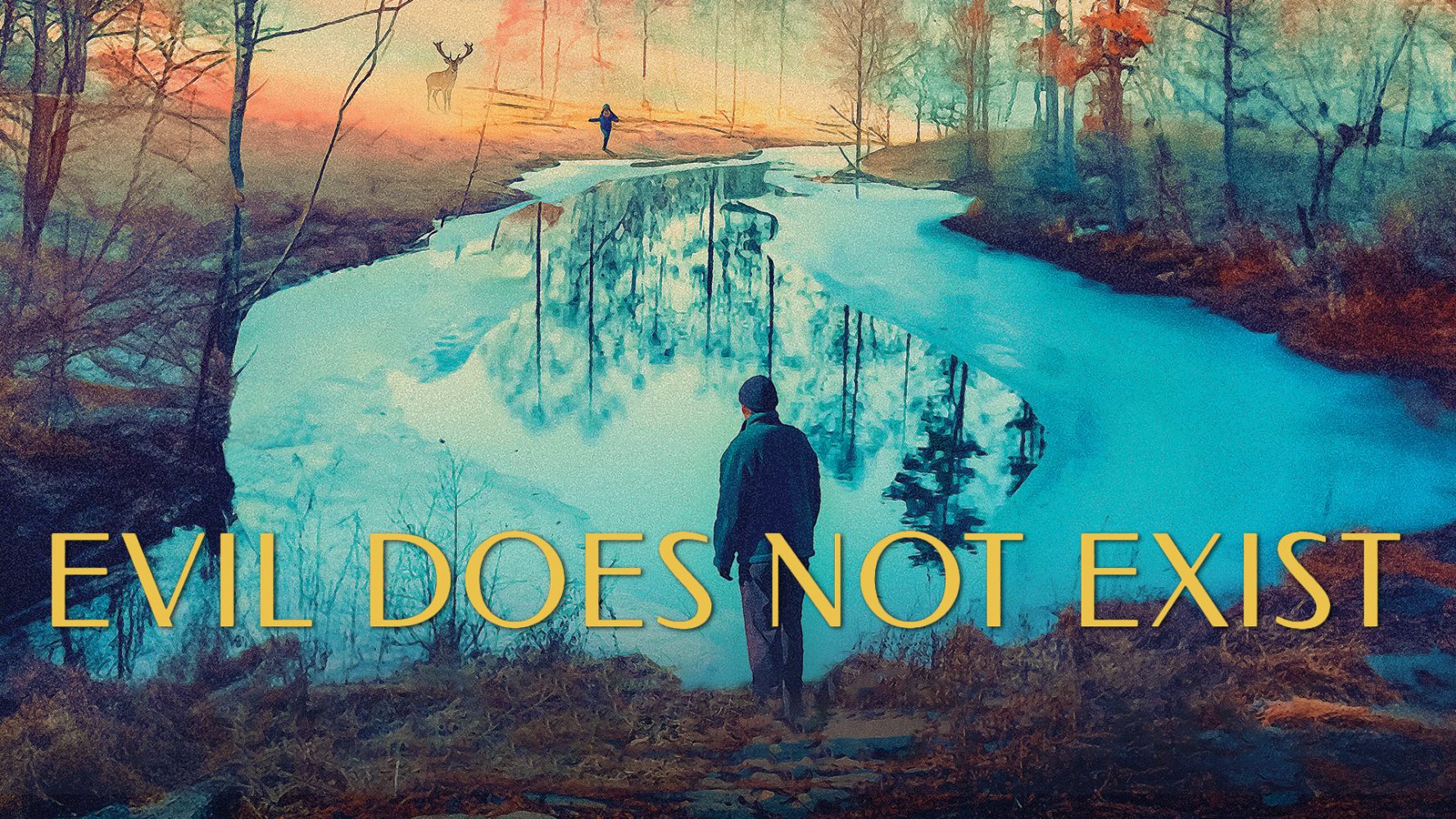







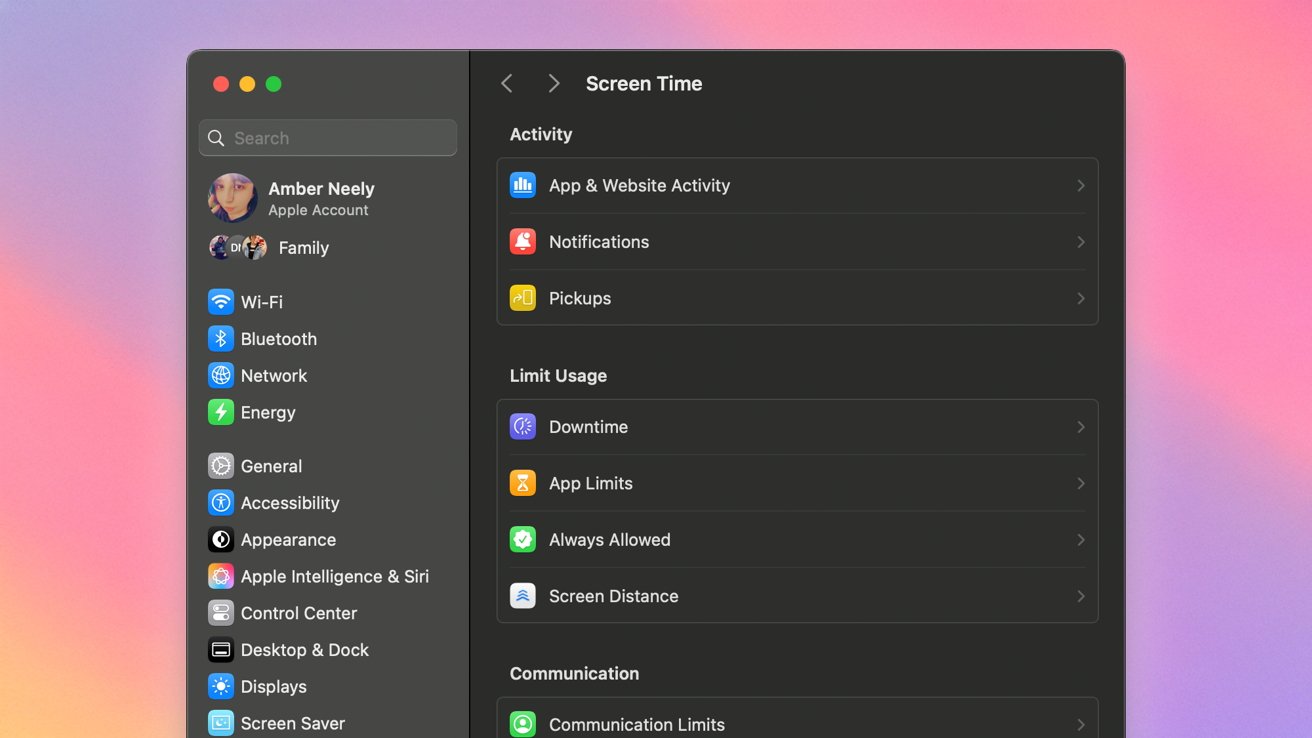



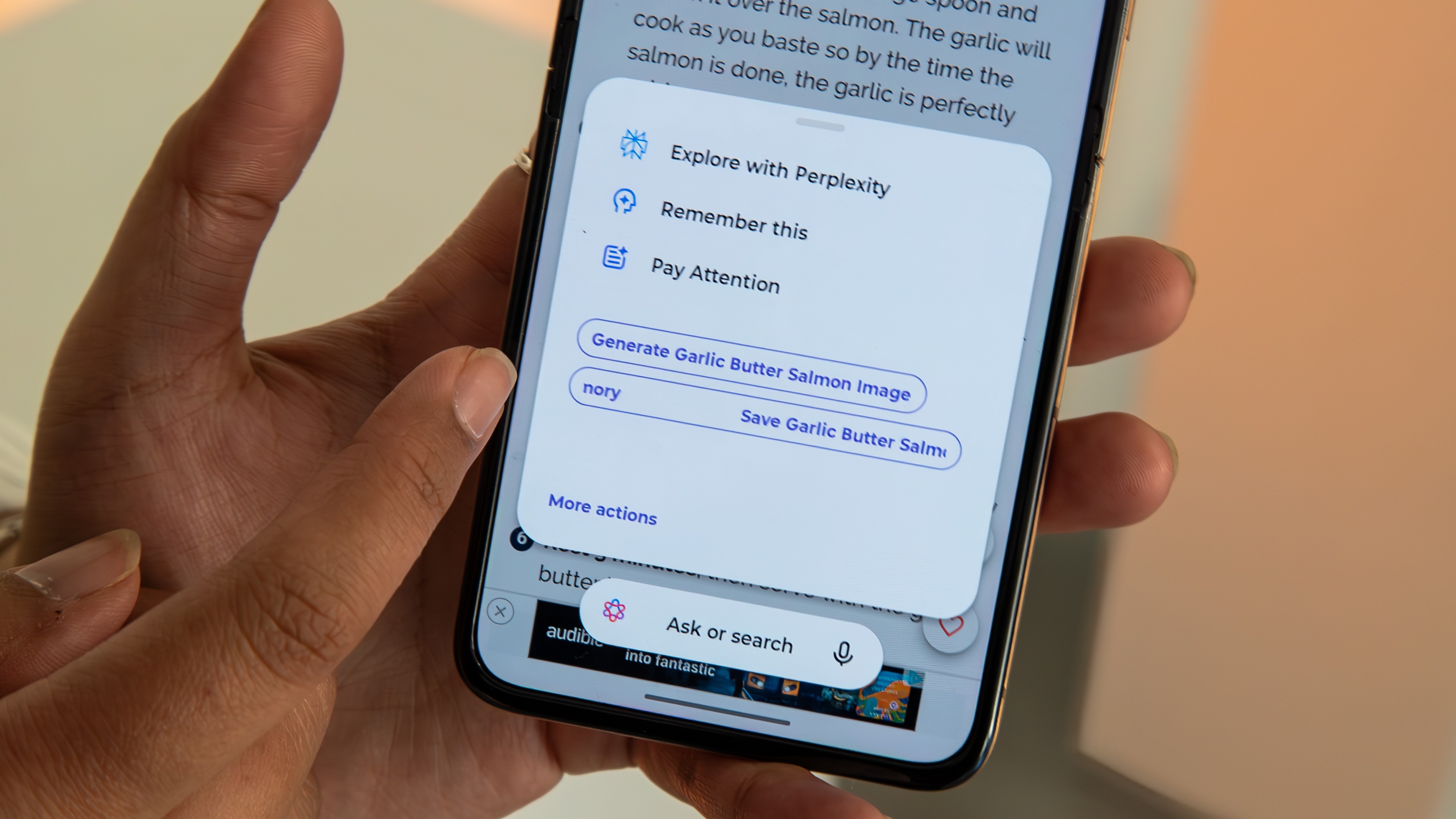

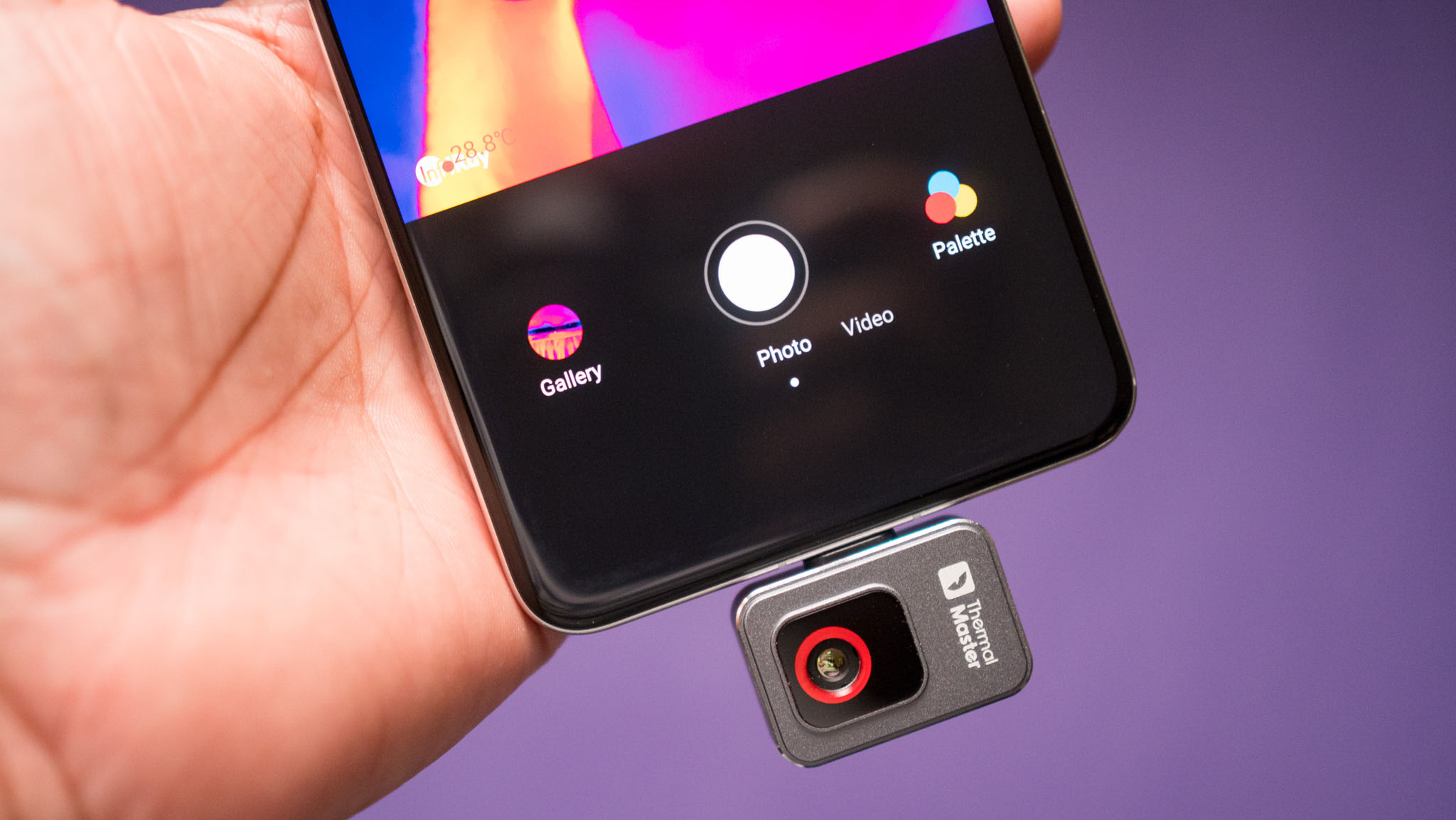
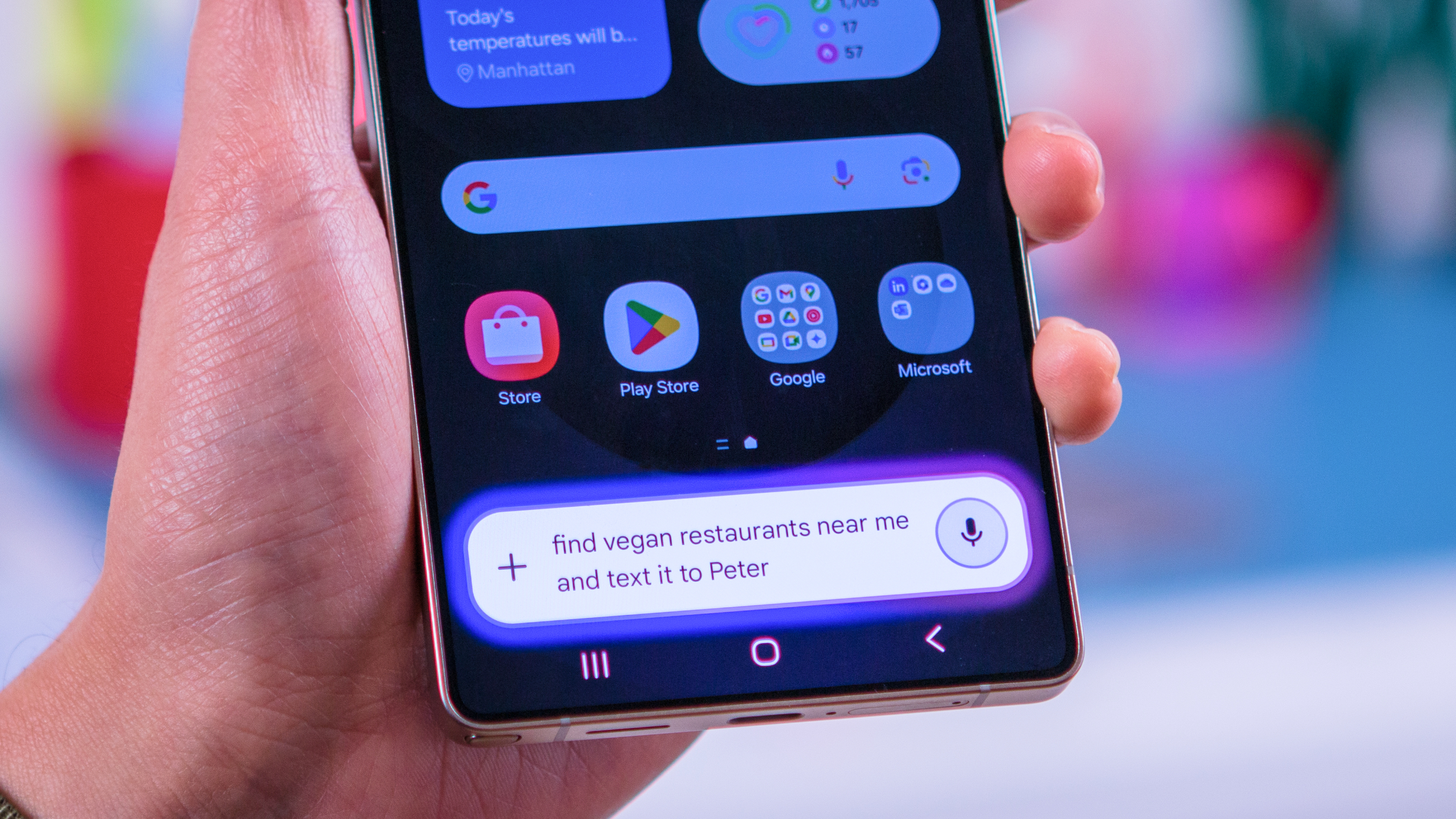







![Craft adds Readwise integration for working with book notes and highlights [50% off]](https://i0.wp.com/9to5mac.com/wp-content/uploads/sites/6/2025/04/craft3.jpg.png?resize=1200%2C628&quality=82&strip=all&ssl=1)













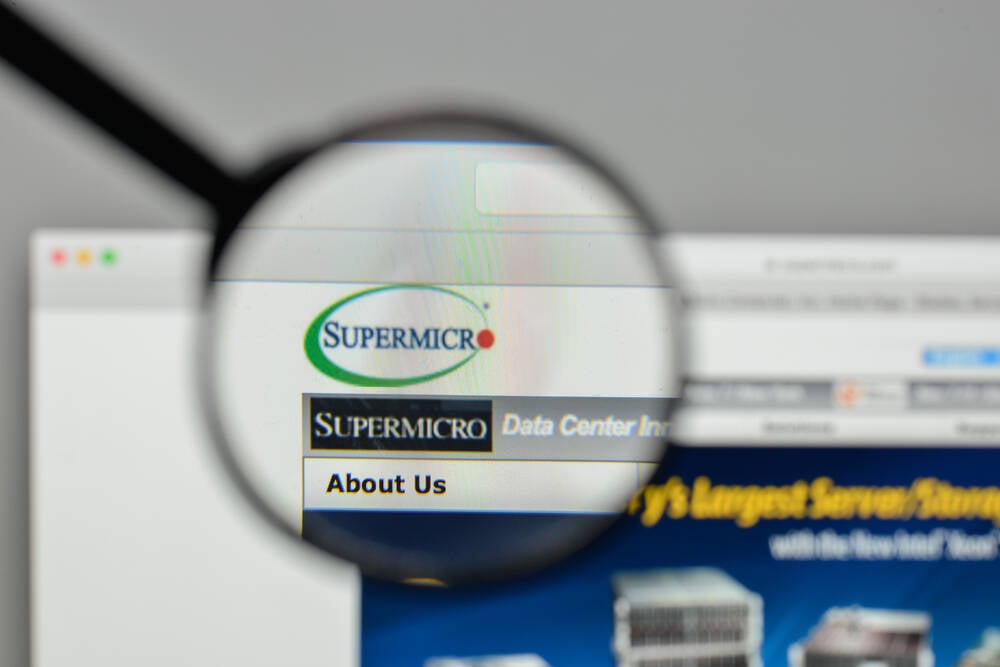
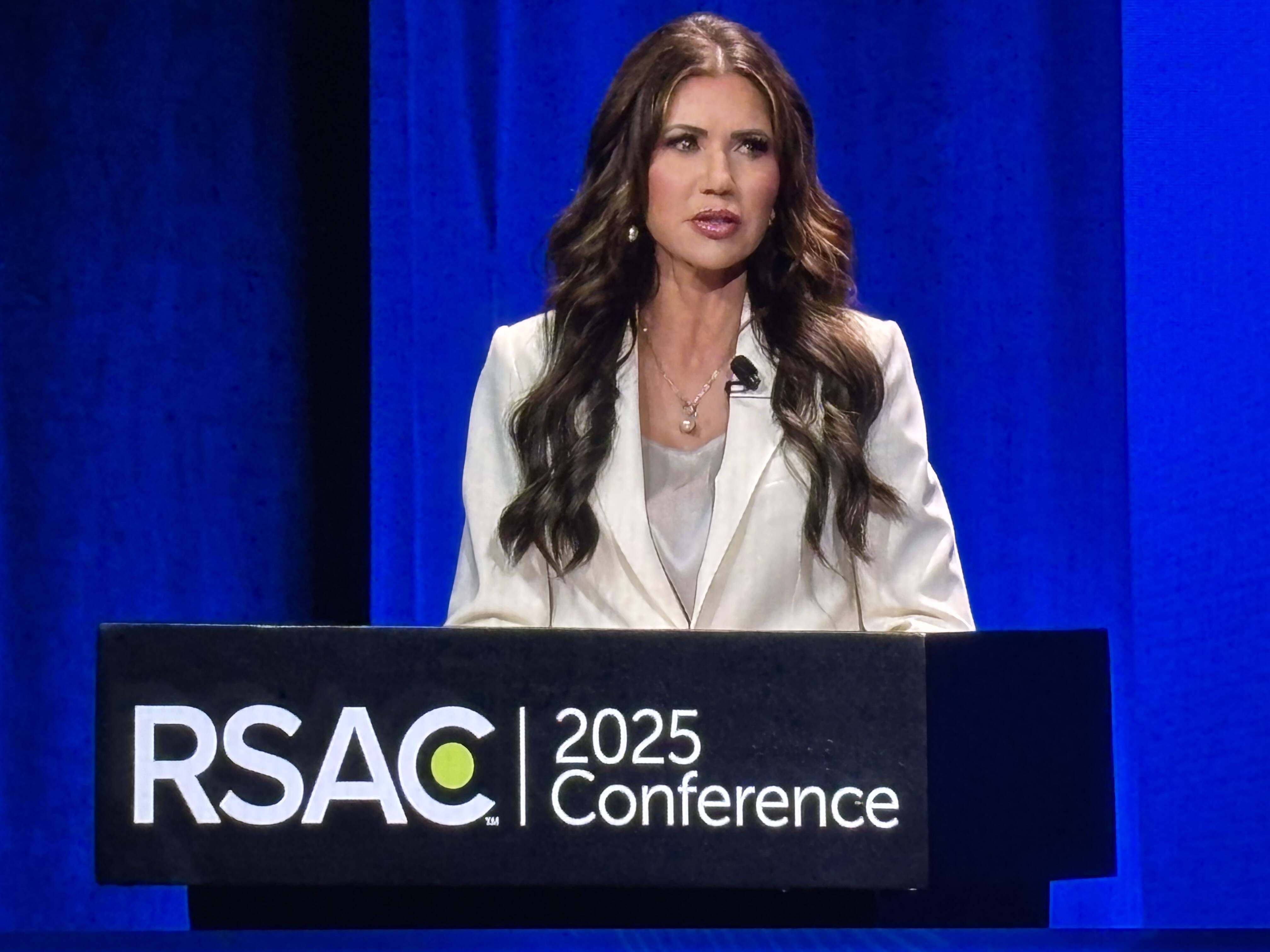
![Apple Restructures Global Affairs and Apple Music Teams [Report]](https://www.iclarified.com/images/news/97162/97162/97162-640.jpg)
![New iPhone Factory Goes Live in India, Another Just Days Away [Report]](https://www.iclarified.com/images/news/97165/97165/97165-640.jpg)