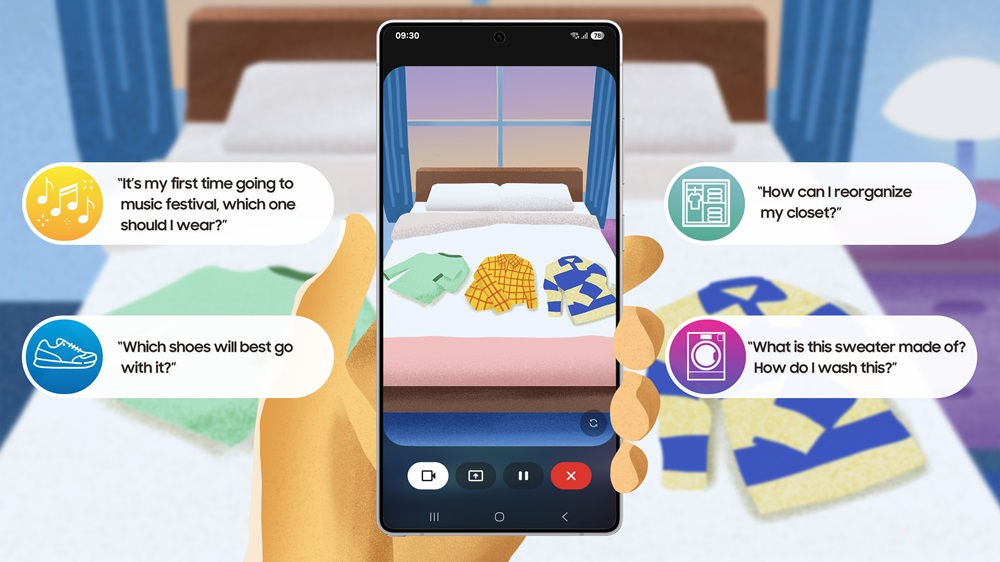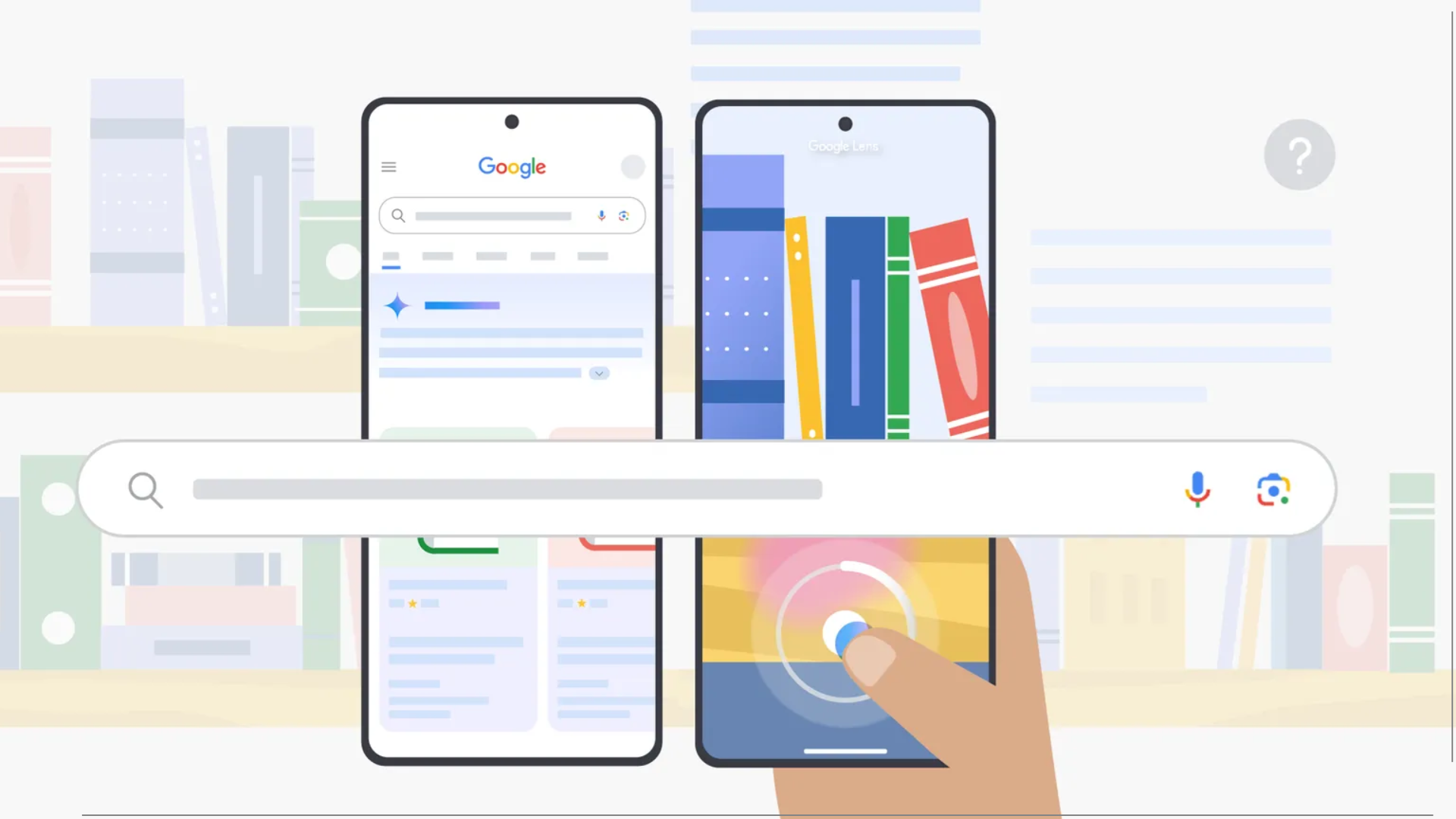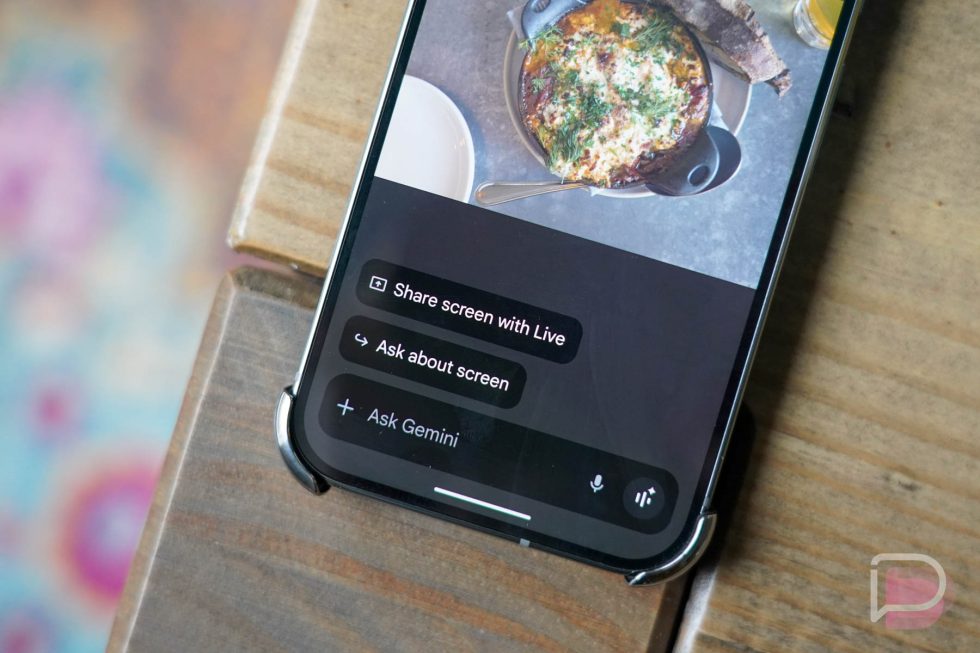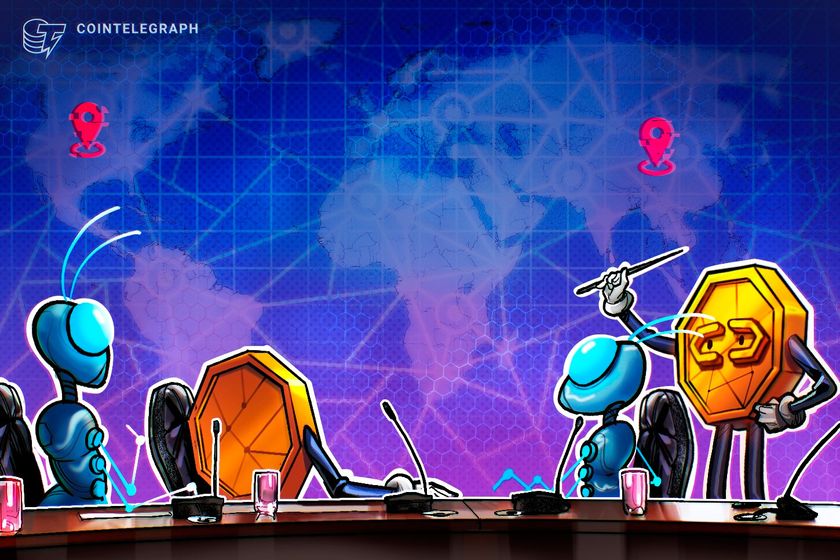Put Paid Access to Your GitHub Code Without Writing a Line of Code
This article shows you how to let people who pay get into your GitHub code area without using code. You can use three services to do this. The services are GitHub, Gumroad, and Zapier. Learn more about each service: GitHub Documentation: Getting Started Gumroad Help Center: Gumroad Basics Zapier Guide: Getting Started with Zapier This article explains the method in five main parts. The parts are as follows: Set up a Private GitHub Repository Set up a GitHub Organization and Team Set up Gumroad for Selling Access Use Zapier to Join Paid Users to Your GitHub Team Approve Users Automatically In addition, the article shows one extra option that uses other tools. The method uses a no-code approach. This method does not require you to write any code. It is a simple way to manage access to your repository by connecting the three tools in an automated way. For further reading on no-code automation, check out No-Code Tools Explained. Step 1. Set Up a Private GitHub Repository The first part is to create a GitHub repository that only paid users can see. Follow these steps: Go to GitHub → Create a new repository. Set it as Private so only invited users can access it. For more on repository visibility, visit GitHub Repository Visibility. This method keeps your code away from public view. It makes sure that only the people you add can see the content. Step 2. Set Up a GitHub Organization and Team The next part is to set up an organization in GitHub. An organization is a group that holds one or more repositories. To do this: Go to your GitHub settings and find the section to create an organization. Once the organization is created, set up a Team within the organization. In the team, add the repository that you created earlier. Choose the proper access level for the team. This access level can let users read or write. For more details on managing teams, check out Managing GitHub Teams. By setting up an organization and a team, you create a way to manage who sees the code. Only the people in the team can access the repository. Step 3. Set Up Gumroad for Selling Access The third part is to use Gumroad to sell access to your repository. Gumroad is a tool that lets you sell digital items. The steps are as follows: Sign up for an account on Gumroad. Create a new product. You can name the product in a way that shows it gives access to your GitHub code. See Gumroad Product Setup for details. Set a price for the product. For more tips on pricing digital products, check out Pricing Strategies. Publish the product so that buyers can see it on Gumroad. This step gives you a place to sell access. People who want the code must buy the product from Gumroad. The sale on Gumroad triggers the rest of the process. For more on digital product sales, see Digital Sales on Gumroad. Step 4. Use Zapier to Join Paid Users to Your GitHub Team The fourth part is to use Zapier to connect Gumroad with GitHub. Zapier is a tool that helps one service talk to another. The goal here is to have Zapier add a buyer to your GitHub organization automatically. Do this as follows: Sign up for a Zapier account. Create a new workflow (called a Zap). Set the trigger for the Zap as a new sale in Gumroad. This means that whenever a buyer pays for the product, the Zap will start. For a guide, visit Zapier Triggers. For the action, set GitHub to add the new user to your organization. This step sends an invite to the buyer. Check out GitHub Invite Documentation for more info. When a sale happens on Gumroad, Zapier makes sure that the buyer receives an invite to join your GitHub team. This process happens automatically. It does not require any manual work on your part. Step 5. Approve Users Automatically After a buyer receives an invite to join your GitHub organization, they must accept the invite. When they do this, they become part of the team that has access to your code. Follow these steps: Ask the buyer to check their email for the GitHub invite. Once the buyer accepts the invite, they become a member of your team. As a member, the buyer has the access that you set in the team settings. If needed, you can remove access anytime via GitHub’s organization settings. For more details on managing invitations, see Inviting Collaborators on GitHub. This step completes the process. The buyer pays, the sale is noted, and the buyer gets access to your code automatically. You do not have to write any code to manage this access. Extra Option: Alternative No-Code Options There is an extra option if you want to use different tools. Two other services can be used instead of Zapier and GitHub Teams: Pabbly Connect: This tool works like Zapier. It can connect Gumroad to GitHub. Learn more about Pabbly Connect. Gumroad License Keys: Instead of using GitHub Teams, you can set up license keys on Gumroad. The buyer receives a

This article shows you how to let people who pay get into your GitHub code area without using code. You can use three services to do this. The services are GitHub, Gumroad, and Zapier.
Learn more about each service:
- GitHub Documentation: Getting Started
- Gumroad Help Center: Gumroad Basics
- Zapier Guide: Getting Started with Zapier
This article explains the method in five main parts. The parts are as follows:
- Set up a Private GitHub Repository
- Set up a GitHub Organization and Team
- Set up Gumroad for Selling Access
- Use Zapier to Join Paid Users to Your GitHub Team
- Approve Users Automatically
In addition, the article shows one extra option that uses other tools. The method uses a no-code approach. This method does not require you to write any code. It is a simple way to manage access to your repository by connecting the three tools in an automated way. For further reading on no-code automation, check out No-Code Tools Explained.
Step 1. Set Up a Private GitHub Repository
The first part is to create a GitHub repository that only paid users can see. Follow these steps:
- Go to GitHub → Create a new repository.
- Set it as Private so only invited users can access it.
- For more on repository visibility, visit GitHub Repository Visibility.
This method keeps your code away from public view. It makes sure that only the people you add can see the content.
Step 2. Set Up a GitHub Organization and Team
The next part is to set up an organization in GitHub. An organization is a group that holds one or more repositories. To do this:
- Go to your GitHub settings and find the section to create an organization.
- Once the organization is created, set up a Team within the organization.
- In the team, add the repository that you created earlier.
- Choose the proper access level for the team. This access level can let users read or write.
For more details on managing teams, check out Managing GitHub Teams.
By setting up an organization and a team, you create a way to manage who sees the code. Only the people in the team can access the repository.
Step 3. Set Up Gumroad for Selling Access
The third part is to use Gumroad to sell access to your repository. Gumroad is a tool that lets you sell digital items. The steps are as follows:
- Sign up for an account on Gumroad.
- Create a new product. You can name the product in a way that shows it gives access to your GitHub code. See Gumroad Product Setup for details.
- Set a price for the product. For more tips on pricing digital products, check out Pricing Strategies.
- Publish the product so that buyers can see it on Gumroad.
This step gives you a place to sell access. People who want the code must buy the product from Gumroad. The sale on Gumroad triggers the rest of the process. For more on digital product sales, see Digital Sales on Gumroad.
Step 4. Use Zapier to Join Paid Users to Your GitHub Team
The fourth part is to use Zapier to connect Gumroad with GitHub. Zapier is a tool that helps one service talk to another. The goal here is to have Zapier add a buyer to your GitHub organization automatically. Do this as follows:
- Sign up for a Zapier account.
- Create a new workflow (called a Zap).
- Set the trigger for the Zap as a new sale in Gumroad. This means that whenever a buyer pays for the product, the Zap will start. For a guide, visit Zapier Triggers.
- For the action, set GitHub to add the new user to your organization. This step sends an invite to the buyer. Check out GitHub Invite Documentation for more info.
When a sale happens on Gumroad, Zapier makes sure that the buyer receives an invite to join your GitHub team. This process happens automatically. It does not require any manual work on your part.
Step 5. Approve Users Automatically
After a buyer receives an invite to join your GitHub organization, they must accept the invite. When they do this, they become part of the team that has access to your code. Follow these steps:
- Ask the buyer to check their email for the GitHub invite.
- Once the buyer accepts the invite, they become a member of your team.
- As a member, the buyer has the access that you set in the team settings.
- If needed, you can remove access anytime via GitHub’s organization settings.
For more details on managing invitations, see Inviting Collaborators on GitHub.
This step completes the process. The buyer pays, the sale is noted, and the buyer gets access to your code automatically. You do not have to write any code to manage this access.
Extra Option: Alternative No-Code Options
There is an extra option if you want to use different tools. Two other services can be used instead of Zapier and GitHub Teams:
- Pabbly Connect: This tool works like Zapier. It can connect Gumroad to GitHub. Learn more about Pabbly Connect.
- Gumroad License Keys: Instead of using GitHub Teams, you can set up license keys on Gumroad. The buyer receives a key that lets them download the code. For additional details, visit Gumroad License Keys Explained.
These extra options show that you have choices. You can choose the setup that best fits your needs.
Would you like help setting this up step by step?














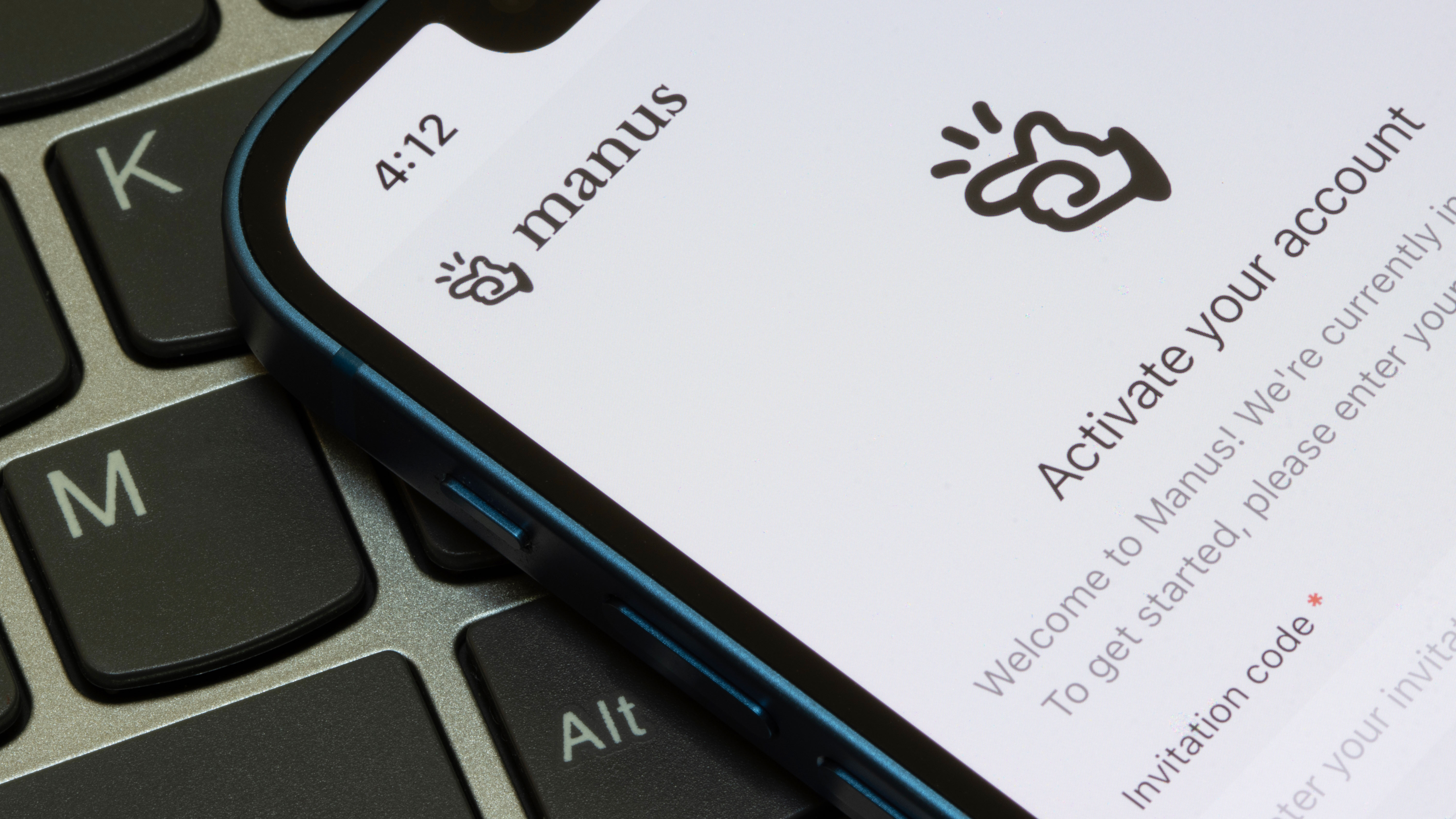






















































































































































![[The AI Show Episode 142]: ChatGPT’s New Image Generator, Studio Ghibli Craze and Backlash, Gemini 2.5, OpenAI Academy, 4o Updates, Vibe Marketing & xAI Acquires X](https://www.marketingaiinstitute.com/hubfs/ep%20142%20cover.png)

































































































































![From drop-out to software architect with Jason Lengstorf [Podcast #167]](https://cdn.hashnode.com/res/hashnode/image/upload/v1743796461357/f3d19cd7-e6f5-4d7c-8bfc-eb974bc8da68.png?#)














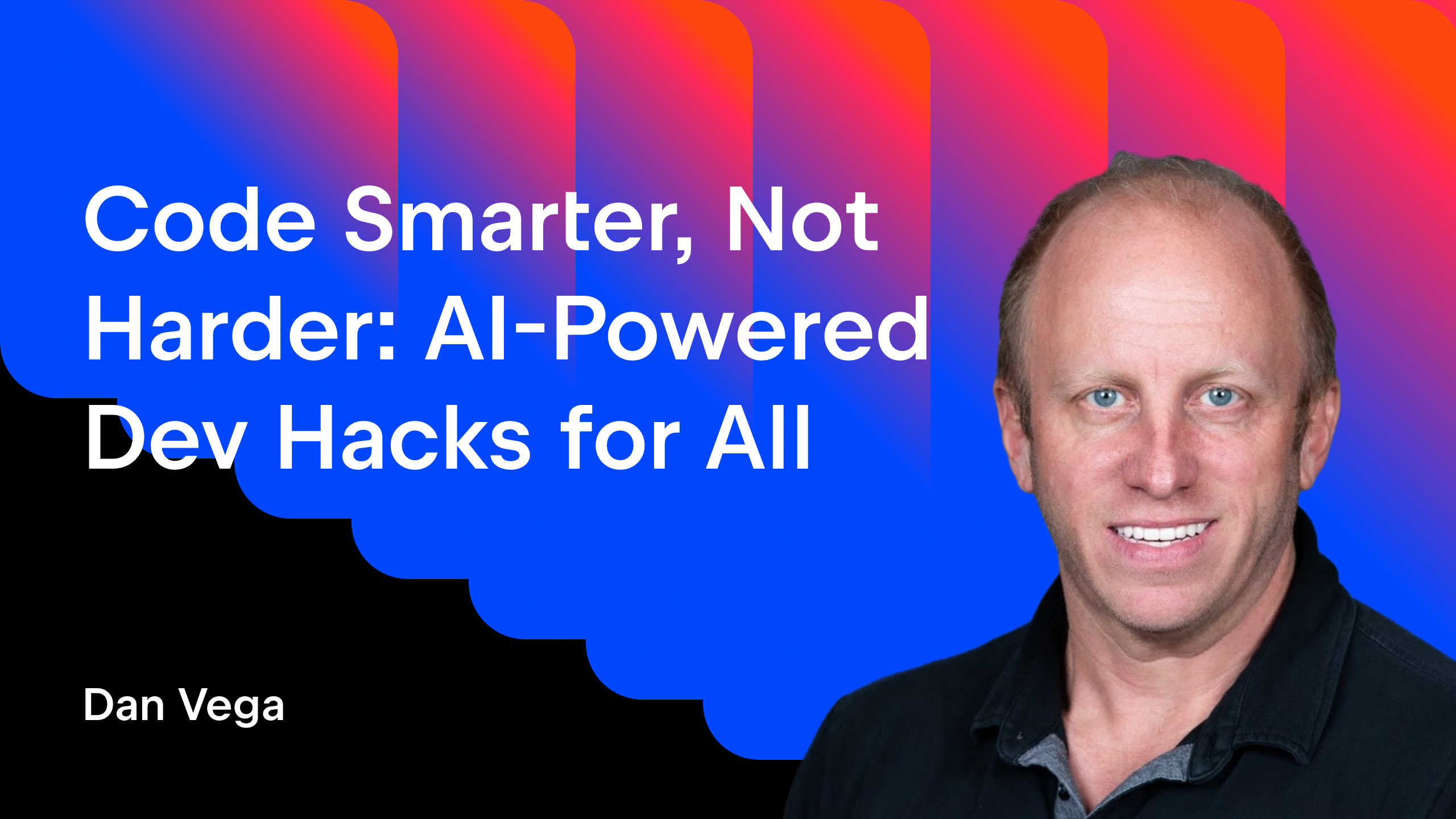









































































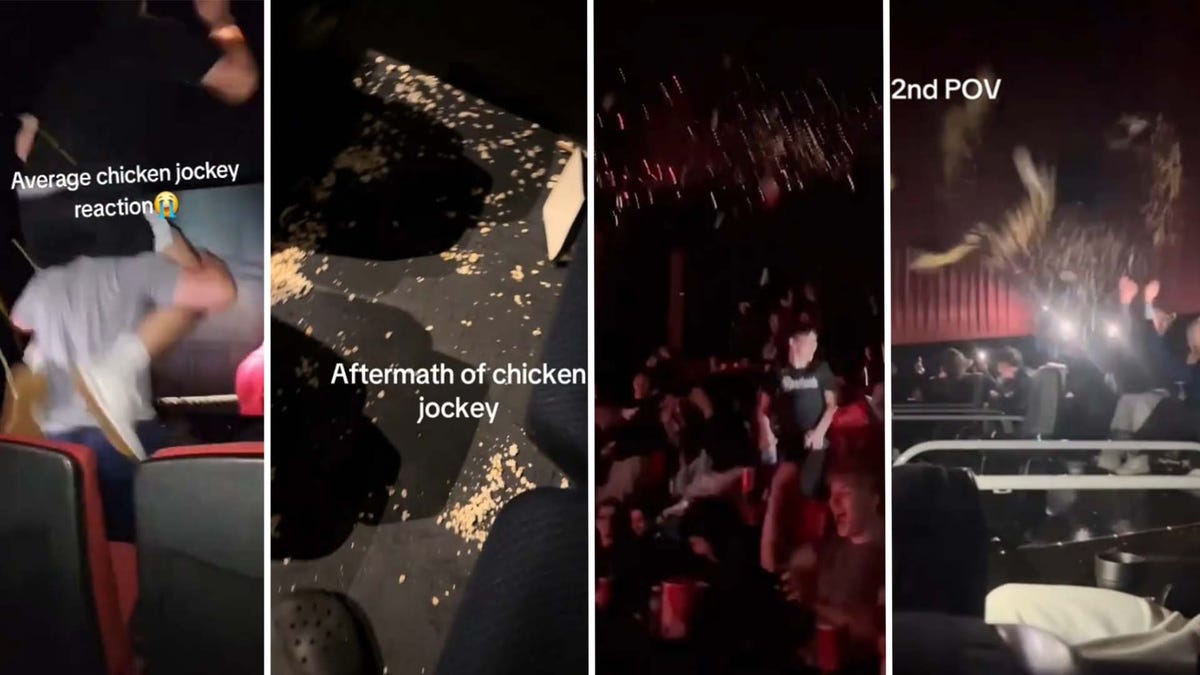





















(1).jpg?width=1920&height=1920&fit=bounds&quality=80&format=jpg&auto=webp#)
















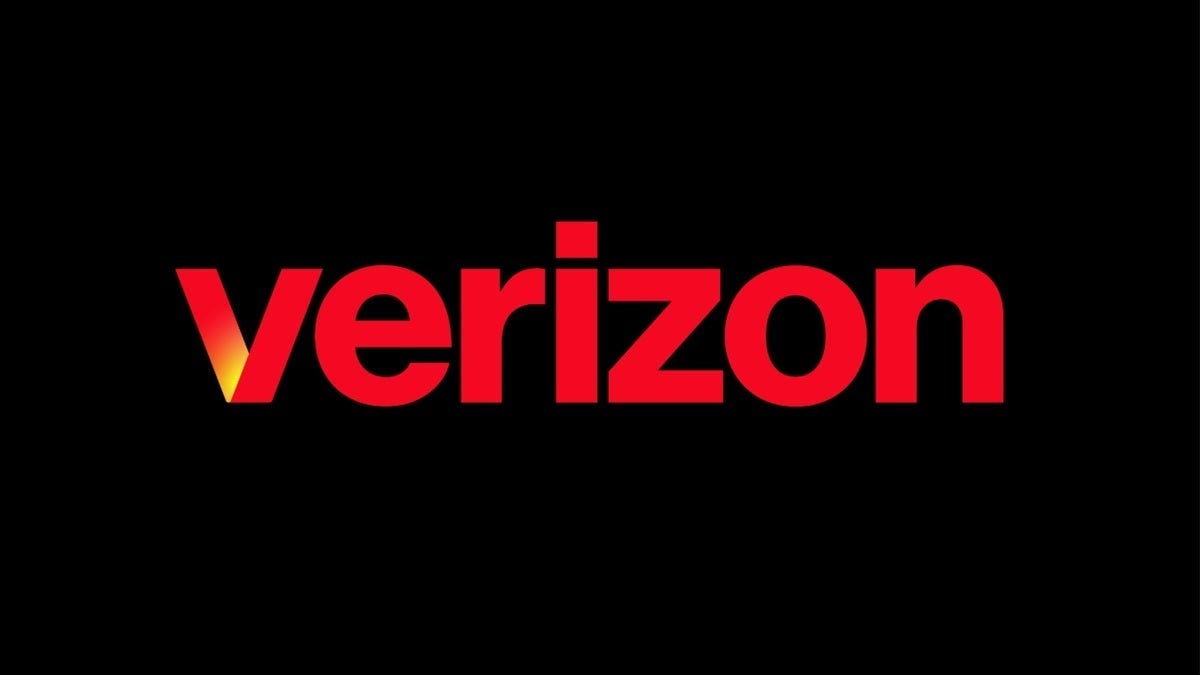













_NicoElNino_Alamy.png?#)
.webp?#)
.webp?#)




































































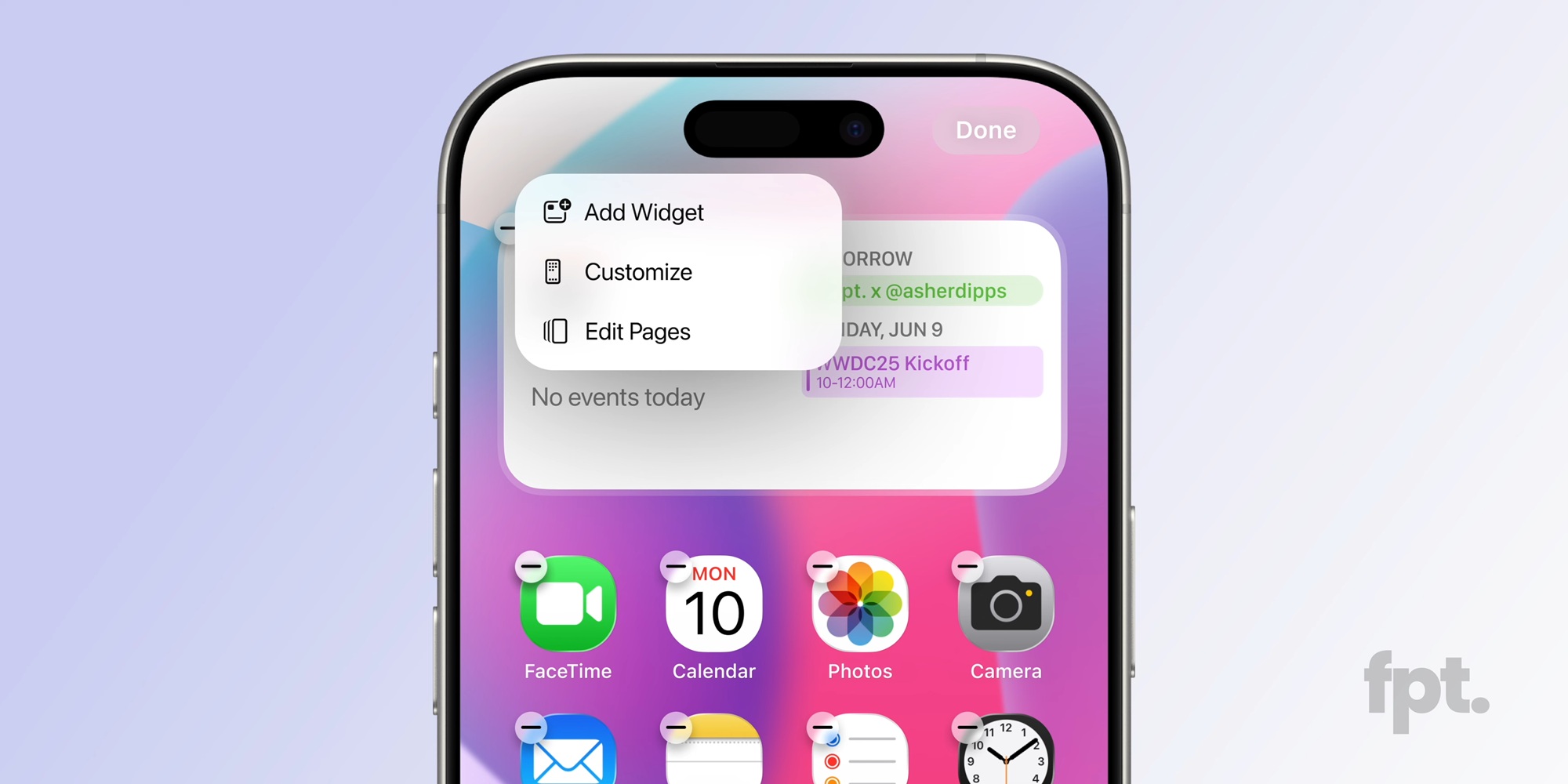




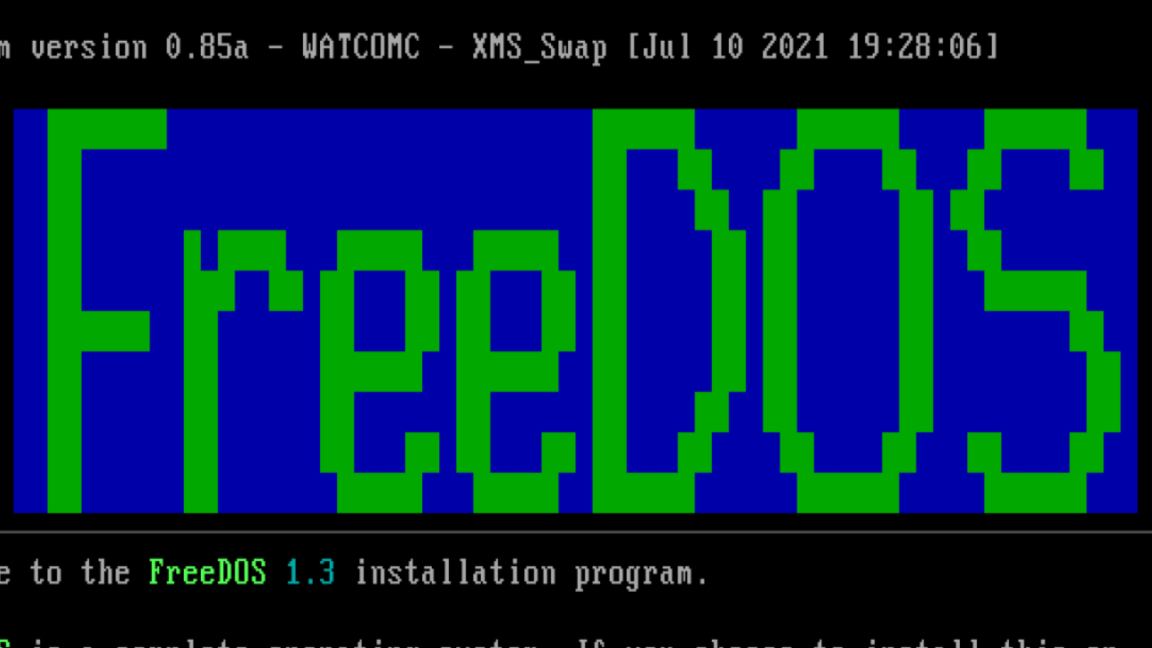
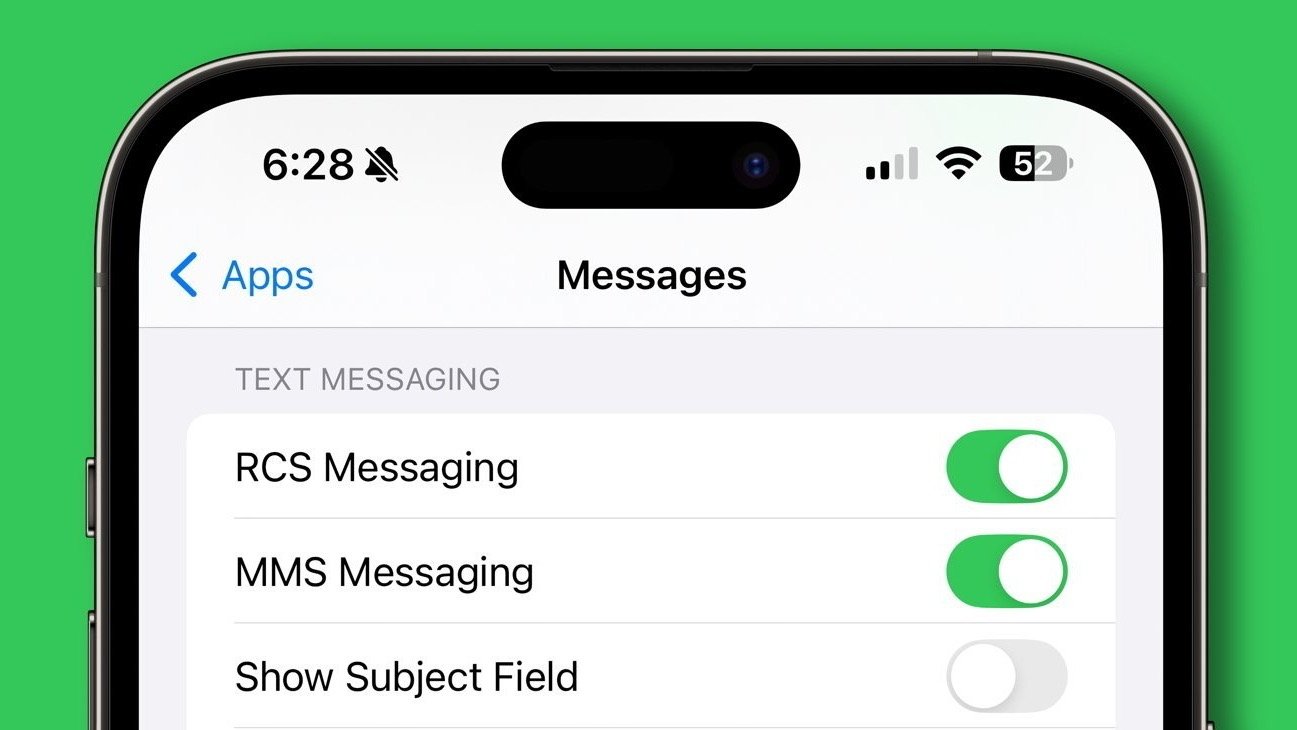


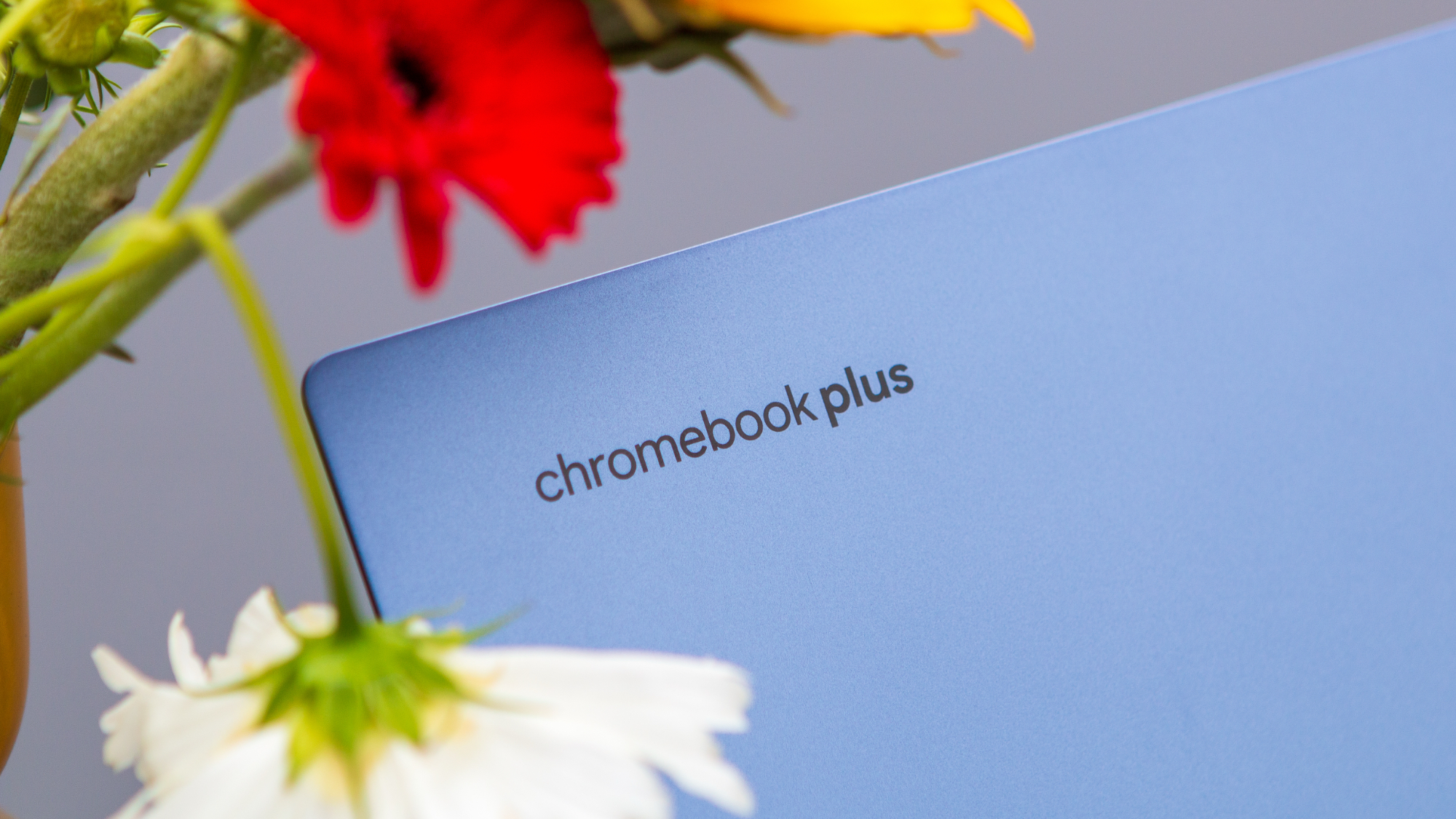


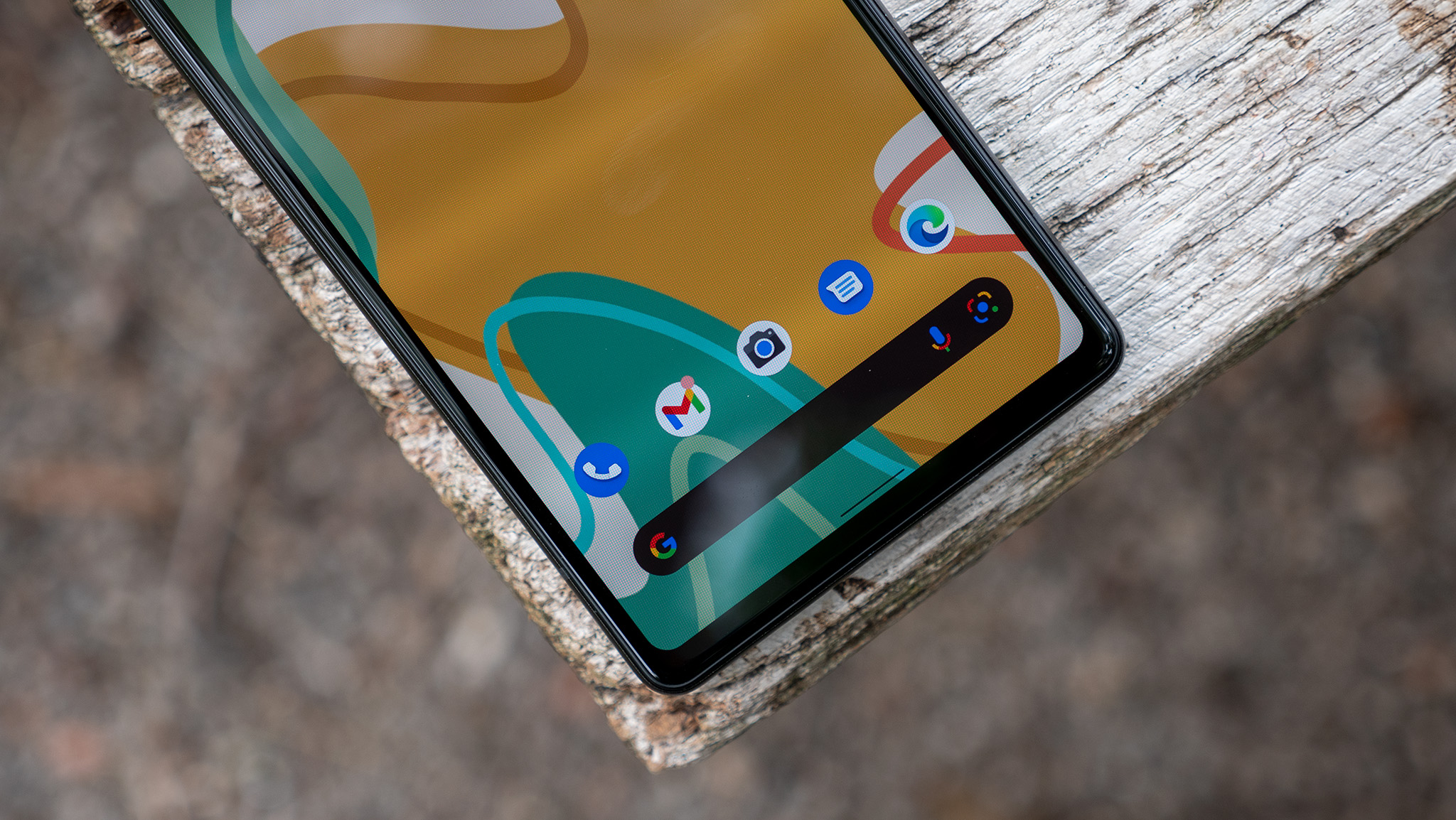
















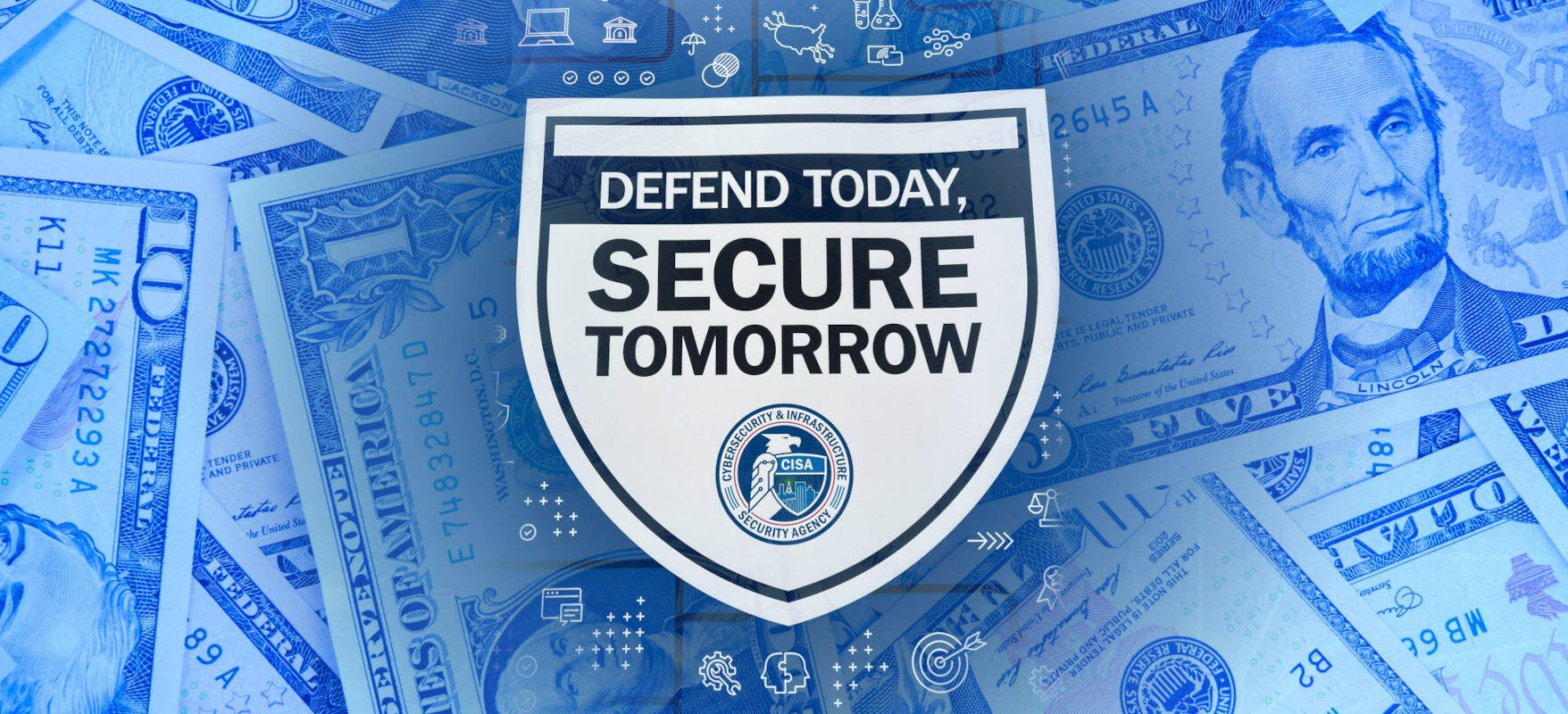


![New iOS 19 Leak Allegedly Reveals Updated Icons, Floating Tab Bar, More [Video]](https://www.iclarified.com/images/news/96958/96958/96958-640.jpg)

![Apple to Source More iPhones From India to Offset China Tariff Costs [Report]](https://www.iclarified.com/images/news/96954/96954/96954-640.jpg)
![Blackmagic Design Unveils DaVinci Resolve 20 With Over 100 New Features and AI Tools [Video]](https://www.iclarified.com/images/news/96951/96951/96951-640.jpg)