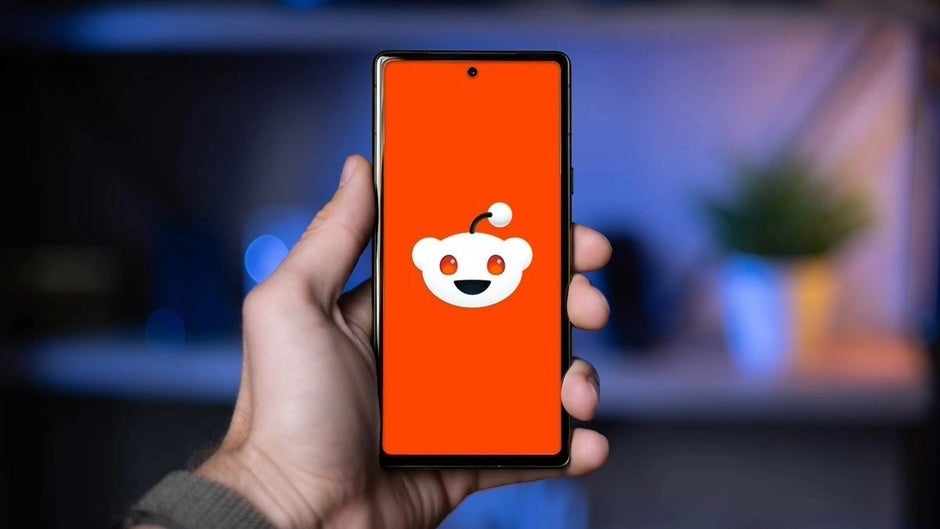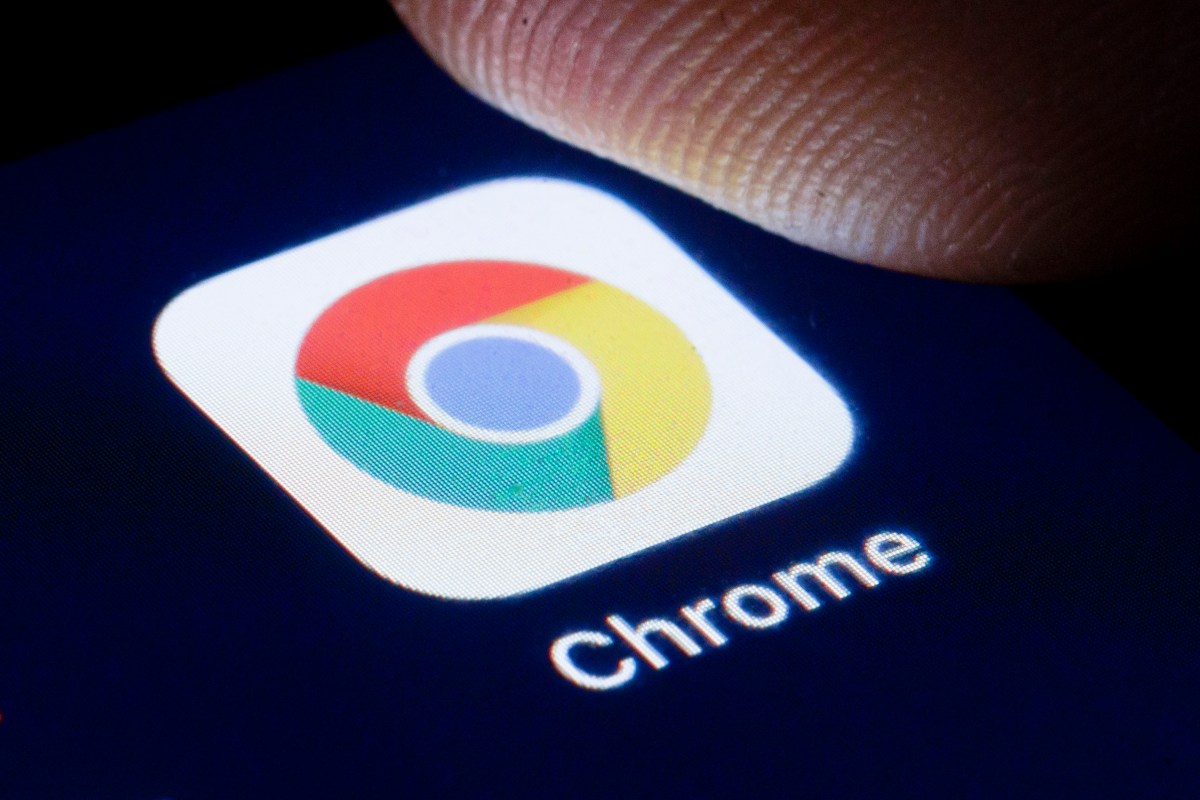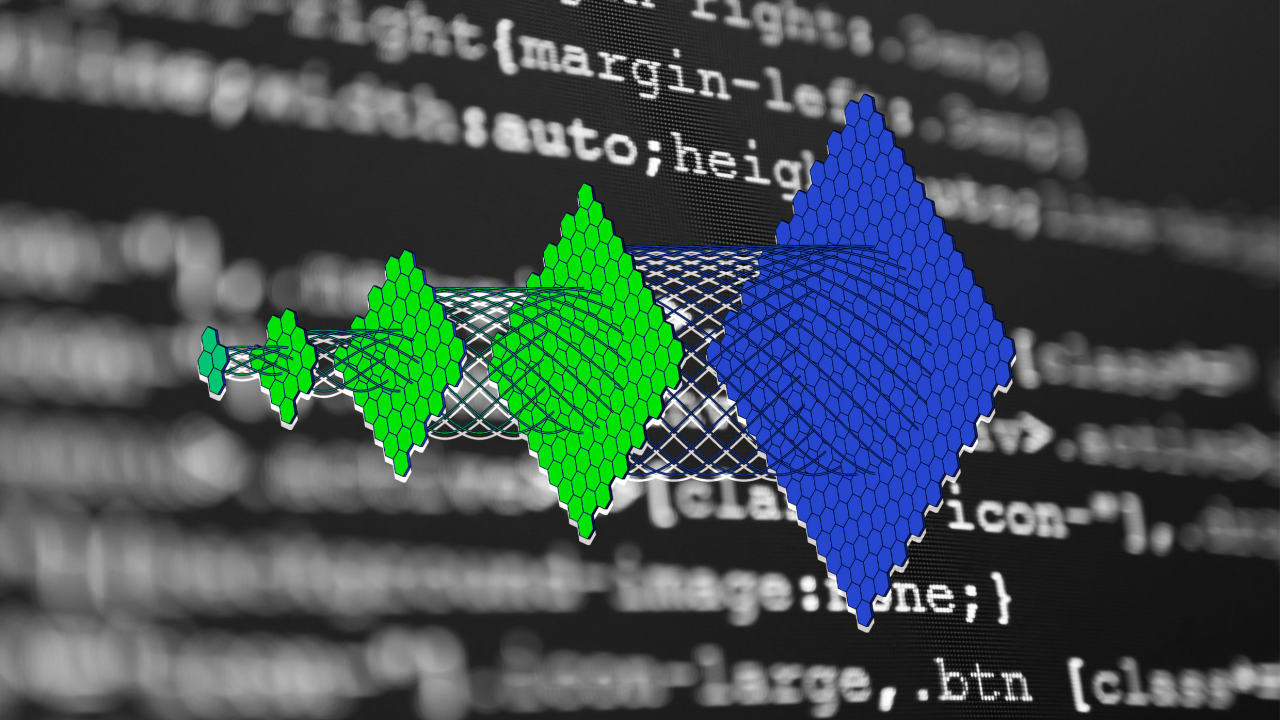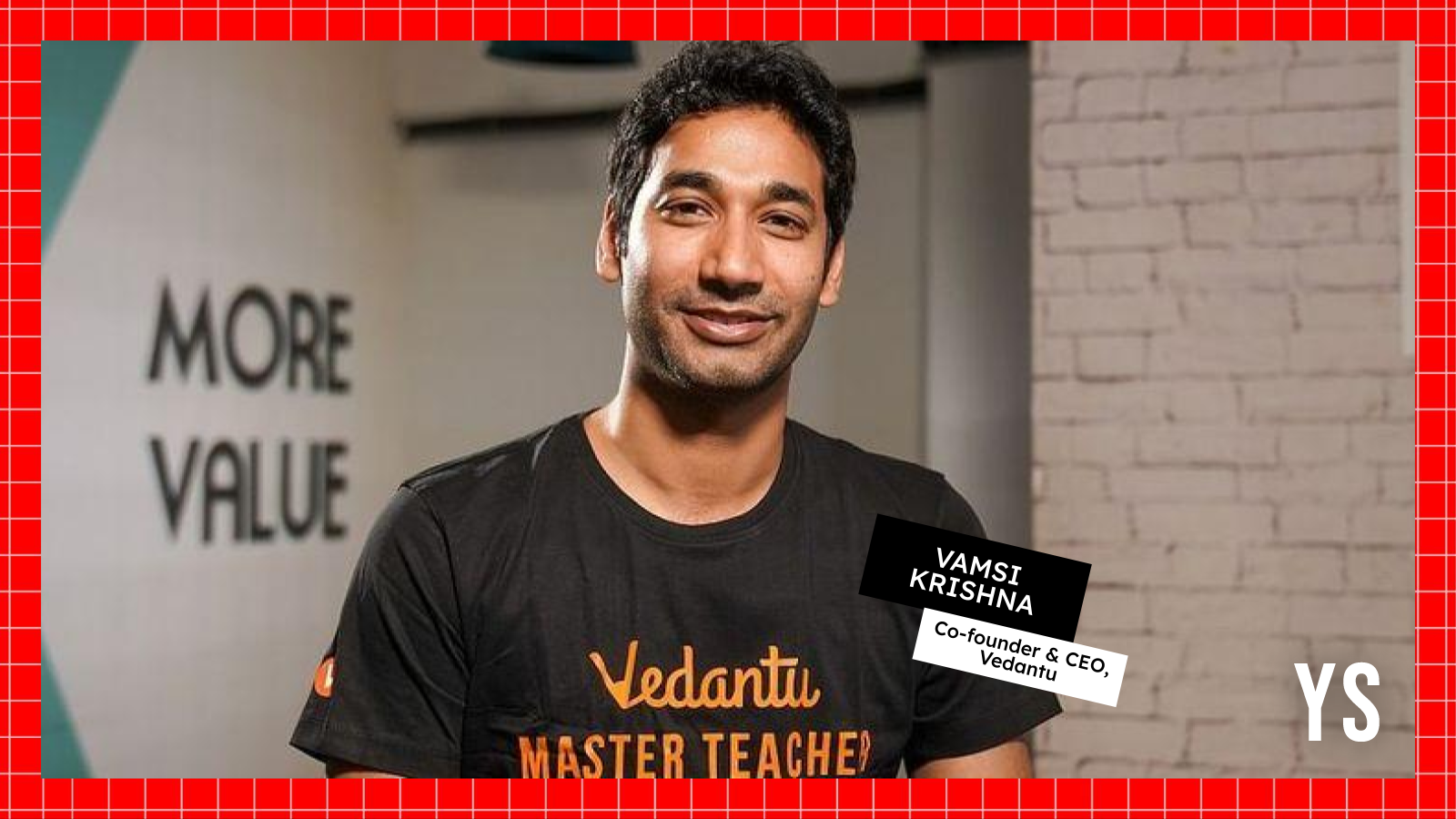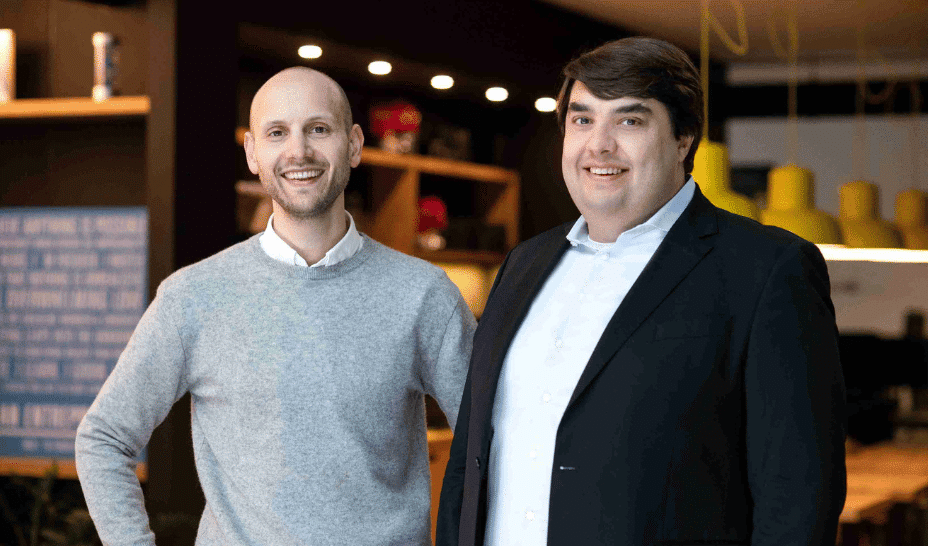How to Fix Camera Positioning Issues in Kotlin Apps?
Introduction It's common to face UI positioning issues when developing applications in Kotlin, especially when working with camera views and dynamic layouts. If you’re finding that your camera view is opening in the upper left corner despite being assigned a Positioned widget with specific coordinates, you're not alone. Let's dive into the potential causes of this issue and explore solutions together. Understanding the Issue The camera view in your Flutter app should ideally be confined to a specific area defined by the Positioned widget. However, many developers encounter scenarios where views don't render in the expected locations. This can happen due to several reasons, including: Incorrect layout constraints. Misconfigured AnimatedPositioned properties. Overlapping layouts without clear boundaries. In this article, we will investigate these potential pitfalls and demonstrate how to effectively manage your camera view's position. Common Causes for Incorrect Positioning 1. Layout Constraints Your UI element needs to ensure it has proper constraints. If it's not constrained well, it might default to its initial position (usually, the upper left corner). 2. AnimatedPositioned Misconfigurations Using AnimatedPositioned requires correct recognition of its positional attributes (top, right, etc.). If these attributes are not reacting to state changes effectively, they could be the culprits. Step-by-Step Solution Step 1: Check Your Layout Structure Make sure your AnimatedPositioned is wrapped in a parent widget that allows it to have proper space. For example, it should be inside a Stack to maintain layering correctly: Stack( children: [ AnimatedPositioned( duration: Duration(milliseconds: 600), width: cameraWidth, height: cameraHeight, top: 105, right: 20, child: Container( decoration: BoxDecoration(color: Colors.red), child: AndroidView( viewType: "camera_view", layoutDirection: TextDirection.ltr, creationParamsCodec: const StandardMessageCodec(), ), ), ), Positioned( bottom: 50, right: 100, child: Container( width: 150, child: Text(detectedObject), ), ), ], ) Ensure your stacks are laid out correctly to avoid overlap. Step 2: Configure AndroidView Correctly When using AndroidView, ensure that it has valid configurations for its size and boundaries. If it’s undefined or improperly sized, it might occupy position defaults. Step 3: Validate the CameraXView Implementation In your Kotlin implementation, make sure your CameraXView initializes correctly with LayoutParams that complement your desired dimensions. Here’s a sample to reconsider in CameraXView: init { // Set layout parameters for PreviewView val params = FrameLayout.LayoutParams( FrameLayout.LayoutParams.MATCH_PARENT, FrameLayout.LayoutParams.MATCH_PARENT ) previewView.layoutParams = params layout.addView(previewView) ... } Ensure that it is set up to match the parent dimensions or the defined sizes you wish that it occupies. Conclusion Positioning issues can lead to frustrating development experiences, but with proper configuration and debugging, they are often resolvable. Ensure that your layout structure is well-defined and that each view respects its boundaries and size constraints. By following the guidelines in this article, you should be equipped to position your camera view accurately within your app effectively. Frequently Asked Questions Q: Why does my camera view keep opening in the wrong position? A: This is often due to layout constraints and how views are nested within your parent widgets. Q: How can I further troubleshoot positioning issues? A: Use development tools to visualize constraints and inspect widget tree layouts. Q: Is there a way to reset a camera's position? A: Yes, you can manipulate the top, right, left, and bottom attributes dynamically or reset them to their defaults in the animated transition.

Introduction
It's common to face UI positioning issues when developing applications in Kotlin, especially when working with camera views and dynamic layouts. If you’re finding that your camera view is opening in the upper left corner despite being assigned a Positioned widget with specific coordinates, you're not alone. Let's dive into the potential causes of this issue and explore solutions together.
Understanding the Issue
The camera view in your Flutter app should ideally be confined to a specific area defined by the Positioned widget. However, many developers encounter scenarios where views don't render in the expected locations. This can happen due to several reasons, including:
- Incorrect layout constraints.
- Misconfigured
AnimatedPositionedproperties. - Overlapping layouts without clear boundaries.
In this article, we will investigate these potential pitfalls and demonstrate how to effectively manage your camera view's position.
Common Causes for Incorrect Positioning
1. Layout Constraints
Your UI element needs to ensure it has proper constraints. If it's not constrained well, it might default to its initial position (usually, the upper left corner).
2. AnimatedPositioned Misconfigurations
Using AnimatedPositioned requires correct recognition of its positional attributes (top, right, etc.). If these attributes are not reacting to state changes effectively, they could be the culprits.
Step-by-Step Solution
Step 1: Check Your Layout Structure
Make sure your AnimatedPositioned is wrapped in a parent widget that allows it to have proper space. For example, it should be inside a Stack to maintain layering correctly:
Stack(
children: [
AnimatedPositioned(
duration: Duration(milliseconds: 600),
width: cameraWidth,
height: cameraHeight,
top: 105,
right: 20,
child: Container(
decoration: BoxDecoration(color: Colors.red),
child: AndroidView(
viewType: "camera_view",
layoutDirection: TextDirection.ltr,
creationParamsCodec: const StandardMessageCodec(),
),
),
),
Positioned(
bottom: 50,
right: 100,
child: Container(
width: 150,
child: Text(detectedObject),
),
),
],
)
Ensure your stacks are laid out correctly to avoid overlap.
Step 2: Configure AndroidView Correctly
When using AndroidView, ensure that it has valid configurations for its size and boundaries. If it’s undefined or improperly sized, it might occupy position defaults.
Step 3: Validate the CameraXView Implementation
In your Kotlin implementation, make sure your CameraXView initializes correctly with LayoutParams that complement your desired dimensions. Here’s a sample to reconsider in CameraXView:
init {
// Set layout parameters for PreviewView
val params = FrameLayout.LayoutParams(
FrameLayout.LayoutParams.MATCH_PARENT,
FrameLayout.LayoutParams.MATCH_PARENT
)
previewView.layoutParams = params
layout.addView(previewView)
...
}
Ensure that it is set up to match the parent dimensions or the defined sizes you wish that it occupies.
Conclusion
Positioning issues can lead to frustrating development experiences, but with proper configuration and debugging, they are often resolvable. Ensure that your layout structure is well-defined and that each view respects its boundaries and size constraints. By following the guidelines in this article, you should be equipped to position your camera view accurately within your app effectively.
Frequently Asked Questions
Q: Why does my camera view keep opening in the wrong position?
A: This is often due to layout constraints and how views are nested within your parent widgets.
Q: How can I further troubleshoot positioning issues?
A: Use development tools to visualize constraints and inspect widget tree layouts.
Q: Is there a way to reset a camera's position?
A: Yes, you can manipulate the top, right, left, and bottom attributes dynamically or reset them to their defaults in the animated transition.



























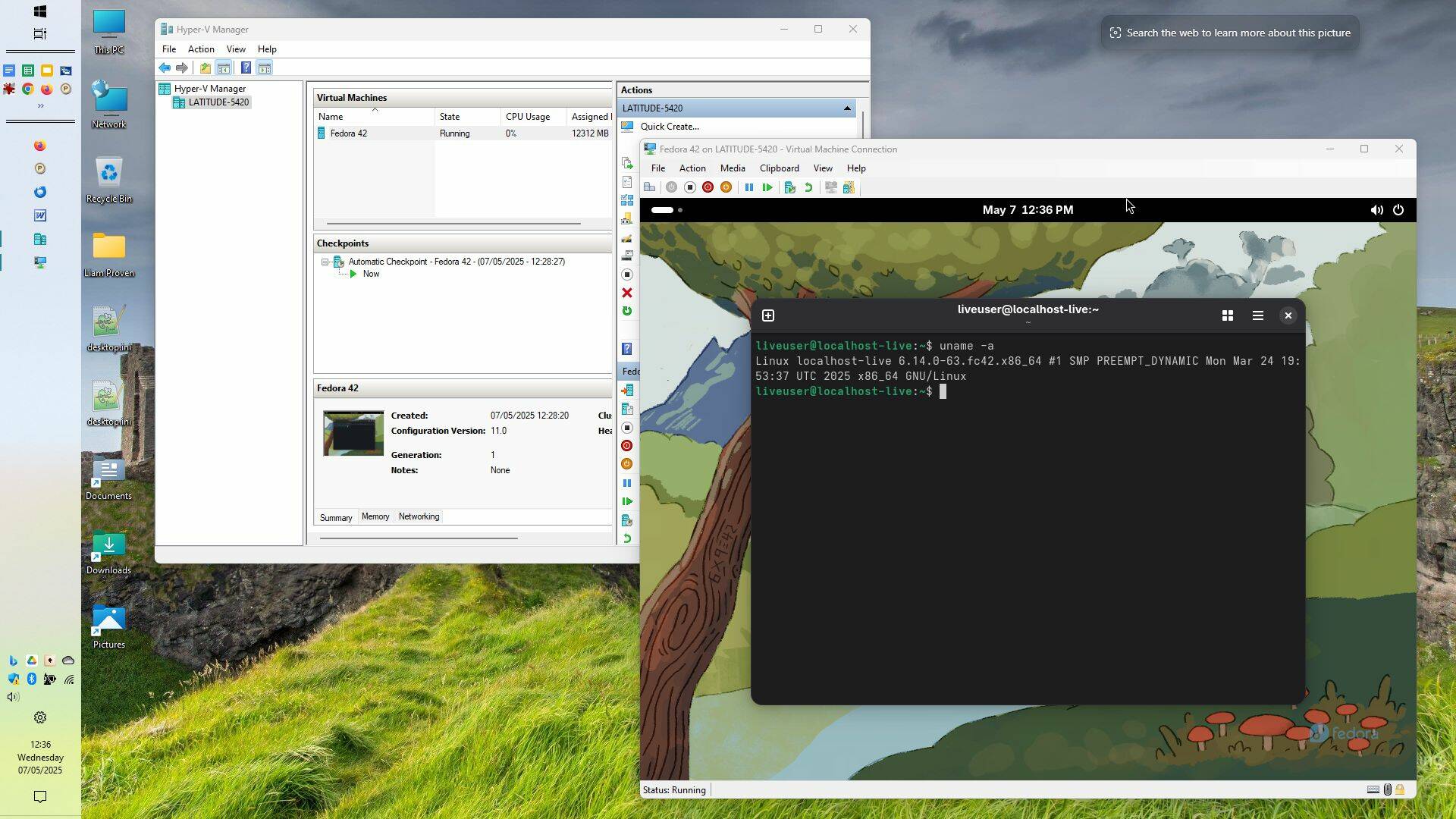





















































































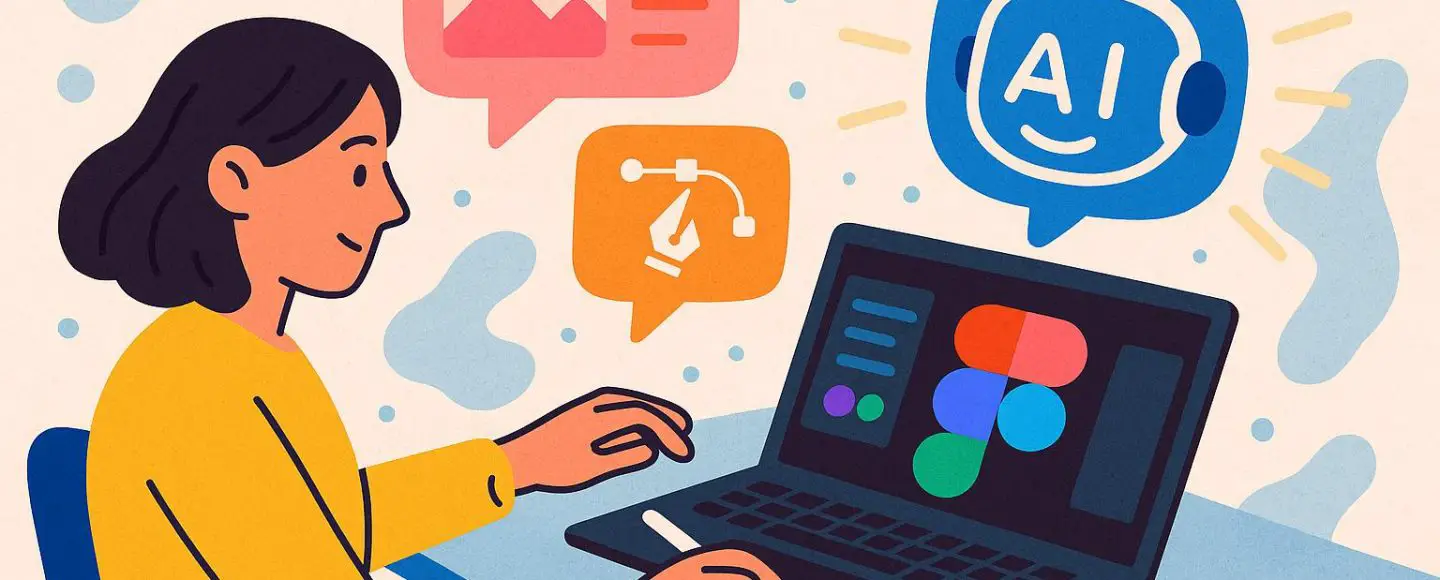























































![[The AI Show Episode 146]: Rise of “AI-First” Companies, AI Job Disruption, GPT-4o Update Gets Rolled Back, How Big Consulting Firms Use AI, and Meta AI App](https://www.marketingaiinstitute.com/hubfs/ep%20146%20cover.png)

























































































































![[DEALS] The Premium Python Programming PCEP Certification Prep Bundle (67% off) & Other Deals Up To 98% Off – Offers End Soon!](https://www.javacodegeeks.com/wp-content/uploads/2012/12/jcg-logo.jpg)















































.jpg?#)


































































-Mafia-The-Old-Country---The-Initiation-Trailer-00-00-54.png?width=1920&height=1920&fit=bounds&quality=70&format=jpg&auto=webp#)
-Nintendo-Switch-2---Reveal-Trailer-00-01-52.png?width=1920&height=1920&fit=bounds&quality=70&format=jpg&auto=webp#)























_Aleksey_Funtap_Alamy.jpg?width=1280&auto=webp&quality=80&disable=upscale#)
_Sergey_Tarasov_Alamy.jpg?width=1280&auto=webp&quality=80&disable=upscale#)












































































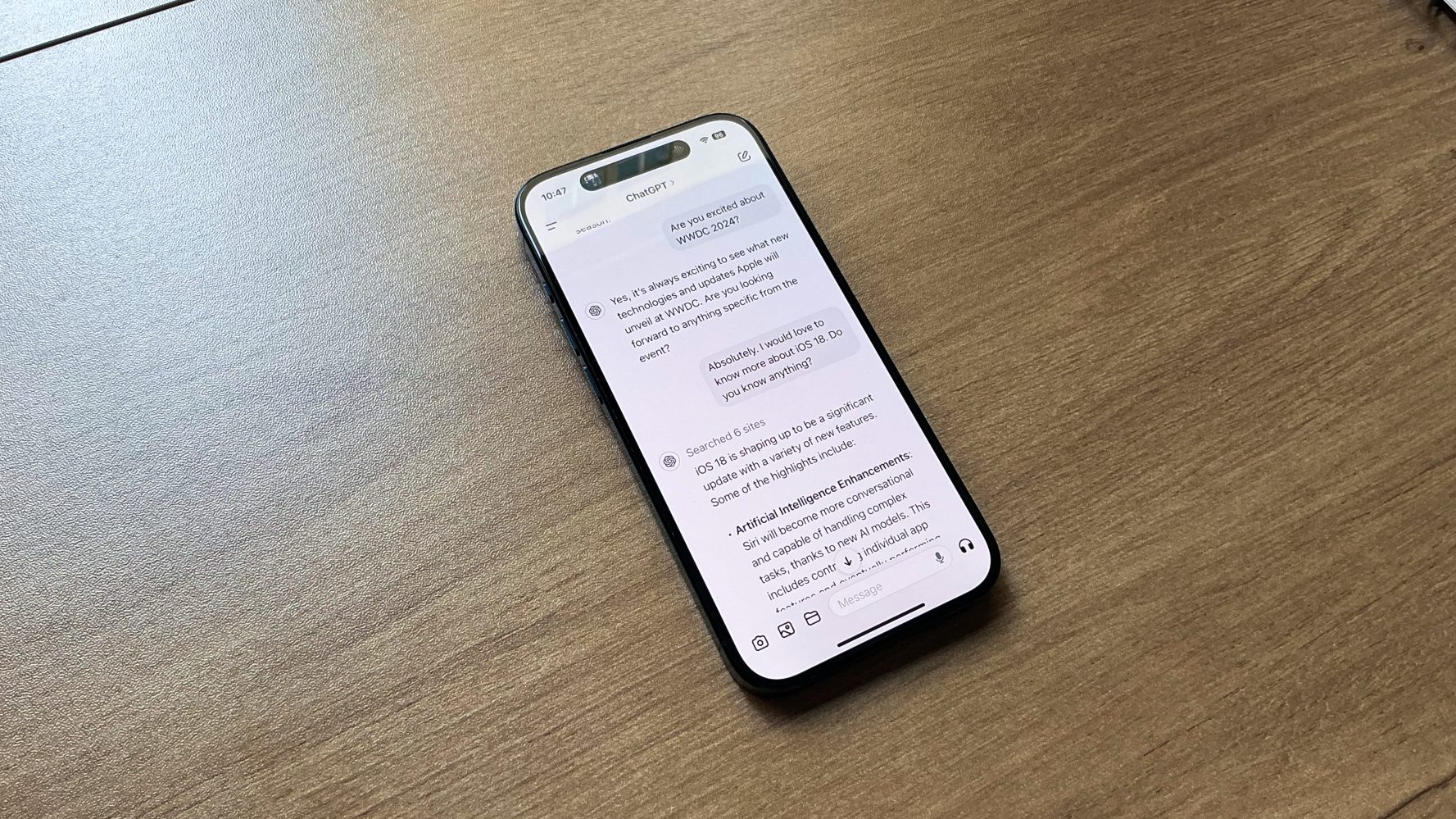






























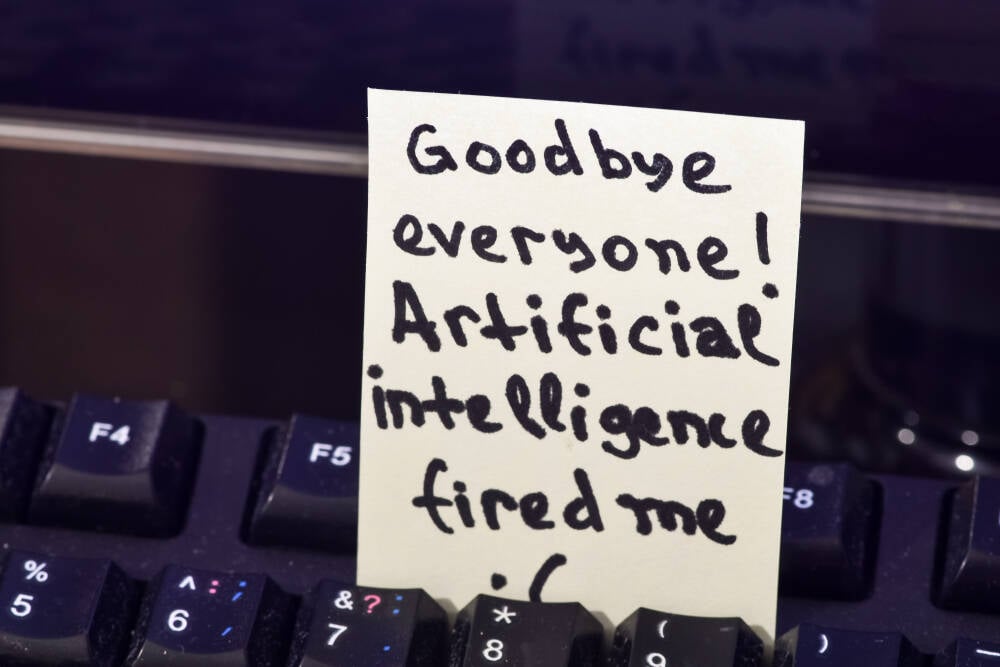
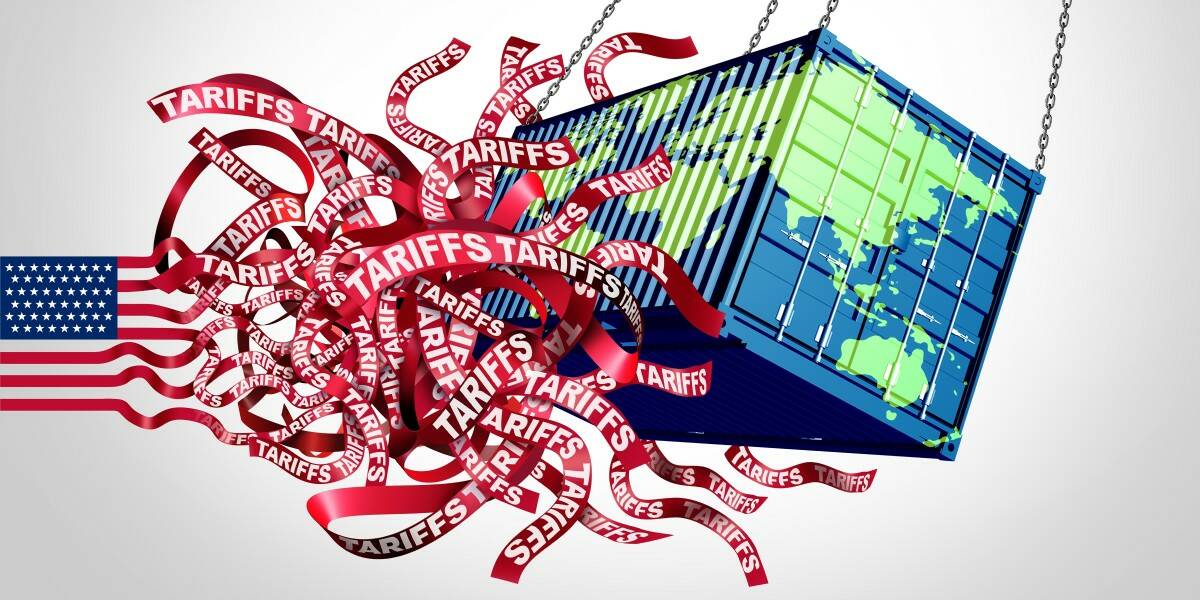


![Apple Shares Official Trailer for 'Stick' Starring Owen Wilson [Video]](https://www.iclarified.com/images/news/97264/97264/97264-640.jpg)


![Beats Studio Pro Wireless Headphones Now Just $169.95 - Save 51%! [Deal]](https://www.iclarified.com/images/news/97258/97258/97258-640.jpg)