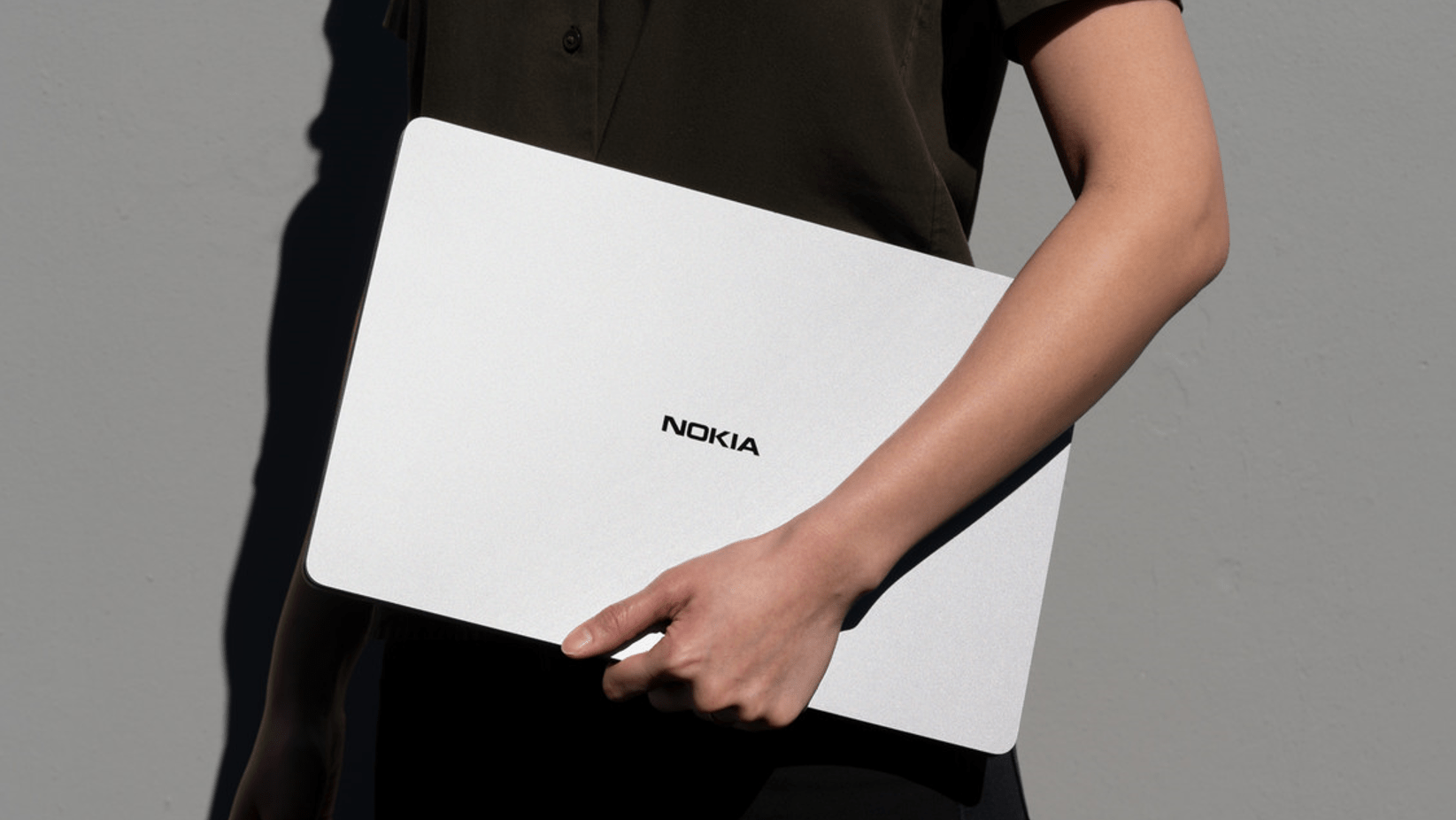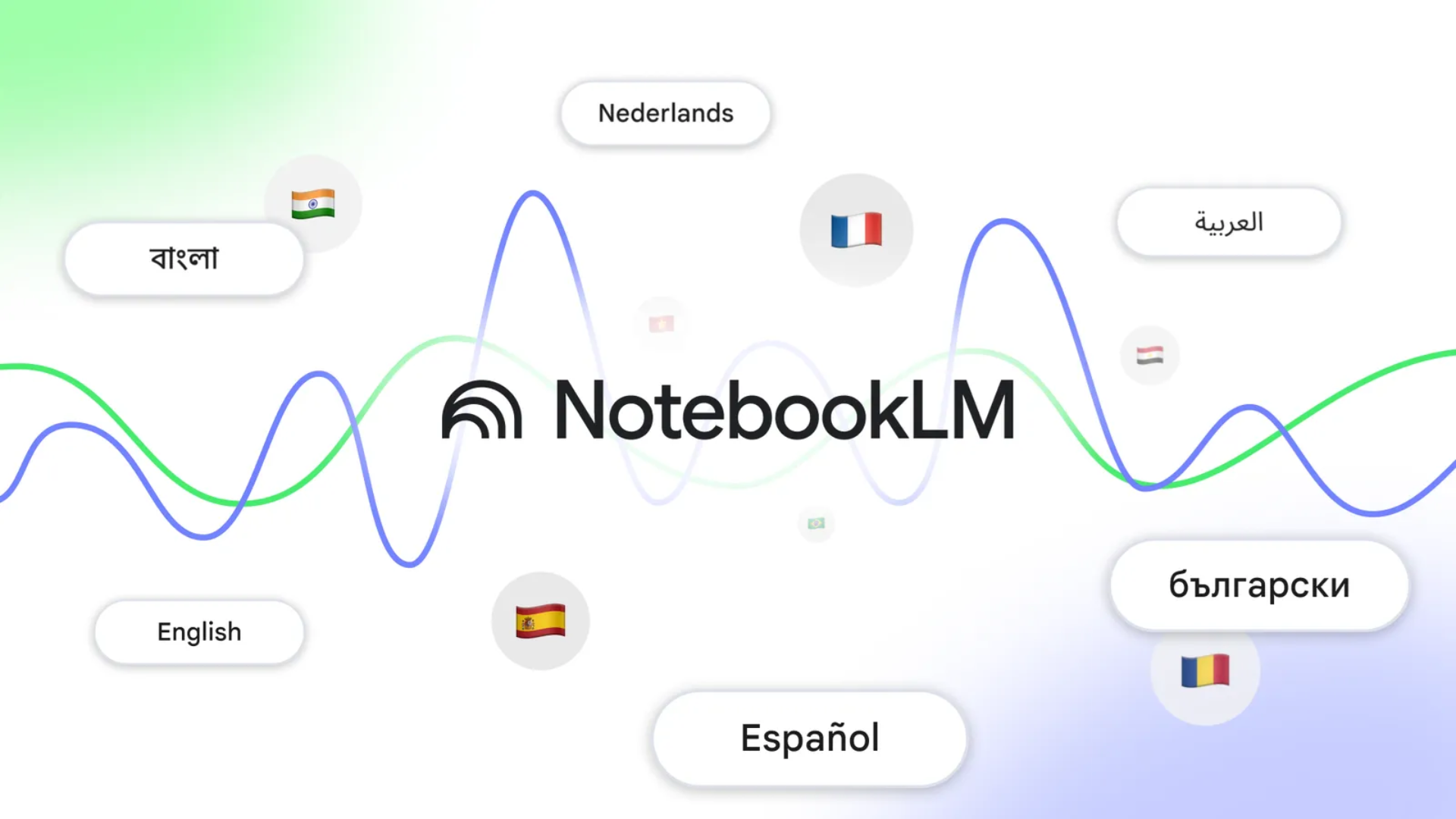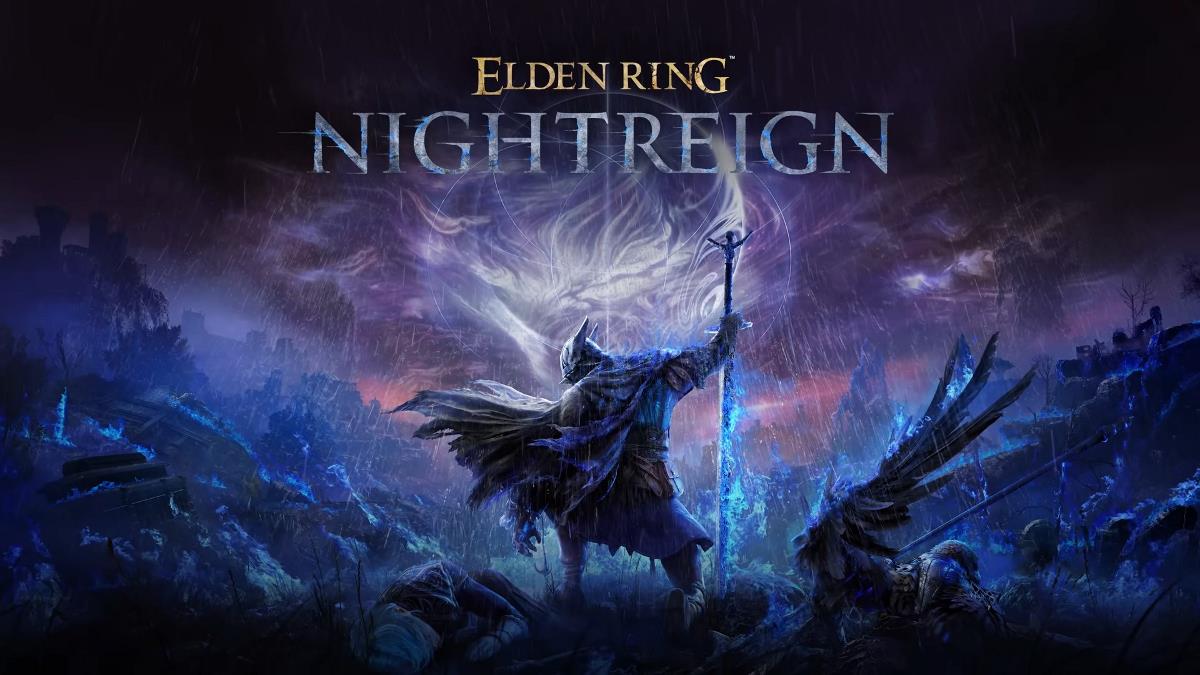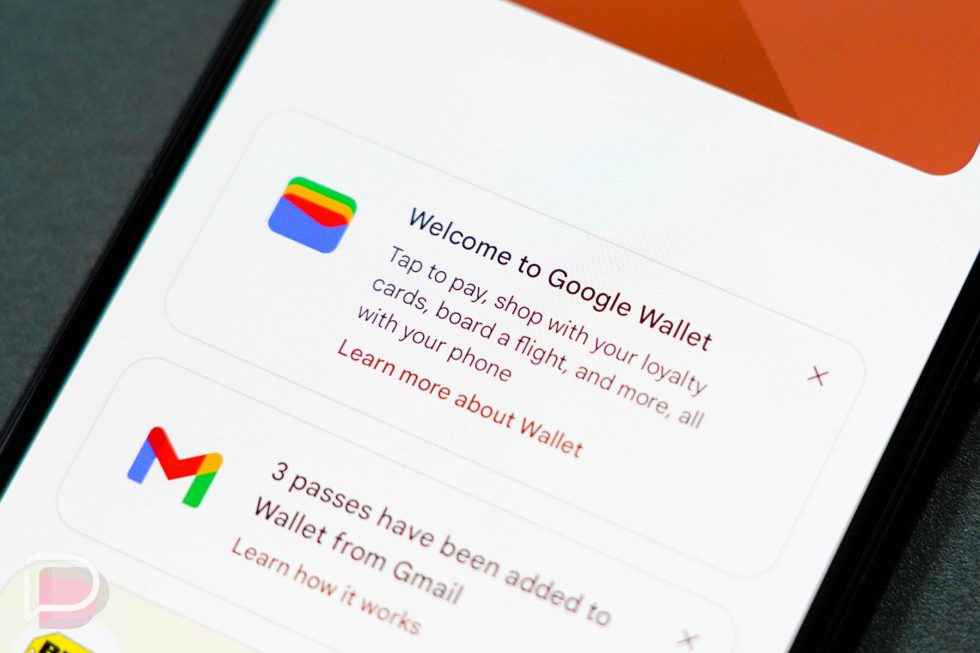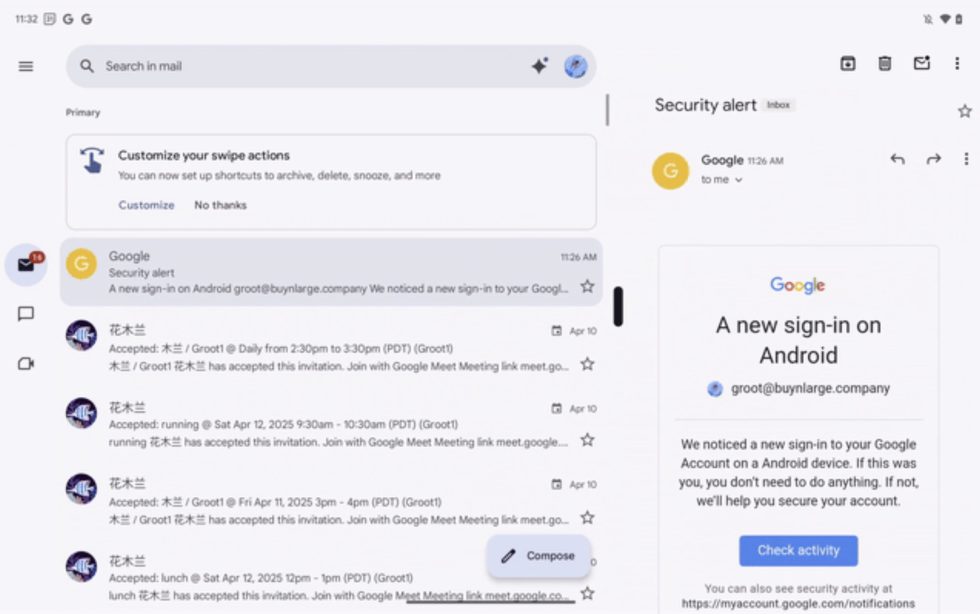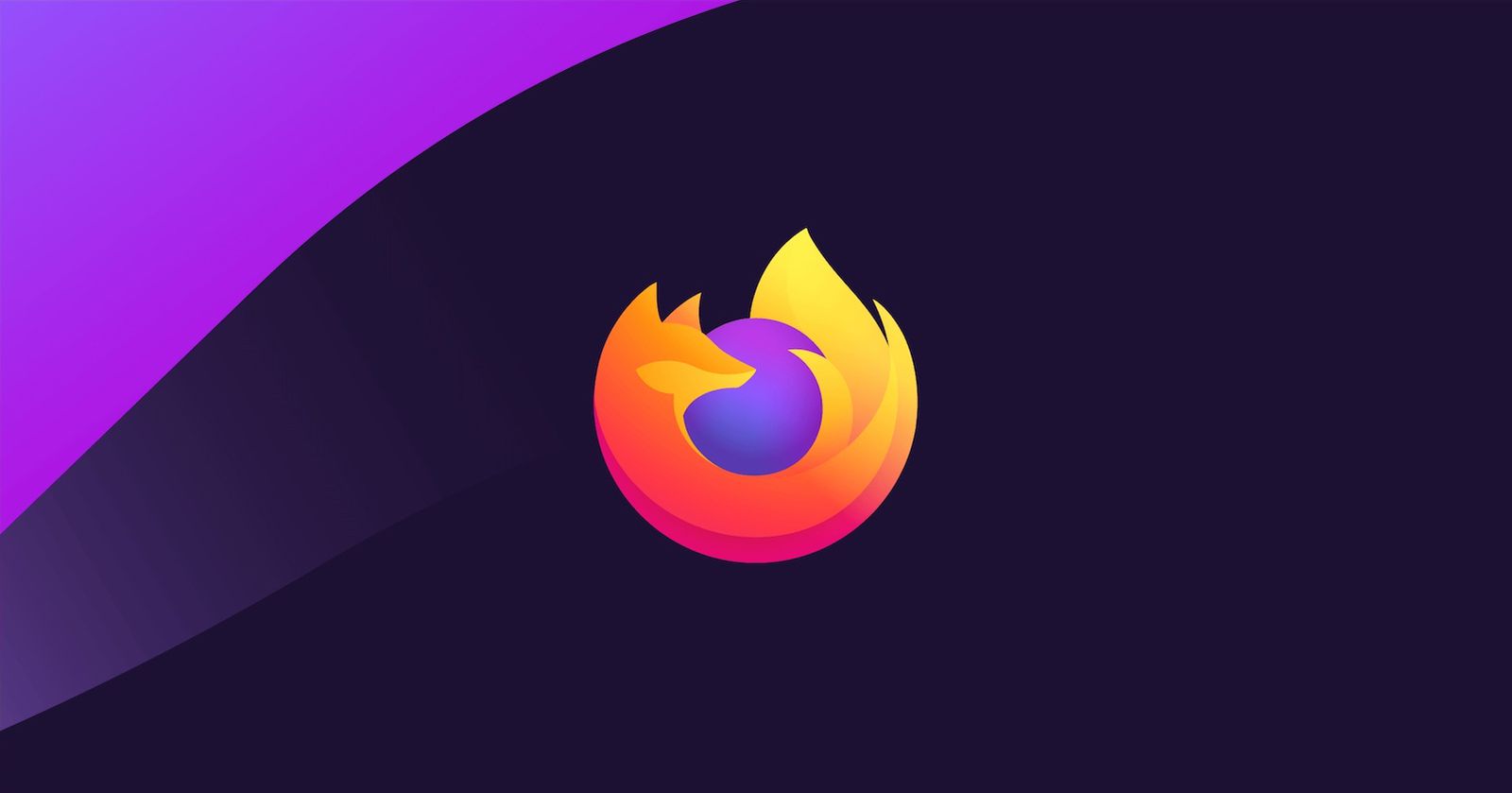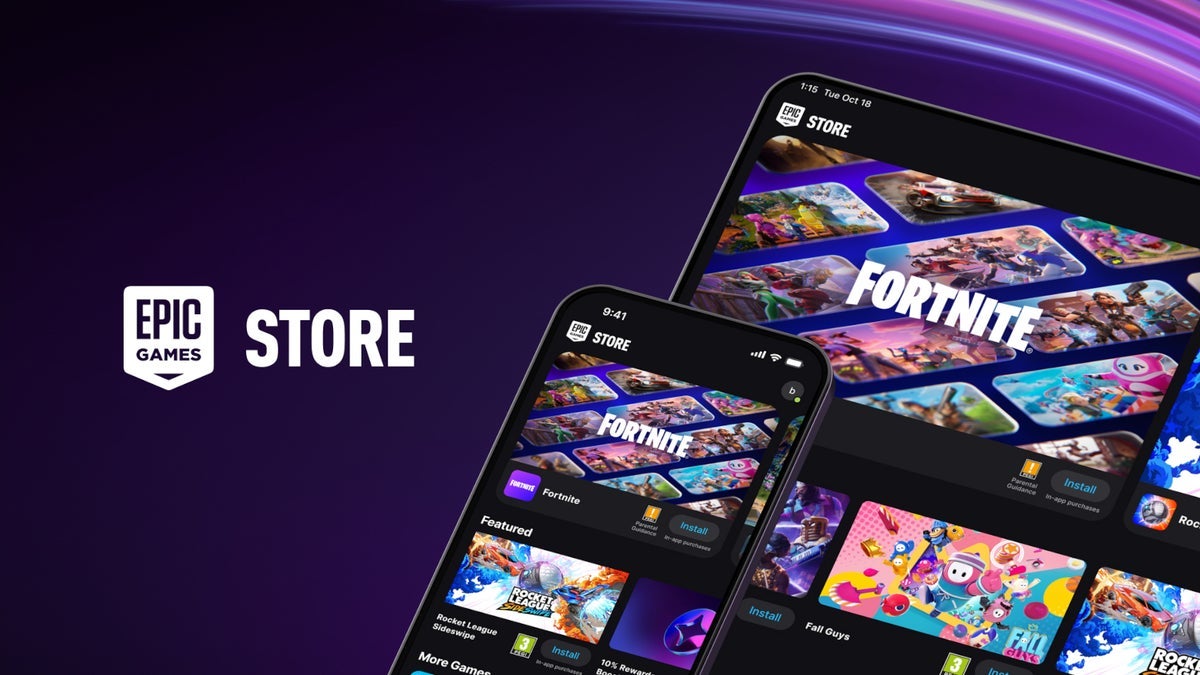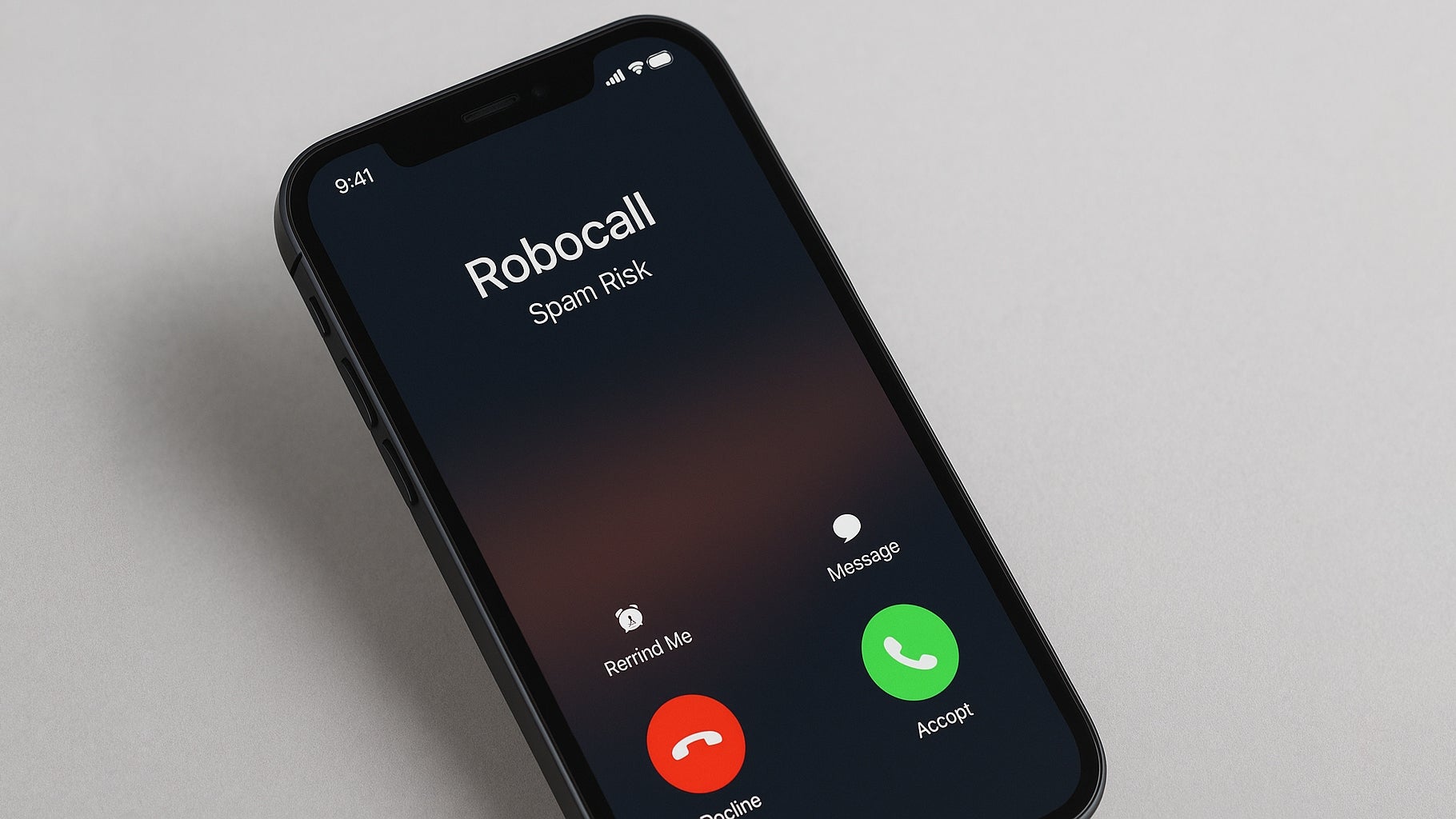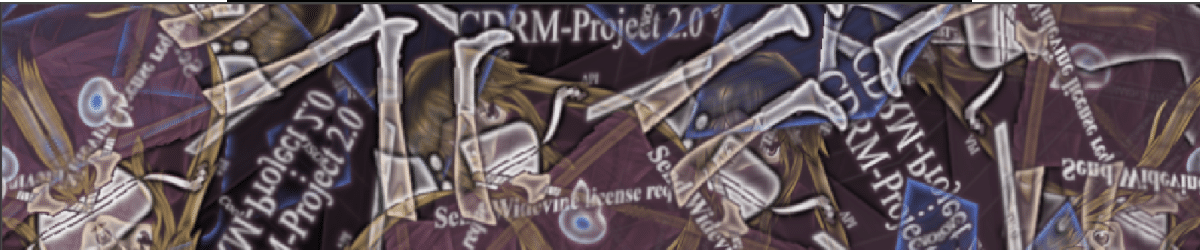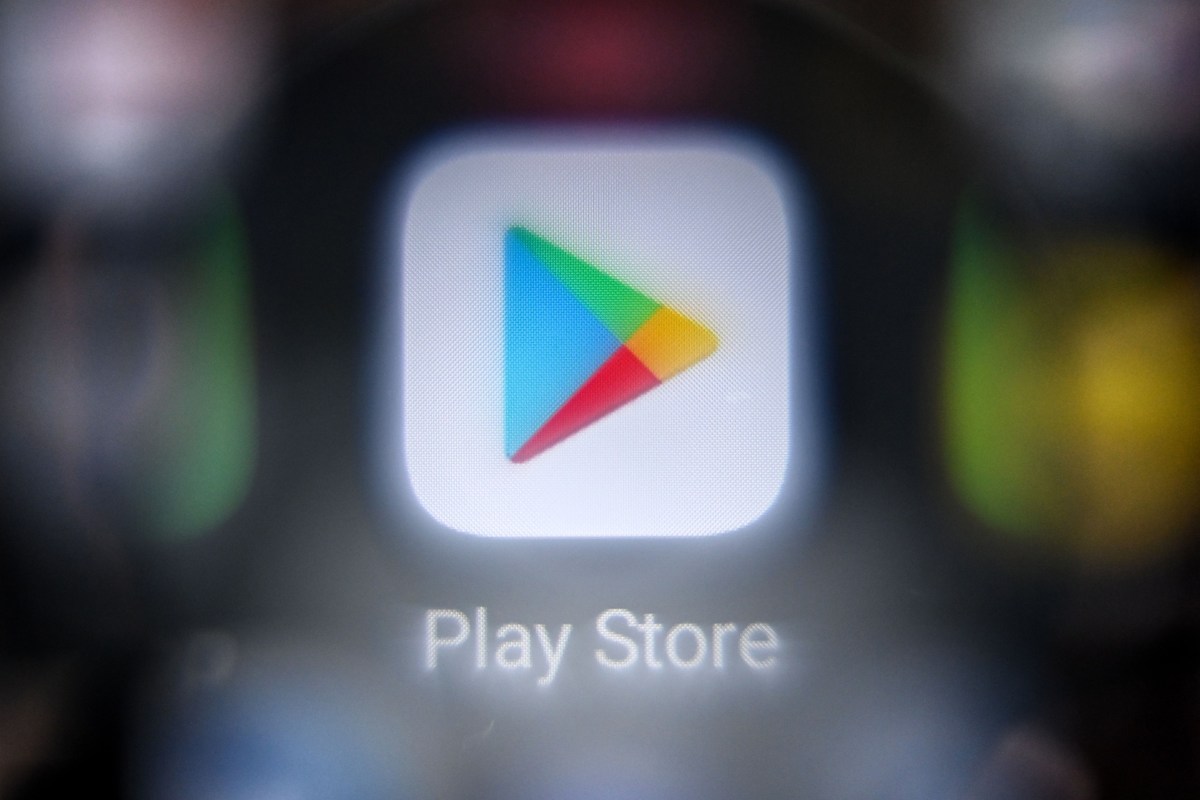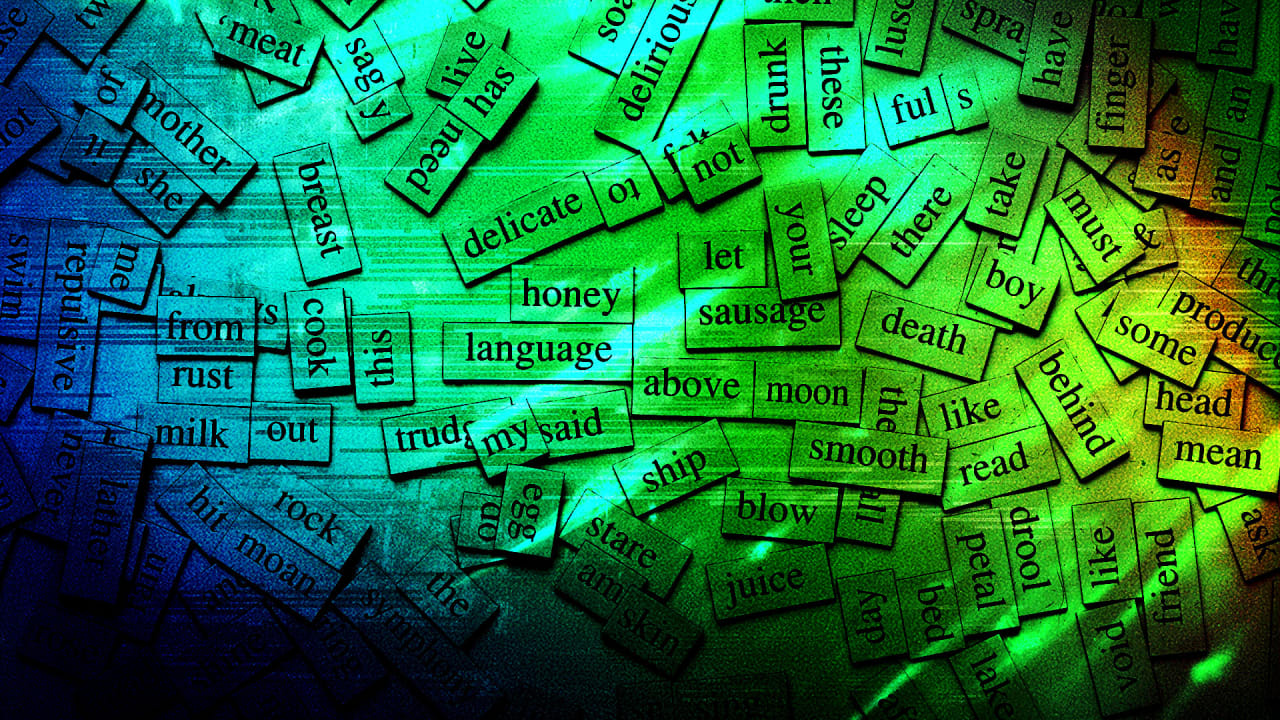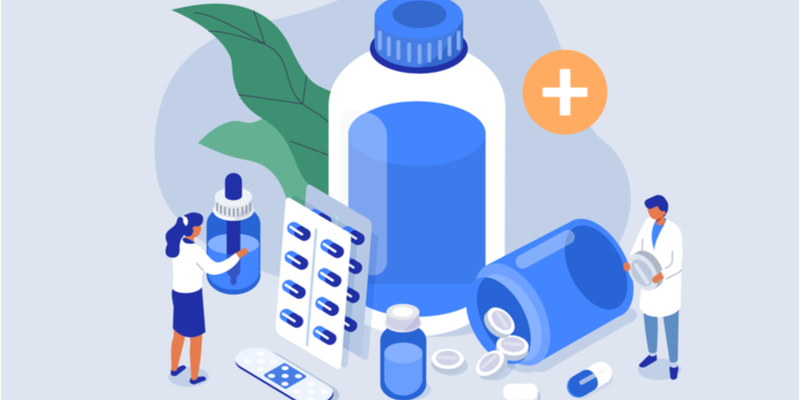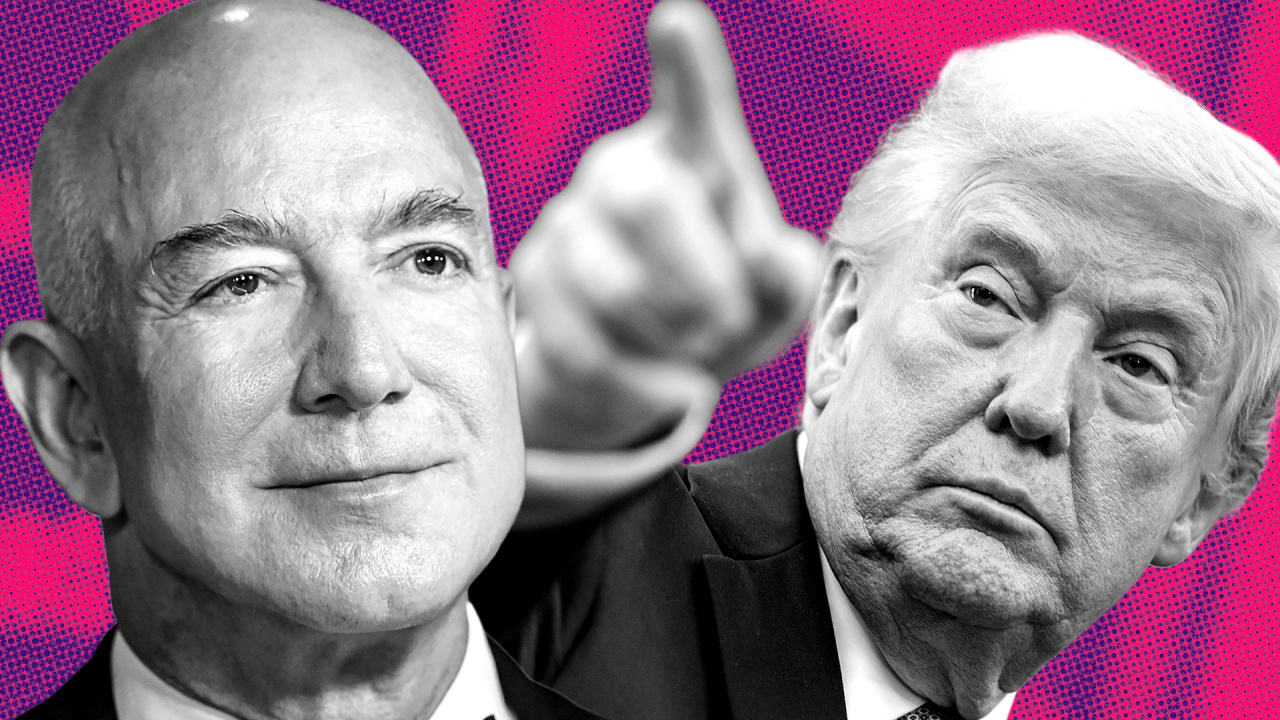WebStorm Freezing? Crashing on Windows 11 with npm run dev? You're Not Alone!
It's the developer's nightmare: you're in the coding zone, the ideas are flowing, and suddenly... your IDE freezes. If you're a WebStorm user on Windows 11 experiencing crashes when running npm run dev, you're definitely not alone. Despite having a beefy machine with enough resources, this frustrating issue can grind your productivity to a halt. Let's dive into why this might be happening and, more importantly, how to fix it. Is Your System Overwhelmed? Resource Constraints Think of npm run dev as launching a mini-server on your machine. This server, often powered by tools like Webpack or Vite, constantly works in the background, watching for changes in your code and updating your application in real-time. This process can be quite demanding on your CPU and memory. Even with 16GB of RAM, if your project is large or has memory-intensive processes, it could be pushing your system to its limits, causing WebStorm to freeze or crash. Windows 11 Playing Tricks? Compatibility Issues While Windows 11 offers many improvements, some users have reported compatibility issues with JetBrains IDEs, including WebStorm. These issues can range from unexpected shutdowns to complete system freezes, suggesting that the interaction between WebStorm and Windows 11 during resource-intensive tasks might be a contributing factor. The npm run dev Gremlin: Specific Issues on Windows There might be specific problems related to how WebStorm handles npm processes on Windows. For instance, there have been reports of crashes when stopping an npm action launched from the IDE. This could indicate instability in how WebStorm manages these background processes. Node.js and npm: A Version Mismatch? The versions of Node.js and npm you're using could also be a culprit. Inconsistent or outdated versions might lead to unexpected behavior when running development servers. Ensuring you're using Long-Term Support (LTS) versions of Node.js is generally recommended. Plugin Overload? Interference from Extensions WebStorm's extensive plugin ecosystem is a major strength, but sometimes, these extensions can cause conflicts or consume excessive resources. A faulty or resource-hungry plugin could exacerbate the problem when npm run dev is already putting a strain on your system. Antivirus: Overprotective Defender? Your antivirus software, especially Windows Defender, might be interfering with WebStorm or the npm run dev process. Real-time scanning could be locking files or slowing down processes, leading to freezes or crashes. Configuration Quirks: IDE Settings Matter Sometimes, the issue lies within WebStorm's own configuration. For example, if the IDE is indexing a massive number of files, including those in node_modules, it can lead to performance issues and potential freezes. Troubleshooting Time: How to Fight Back Don't despair! Here are some actionable steps you can take to try and resolve the freezing and crashing: Restart Everything: A simple restart of WebStorm and your computer can often clear temporary glitches. Update Your Tools: Ensure you're using the latest stable versions of WebStorm, Node.js, and npm. Tune WebStorm's Performance: Increase Memory: Go to Help | Change Memory Settings and try increasing the maximum heap size (e.g., to 4GB) . Exclude node_modules and Build Folders: Mark your node_modules, build, dist, and other generated directories as excluded in the Project tool window. Disable Unnecessary Plugins: Go to File | Settings | Plugins and disable any plugins you don't actively use. Pay close attention to AI-assisted and code completion plugins . Adjust TypeScript Settings: If your project uses TypeScript, try disabling 'Use types from server' in Settings | Languages & Frameworks | TypeScript. Investigate npm run dev: Run in Terminal: Try running npm run dev in WebStorm's built-in terminal (Alt + F12) to see if the issue persists outside the Run configuration. Fresh Dependencies: Delete node_modules and package-lock.json (or similar lock files) and run npm install again. Check Node.js Version: Ensure the Node.js version configured in WebStorm (Settings | Languages & Frameworks | Node.js) matches your terminal version (node -v). Consider Compatibility: Verify that your WebStorm version is compatible with Windows 11 . You might try upgrading or, in some cases, downgrading to a different version. Check for Software Conflicts: Temporarily disable other running applications, especially your antivirus software, to see if that makes a difference . If it does, configure exclusions for WebStorm and your project folders in your antivirus settings . Analyze WebStorm Logs: Go to Help | Collect Logs and Diagnostic Data and examine the generated log files for any error messages . You can also enable more detailed logging in Help | Diagnostic Tools | Debug Log Settings . Still Stuck? Reach Out! If you've tried these steps and the problem persists, don't hesitate to report the issue to

It's the developer's nightmare:
you're in the coding zone, the ideas are flowing, and suddenly... your IDE freezes. If you're a WebStorm user on Windows 11 experiencing crashes when running npm run dev, you're definitely not alone. Despite having a beefy machine with enough resources, this frustrating issue can grind your productivity to a halt. Let's dive into why this might be happening and, more importantly, how to fix it.
Is Your System Overwhelmed? Resource Constraints
Think of npm run dev as launching a mini-server on your machine. This server, often powered by tools like Webpack or Vite, constantly works in the background, watching for changes in your code and updating your application in real-time. This process can be quite demanding on your CPU and memory. Even with 16GB of RAM, if your project is large or has memory-intensive processes, it could be pushing your system to its limits, causing WebStorm to freeze or crash.
Windows 11 Playing Tricks? Compatibility Issues
While Windows 11 offers many improvements, some users have reported compatibility issues with JetBrains IDEs, including WebStorm. These issues can range from unexpected shutdowns to complete system freezes, suggesting that the interaction between WebStorm and Windows 11 during resource-intensive tasks might be a contributing factor.
The npm run dev Gremlin: Specific Issues on Windows
There might be specific problems related to how WebStorm handles npm processes on Windows. For instance, there have been reports of crashes when stopping an npm action launched from the IDE. This could indicate instability in how WebStorm manages these background processes.
Node.js and npm: A Version Mismatch?
The versions of Node.js and npm you're using could also be a culprit. Inconsistent or outdated versions might lead to unexpected behavior when running development servers. Ensuring you're using Long-Term Support (LTS) versions of Node.js is generally recommended.
Plugin Overload? Interference from Extensions
WebStorm's extensive plugin ecosystem is a major strength, but sometimes, these extensions can cause conflicts or consume excessive resources. A faulty or resource-hungry plugin could exacerbate the problem when npm run dev is already putting a strain on your system.
Antivirus: Overprotective Defender?
Your antivirus software, especially Windows Defender, might be interfering with WebStorm or the npm run dev process. Real-time scanning could be locking files or slowing down processes, leading to freezes or crashes.
Configuration Quirks: IDE Settings Matter
Sometimes, the issue lies within WebStorm's own configuration. For example, if the IDE is indexing a massive number of files, including those in node_modules, it can lead to performance issues and potential freezes.
Troubleshooting Time: How to Fight Back
Don't despair! Here are some actionable steps you can take to try and resolve the freezing and crashing:
Restart Everything:
A simple restart of WebStorm and your computer can often clear temporary glitches.
Update Your Tools: Ensure you're using the latest stable versions of WebStorm, Node.js, and npm.
Tune WebStorm's Performance:
Increase Memory: Go to Help | Change Memory Settings and try increasing the maximum heap size (e.g., to 4GB) .
Exclude node_modules and Build Folders: Mark your node_modules, build, dist, and other generated directories as excluded in the Project tool window.
Disable Unnecessary Plugins:
Go to File | Settings | Plugins and disable any plugins you don't actively use. Pay close attention to AI-assisted and code completion plugins .
Adjust TypeScript Settings: If your project uses TypeScript, try disabling 'Use types from server' in Settings | Languages & Frameworks | TypeScript.
Investigate npm run dev:
Run in Terminal: Try running npm run dev in WebStorm's built-in terminal (Alt + F12) to see if the issue persists outside the Run configuration.
Fresh Dependencies: Delete node_modules and package-lock.json (or similar lock files) and run npm install again.
Check Node.js Version: Ensure the Node.js version configured in WebStorm (Settings | Languages & Frameworks | Node.js) matches your terminal version (node -v).
Consider Compatibility: Verify that your WebStorm version is compatible with Windows 11 . You might try upgrading or, in some cases, downgrading to a different version.
Check for Software Conflicts:
Temporarily disable other running applications, especially your antivirus software, to see if that makes a difference . If it does, configure exclusions for WebStorm and your project folders in your antivirus settings .
Analyze WebStorm Logs: Go to Help | Collect Logs and Diagnostic Data and examine the generated log files for any error messages . You can also enable more detailed logging in Help | Diagnostic Tools | Debug Log Settings .
Still Stuck? Reach Out!
If you've tried these steps and the problem persists, don't hesitate to report the issue to JetBrains directly through their YouTrack platform ((https://youtrack.jetbrains.com/issues/WEB)). Provide as much detail as possible, including your WebStorm version, Windows 11 version, Node.js and npm versions, project details, reproduction steps, and any collected logs.
Conclusion
Dealing with IDE freezes and crashes is incredibly frustrating, but by systematically investigating the potential causes and applying these troubleshooting strategies, you can hopefully get back to a smooth and productive development experience with WebStorm on Windows 11.
Feel free to leave a comment.
















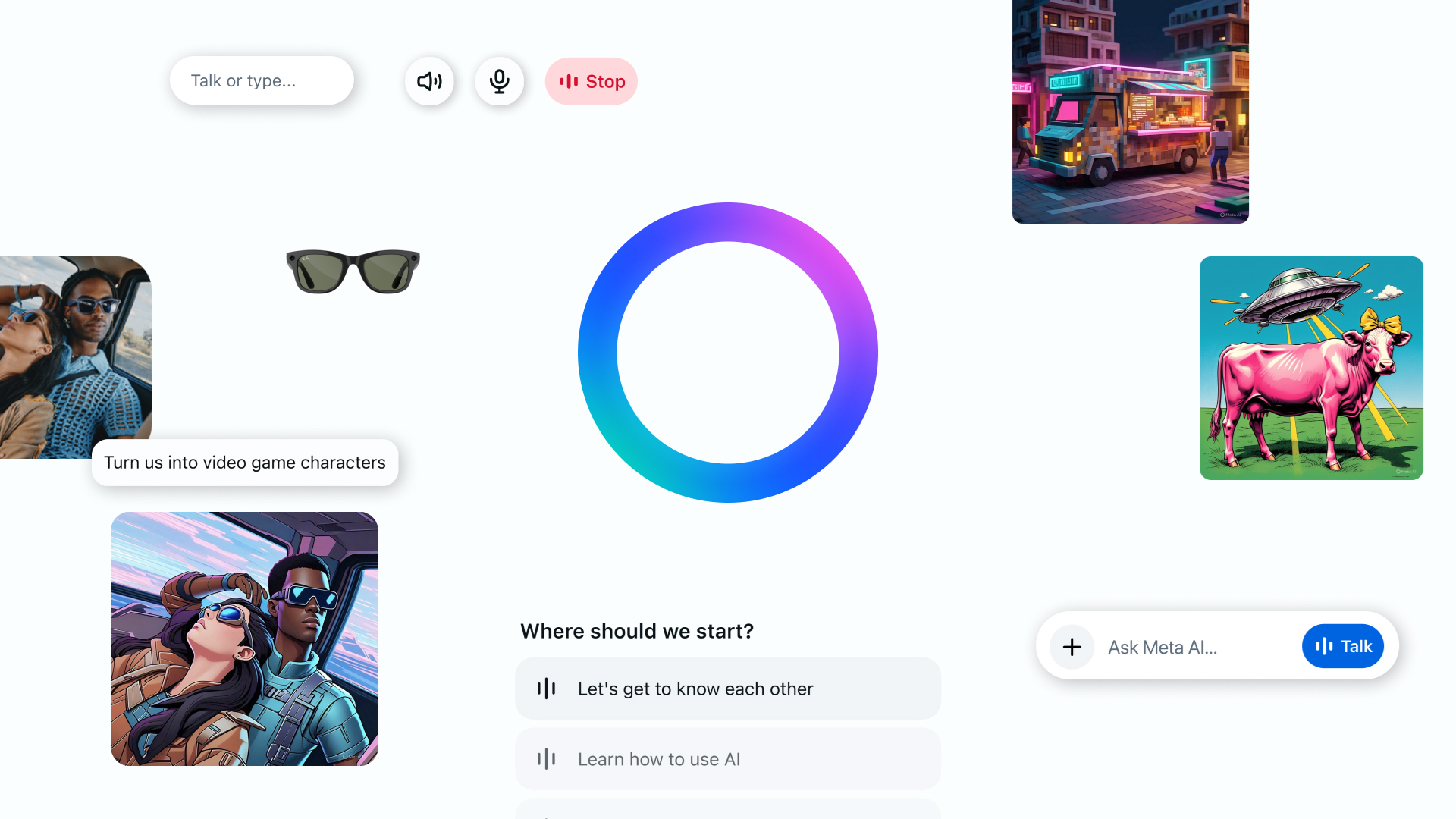

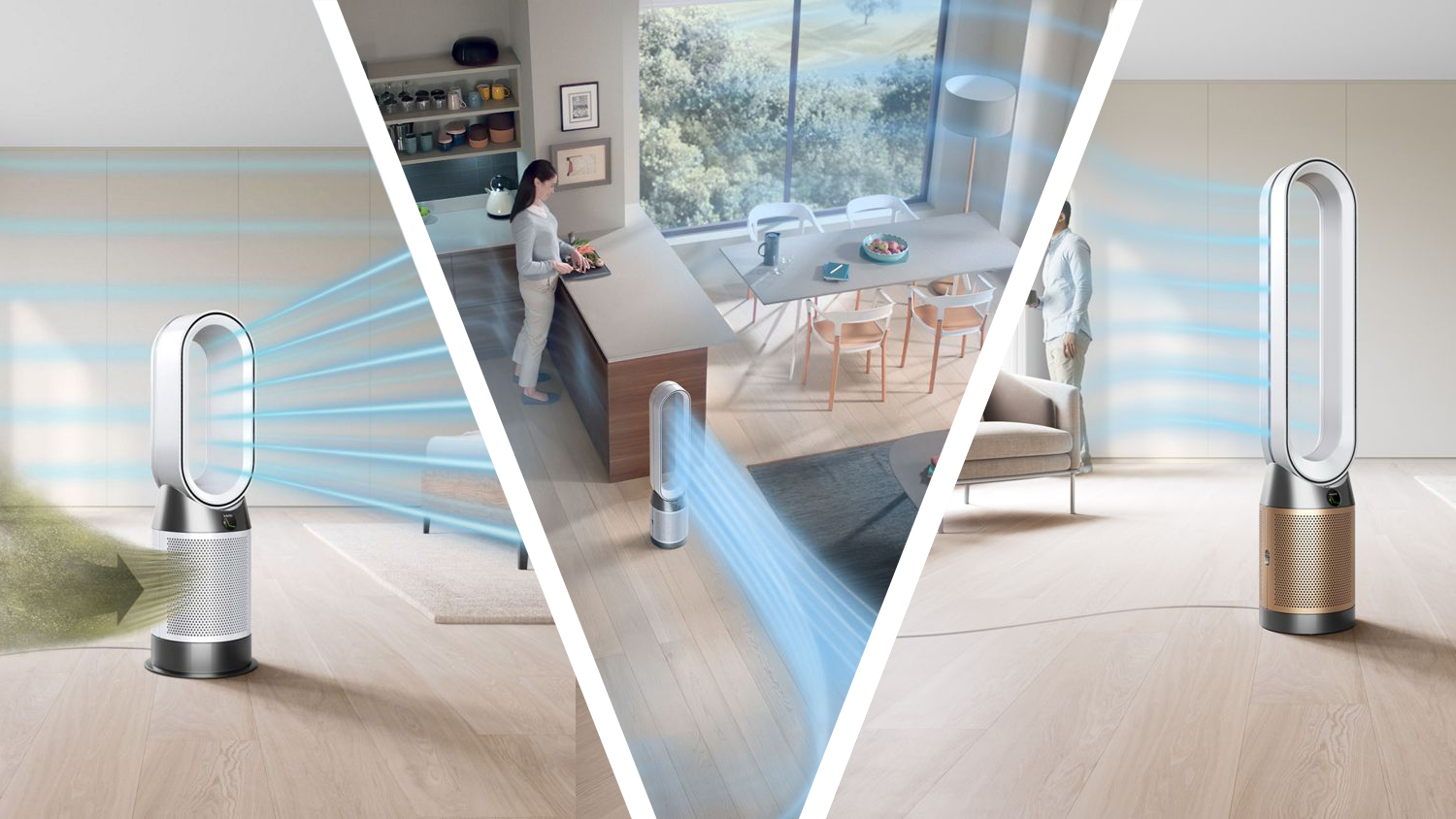





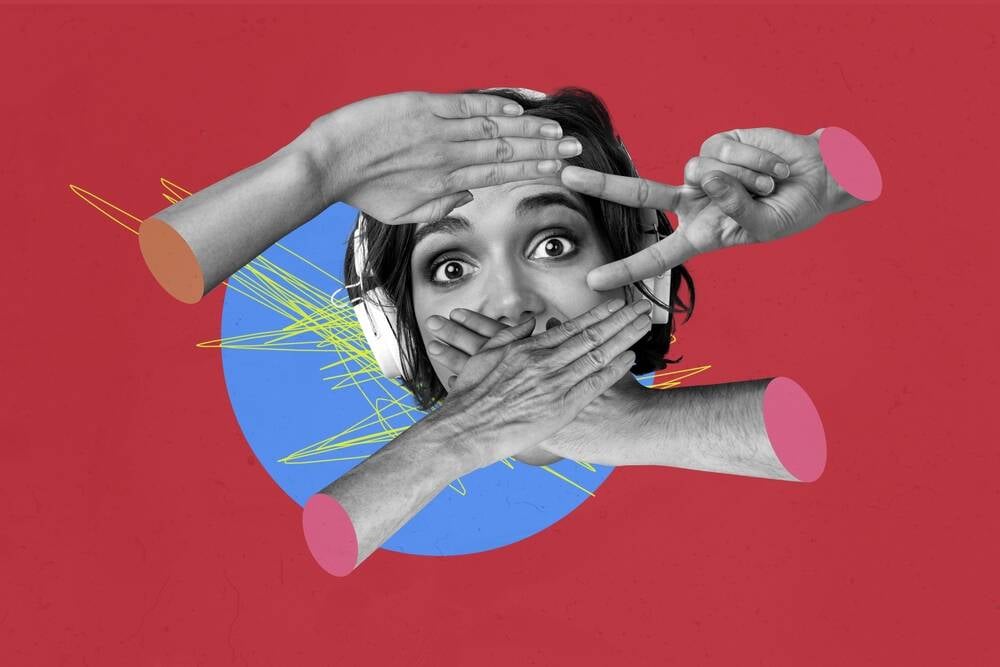






















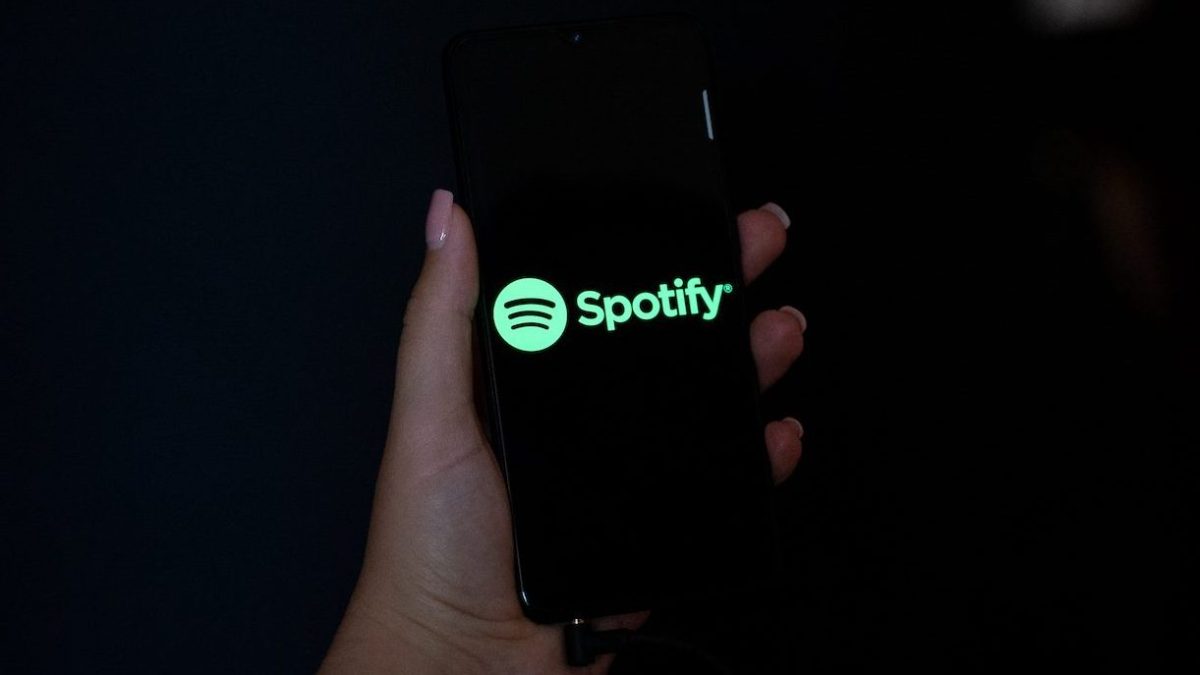














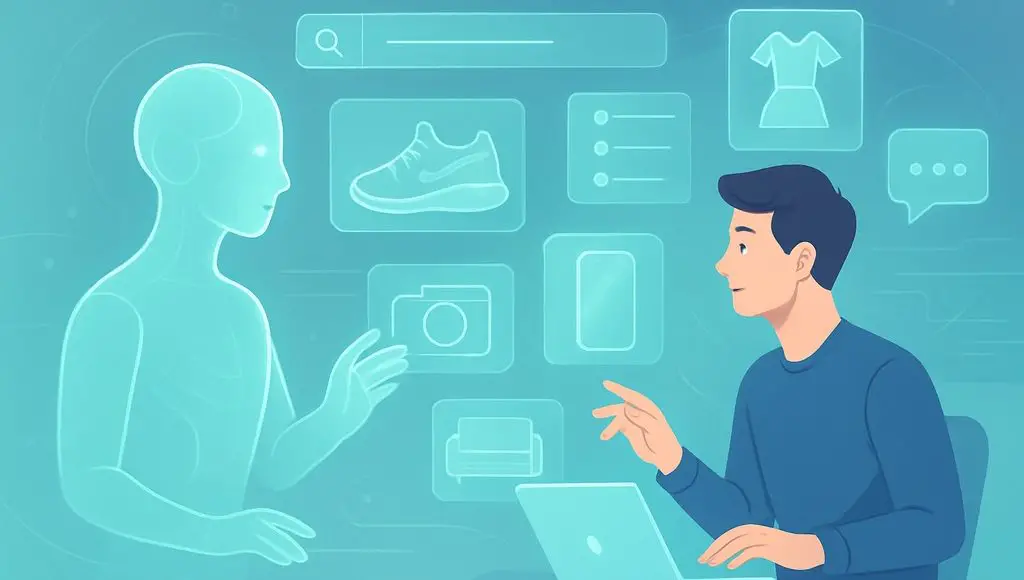














































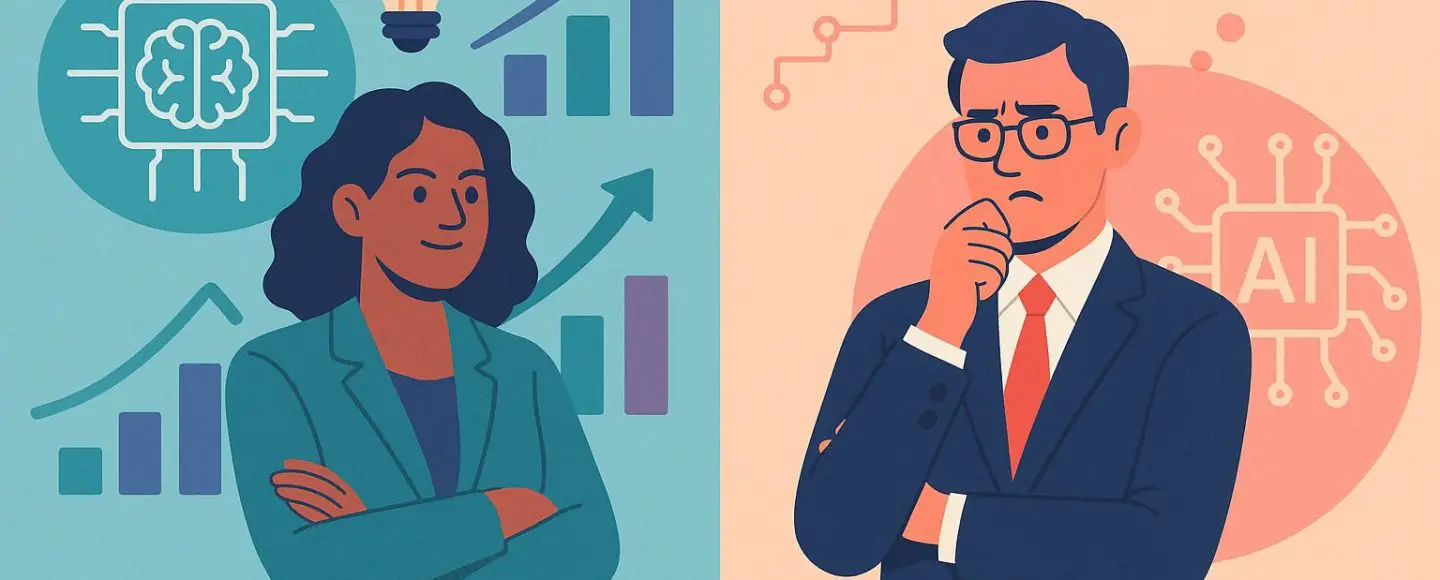
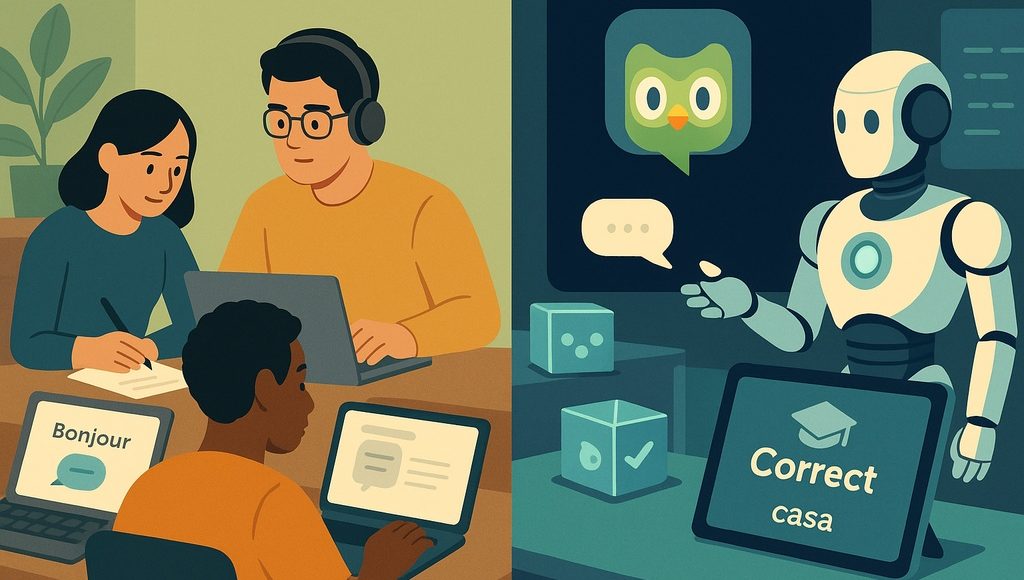
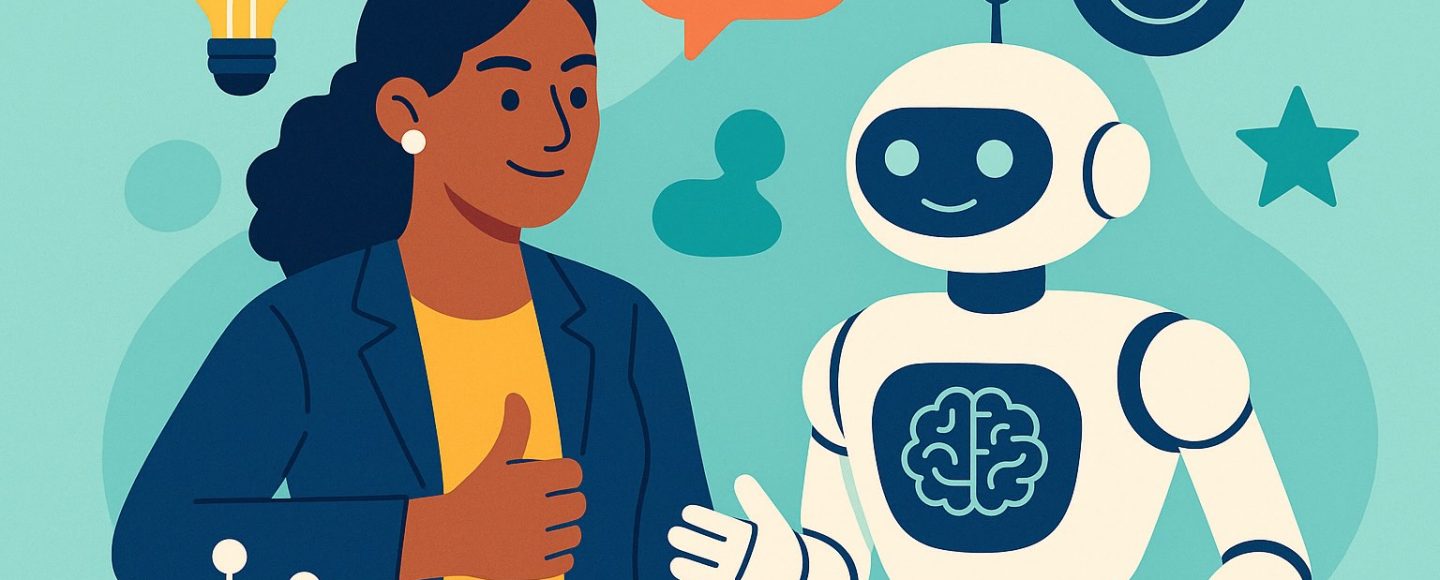




















































![[The AI Show Episode 145]: OpenAI Releases o3 and o4-mini, AI Is Causing “Quiet Layoffs,” Executive Order on Youth AI Education & GPT-4o’s Controversial Update](https://www.marketingaiinstitute.com/hubfs/ep%20145%20cover.png)






































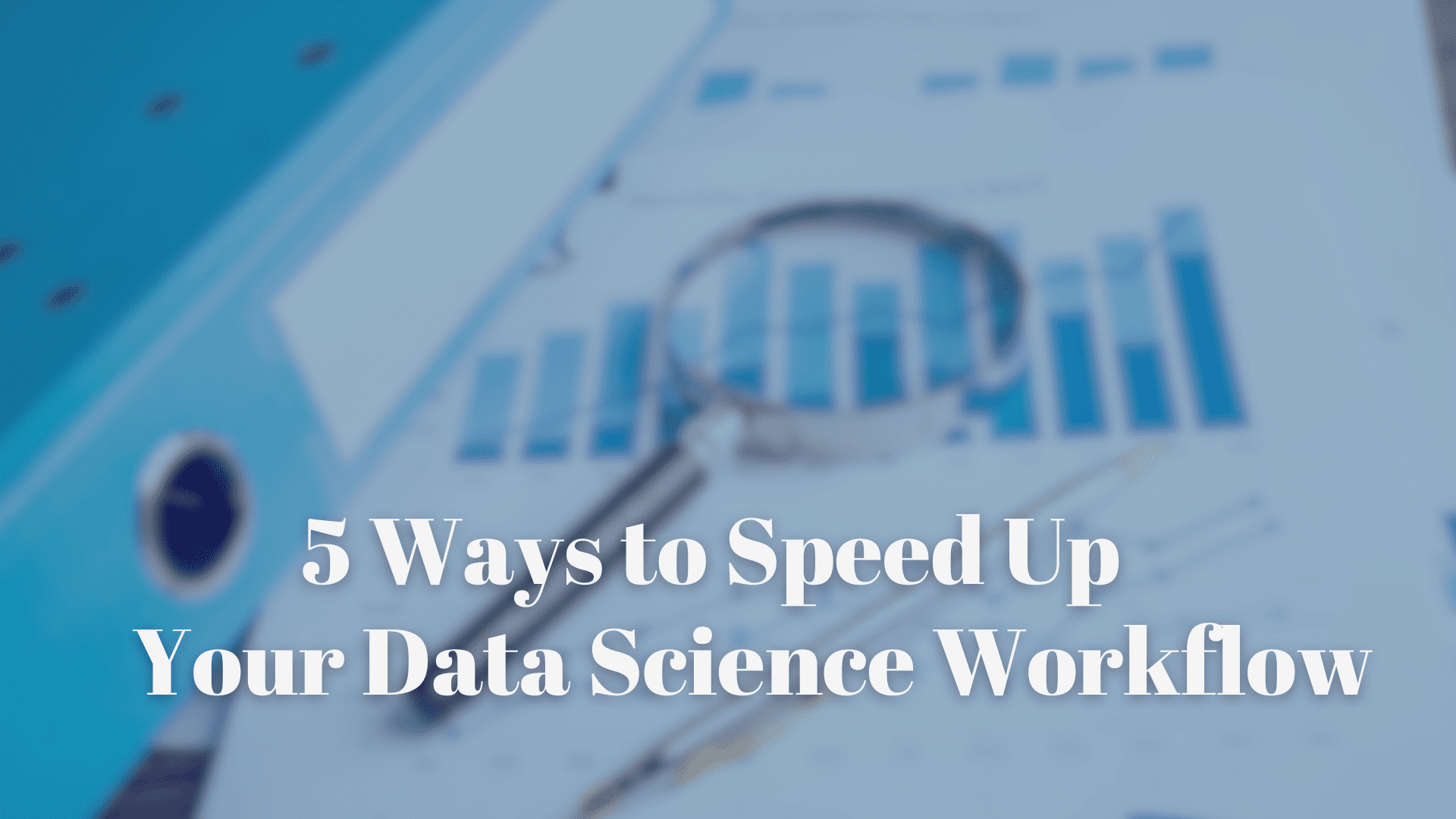

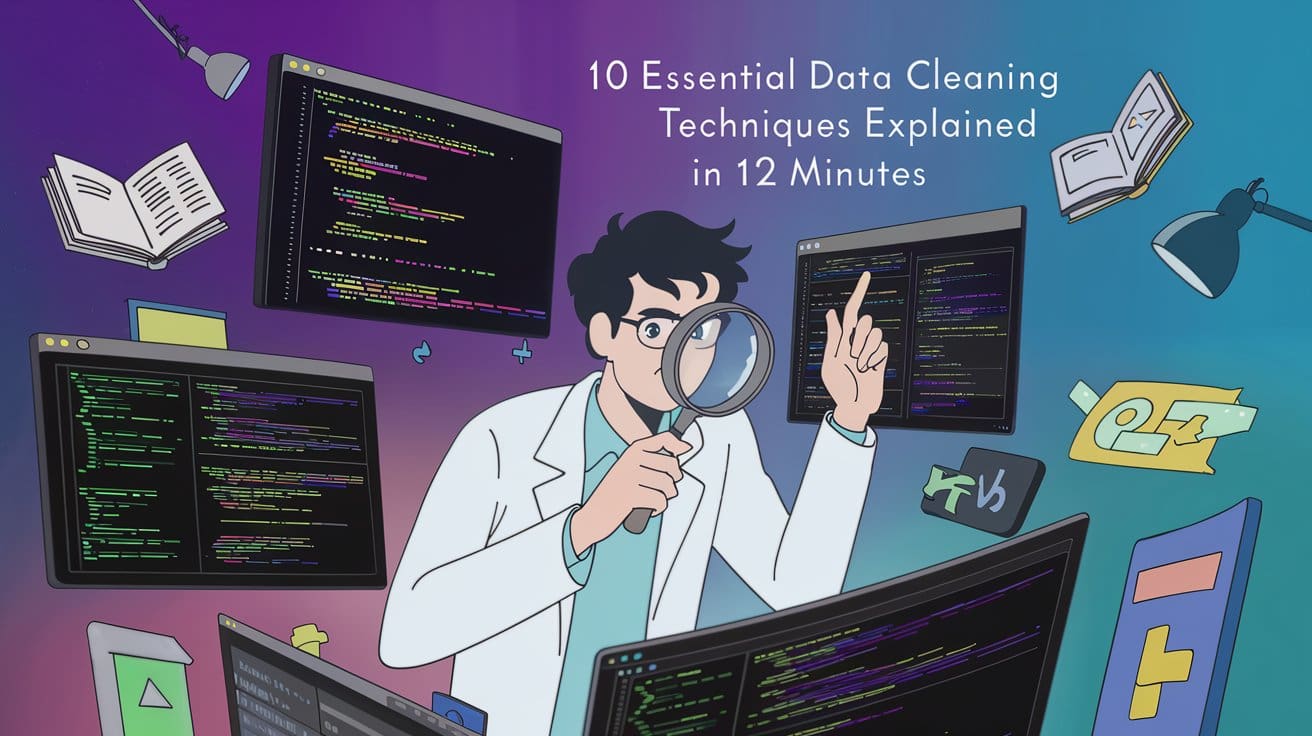




































































































































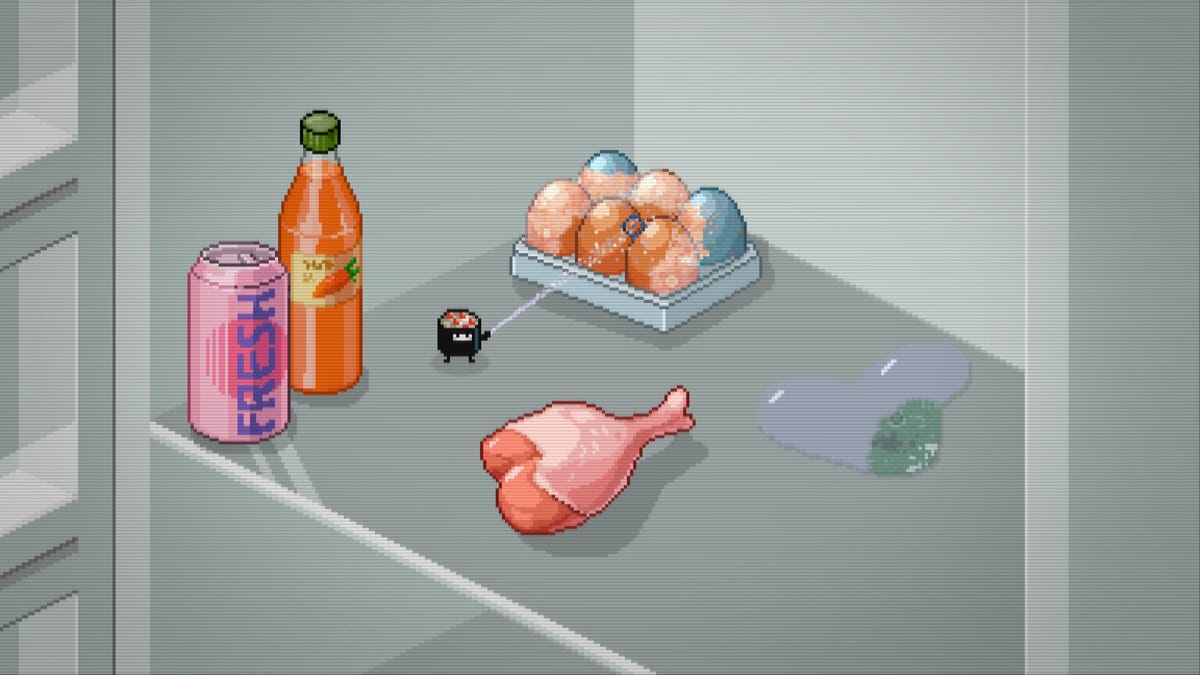
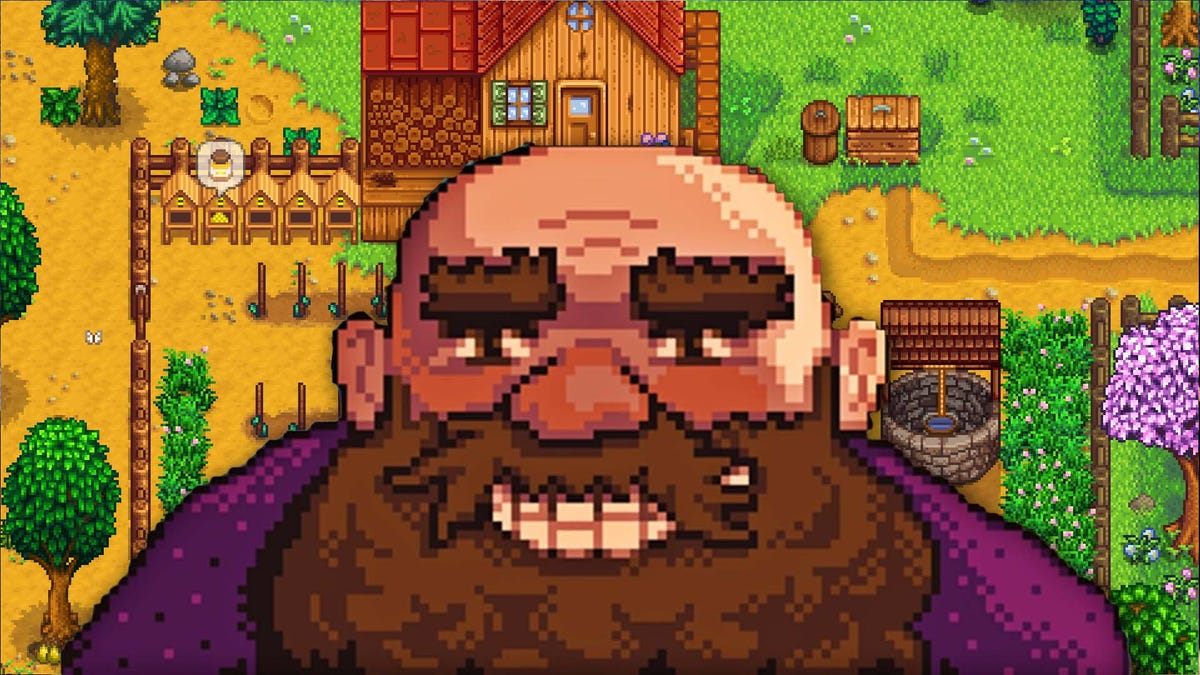




































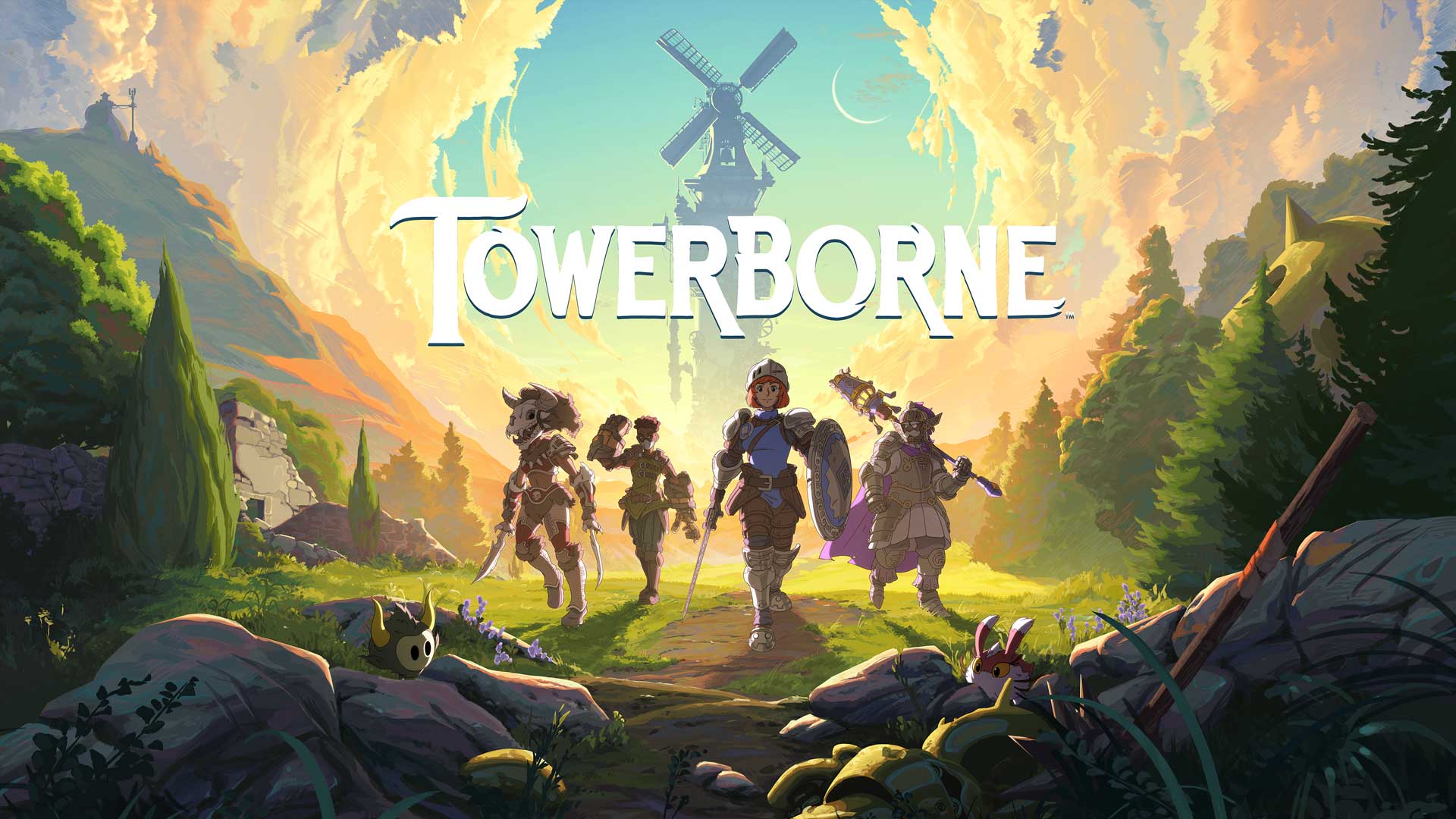






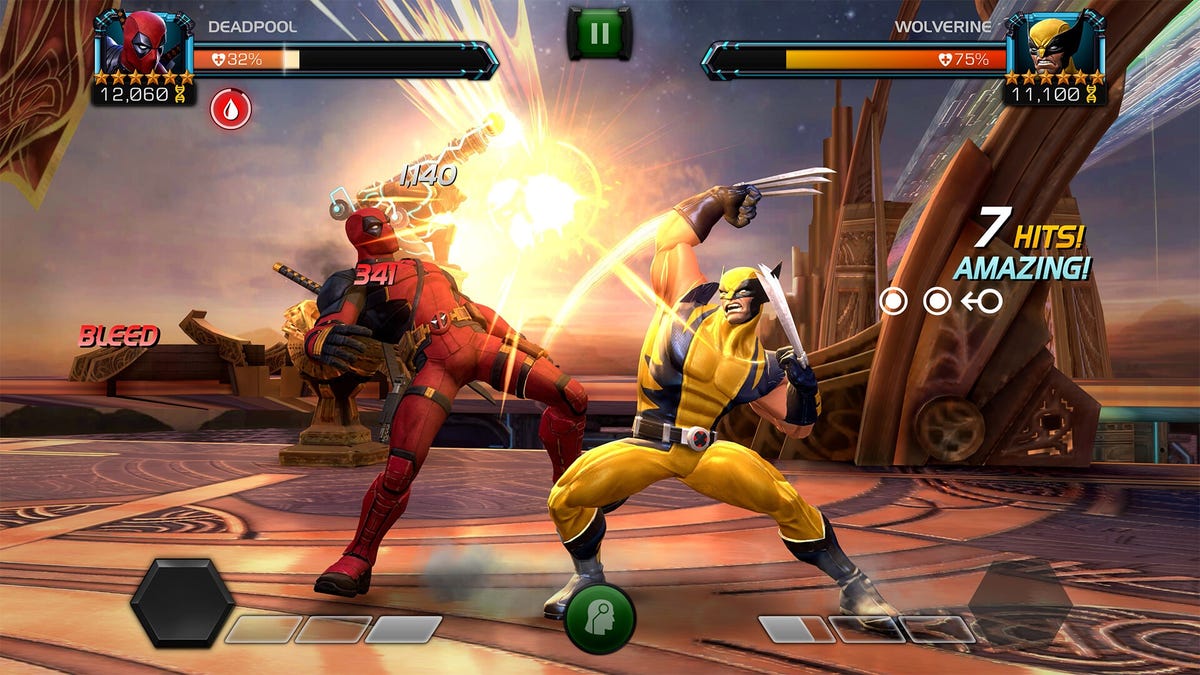














































_NicoElNino_Alamy.jpg?width=1280&auto=webp&quality=80&disable=upscale#)

















































































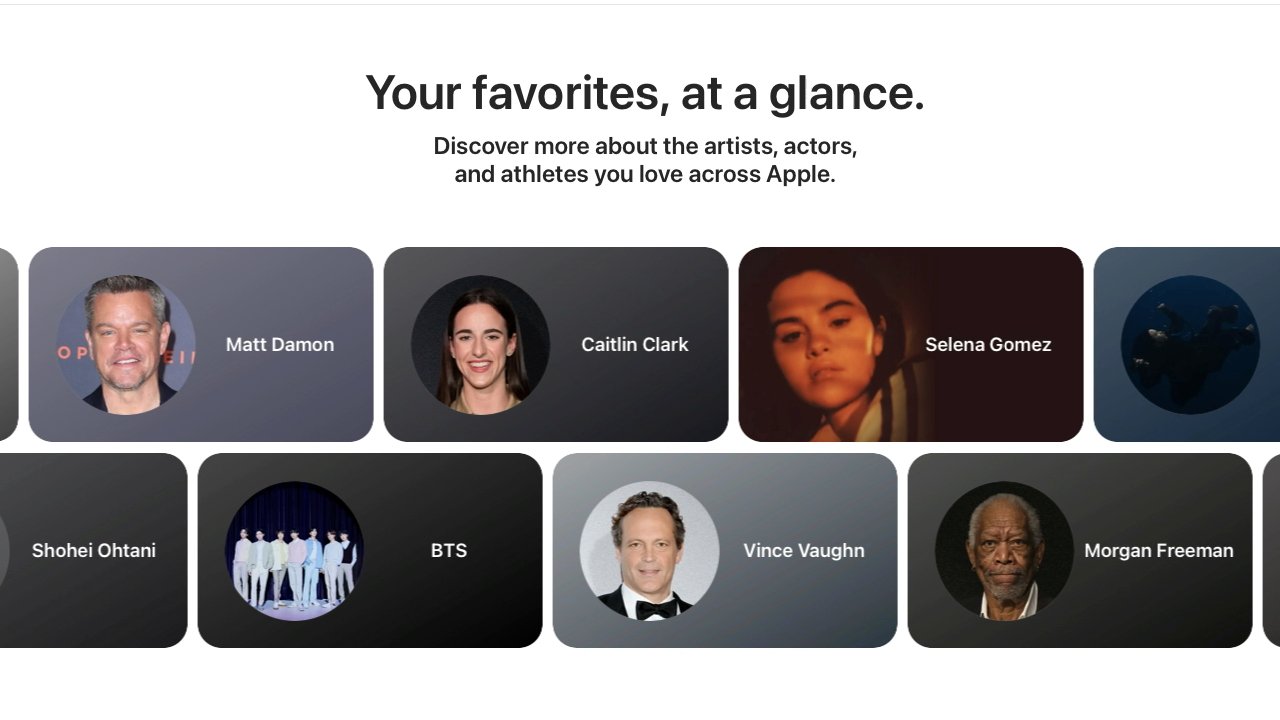
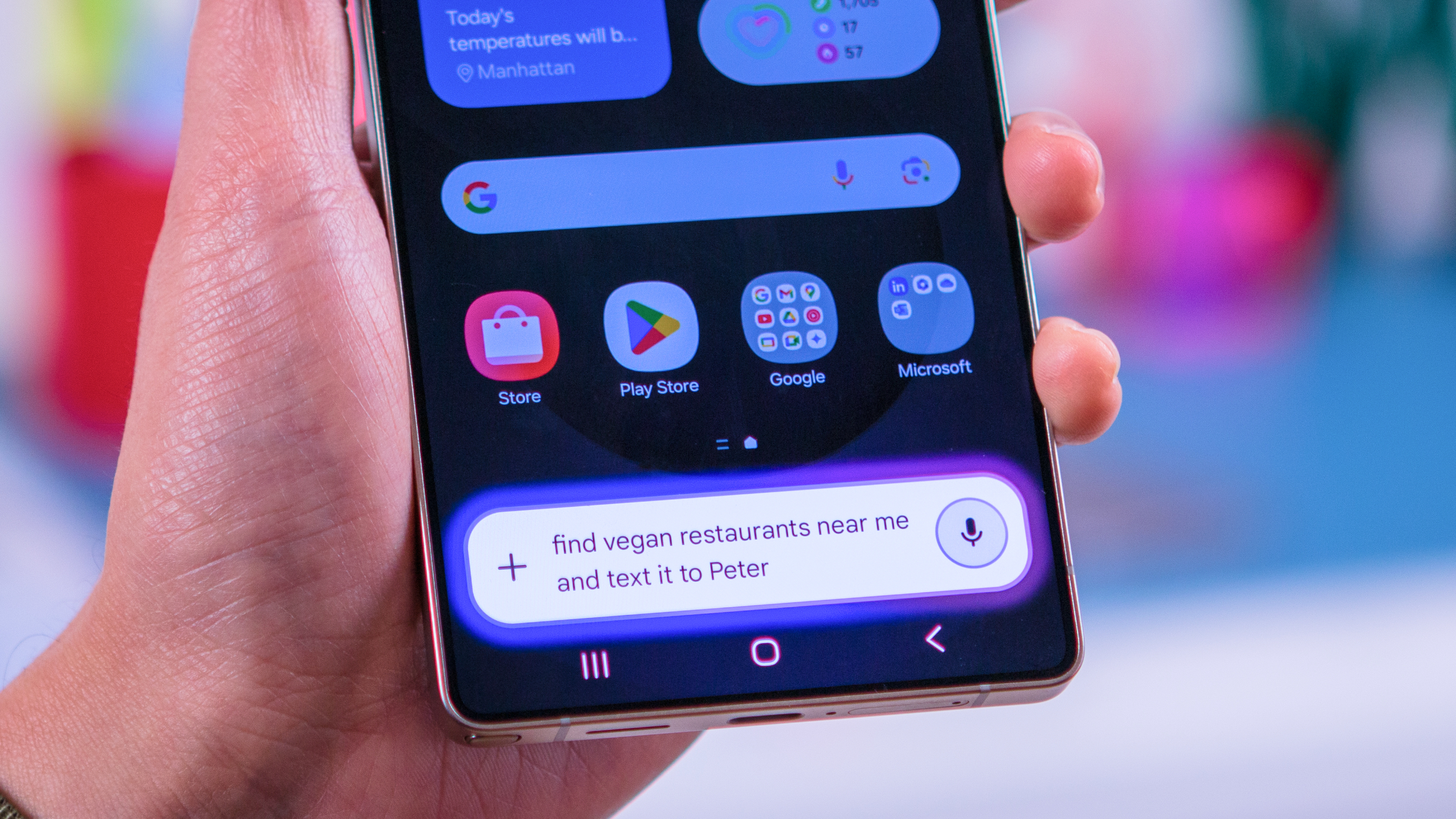


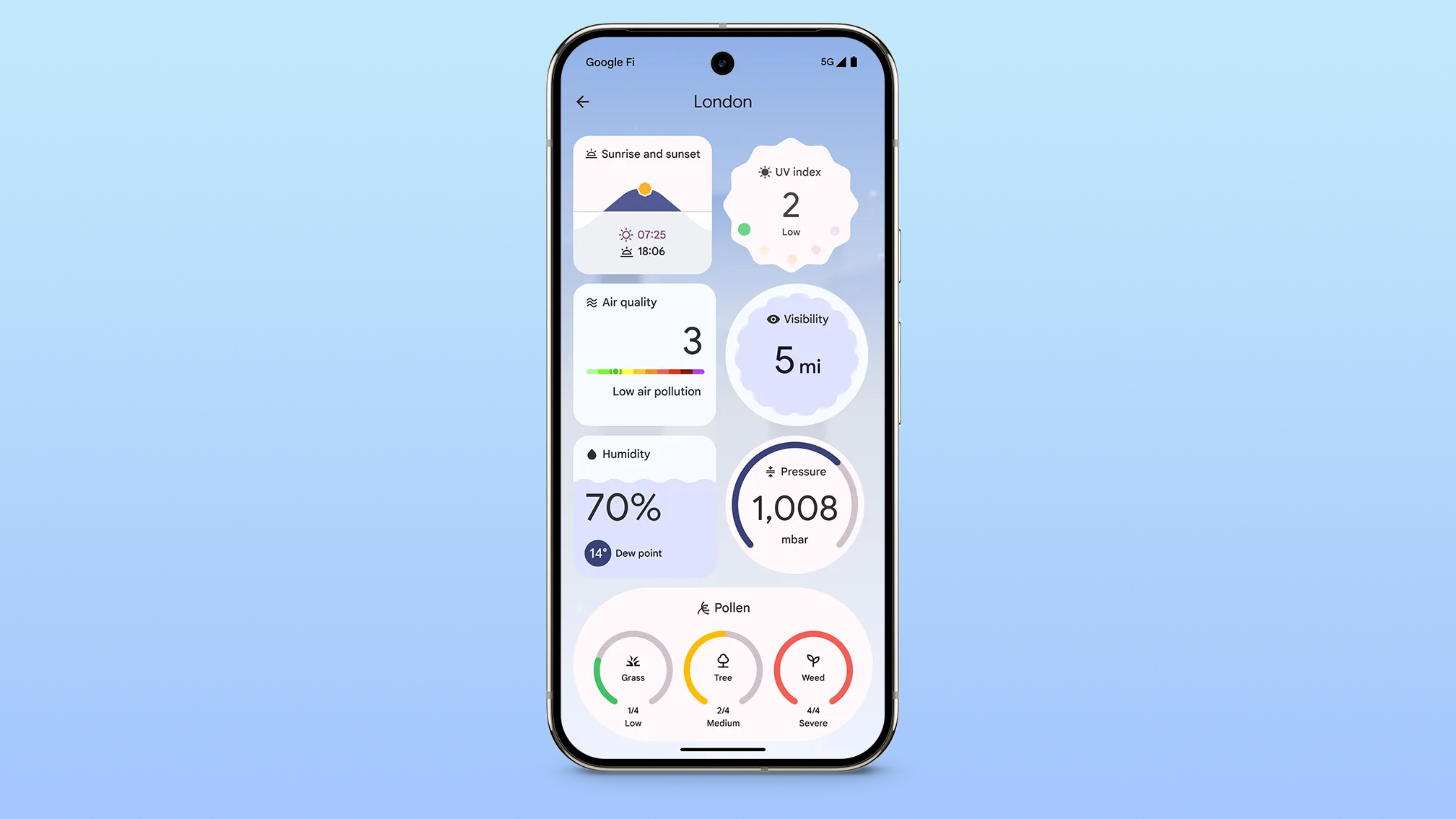


























![Standalone Meta AI App Released for iPhone [Download]](https://www.iclarified.com/images/news/97157/97157/97157-640.jpg)