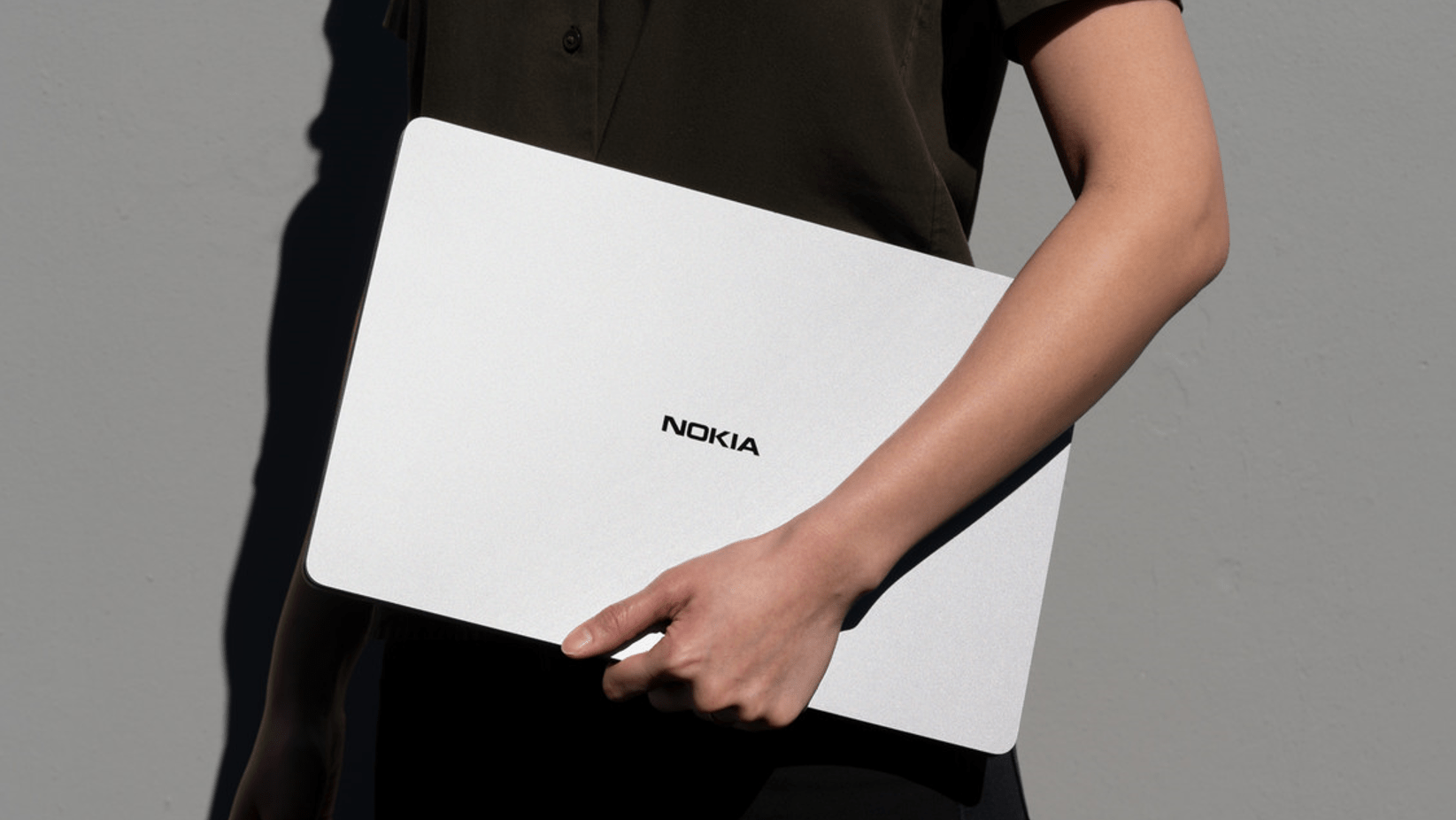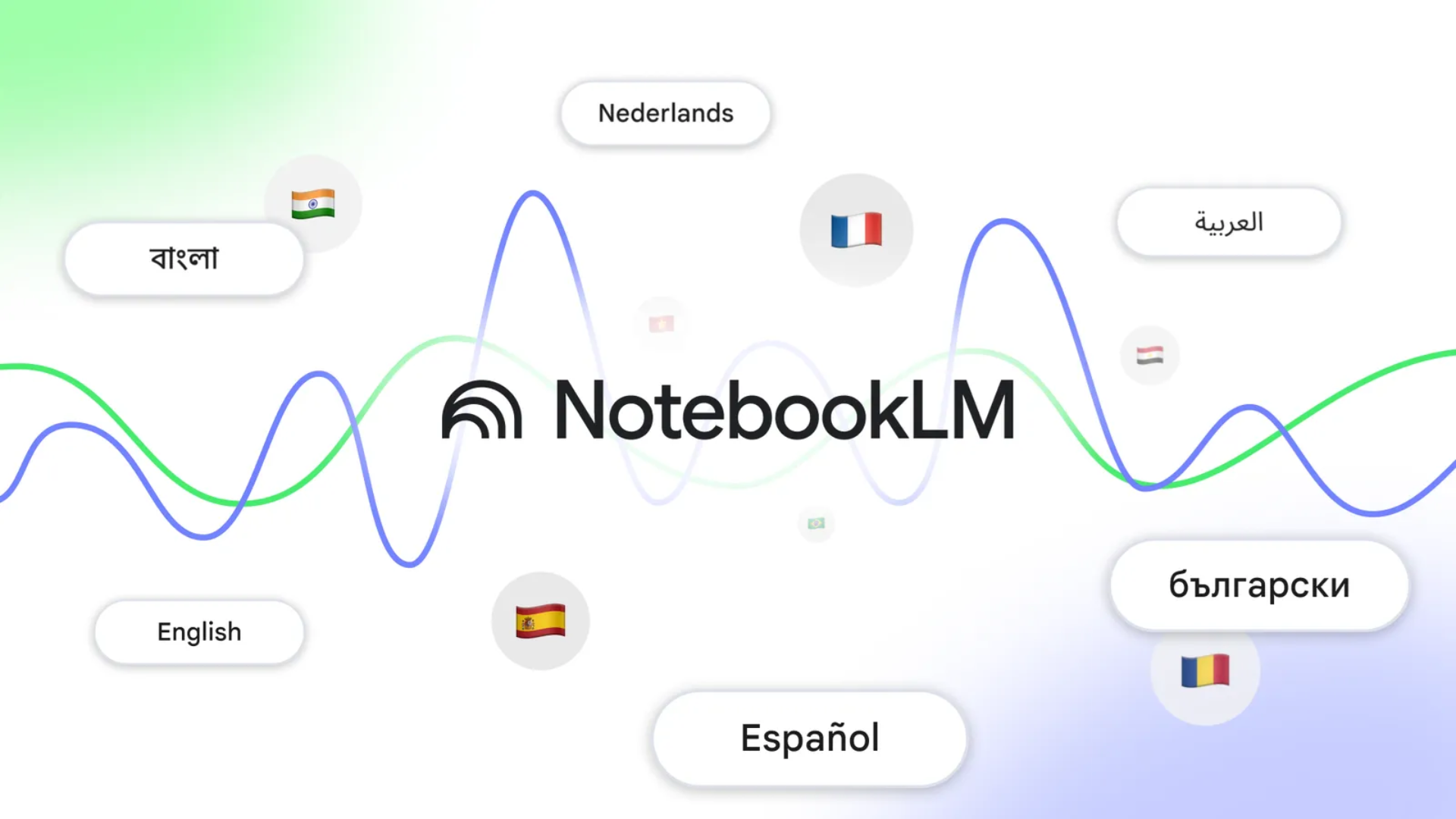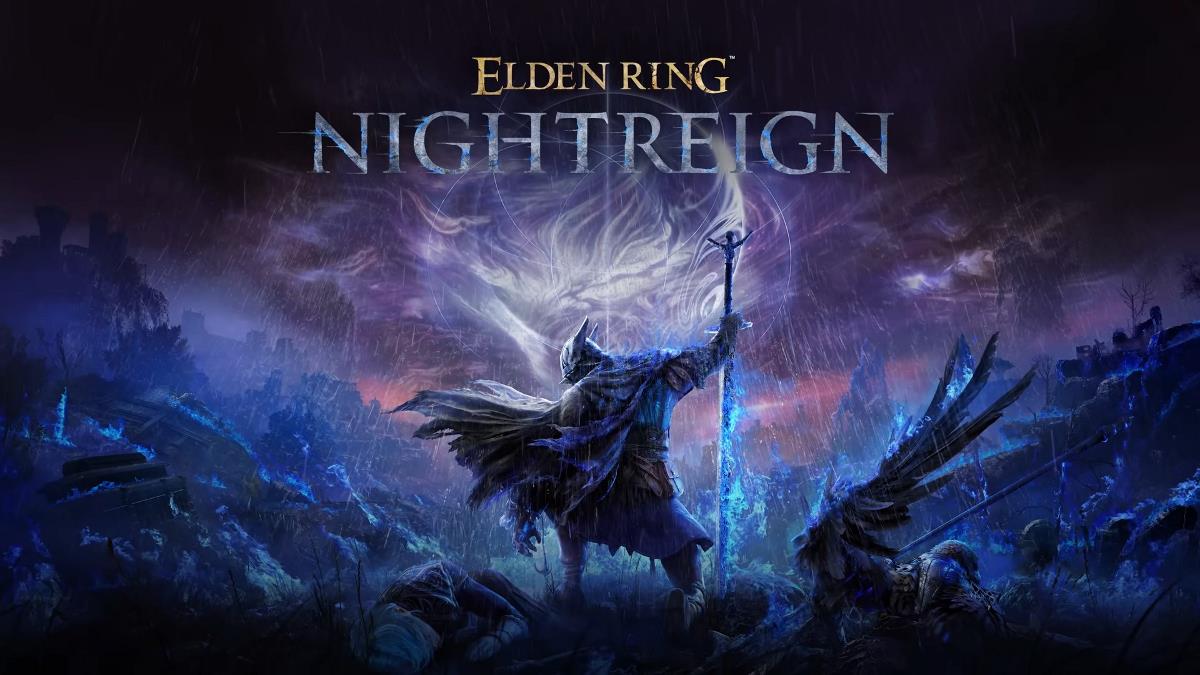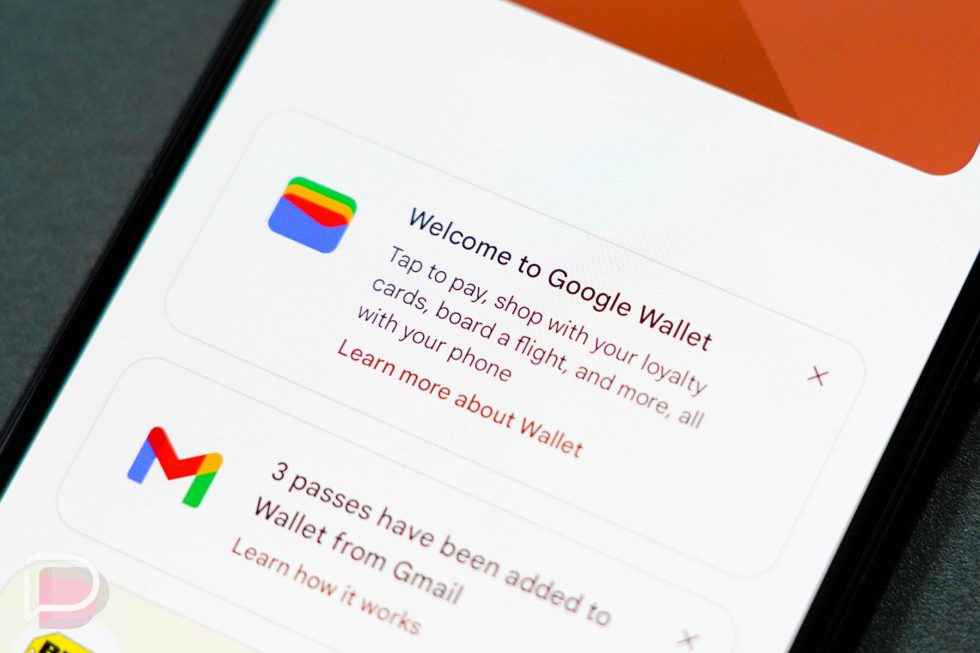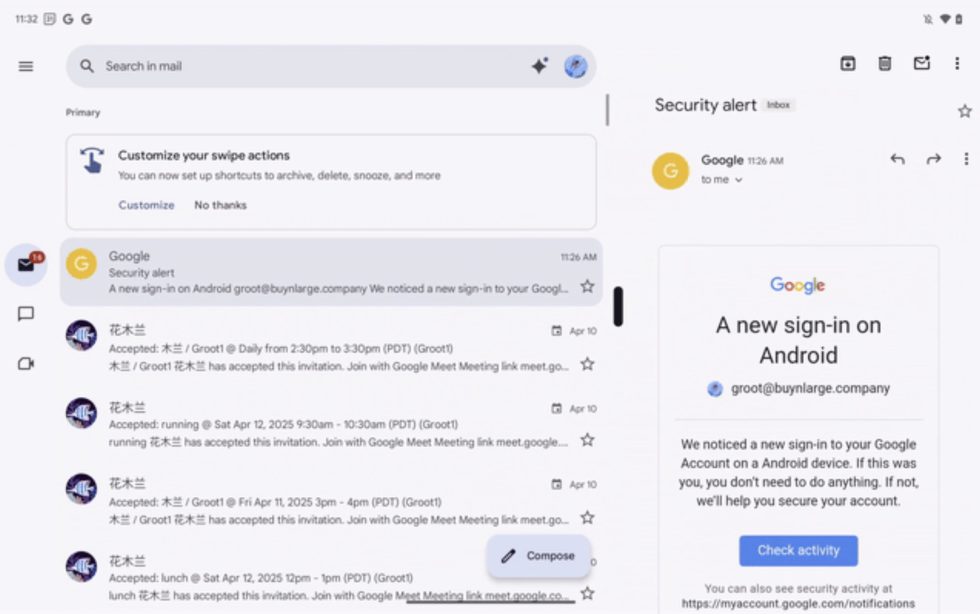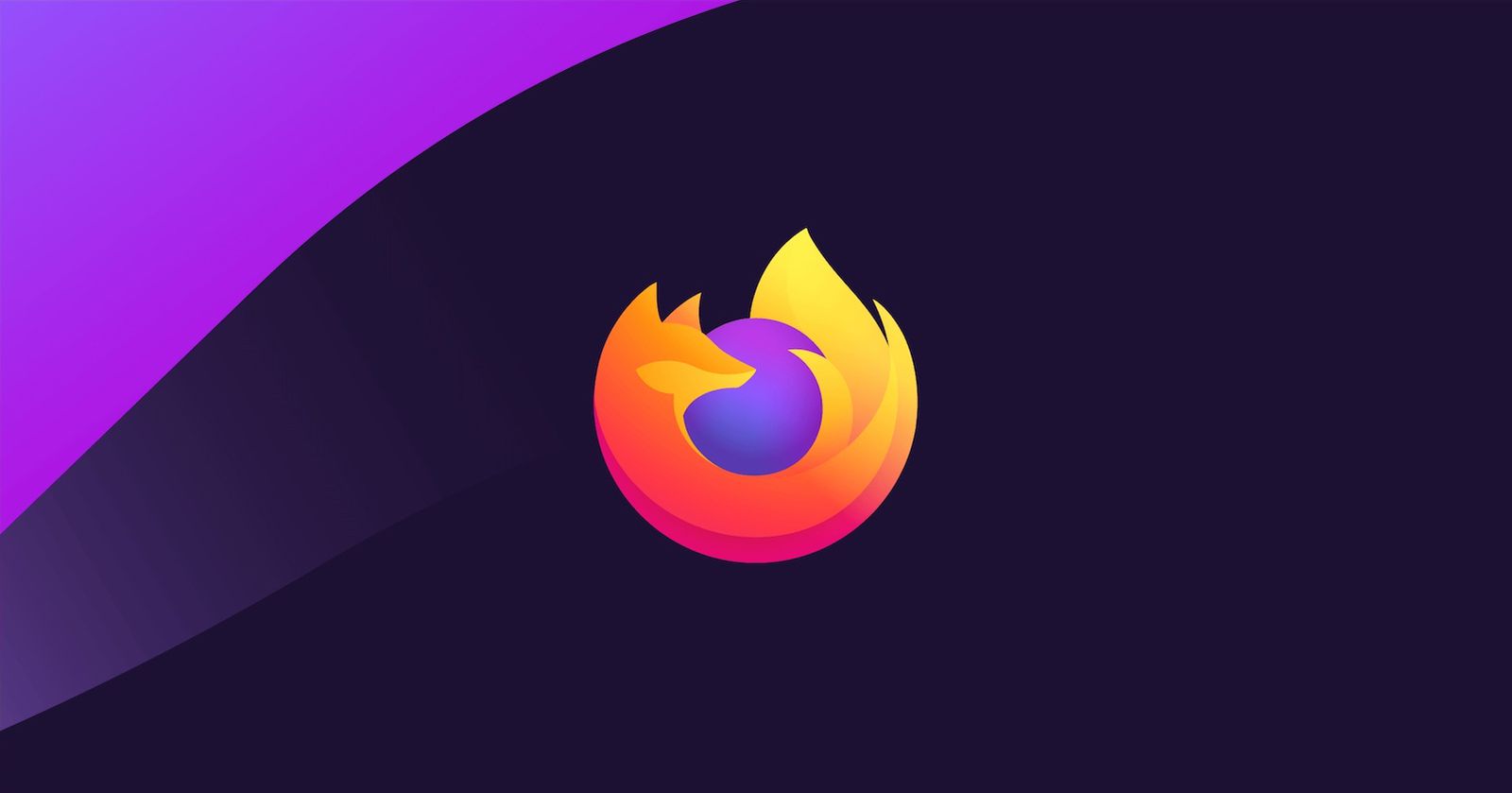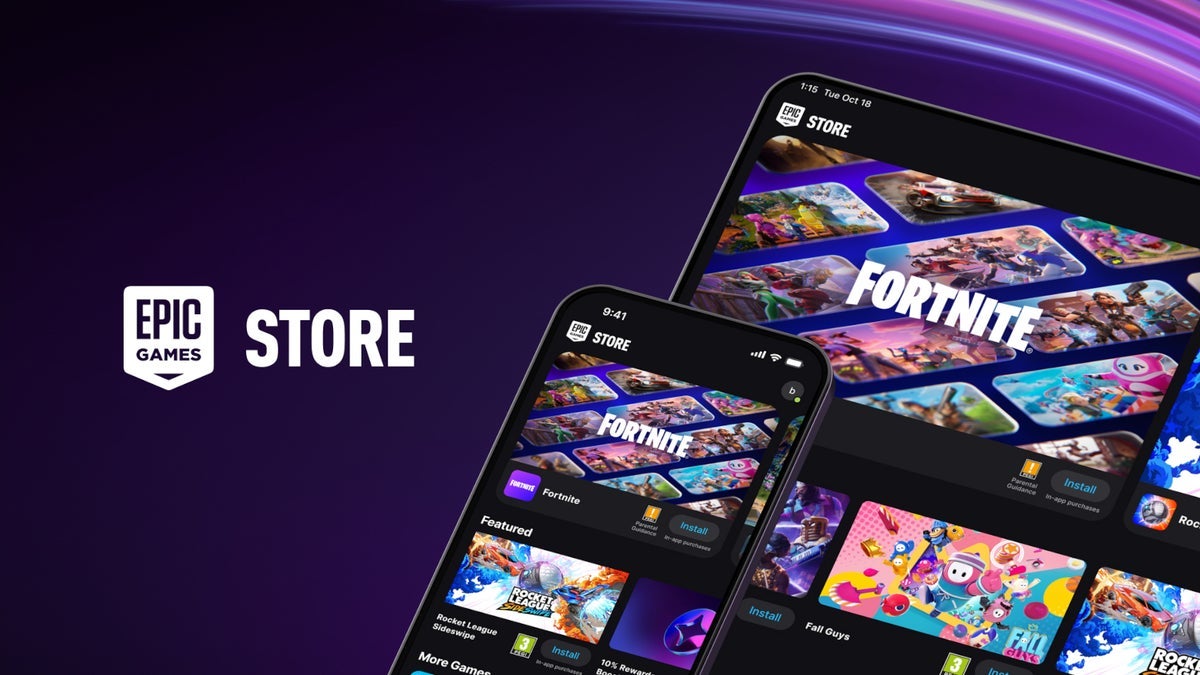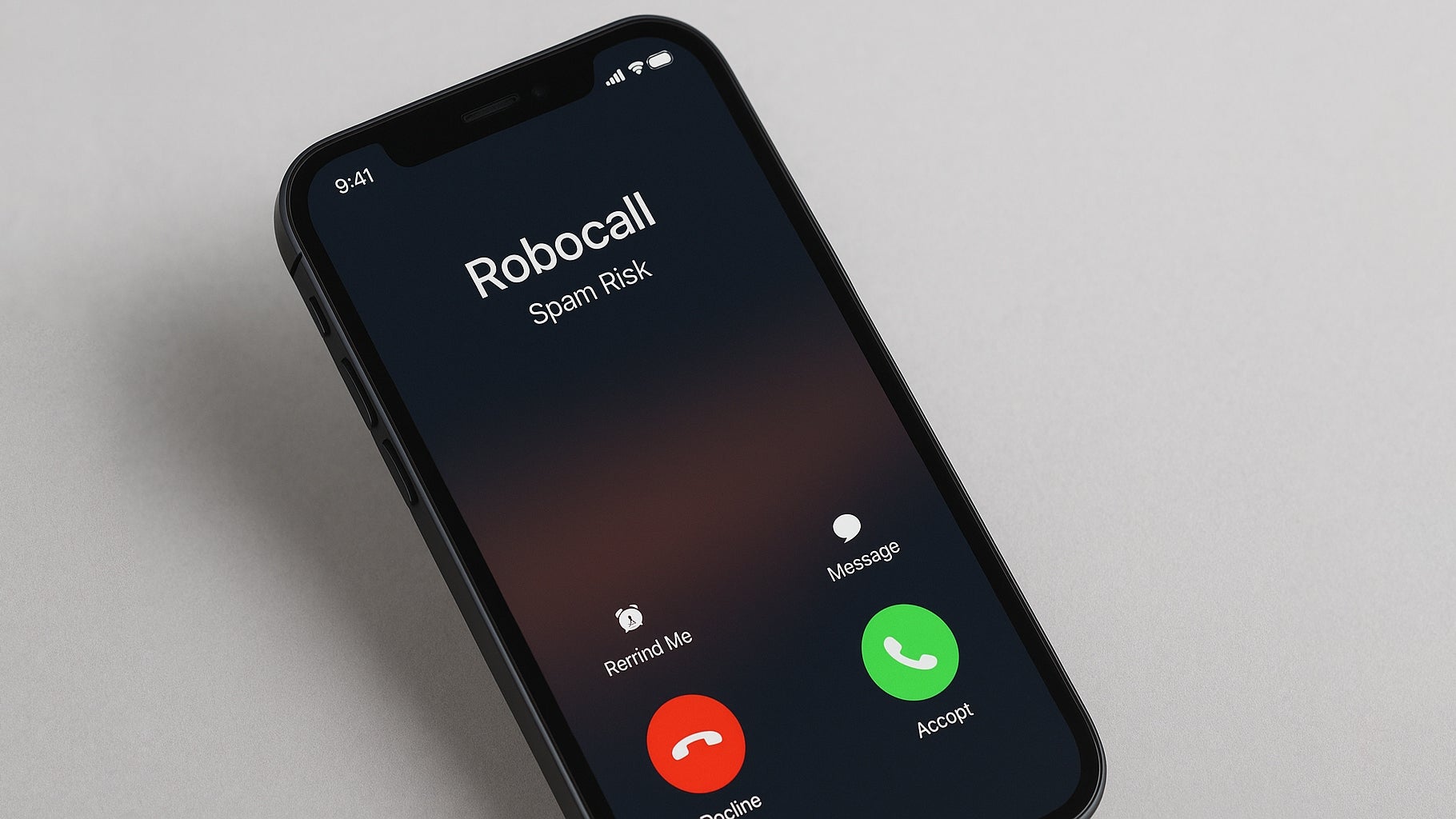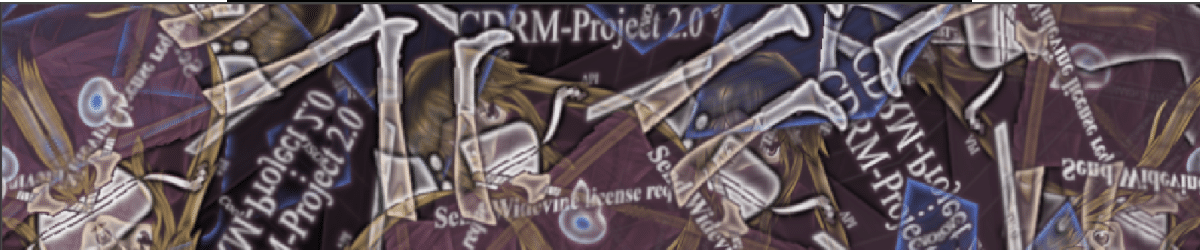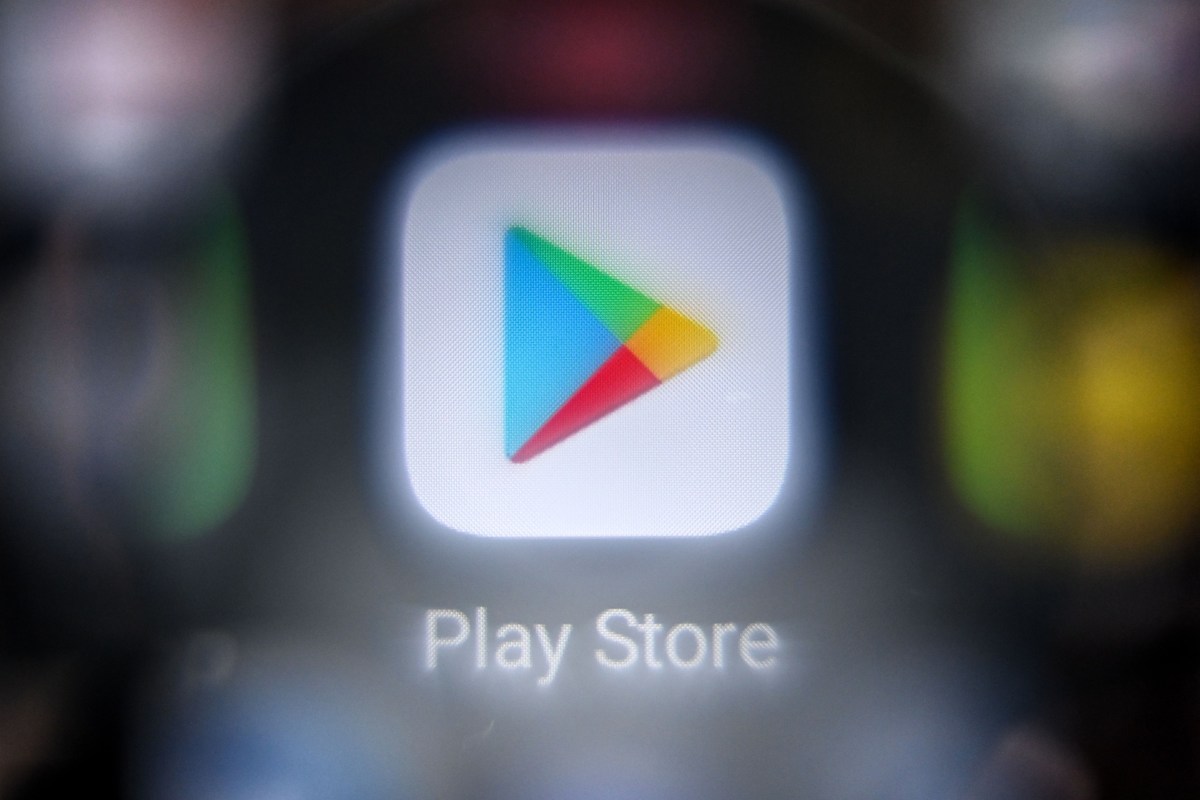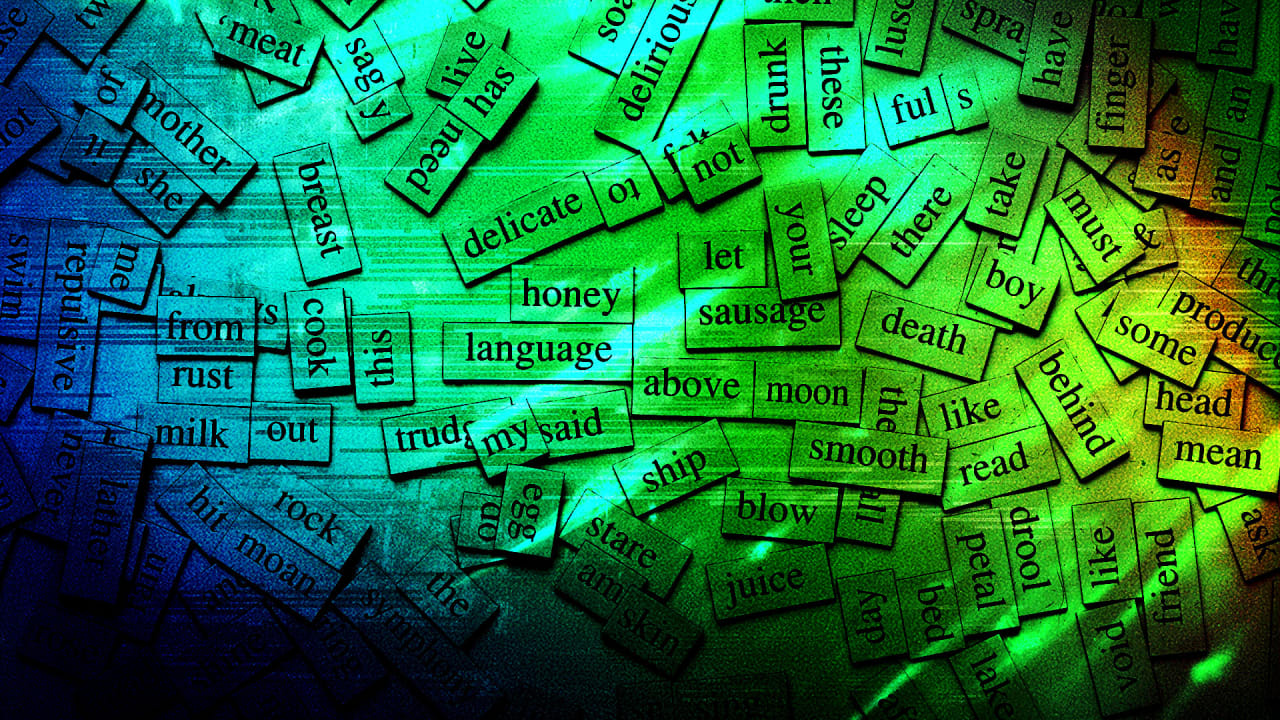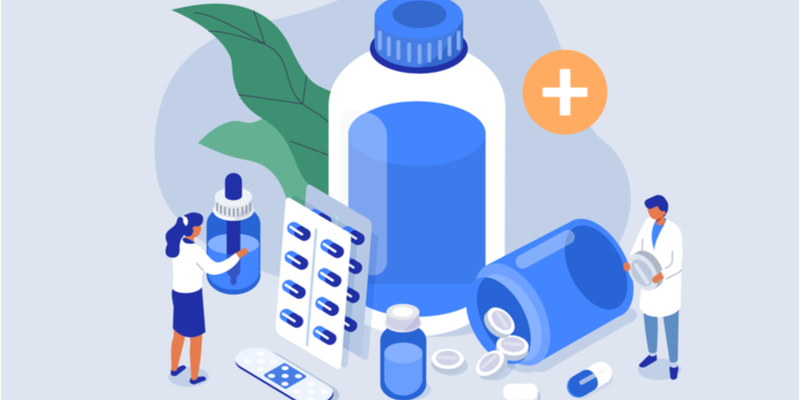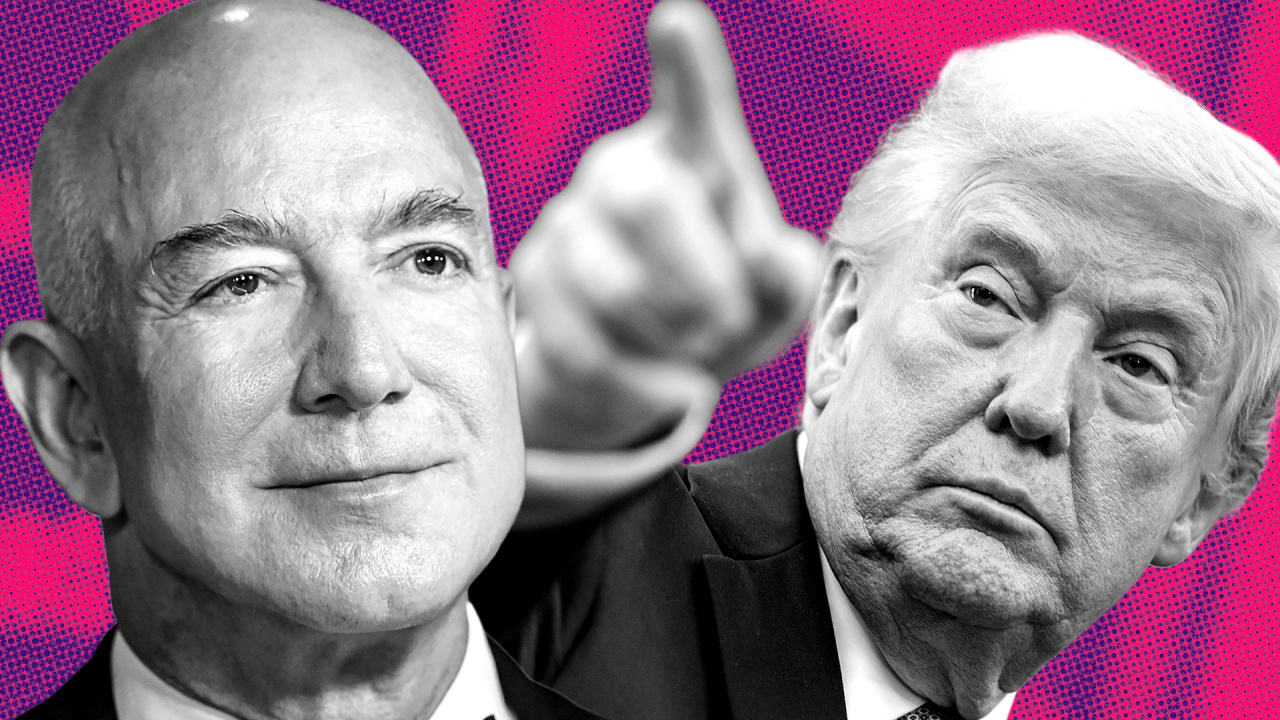SAP Datasphere - Users and Roles
Once you begin working in the SAP ecosystem, you'll quickly realize the importance of granting access only to users responsible for specific tasks. SAP Datasphere is no exception—it offers a clear and intuitive environment for managing user roles and access rights according to each area of responsibility. For example, an Data Analyst probably will only need to have access to the data for modelling and create measurement which is not necessary to access the users administration and platform connections. In this case the SAP Datasphere administrator can create an specific role or get one from the "already created" ones and guarantee the visualizations for this purpose. How to grant access to other users in SAP Datasphere? **You must be either system owner or DW Administrator to add a new user. 1) Enter in SAP Datasphere and open the left lateral bar, in the lower entry will have Security (locker simbol). 2) Then you must click in the "+" sign, followd by the user informations. 3) Before closing this page, you must click in save ("disket simbol") then the user will start to have access. Sometimes the new user does not receive an email, then you just need to send the tenant link and he will be able to access the SAP Datasphere. Gaining access to the SAP Datasphere tenant does not grant access to everything by default. The tenant is divided into Spaces, which are used to integrate systems and store data for individual projects. After granting a user access, you will likely need to define their scopes within the specific workspace where they will be working. How to Grant/Create Scopes for your user? 1) Add the relevant scopes for your space: You can use the pre defines scopes or create new ones. Click in "Scopes" inside the Scoped Role box and add the space of interest. 2) Add an user: Click in "Users" inside the Scoped Role box an click in "+". Choose the option that fit or project the best. After that, the user should see the relevant applications in their side navigation bar. If an app is missing, it usually means the user doesn’t have access to the corresponding scope. In that case, you’ll need to repeat step 2 to properly assign the required scope.

Once you begin working in the SAP ecosystem, you'll quickly realize the importance of granting access only to users responsible for specific tasks. SAP Datasphere is no exception—it offers a clear and intuitive environment for managing user roles and access rights according to each area of responsibility.
For example, an Data Analyst probably will only need to have access to the data for modelling and create measurement which is not necessary to access the users administration and platform connections. In this case the SAP Datasphere administrator can create an specific role or get one from the "already created" ones and guarantee the visualizations for this purpose.
How to grant access to other users in SAP Datasphere?
**You must be either system owner or DW Administrator to add a new user.
1) Enter in SAP Datasphere and open the left lateral bar, in the lower entry will have Security (locker simbol).
2) Then you must click in the "+" sign, followd by the user informations.
3) Before closing this page, you must click in save ("disket simbol") then the user will start to have access.
Sometimes the new user does not receive an email, then you just need to send the tenant link and he will be able to access the SAP Datasphere.
Gaining access to the SAP Datasphere tenant does not grant access to everything by default. The tenant is divided into Spaces, which are used to integrate systems and store data for individual projects. After granting a user access, you will likely need to define their scopes within the specific workspace where they will be working.
How to Grant/Create Scopes for your user?
1) Add the relevant scopes for your space:
- You can use the pre defines scopes or create new ones.
- Click in "Scopes" inside the Scoped Role box and add the space of interest. 2) Add an user:
- Click in "Users" inside the Scoped Role box an click in "+".
- Choose the option that fit or project the best.
After that, the user should see the relevant applications in their side navigation bar. If an app is missing, it usually means the user doesn’t have access to the corresponding scope. In that case, you’ll need to repeat step 2 to properly assign the required scope.
















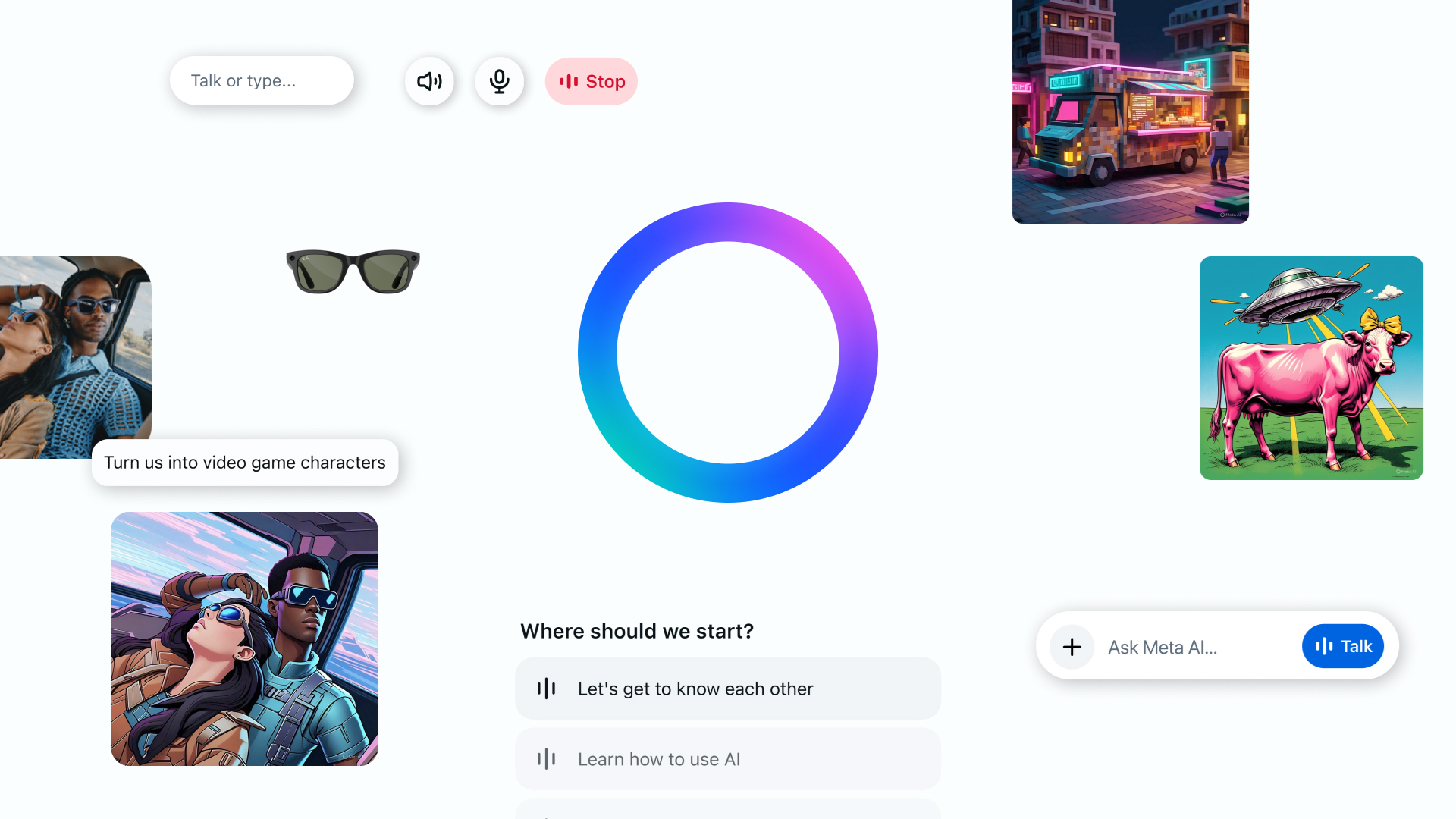

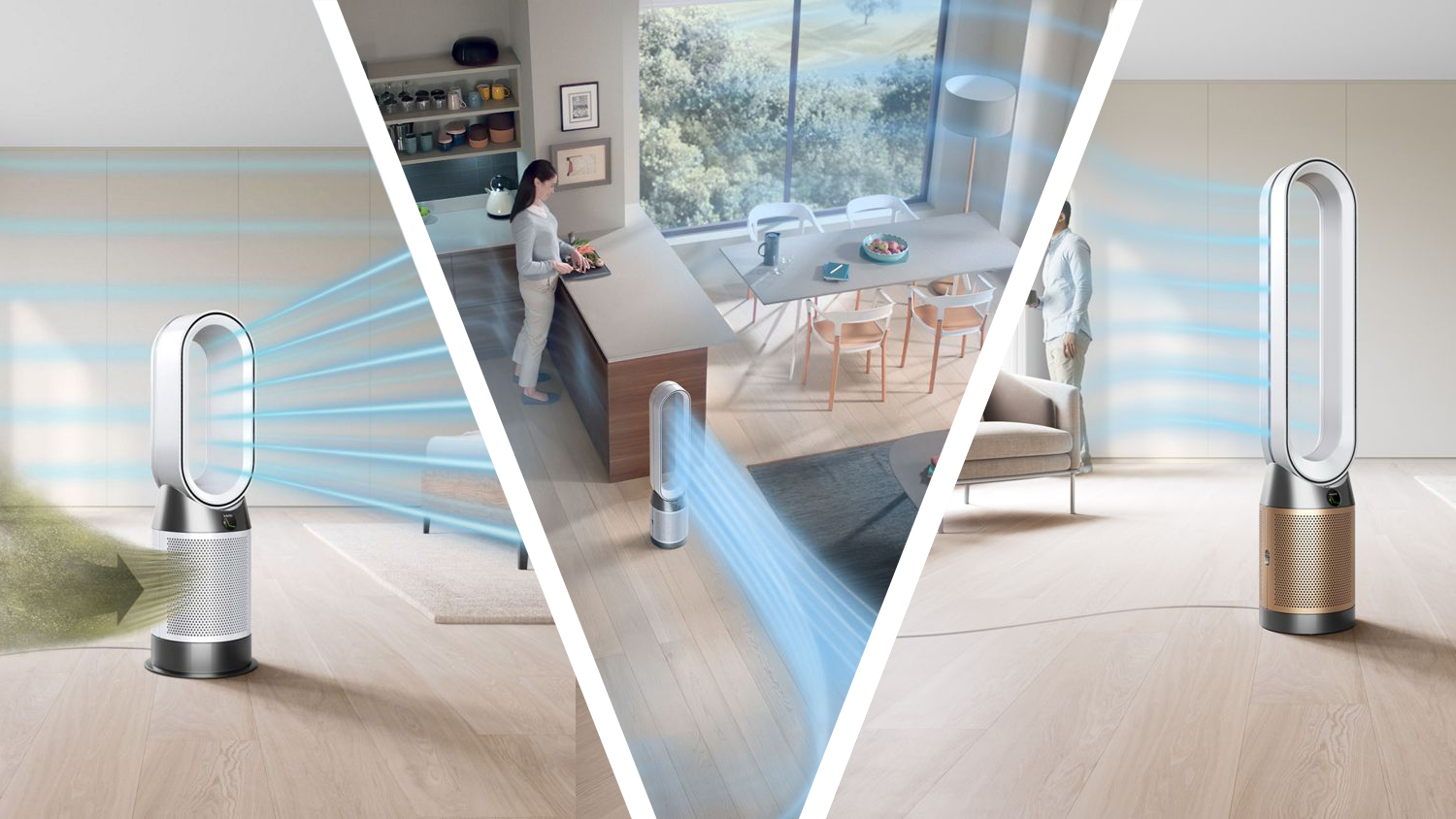





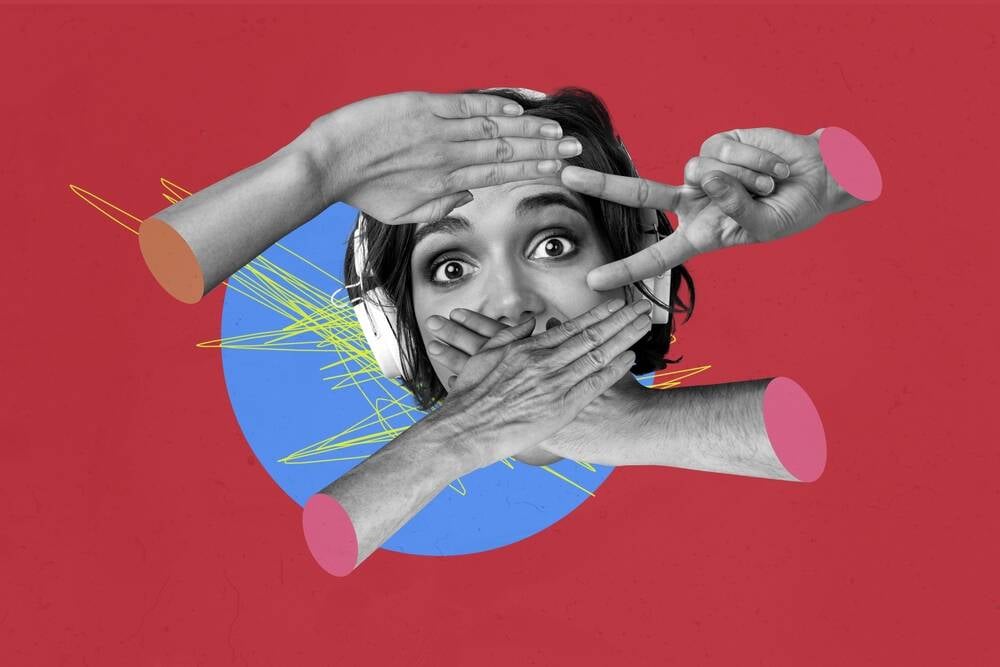






















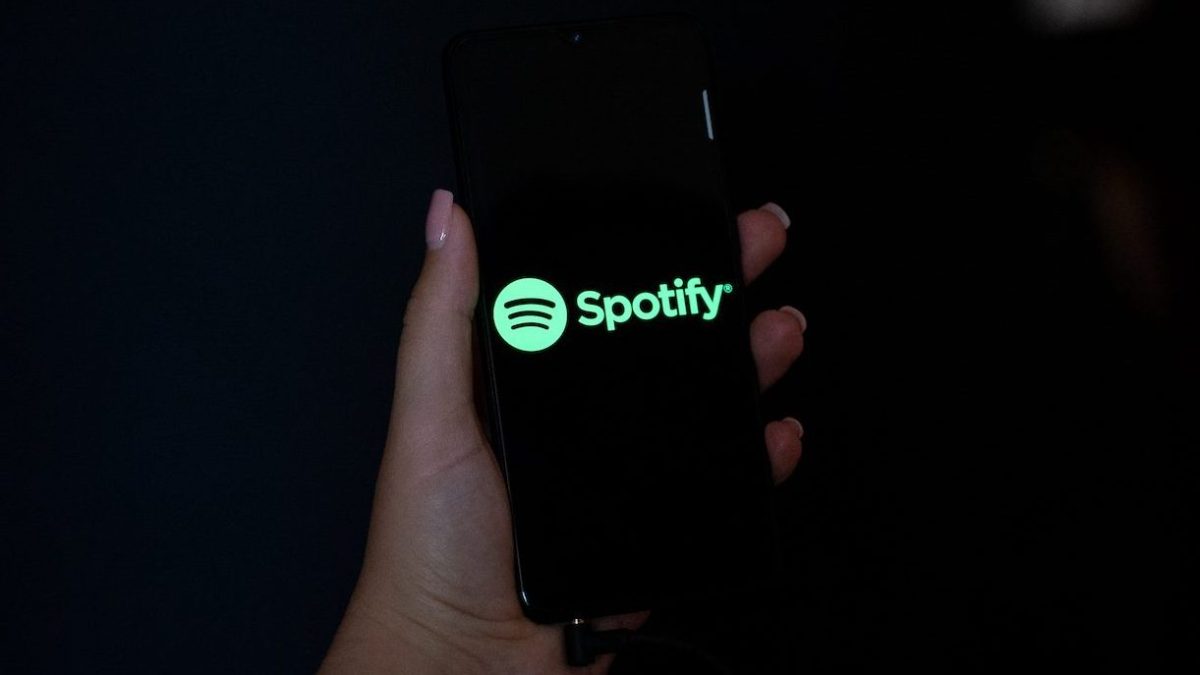














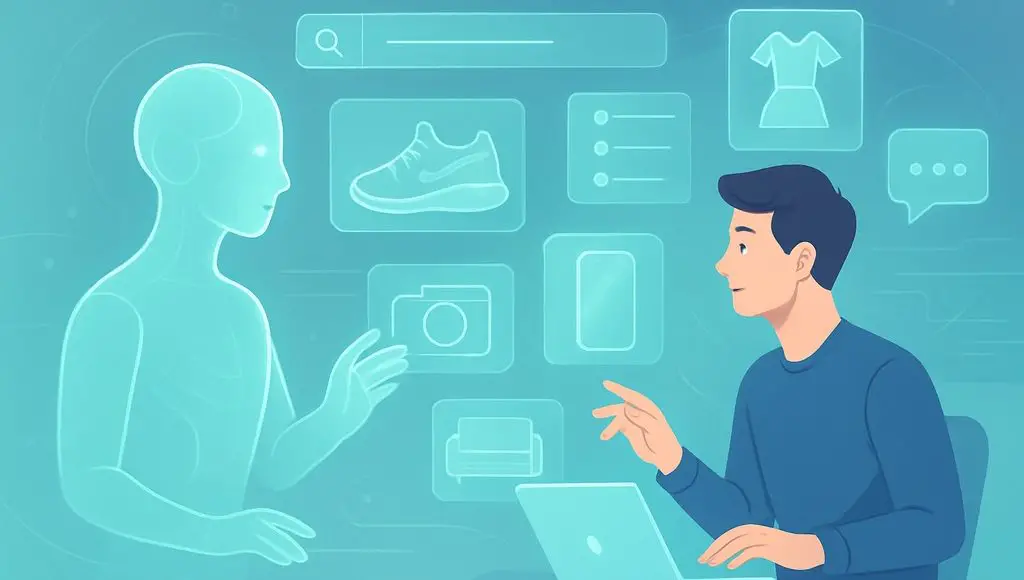














































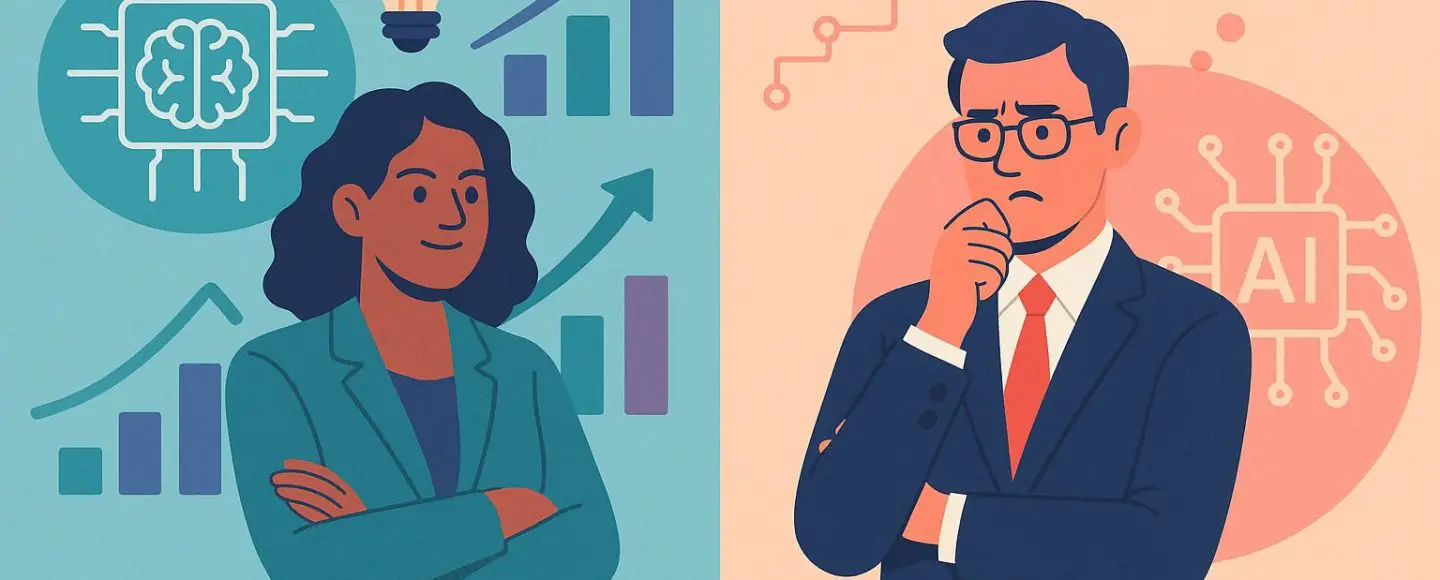
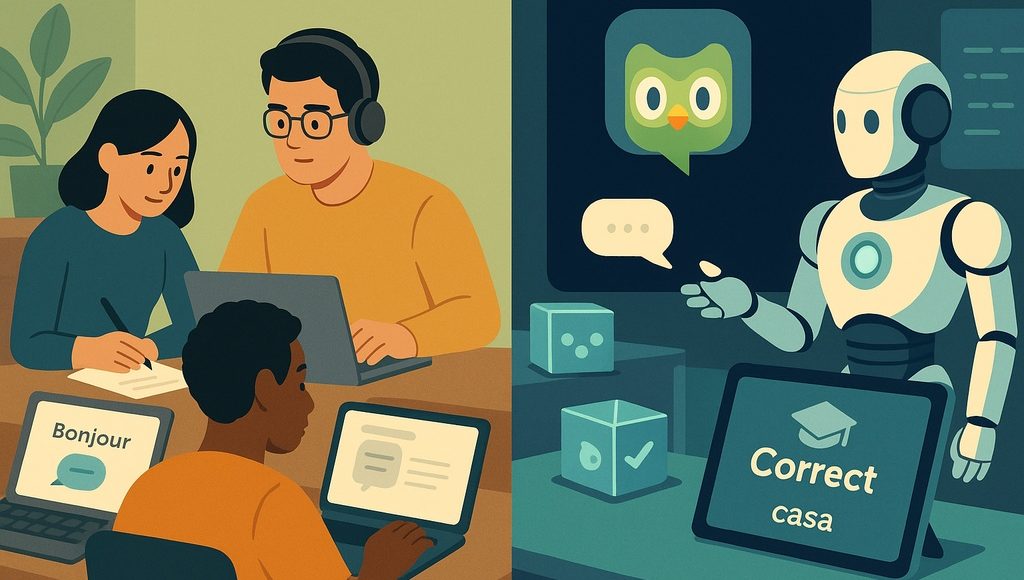
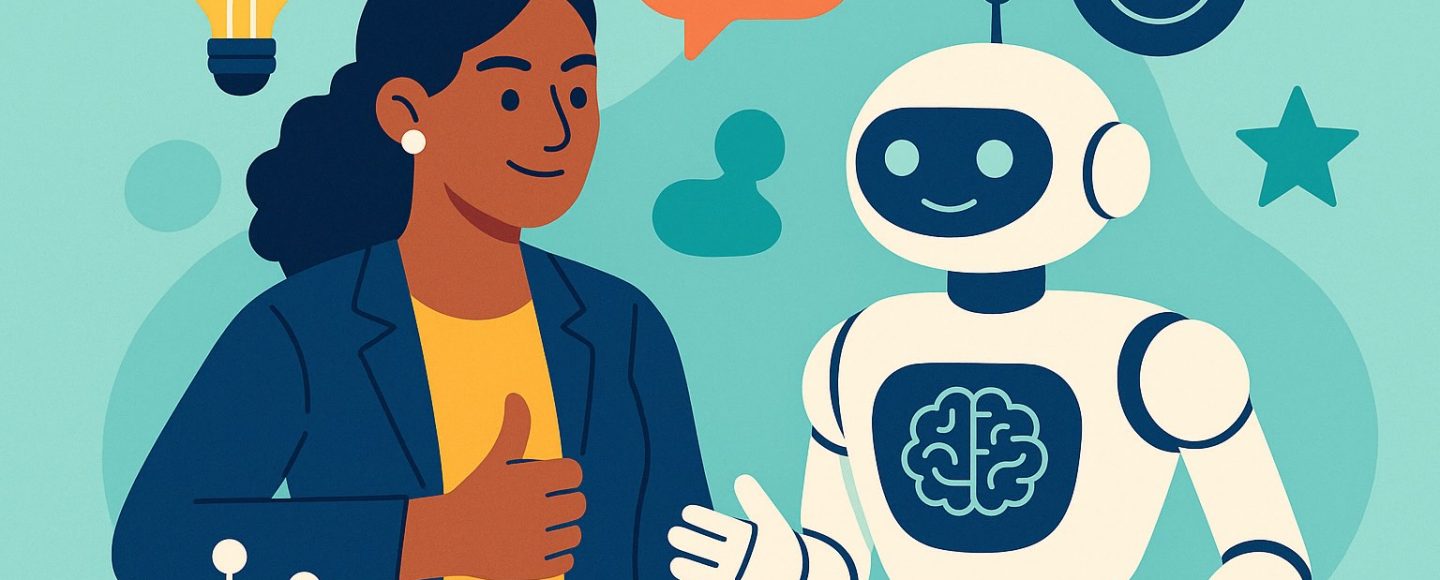




















































![[The AI Show Episode 145]: OpenAI Releases o3 and o4-mini, AI Is Causing “Quiet Layoffs,” Executive Order on Youth AI Education & GPT-4o’s Controversial Update](https://www.marketingaiinstitute.com/hubfs/ep%20145%20cover.png)






































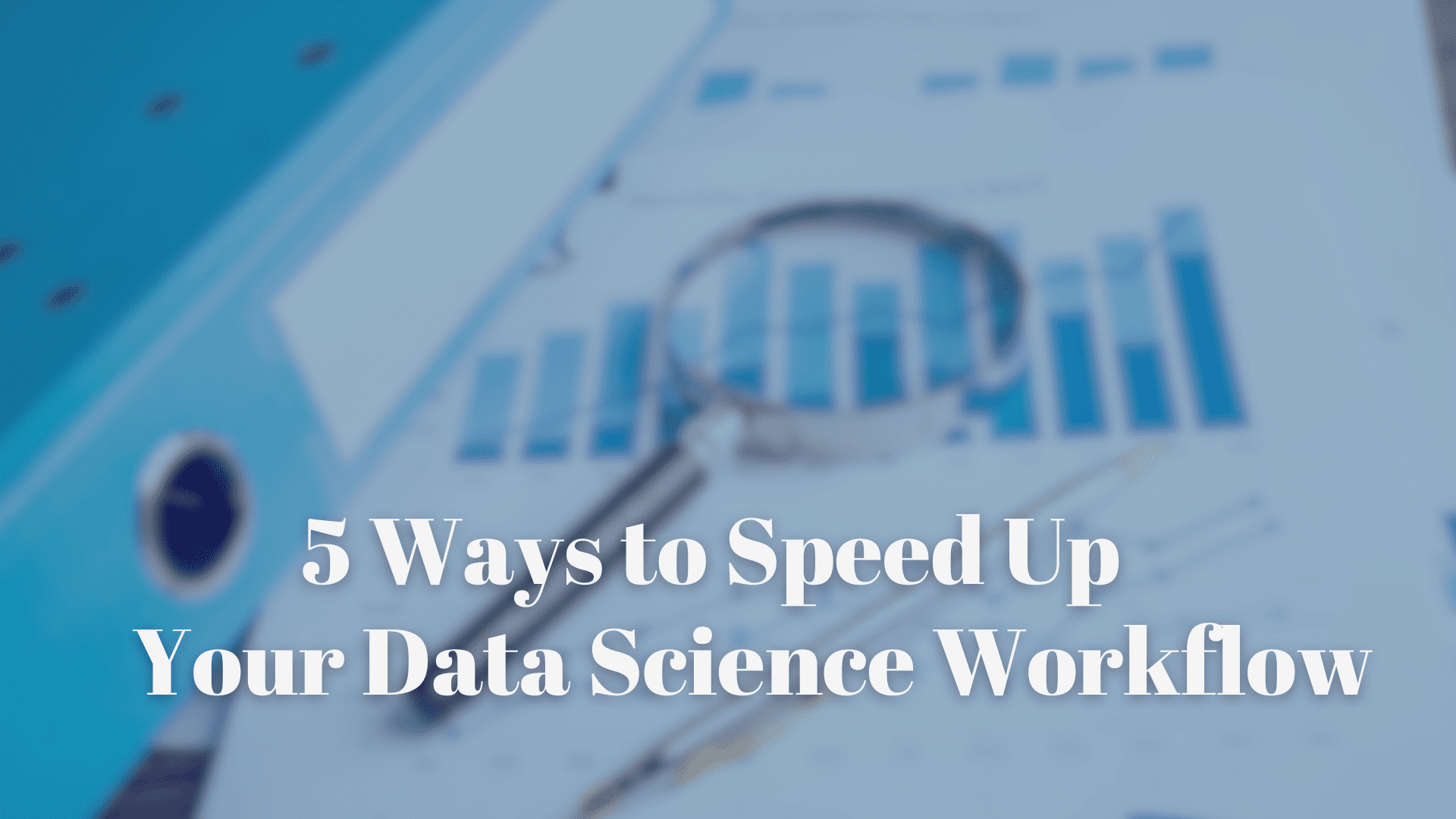

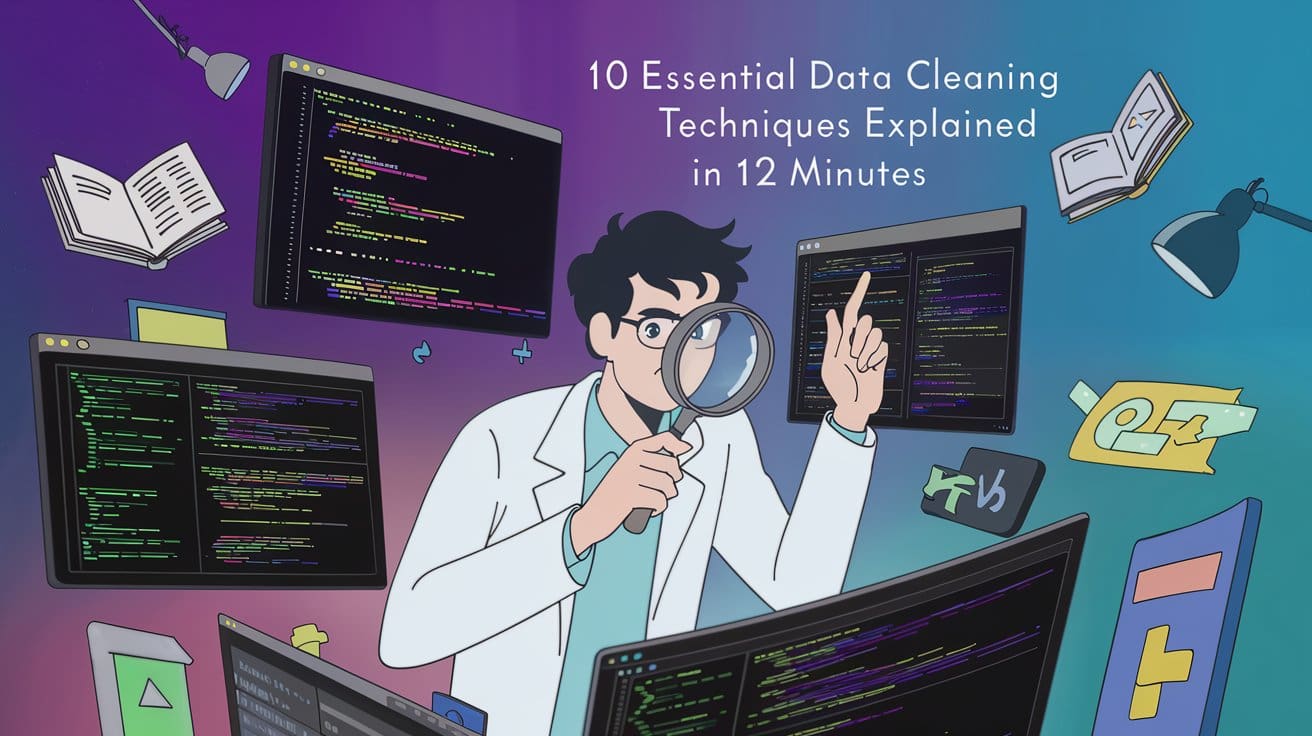




































































































































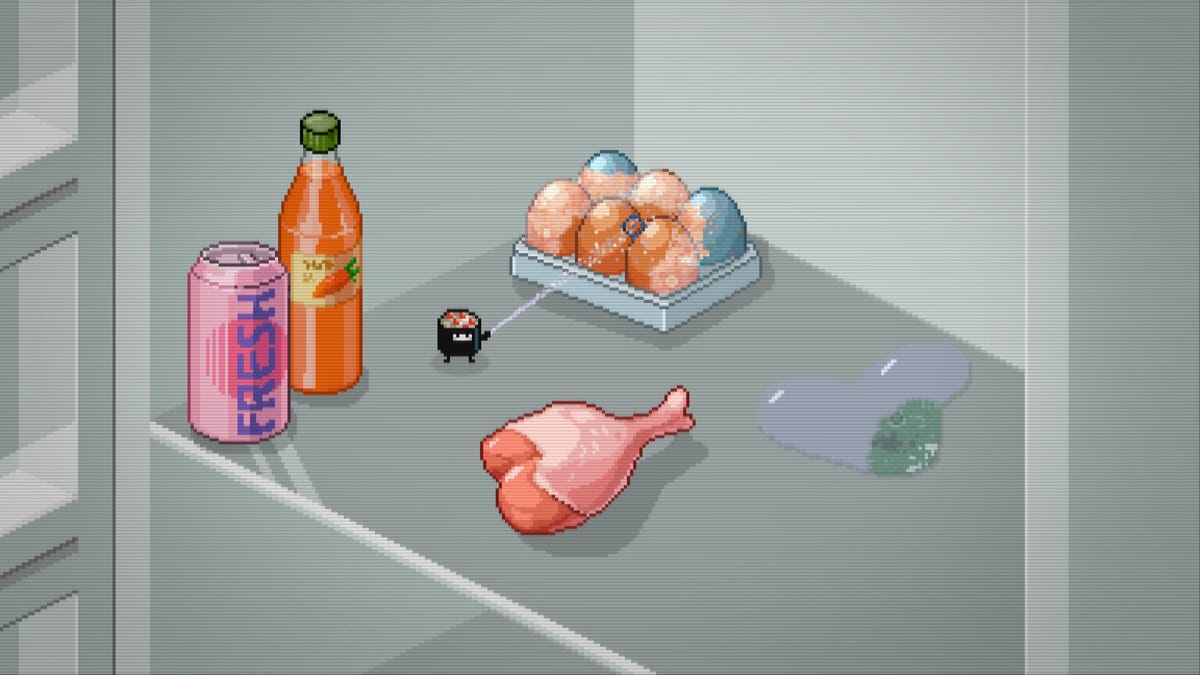
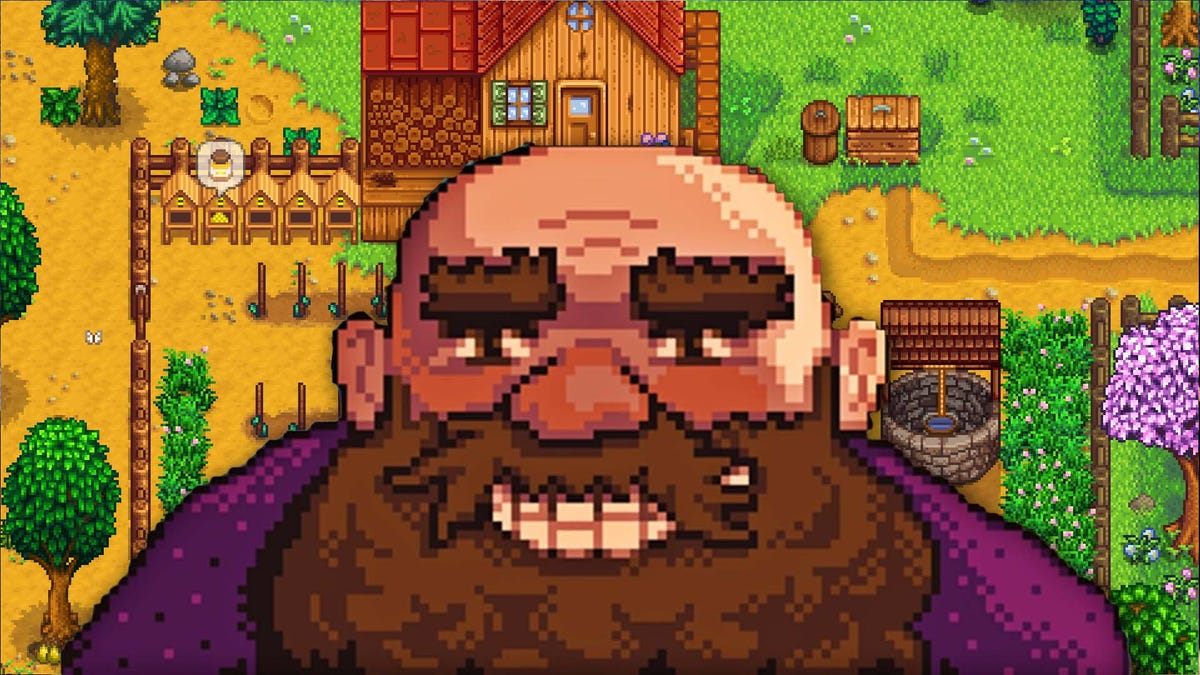




































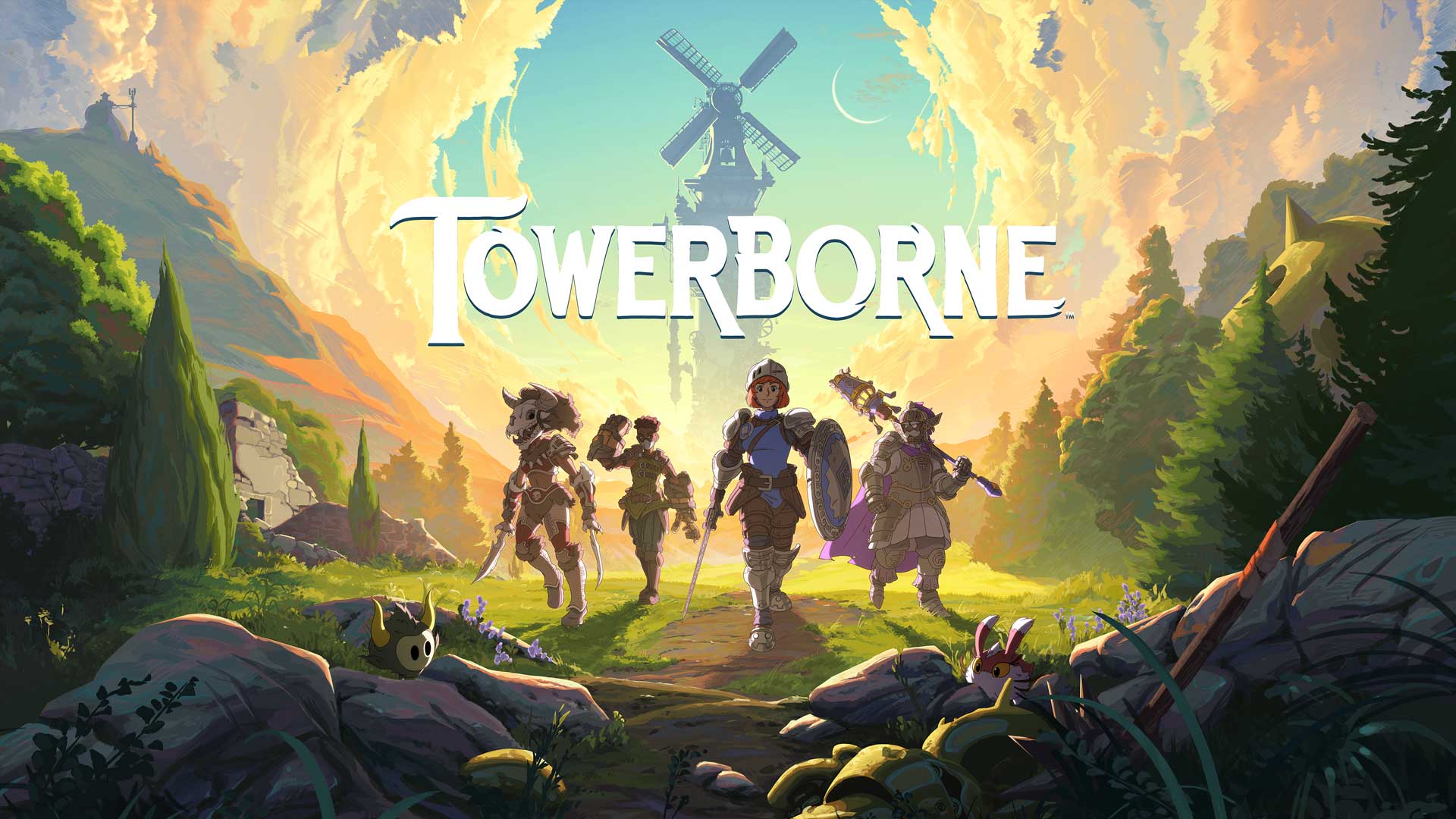






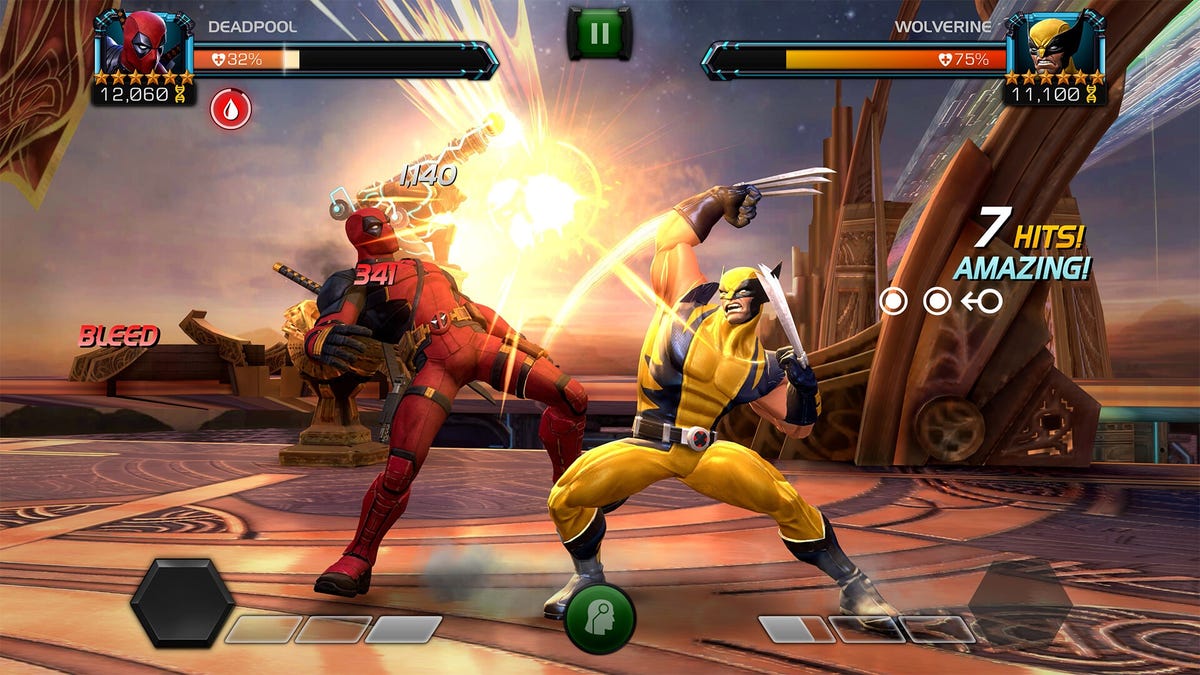














































_NicoElNino_Alamy.jpg?width=1280&auto=webp&quality=80&disable=upscale#)

















































































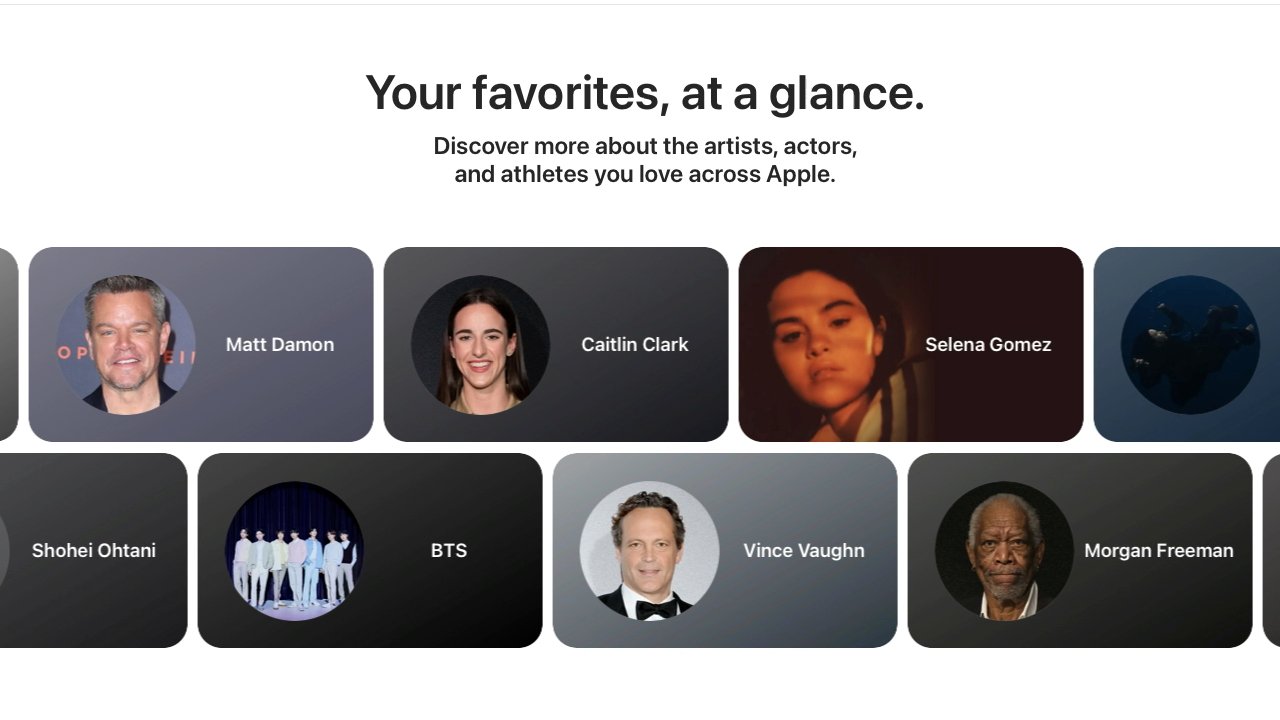
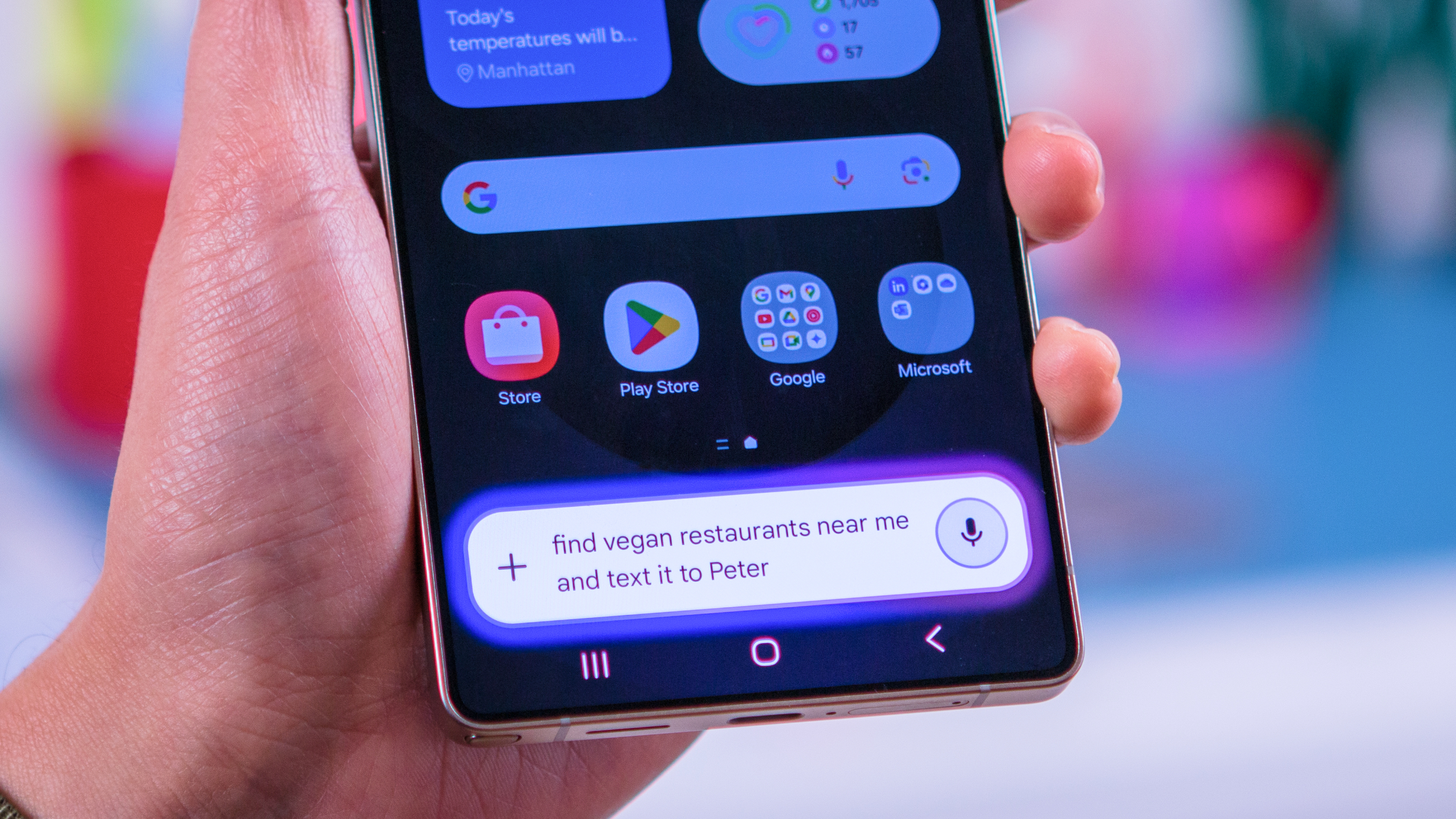


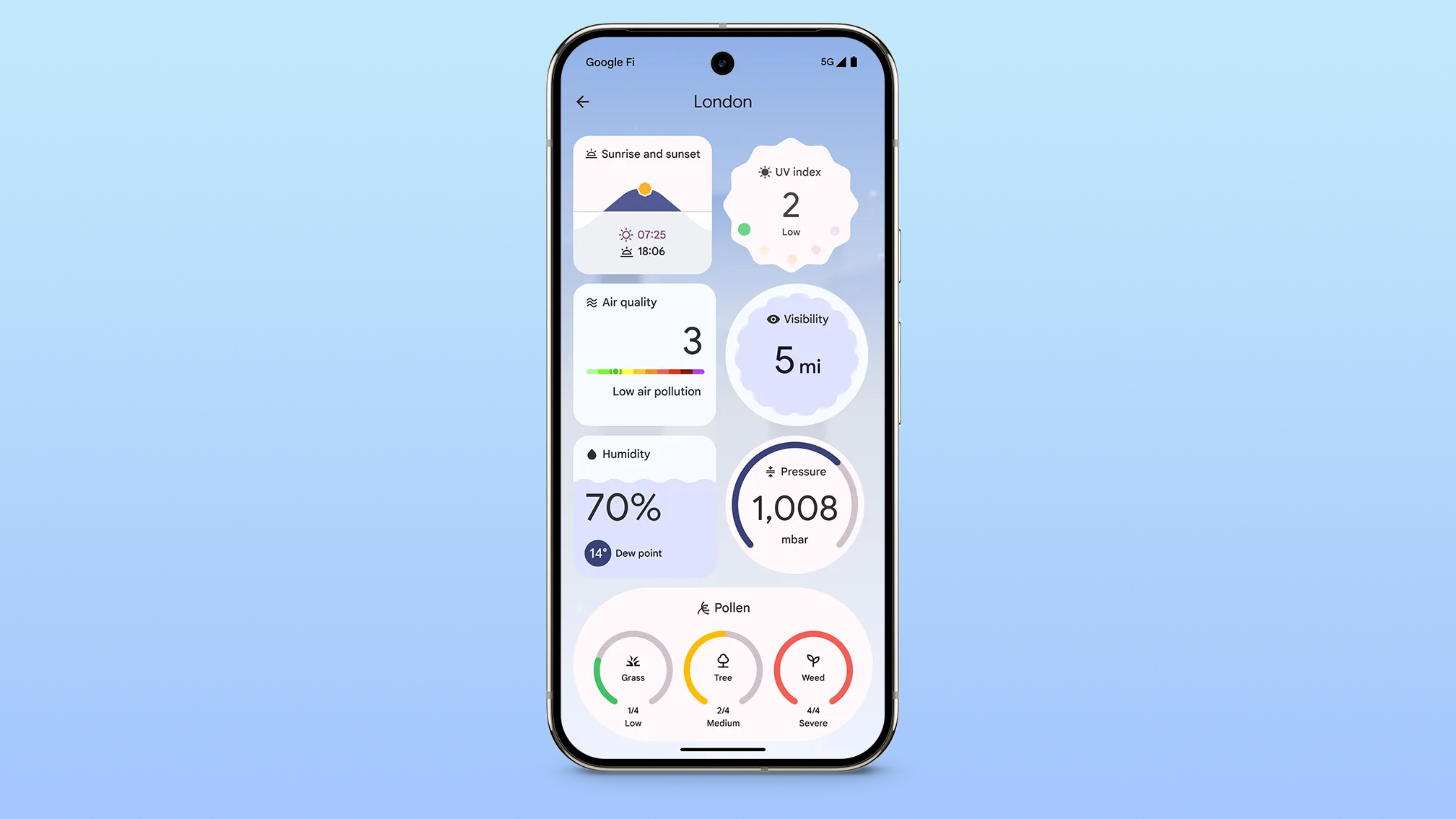


























![Standalone Meta AI App Released for iPhone [Download]](https://www.iclarified.com/images/news/97157/97157/97157-640.jpg)