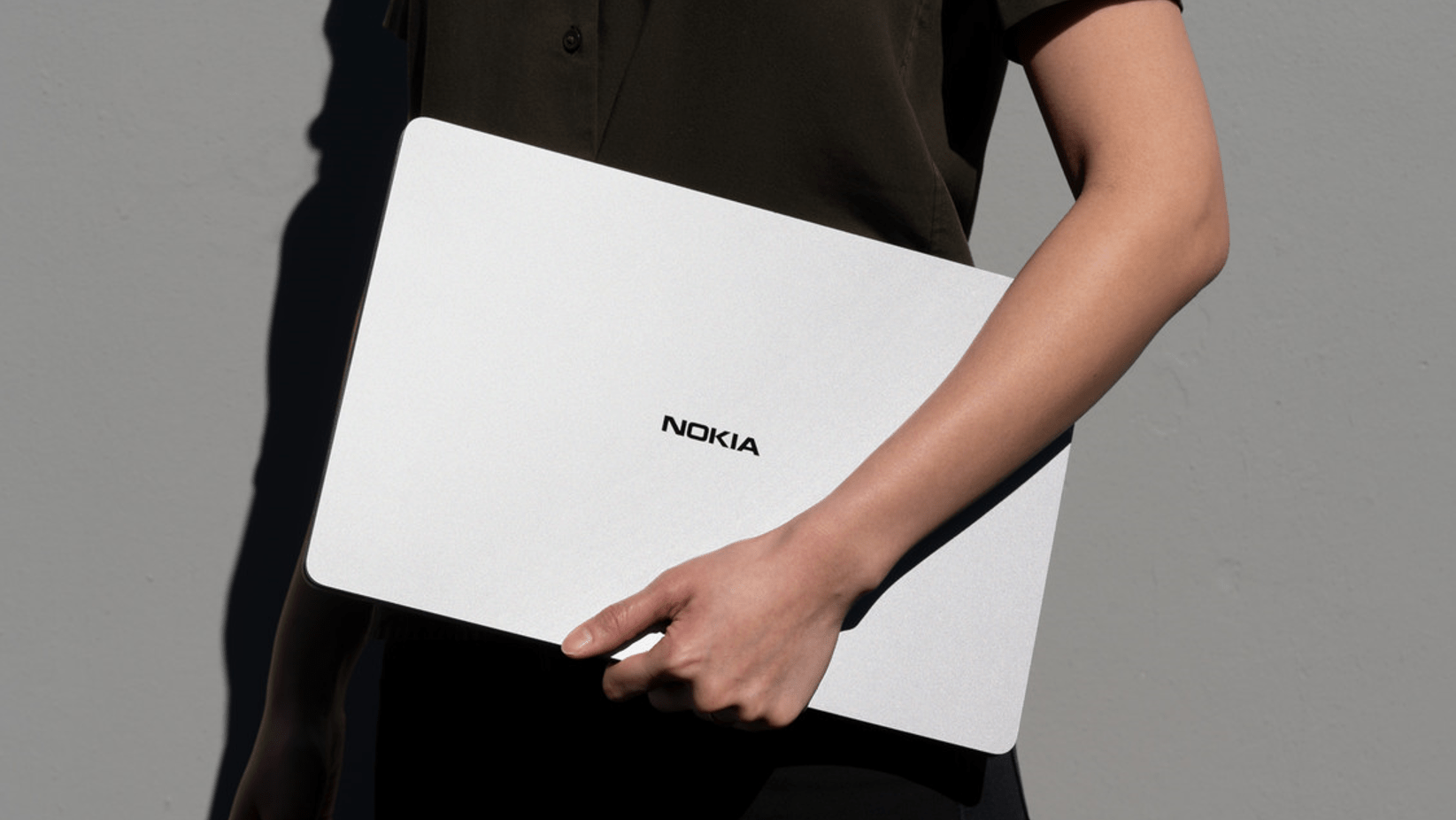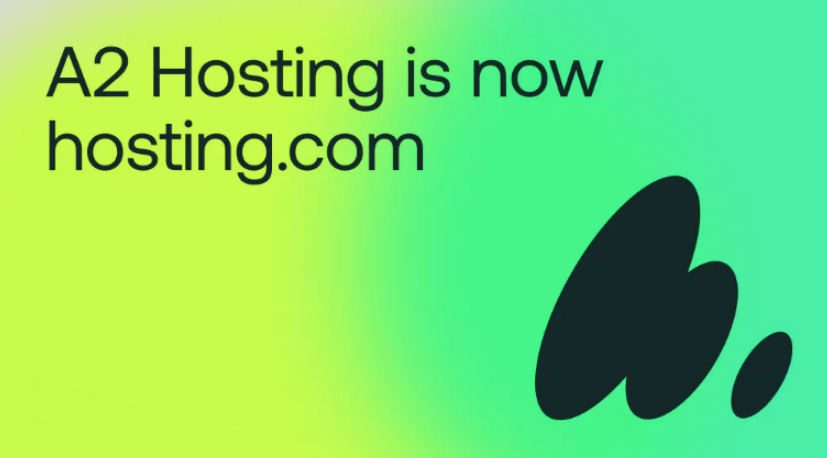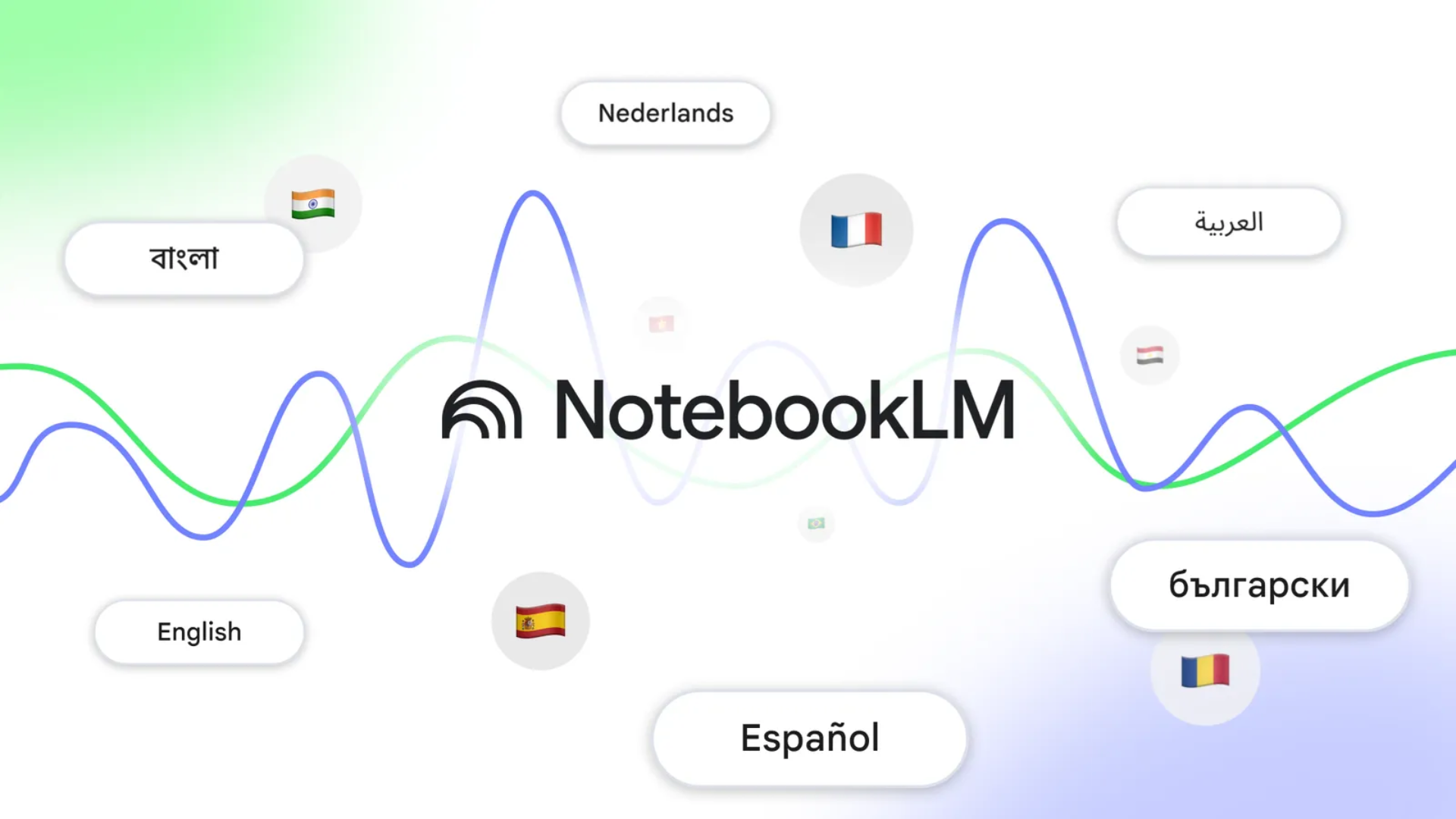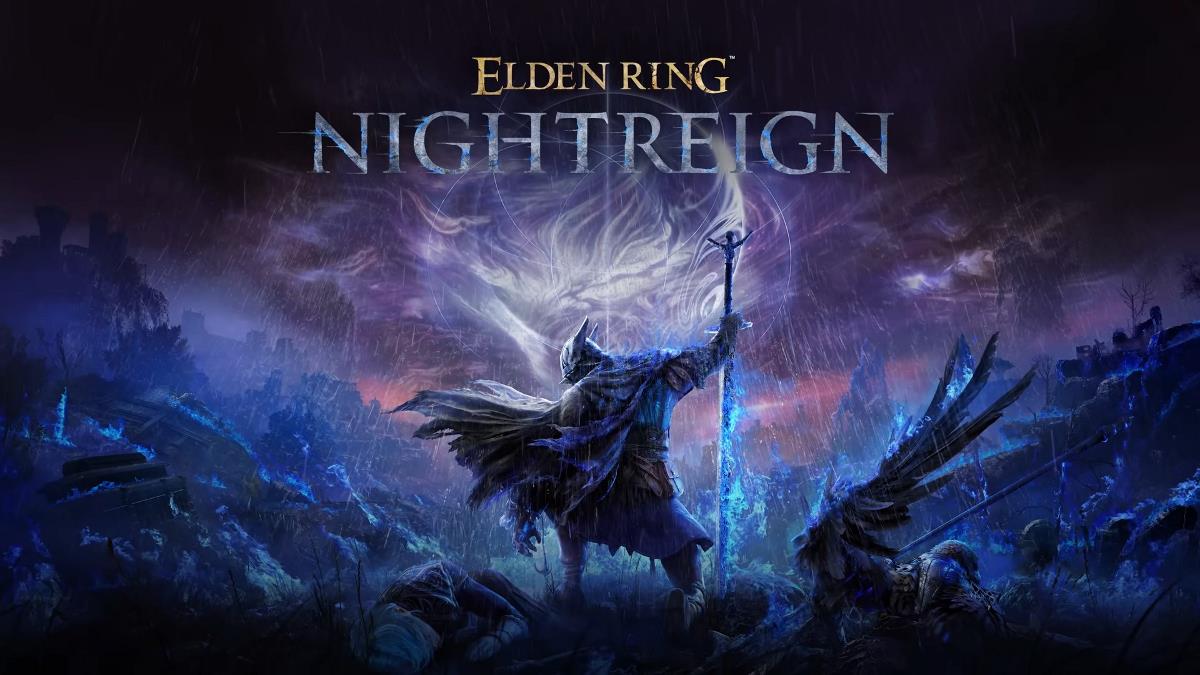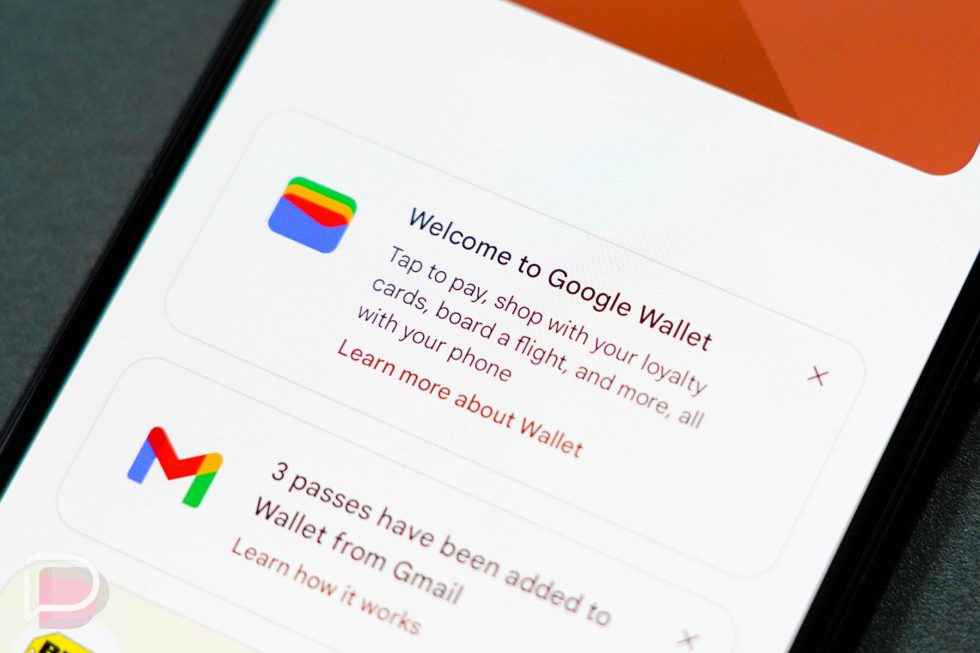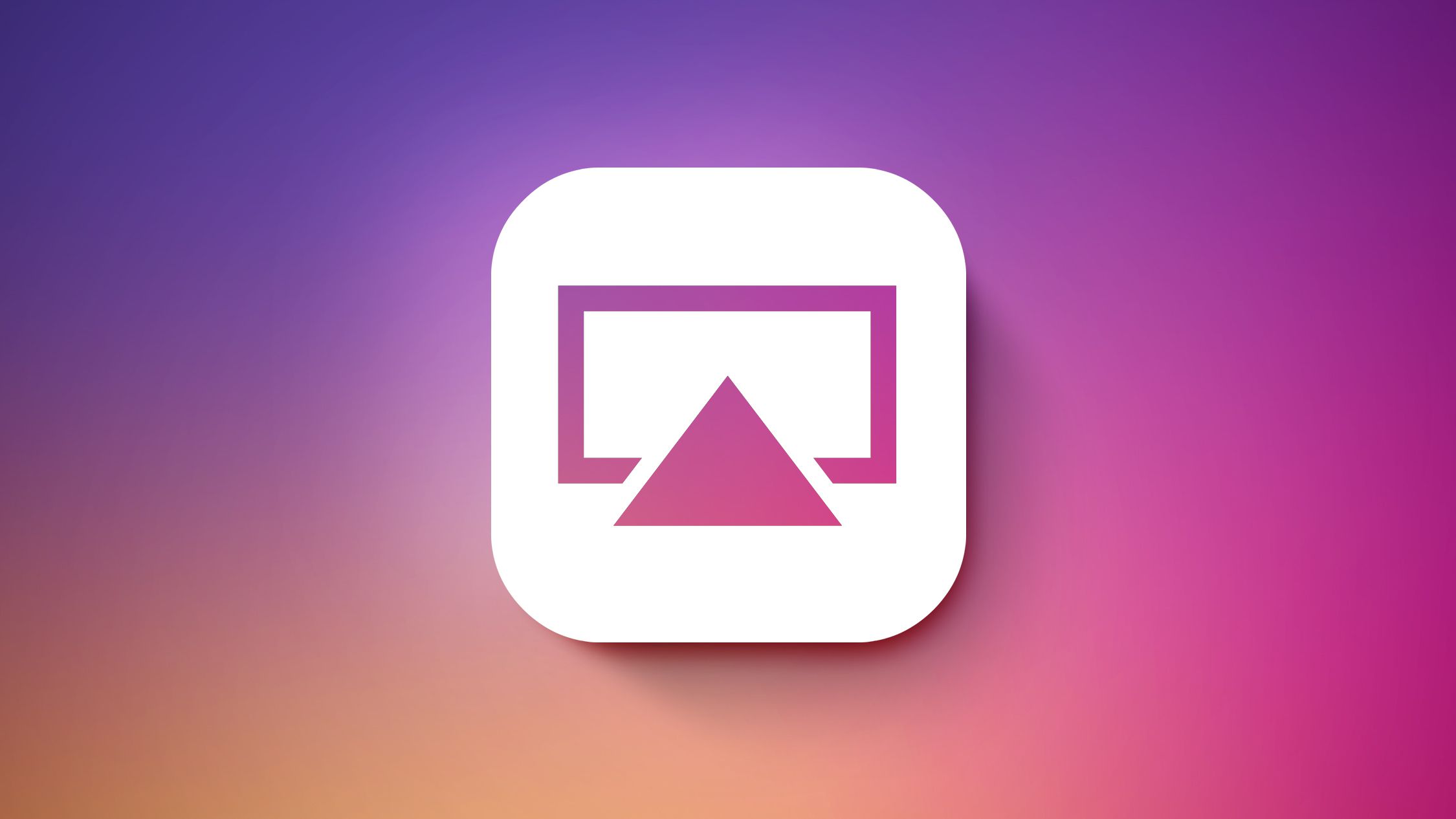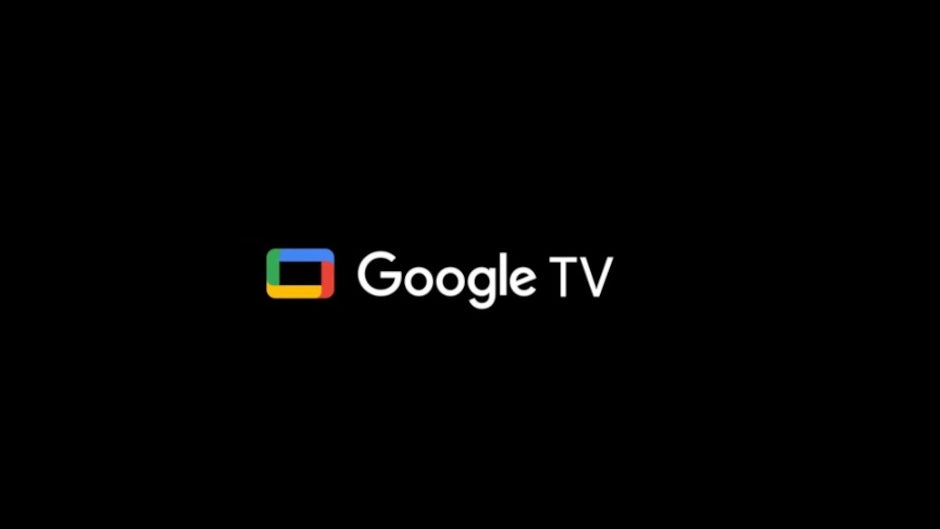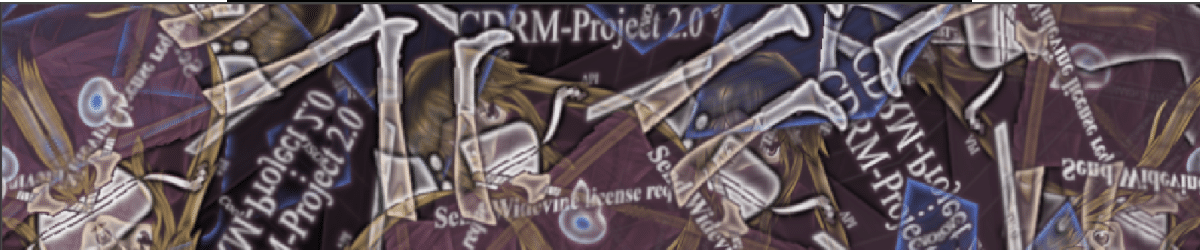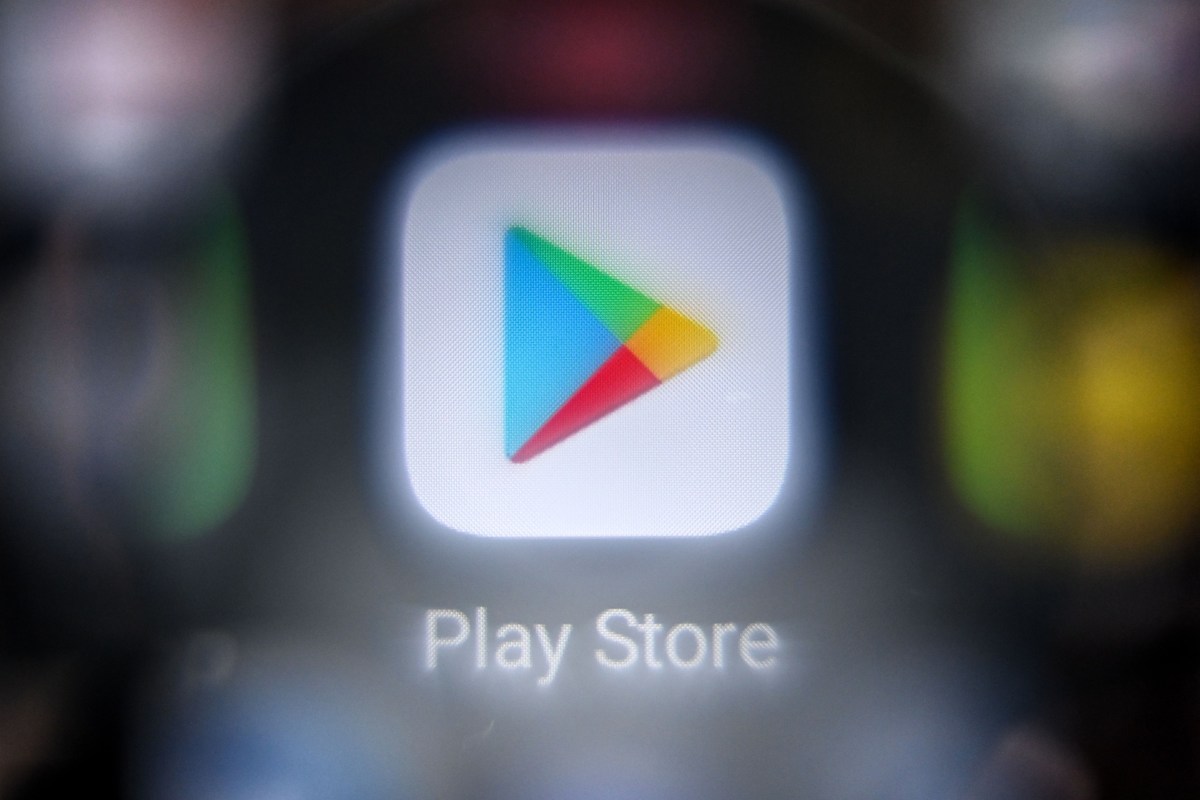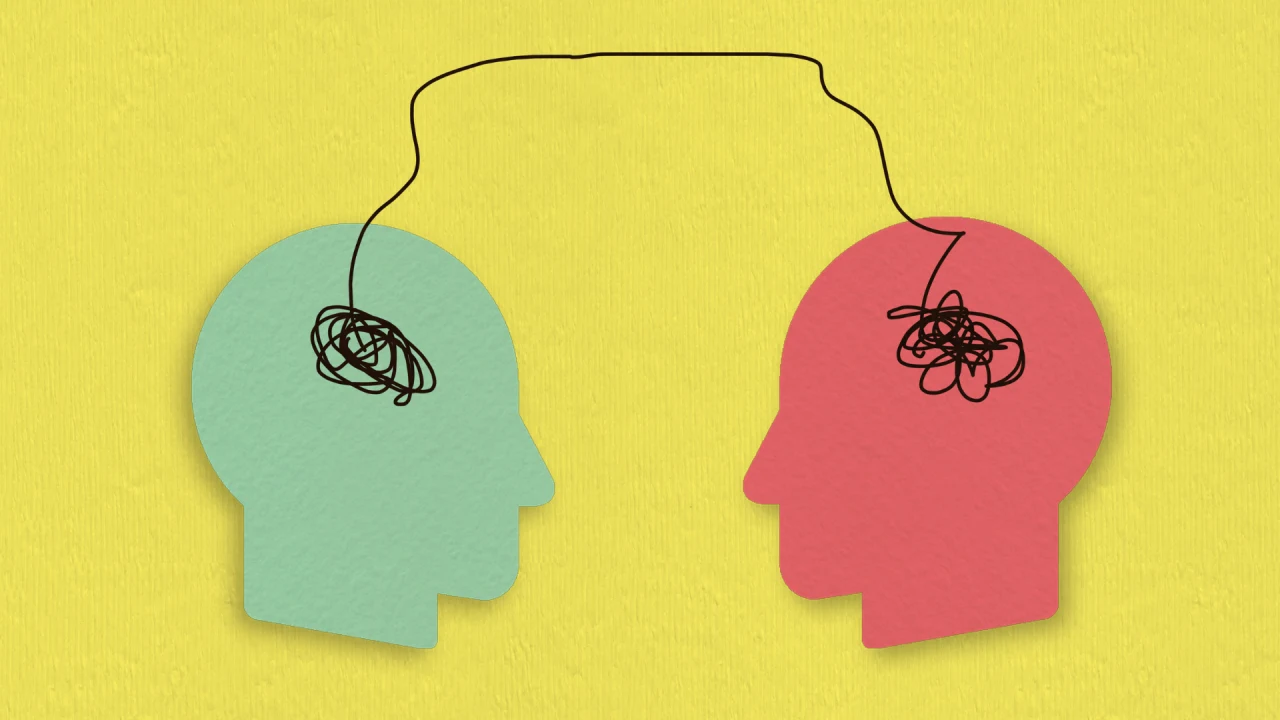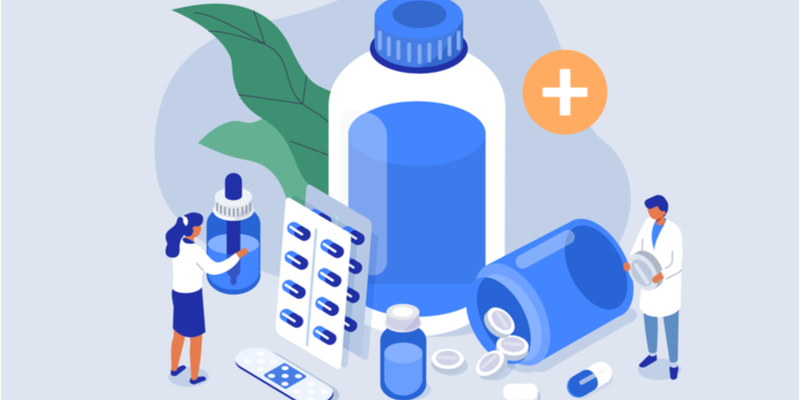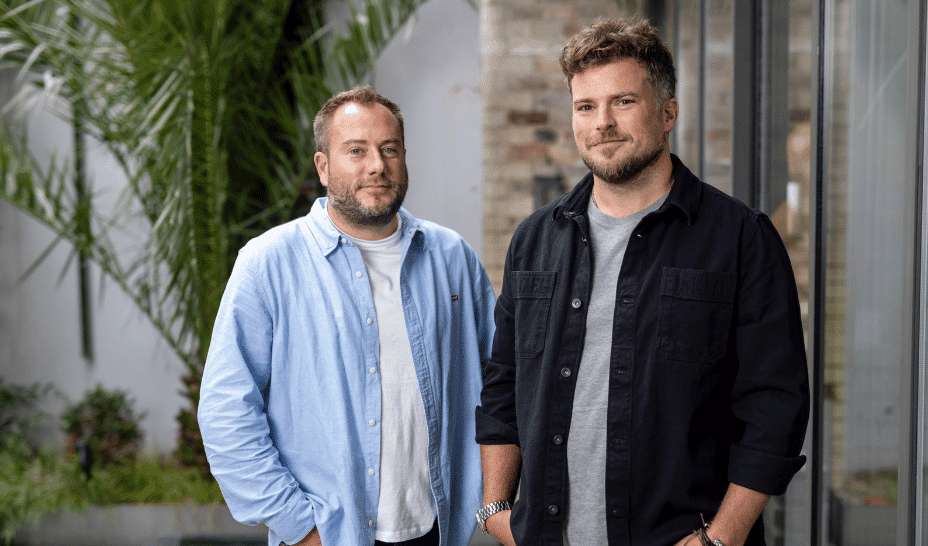How to create and configure virtual networks.
A virtual network is a software-defined network that emulates a physical network, allowing devices and applications to communicate over logical connections rather than physical hardware. This abstraction enables flexible, scalable, and secure networking solutions, particularly in cloud computing environments. In essence, a virtual network provides the functionality of a traditional network but is implemented through software. It allows for the creation of isolated network environments where virtual machines (VMs), applications, and services can communicate securely. These networks are managed through software, enabling dynamic configuration and management without the need for physical changes to the underlying infrastructure. Scenario Your organization is migrating a web-based application to Azure. Your first task is to put in place the virtual networks and subnets. You also need to securely peer the virtual networks. You identify these requirements. Two virtual networks are required, app-vnet and hub-vnet. **This simulates a hub and spoke network architecture. The **app-vnet **will host the application. This virtual network requires two subnets. The **frontend subnet will host the web servers. The backend subnet will host the database servers. The hub-vnet only requires a subnet for the firewall. The two virtual networks must be able to communicate with each other securely and privately through virtual network peering. Both virtual networks should be in the same region. Steps Create a virtual network. Create a subnet. Configure vnet peering. Steps Create a virtual network (a)Sign in to the Azure portal - https://portal.azure.com. (b)Search for and select** Virtual Networks. ** (c)Select **+ Create **and complete the configuration of the app-vnet. This virtual network requires two subnets, frontend and backend. Resource group= RG1 Virtual network name= app-vnet Region=** East US** IPv4 address space= 10.1.0.0/16 Subnet name= frontend Subnet address range= 10.1.0.0/24 Subnet name= backend Subnet address range= 10.1.1.0/24(c) Leave all other settings as their defaults. When finished select *“Review + create** and then** Create.** (d)Create the Hub-vnet virtual network configuration. This virtual network has the firewall subnet. Resource group= RG1 Name= hub-vnet Region= East US IPv4 address space= 10.0.0.0/16 Subnet name= AzureFirewallSubnet Note:Once the deployments are complete, search for and select your ‘virtual networks`.Verify your virtual networks and subnets were deployed. (e)*Configure a peer relationship between the virtual networks * **Virtual network peering **enables you to seamlessly connect two or more Virtual Networks in Azure. Search for and select the app-vnet virtual network.>>In the Settings blade, >> select Peerings.>> + Add a peering between the two virtual networks. Remote peering link name= app-vnet-to-hub Virtual network= hub-vnet Local virtual network peering link name= hub-to-app-vnet

A virtual network is a software-defined network that emulates a physical network, allowing devices and applications to communicate over logical connections rather than physical hardware. This abstraction enables flexible, scalable, and secure networking solutions, particularly in cloud computing environments.
In essence, a virtual network provides the functionality of a traditional network but is implemented through software. It allows for the creation of isolated network environments where virtual machines (VMs), applications, and services can communicate securely. These networks are managed through software, enabling dynamic configuration and management without the need for physical changes to the underlying infrastructure.
Scenario
Your organization is migrating a web-based application to Azure. Your first task is to put in place the virtual networks and subnets. You also need to securely peer the virtual networks. You identify these requirements.
Two virtual networks are required, app-vnet and hub-vnet. **This simulates a hub and spoke network architecture.
The **app-vnet **will host the application. This virtual network requires two subnets. The **frontend subnet will host the web servers. The backend subnet will host the database servers.
The hub-vnet only requires a subnet for the firewall.
The two virtual networks must be able to communicate with each other securely and privately through virtual network peering.
Both virtual networks should be in the same region.
Steps
Create a virtual network.
Create a subnet.
Configure vnet peering.
Steps
Create a virtual network
(a)Sign in to the Azure portal - https://portal.azure.com.
(b)Search for and select** Virtual Networks.
**

(c)Select **+ Create **and complete the configuration of the app-vnet.
This virtual network requires two subnets, frontend and backend.
Resource group= RG1
Virtual network name= app-vnet
Region=** East US**
IPv4 address space= 10.1.0.0/16
Subnet name= frontend
Subnet address range= 10.1.0.0/24
Subnet name= backend
Subnet address range= 10.1.1.0/24(c)
Leave all other settings as their defaults. When finished select *“Review + create** and then** Create.**
(d)Create the Hub-vnet virtual network configuration.
This virtual network has the firewall subnet.
Resource group= RG1
Name= hub-vnet
Region= East US
IPv4 address space= 10.0.0.0/16
Subnet name= AzureFirewallSubnet
Note:Once the deployments are complete, search for and select your ‘virtual networks`.Verify your virtual networks and subnets were deployed.
(e)*Configure a peer relationship between the virtual networks
*
**Virtual network peering **enables you to seamlessly connect two or more Virtual Networks in Azure.
Search for and select the app-vnet virtual network.>>In the Settings blade, >> select Peerings.>> + Add a peering between the two virtual networks.
Remote peering link name= app-vnet-to-hub
Virtual network= hub-vnet
Local virtual network peering link name= hub-to-app-vnet














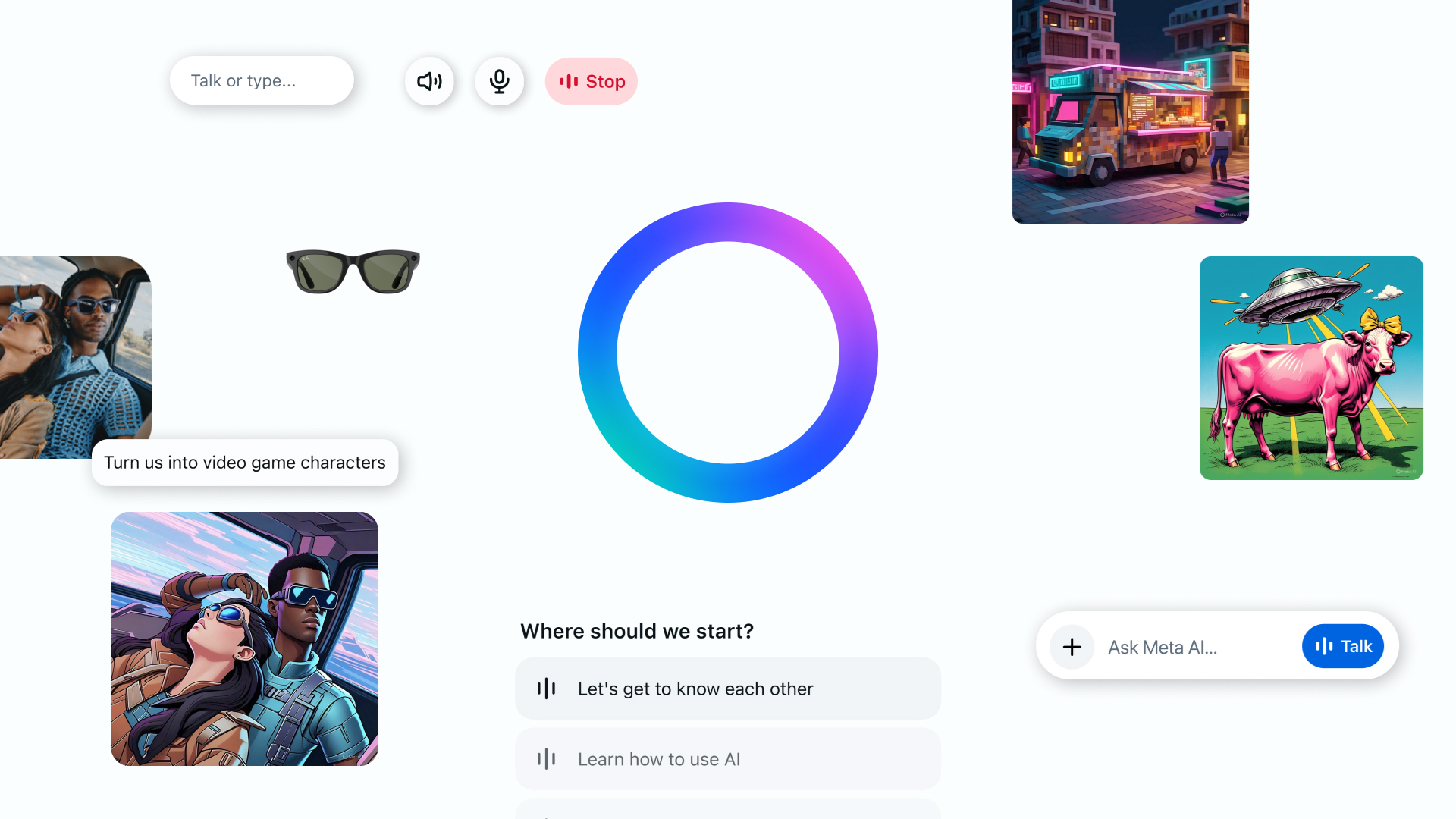

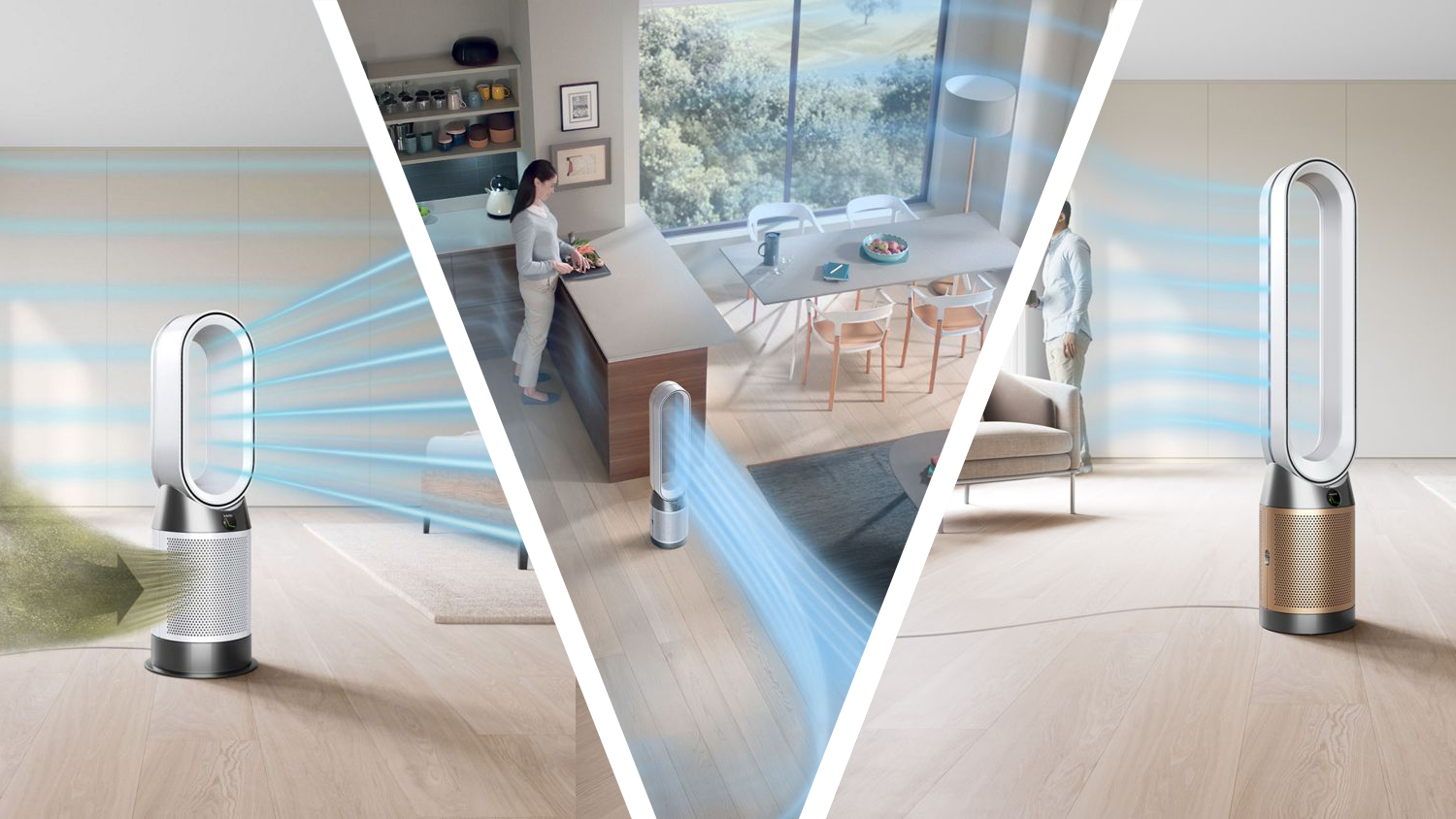





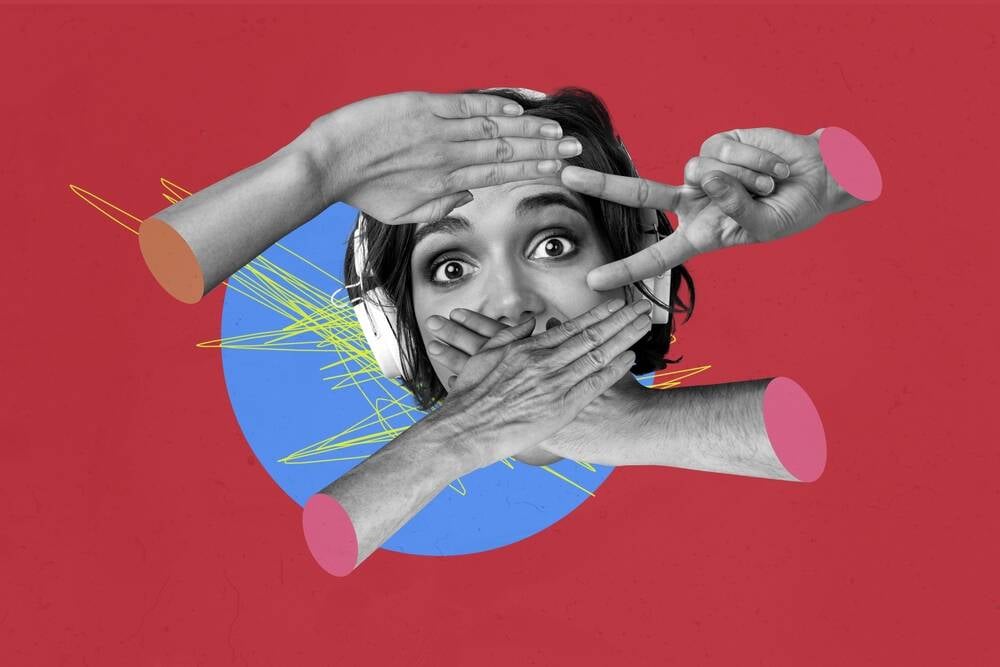





































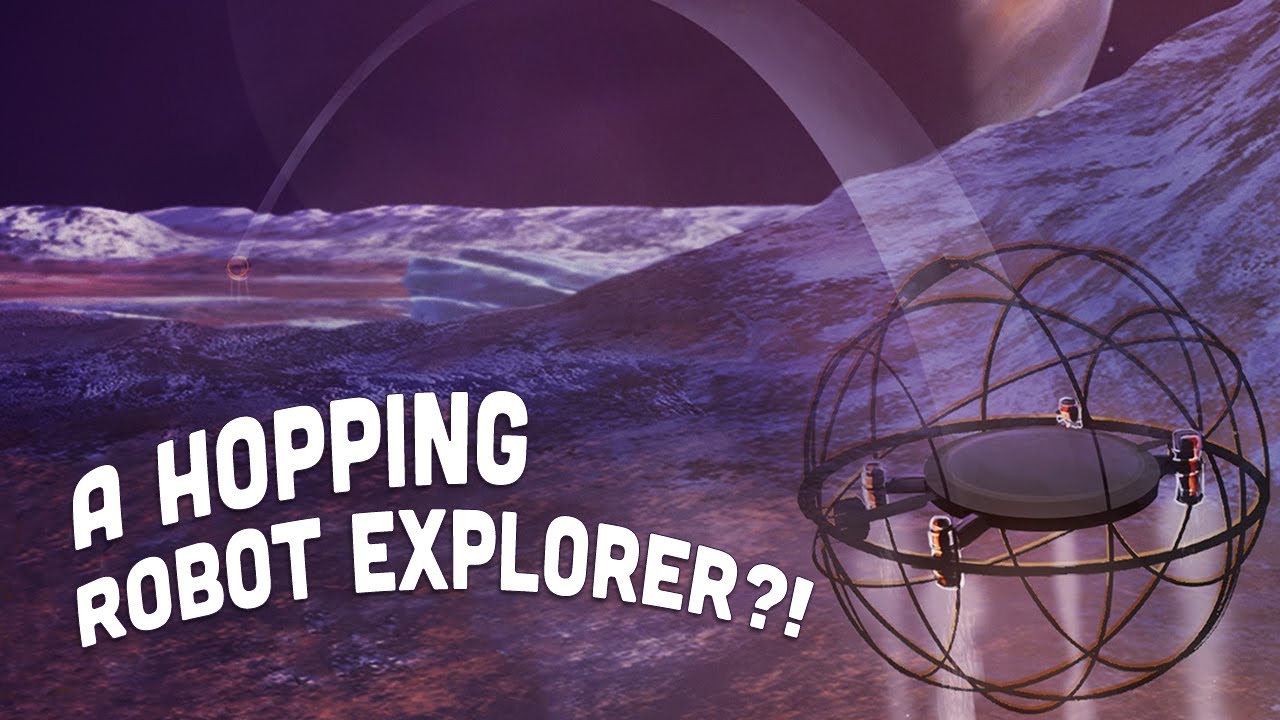















































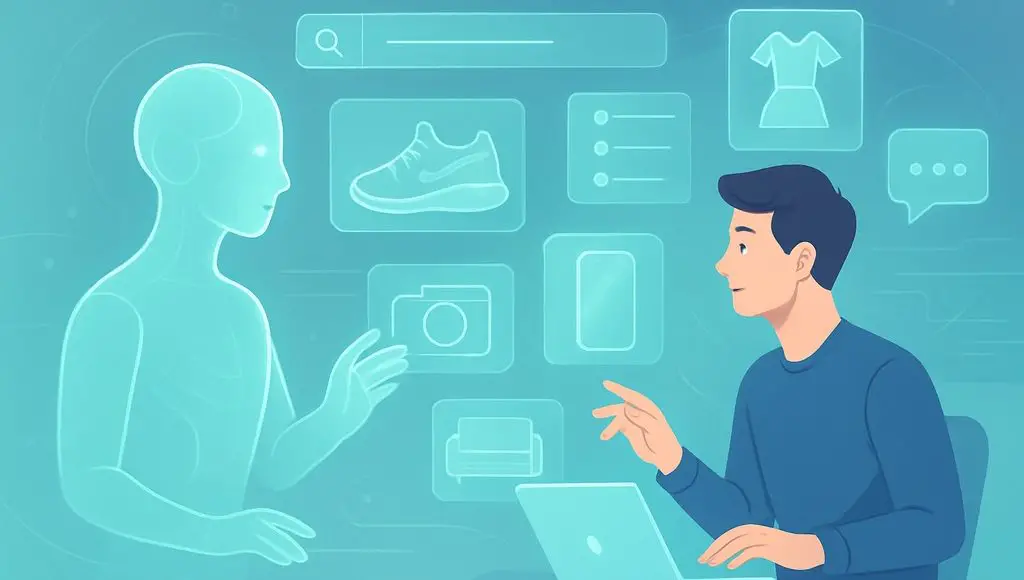
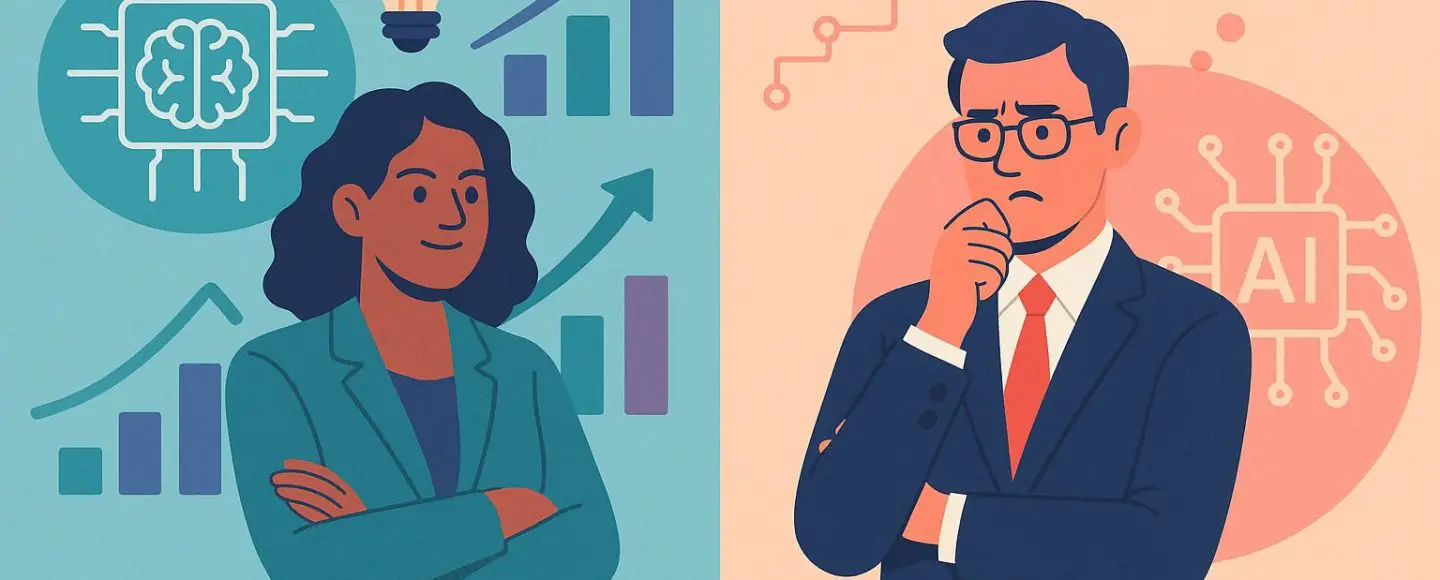
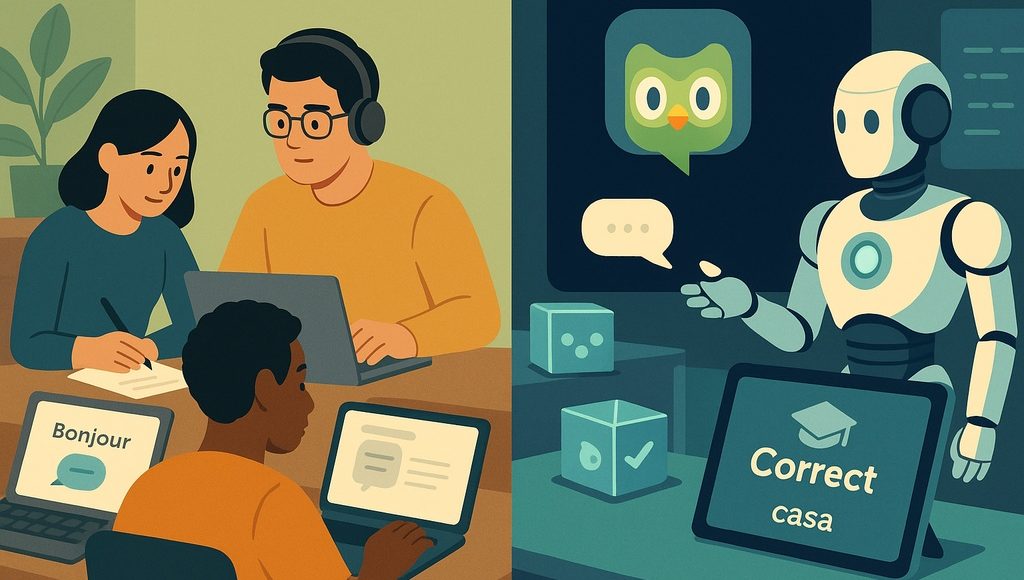
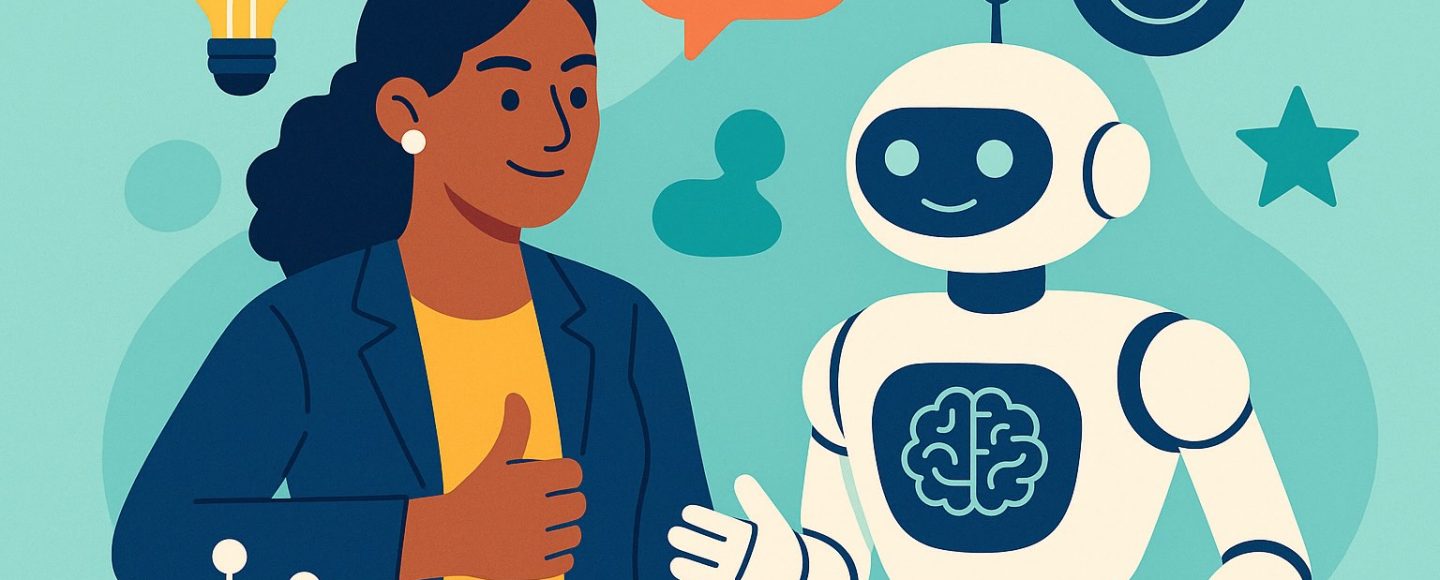




















































![[The AI Show Episode 145]: OpenAI Releases o3 and o4-mini, AI Is Causing “Quiet Layoffs,” Executive Order on Youth AI Education & GPT-4o’s Controversial Update](https://www.marketingaiinstitute.com/hubfs/ep%20145%20cover.png)






































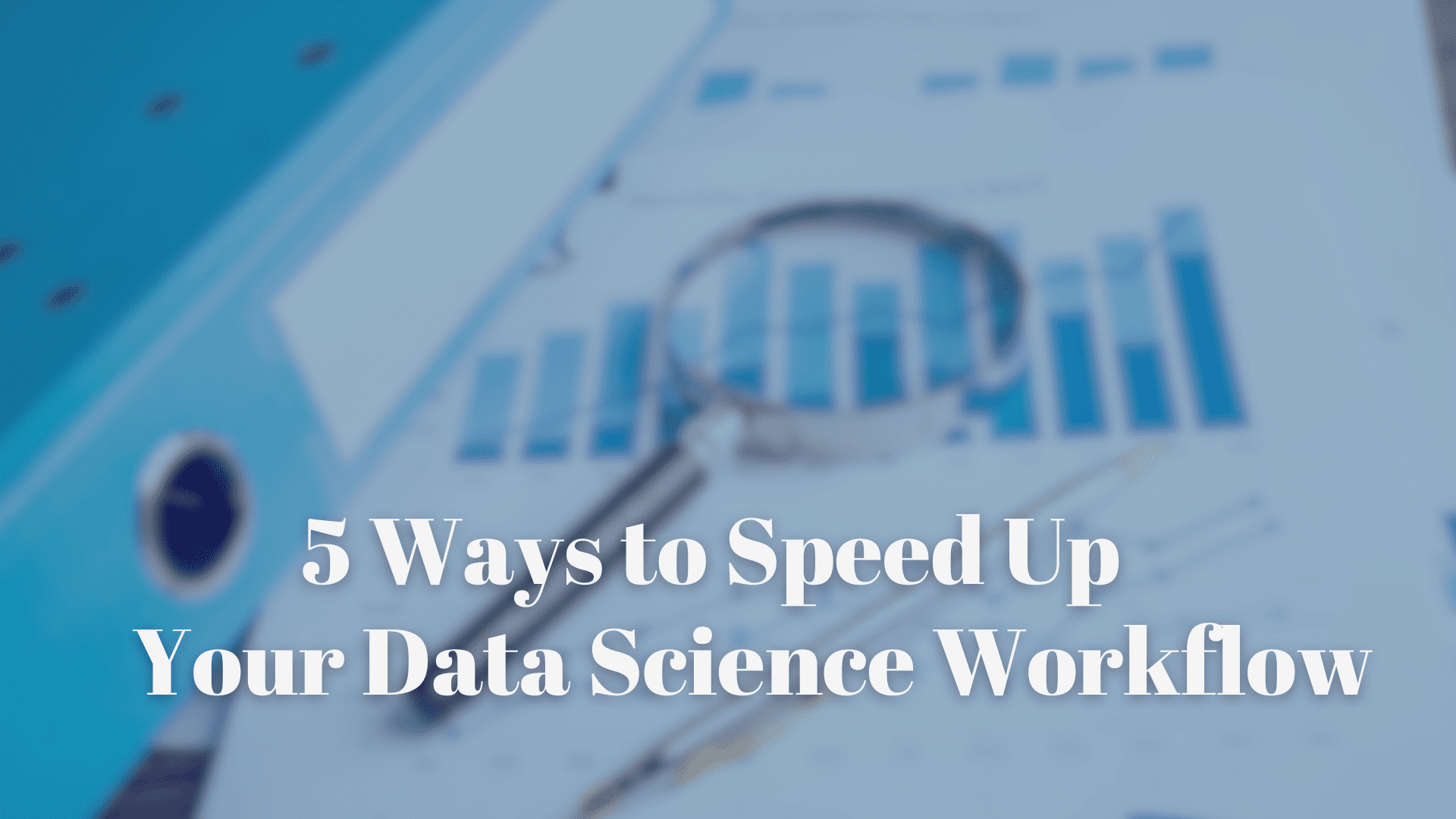

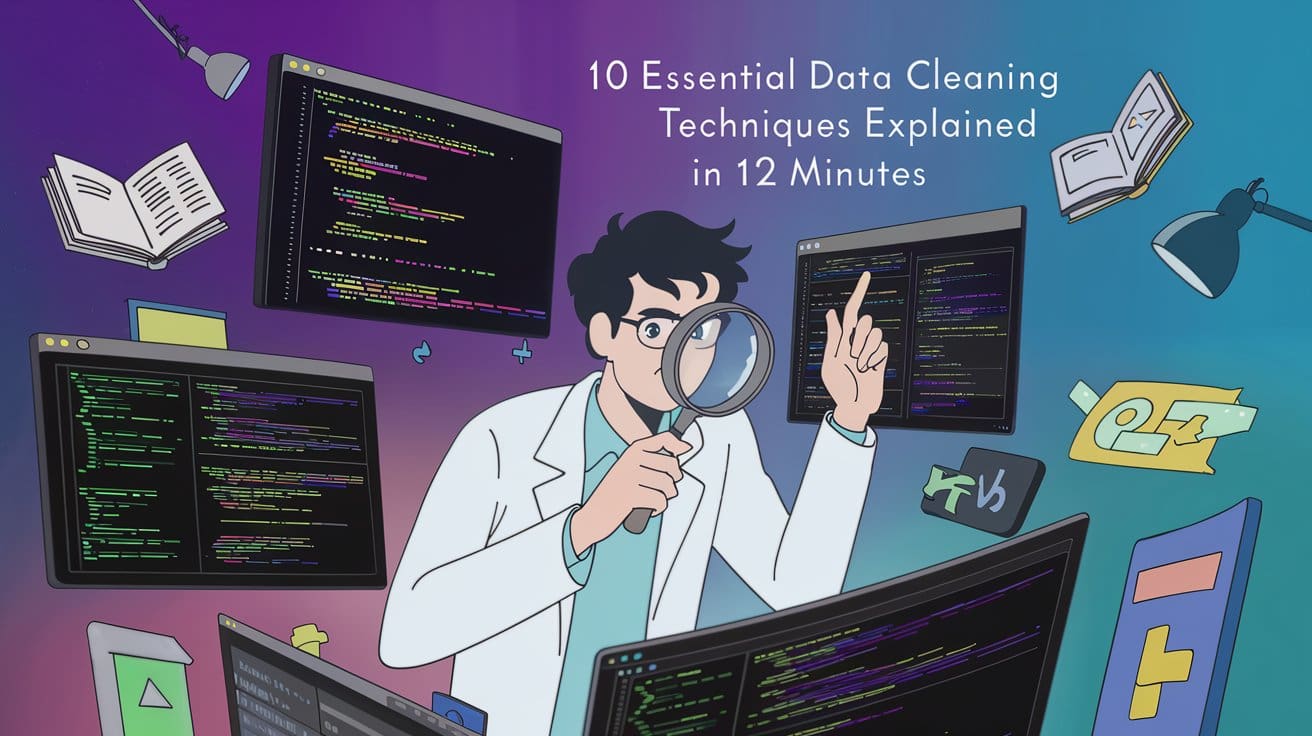







































































































































































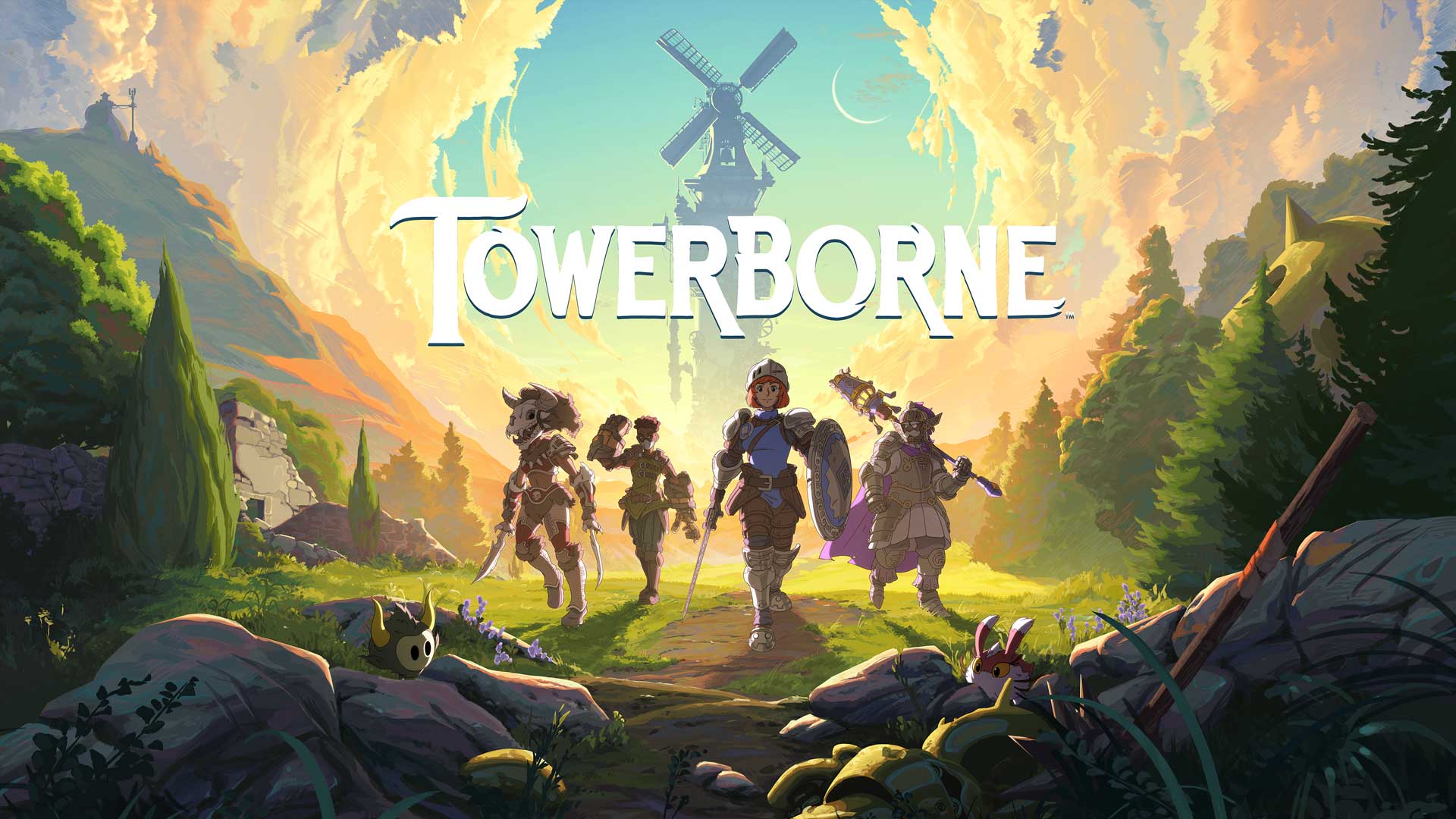





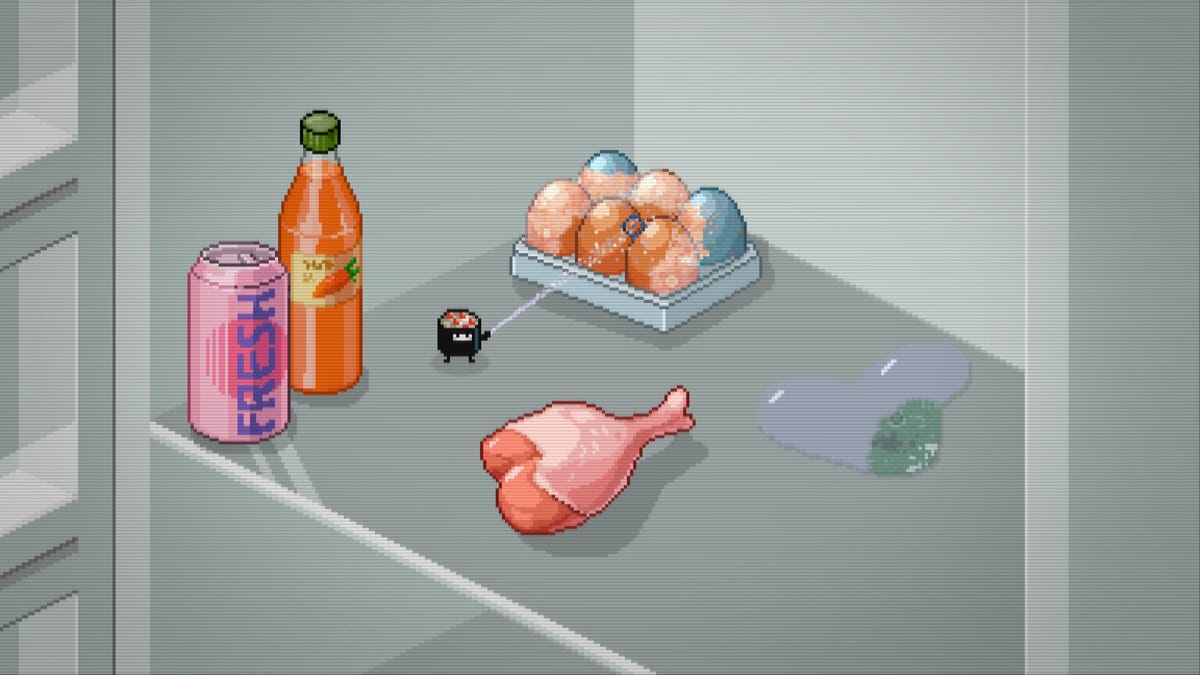
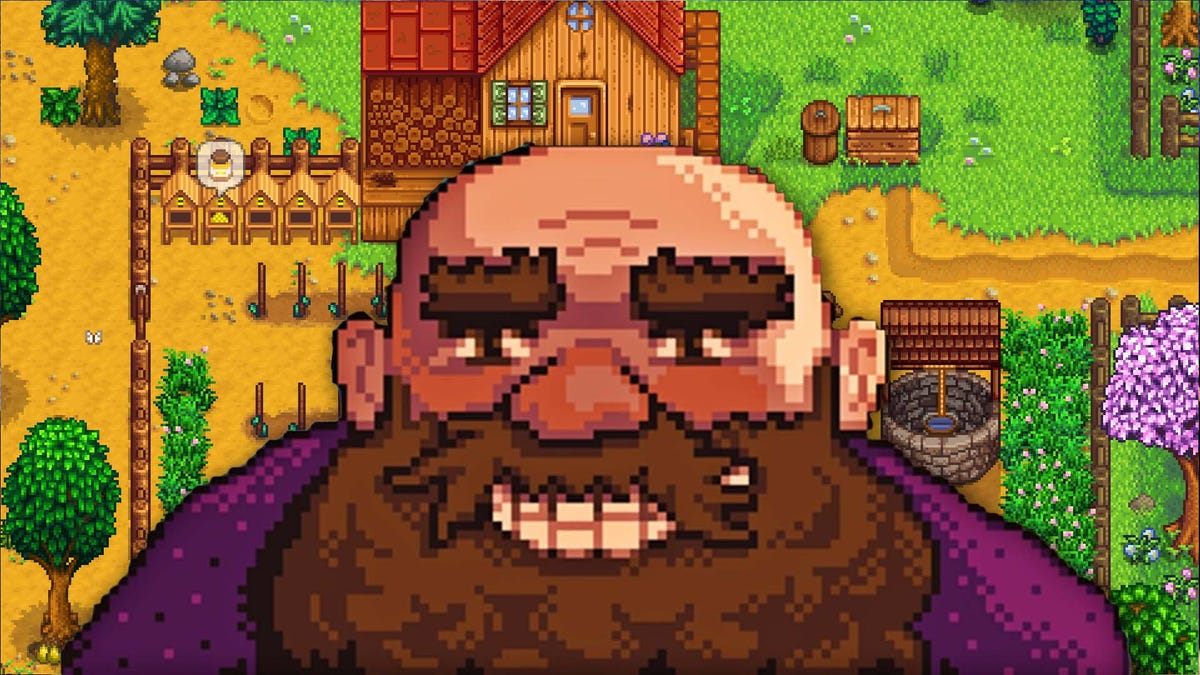

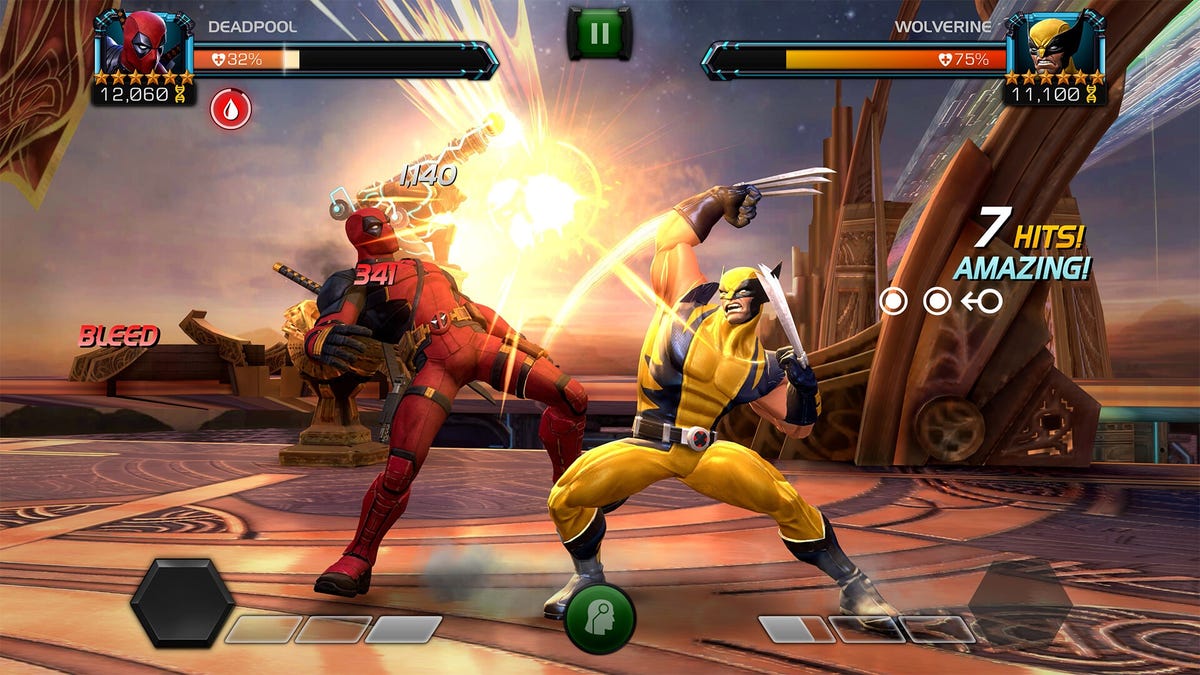












.jpg?#)



















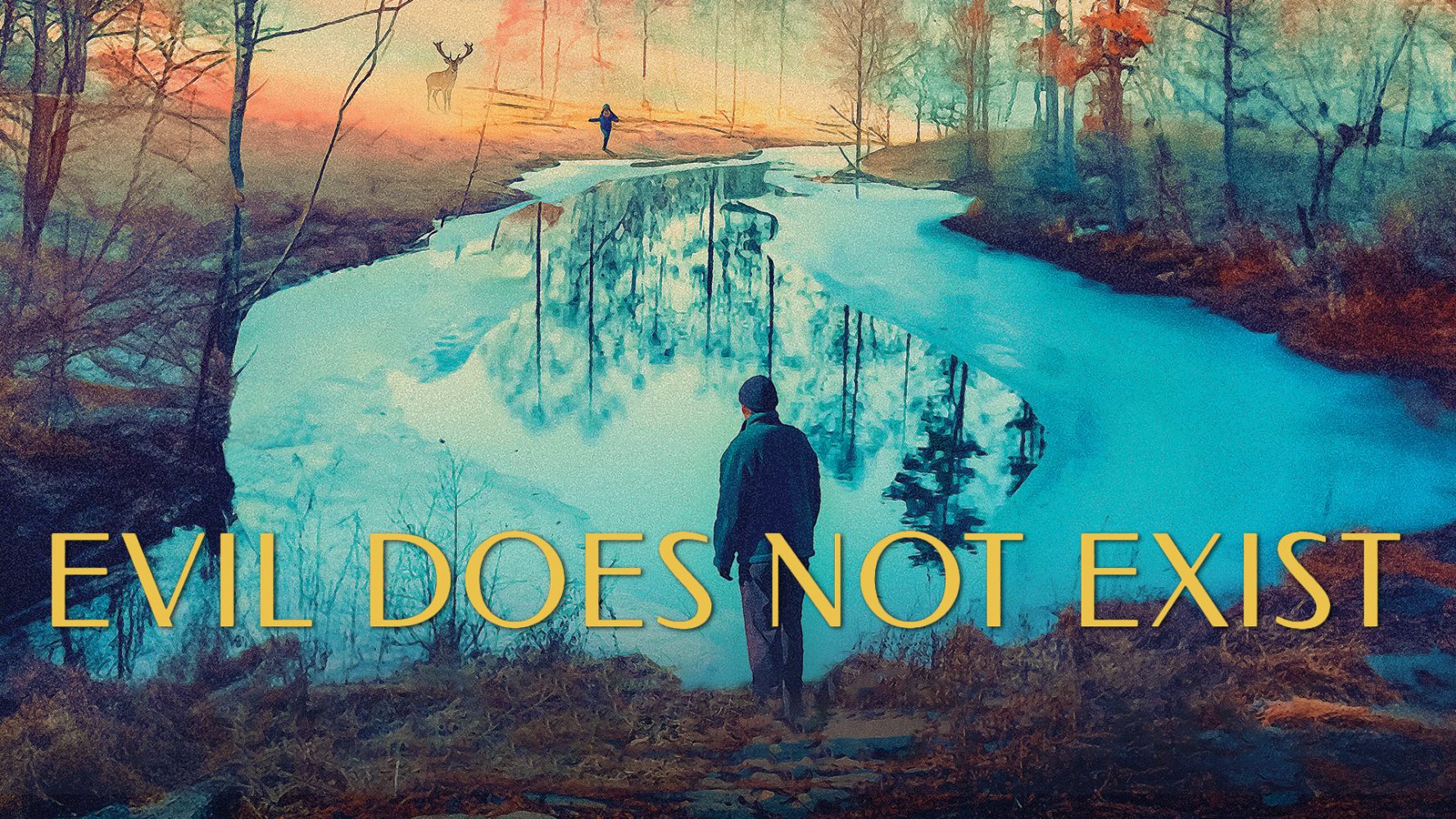













_NicoElNino_Alamy.jpg?width=1280&auto=webp&quality=80&disable=upscale#)

















































































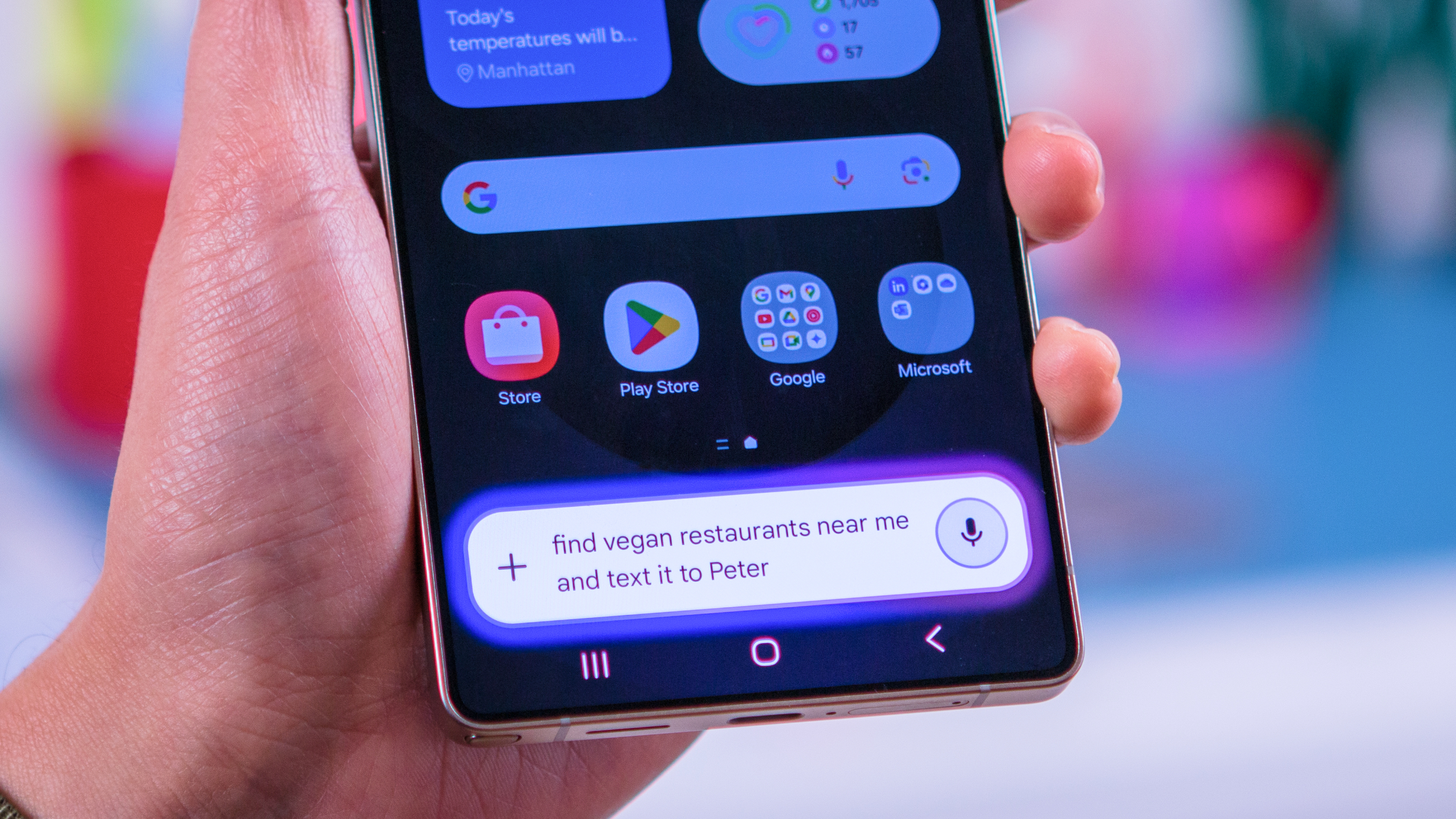


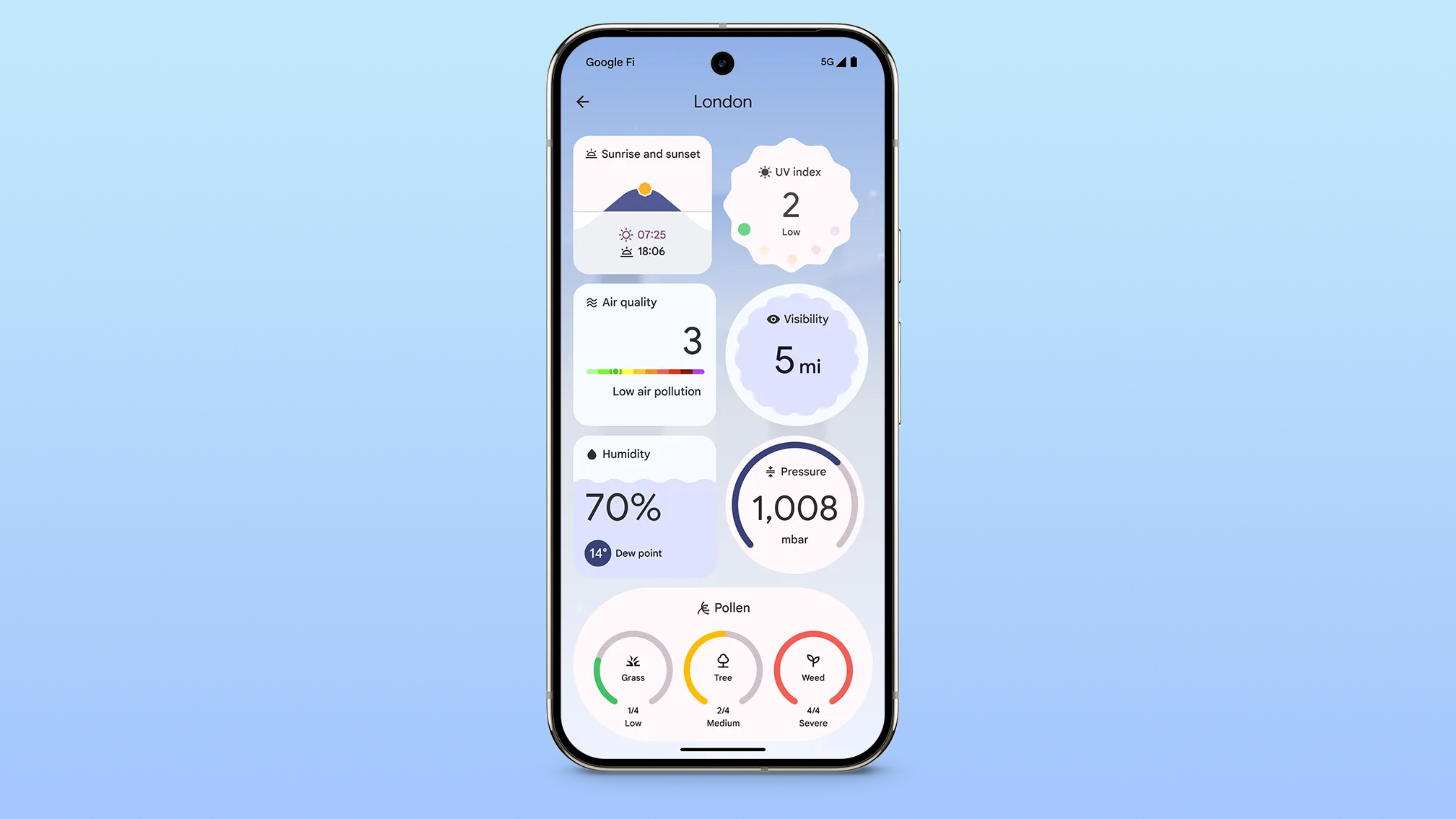



![Craft adds Readwise integration for working with book notes and highlights [50% off]](https://i0.wp.com/9to5mac.com/wp-content/uploads/sites/6/2025/04/craft3.jpg.png?resize=1200%2C628&quality=82&strip=all&ssl=1)















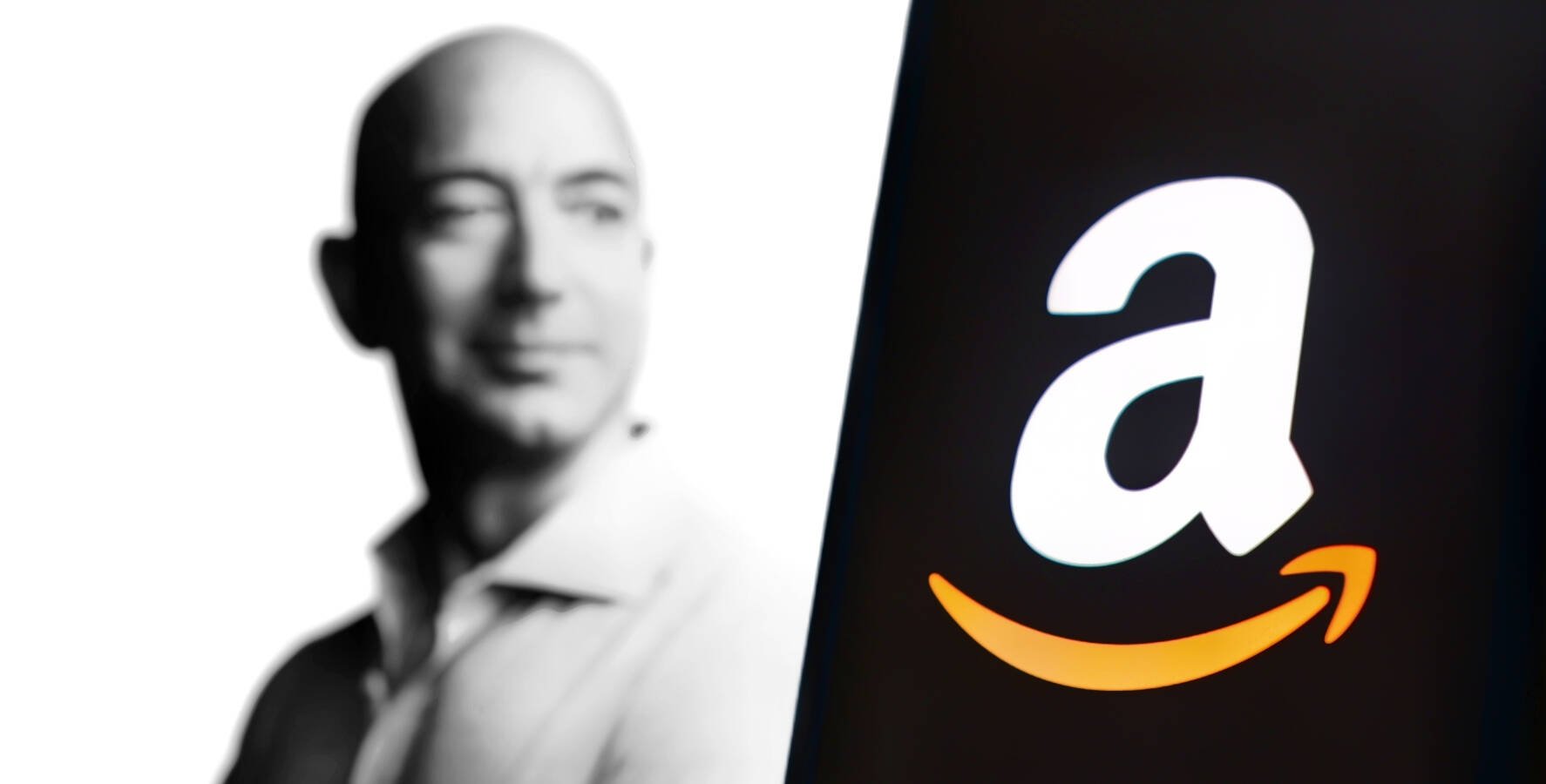

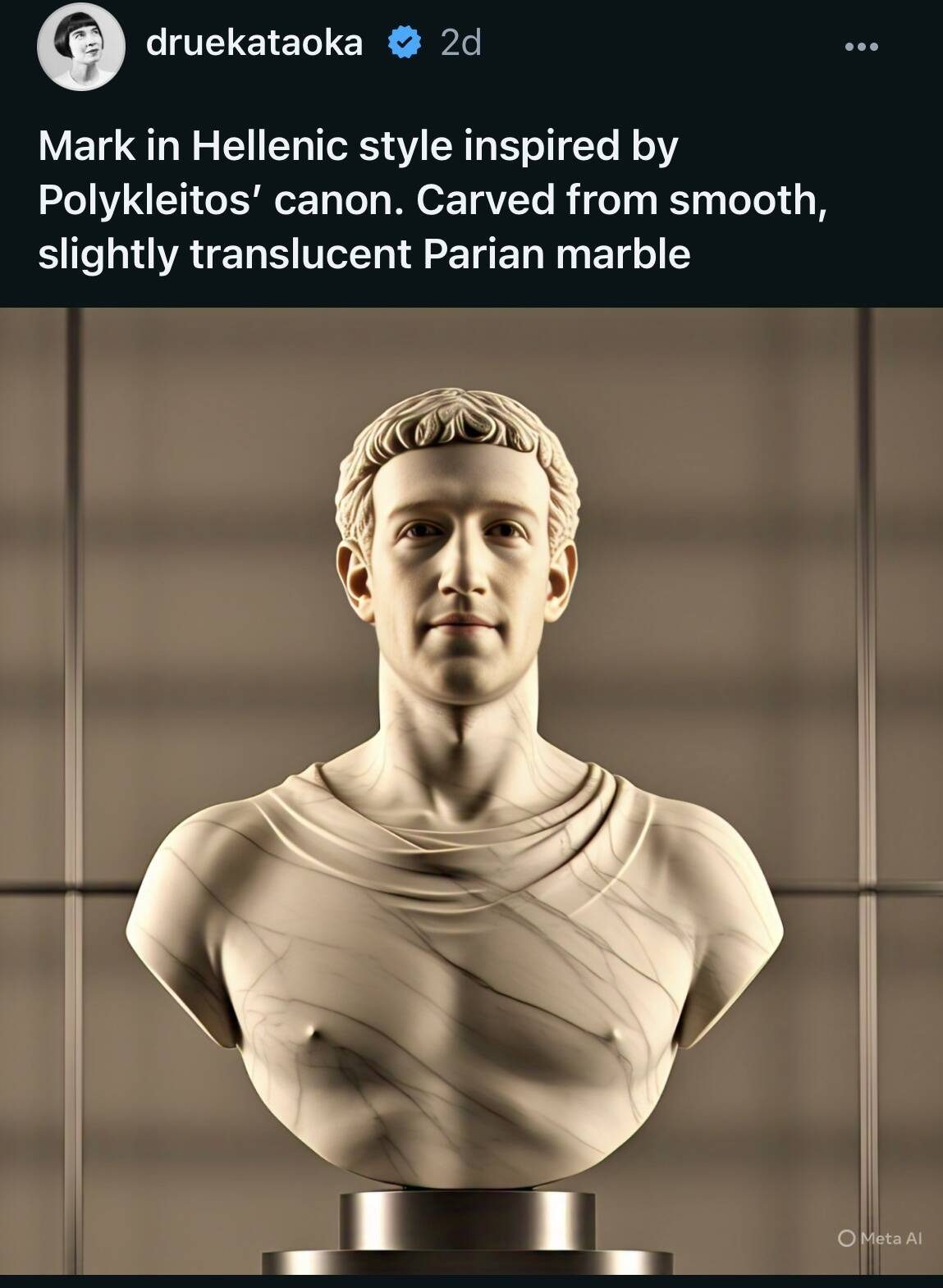


![Standalone Meta AI App Released for iPhone [Download]](https://www.iclarified.com/images/news/97157/97157/97157-640.jpg)