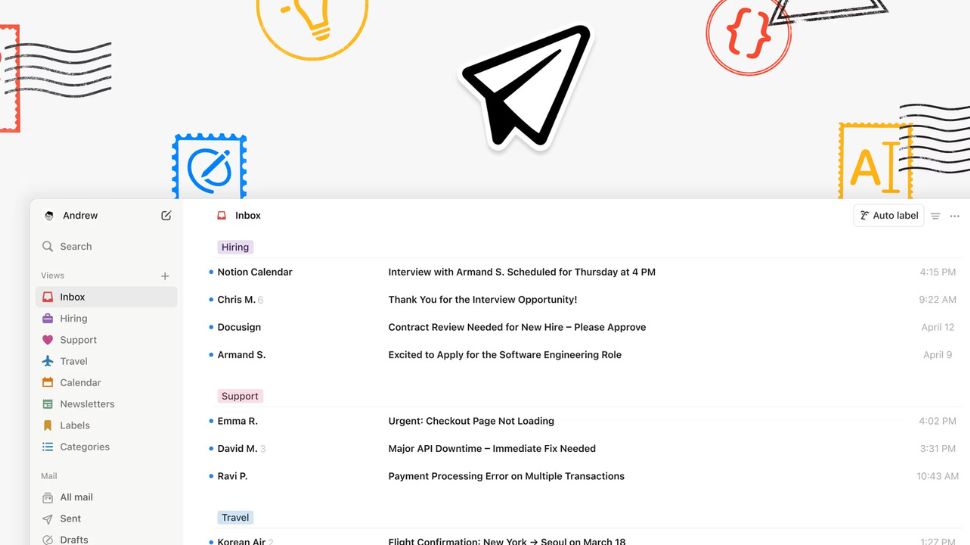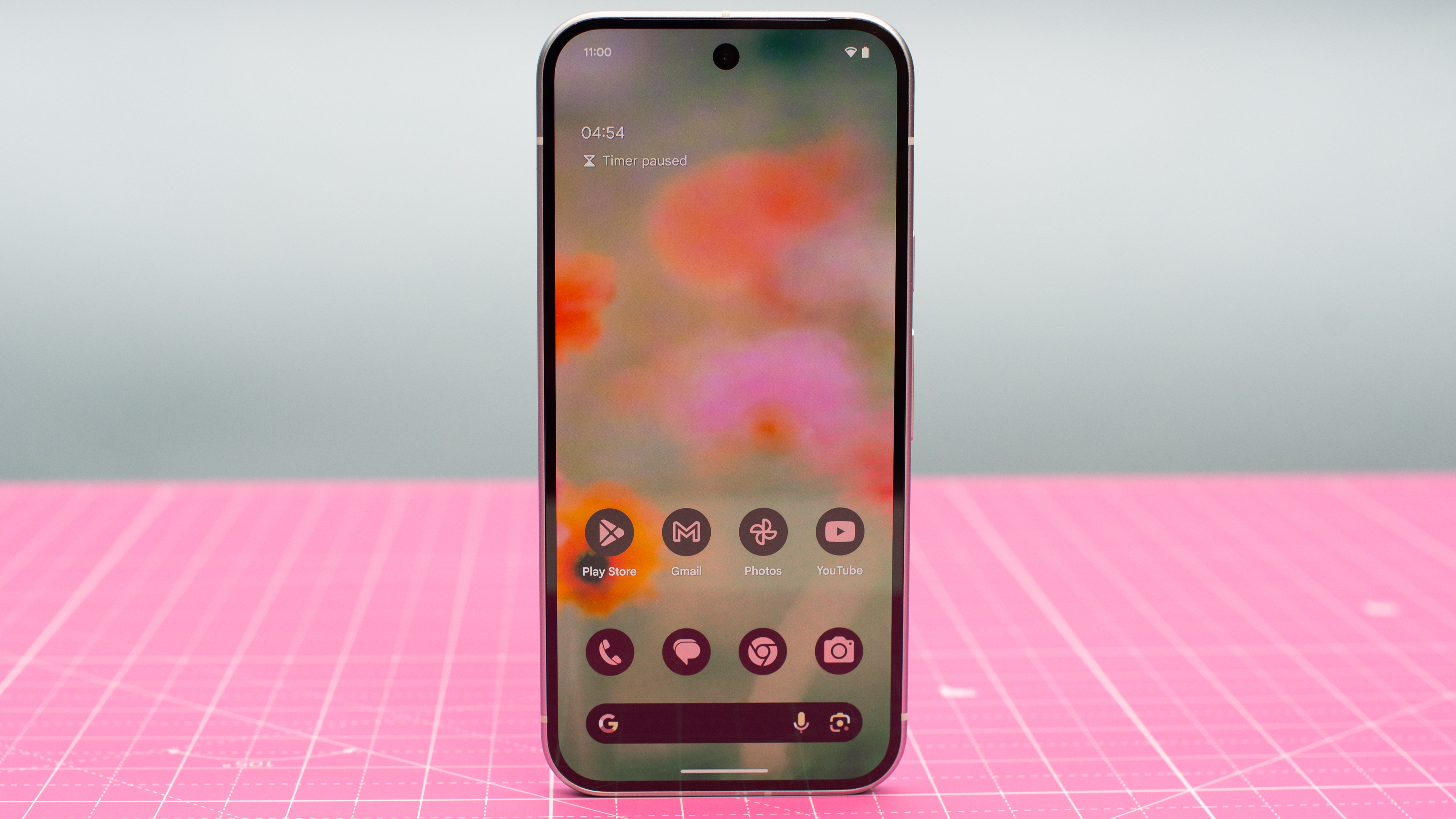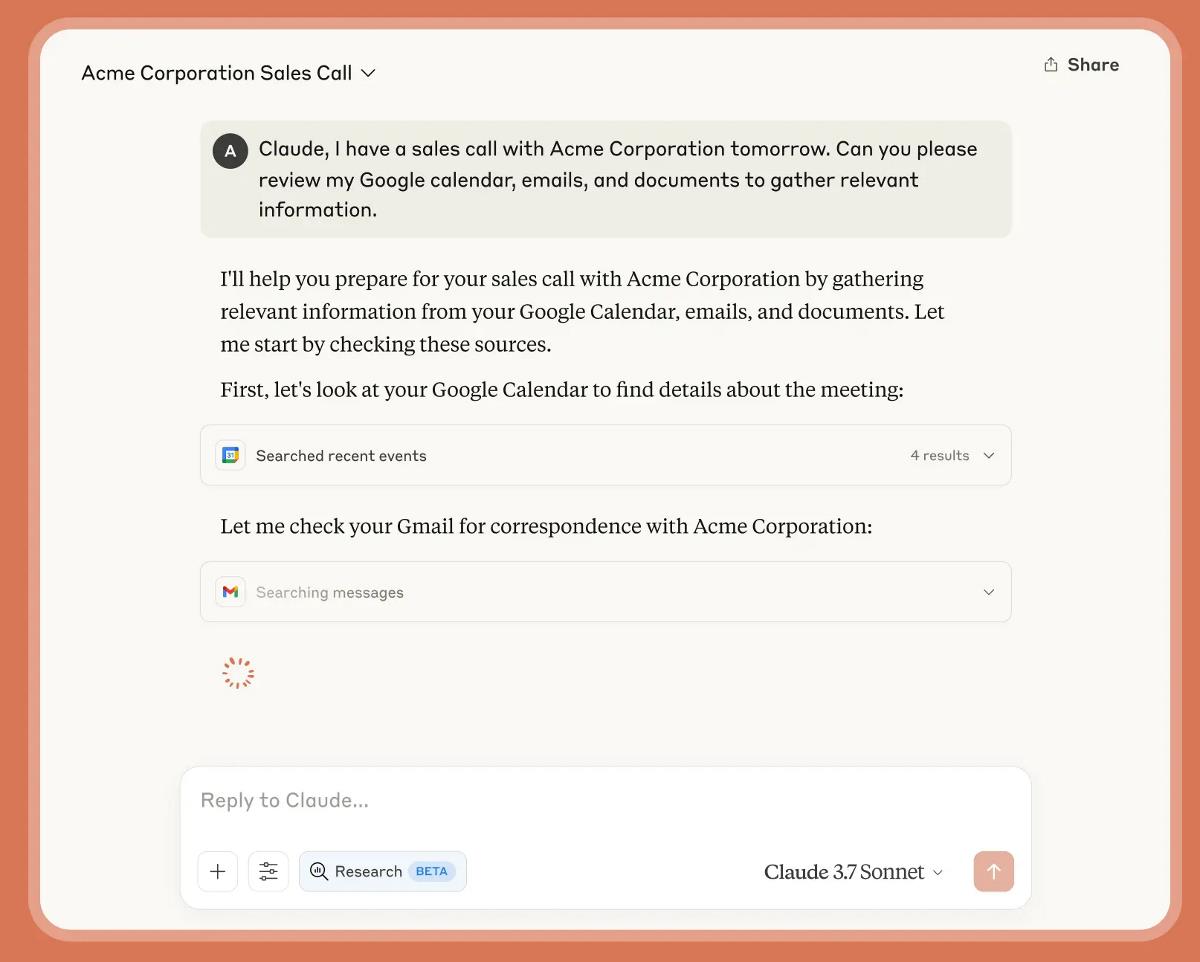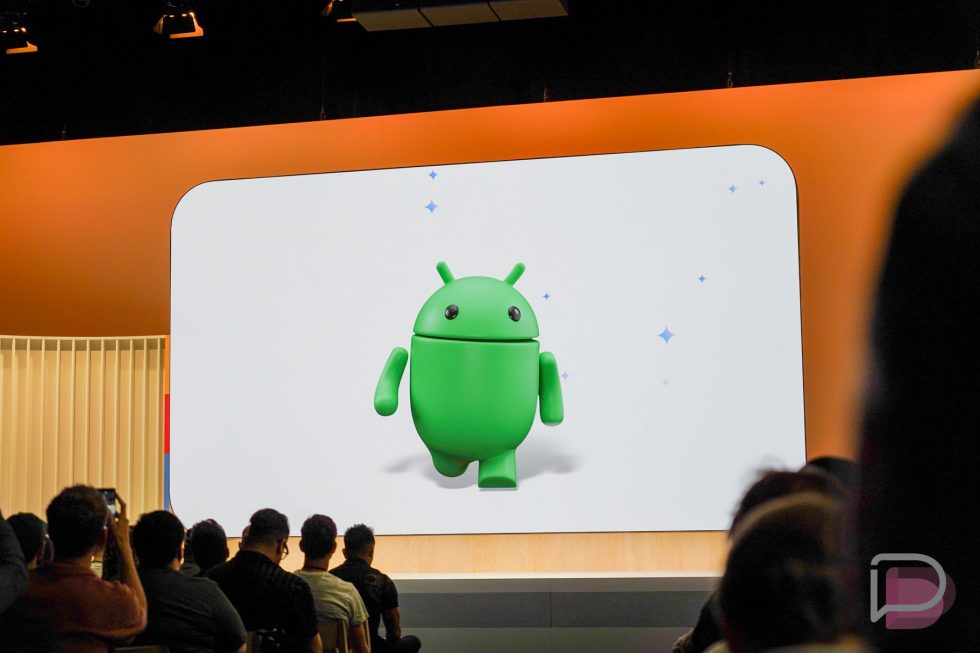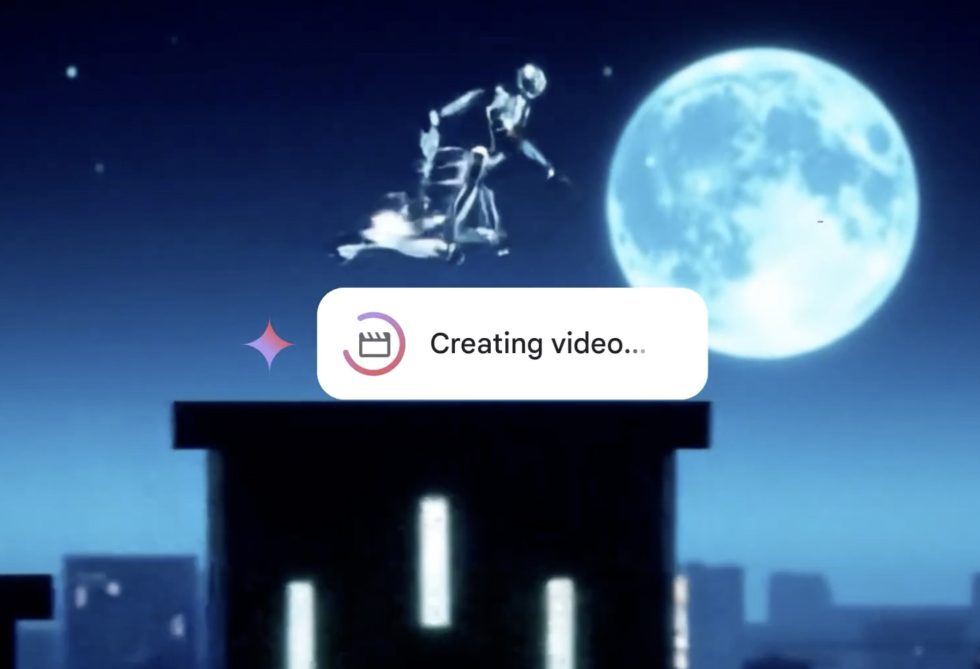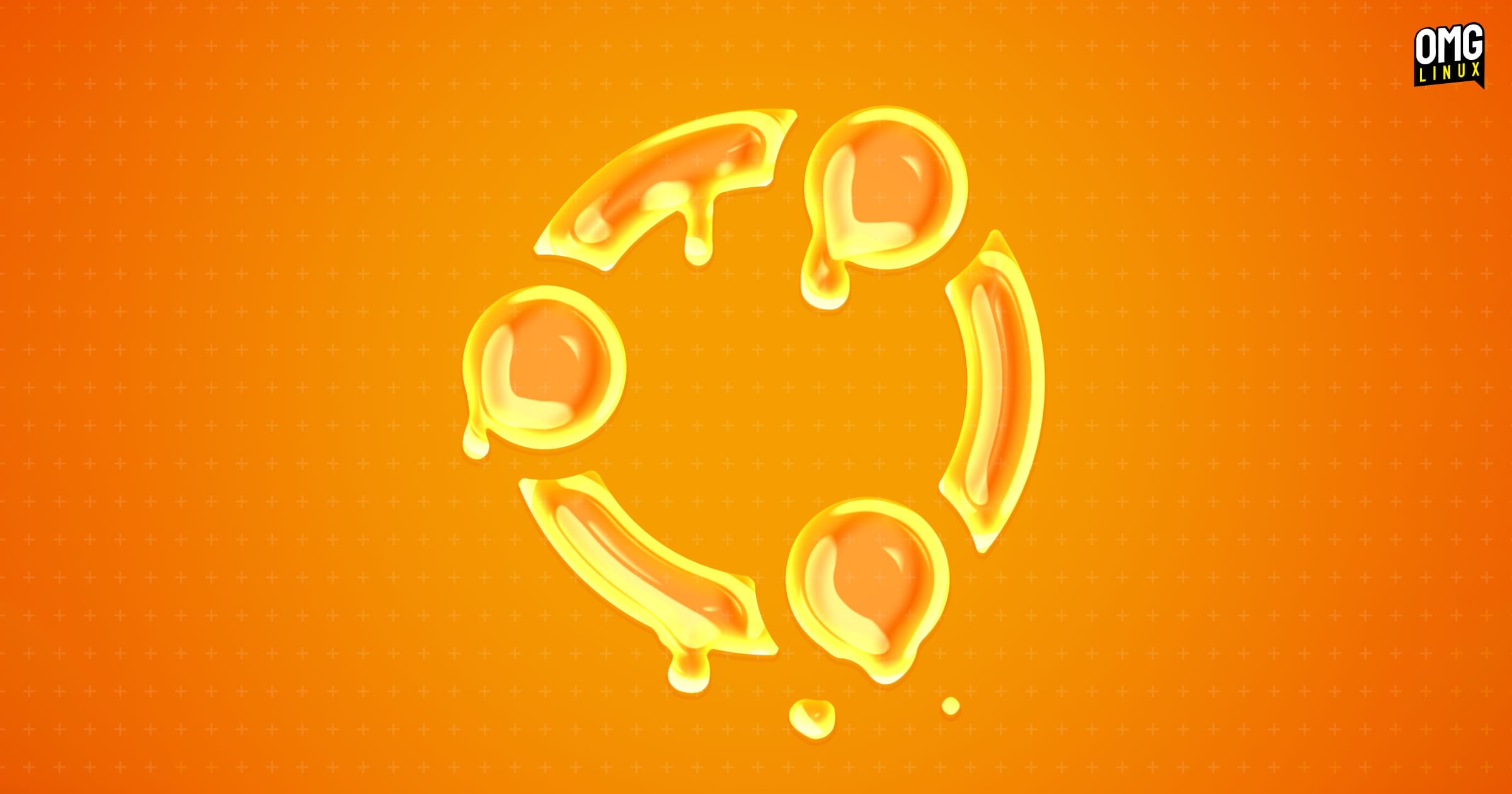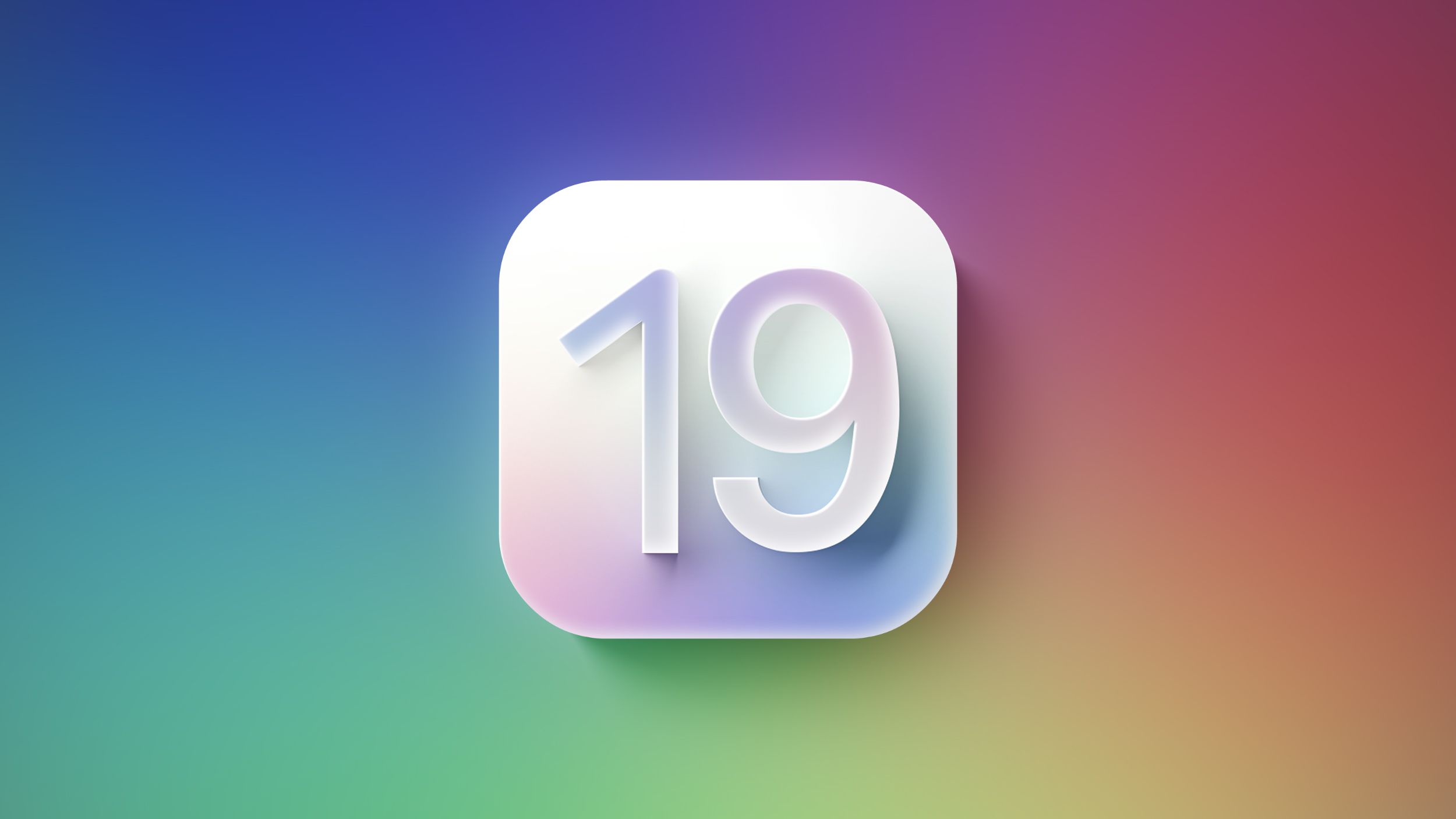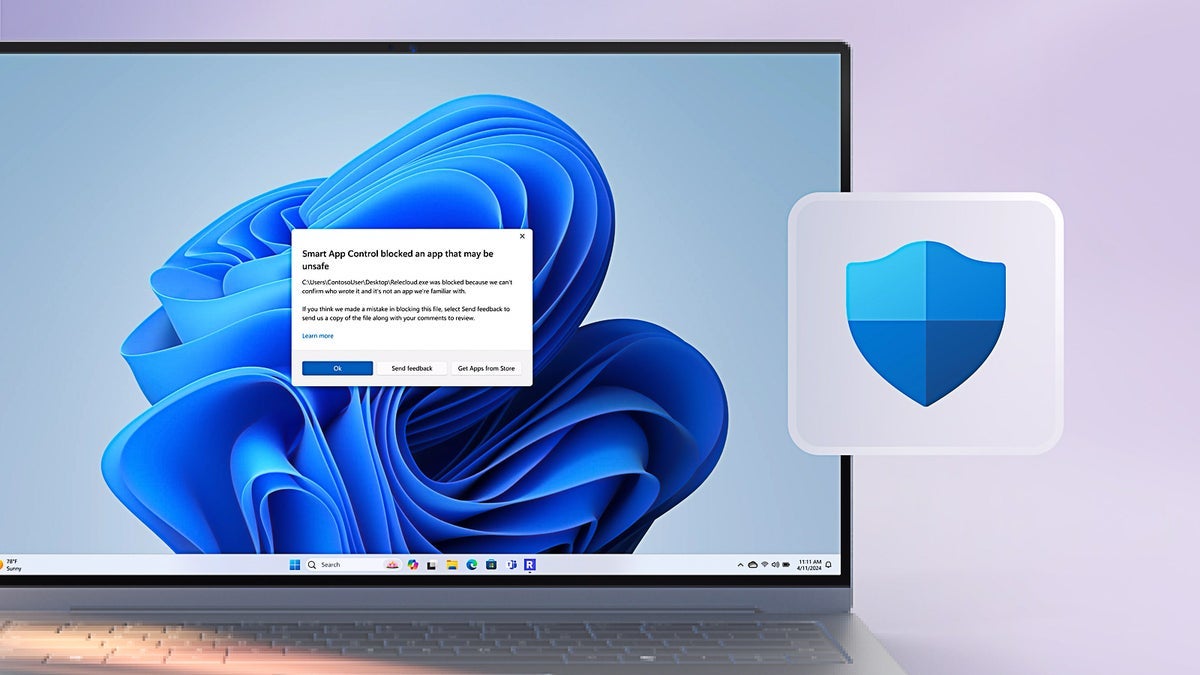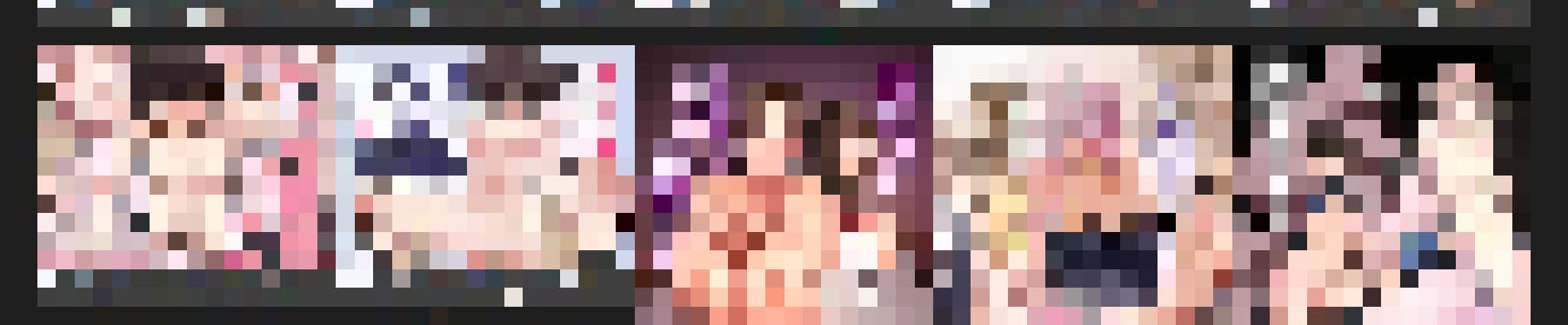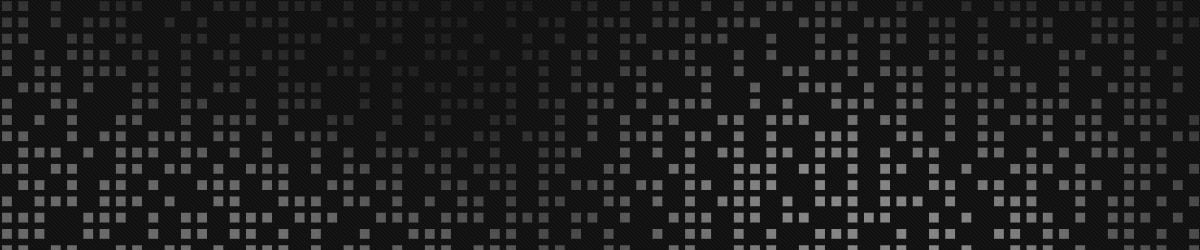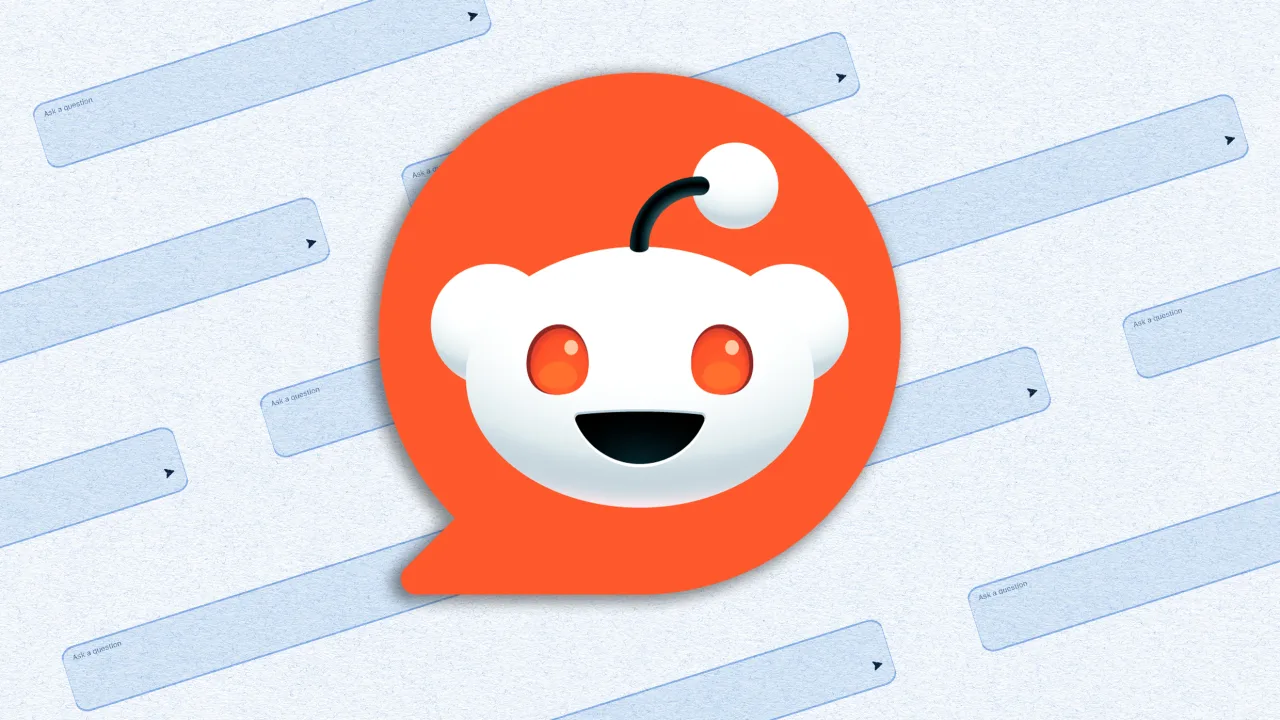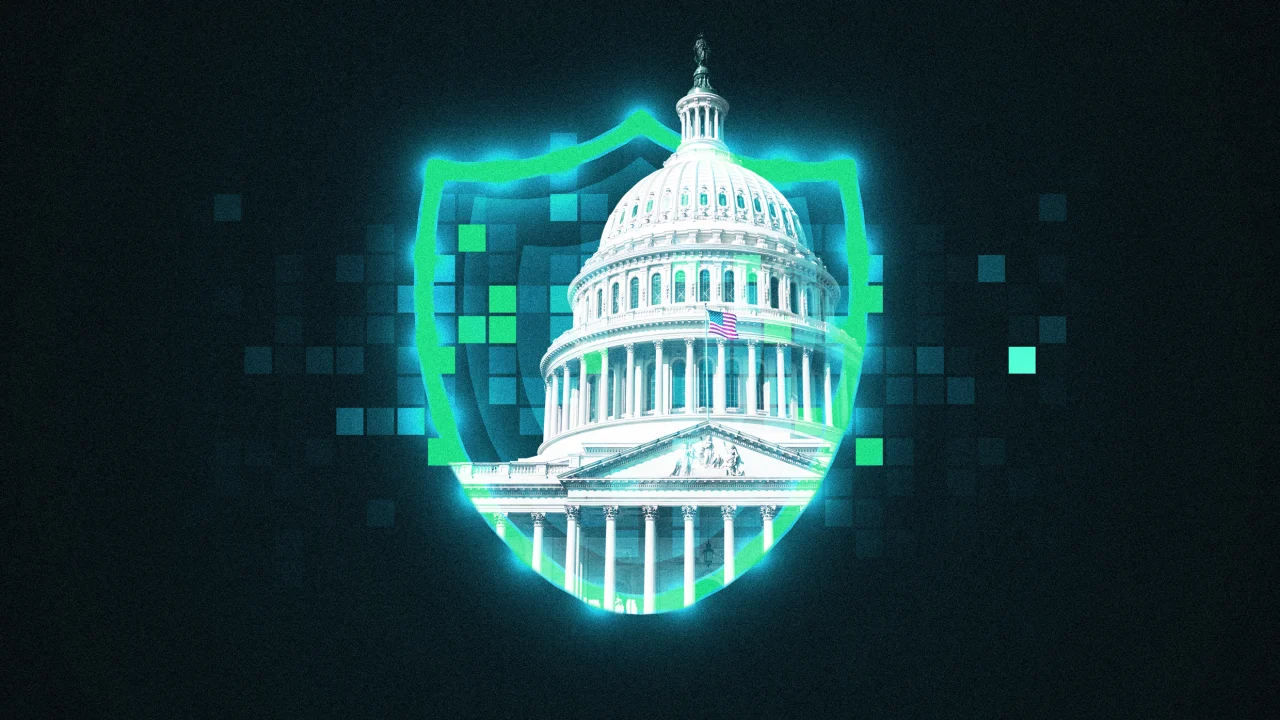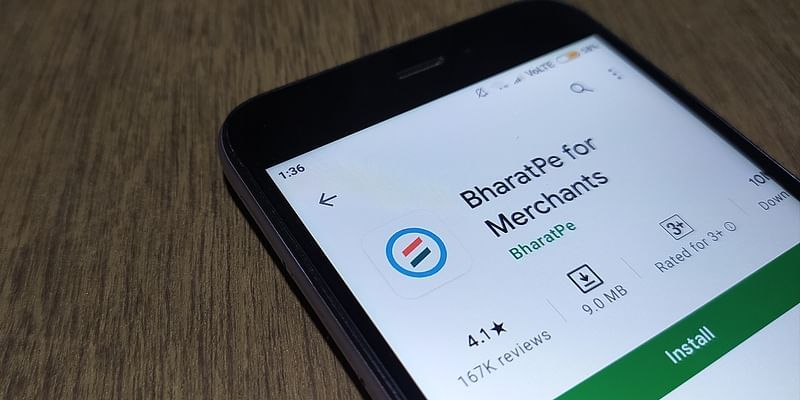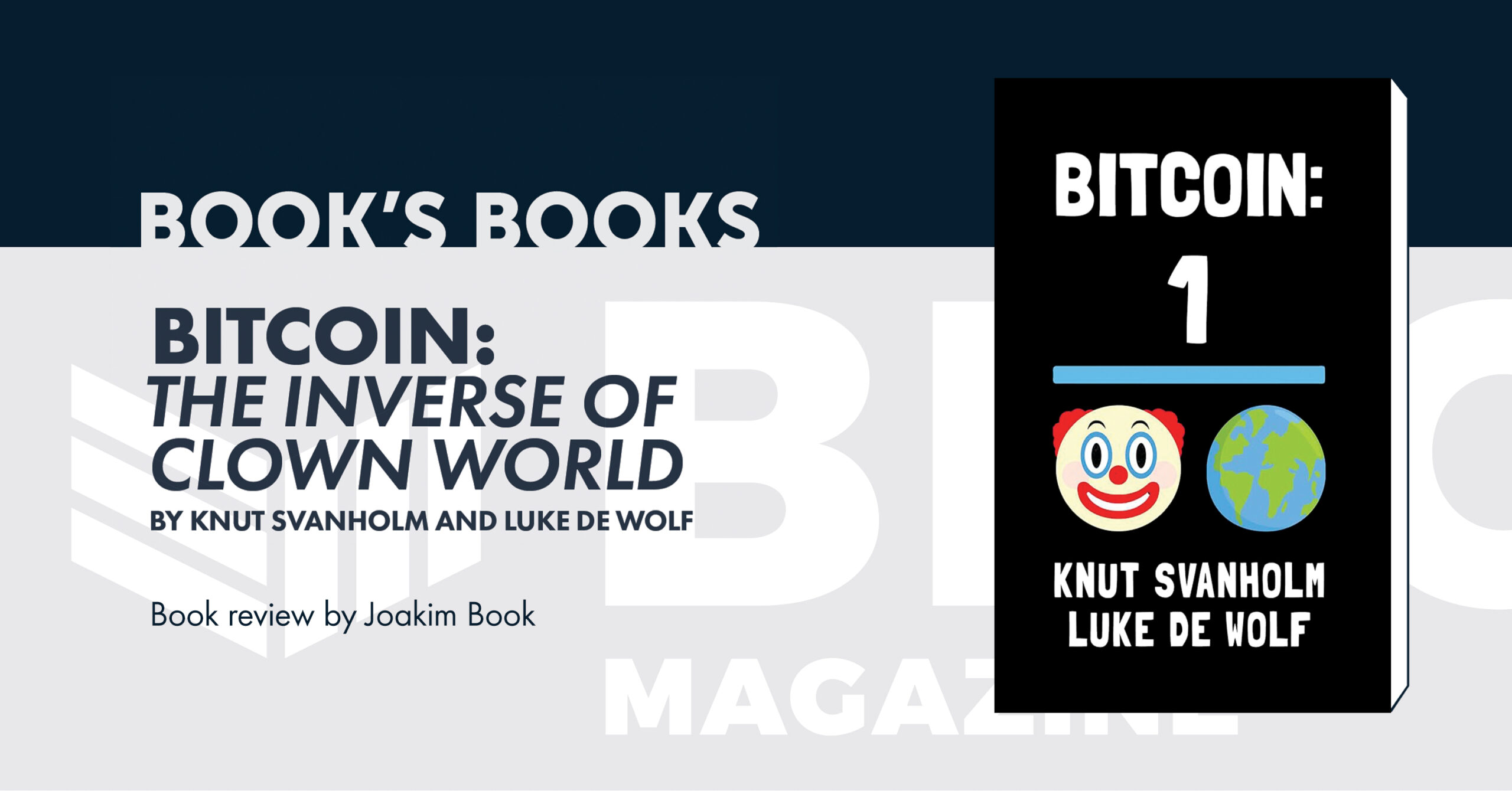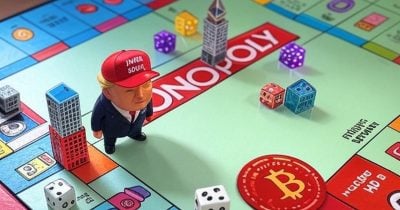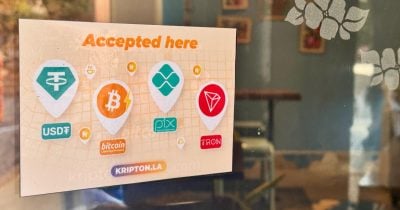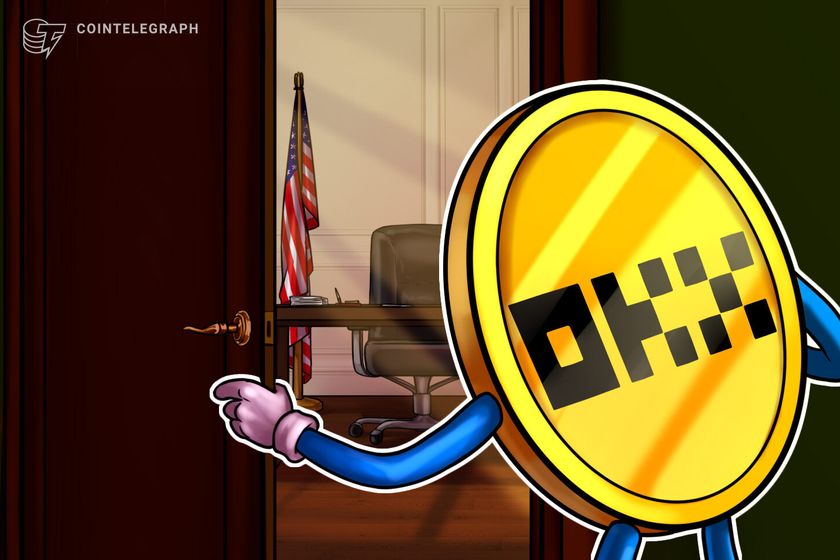Unlocking the Power of Vim: A Beginner’s Journey to Efficient, Mindful Editing
Vim is not just another text editor—it’s a mode of thinking that redefines how you interact with text. Once perceived as mysterious and intimidating by newcomers, Vim has evolved into one of the most efficient and versatile tools for developers, sysadmins, and writers alike. In this comprehensive guide, you'll learn not only the basics of Vim but also see real-life use cases that illustrate how mastering Vim can transform your workflow. Table of Contents Introduction to Vim Understanding Vim's Modal Editing Getting Started: Setup and Basic Commands Core Concepts and Common Commands Real-Life Use Cases and Success Stories Tips, Tricks, and Best Practices for Beginners Conclusion & Next Steps Introduction to Vim Vim (Vi IMproved) is a powerful, modal text editor that has been refined over decades. Originally created as an improved version of the "vi" editor, Vim continues to gain popularity because of its speed, efficiency, and deep configurability. It is available on almost every Unix-like system and even on Windows, ensuring you have a consistent environment regardless of platform. Why Learn Vim? Efficiency: With a rich set of commands and shortcuts, Vim minimizes mouse reliance and maximizes keyboard productivity. Ubiquity: Installed by default on many systems, Vim is always available when you need it most. Customization: Its versatility allows you to tailor the editor to suit your specific workflow. Understanding Vim's Modal Editing One of the most defining aspects of Vim is its modal editing system. Instead of one interface for both navigation and editing, Vim separates actions into distinct modes: Normal Mode: For navigating and issuing commands. Insert Mode: For inserting text (activated by pressing i). Visual Mode: For selecting text blocks (activated by v for character-wise or V for line-wise selection). Command-Line Mode: For performing file operations (initiated with :). Example: When you open Vim, you'll land in Normal Mode. Pressing i switches you to Insert Mode, letting you start typing. Hit Esc to go back to Normal Mode, where you can navigate and apply commands like :wq to save and exit. Getting Started: Setup and Basic Commands Installation Most Unix-like systems come with Vim pre-installed, but if you don't have it, you can install it using your package manager: This article will focus on Redhat package installation. Fedora/Red Hat: Basic Commands Open a file: Switch to Insert Mode: Press i Save and Exit: In Normal Mode, type :wq Exit Without Saving: In Normal Mode, type :q! Core Concepts and Common Commands Learning Vim is like learning a new language; a few basic commands unlock a vast array of possibilities: Navigation Move left/right/up/down: h, l, k, j Jump to the beginning/end of the line: 0 (zero) and $ Go to a specific line: : Editing Delete a character: x Delete a word: dw Undo changes: u Redo changes: Ctrl-r Delete current line: dd Go to line 1: gg Go to last line: G copy a word: y Paste: p Search and Replace Search for text: /pattern Replace text in current line: :s/old/new/g Replace text in entire file: :%s/old/new/g Example: To change every instance of "linux" with "Linus" throughout your file, run: Real-Life Use Cases and Success Stories Case Study 1: Developer Efficiency A developer, once dependent on cumbersome GUI editors, switched to Vim. They reported a dramatic increase in coding speed by leveraging text objects and powerful search-replace functionalities. Utilizing commands such as :%s/old_func/new_func/g, they refactored entire codebases in minutes. Case Study 2: Remote Server Management System administrators often access servers over SSH, where graphical interfaces fall short. Vim’s low resource footprint and robust functionality make it ideal for editing configuration files like /etc/nginx/nginx.conf on remote machines. Case Study 3: Technical Writing and Documentation Technical writers use Vim to create clean, distraction-free documentation. Enhanced with plugins like Markdown previewers, Vim transformed a writer's process, enabling faster revisions and a seamless editing experience. Tips, Tricks, and Best Practices for Beginners Start Slow: Focus on mastering Normal, Insert, and Command-Line modes before diving into advanced features. Practice Consistently: Use Vim for daily tasks to reinforce muscle memory. Explore .vimrc: Customize your Vim environment to optimize your workflow. For instance: set number: " Enable line numbers syntax on: " Enable syntax highlighting set tabstop=4: " Set tab width to 4 spaces Use Vim Tutor: Run vimtutor in your terminal to access an interactive learning session. Conclusion & Next Steps The magic of Vim lies not only in its efficient command set but also in its ability to foster a mindset of continuous improvement. While Vim may seem daunting at first, investing time in learning its fundamentals pays off with increased productivity, streamlined workflows, and enhanced cont

Vim is not just another text editor—it’s a mode of thinking that redefines how you interact with text. Once perceived as mysterious and intimidating by newcomers, Vim has evolved into one of the most efficient and versatile tools for developers, sysadmins, and writers alike. In this comprehensive guide, you'll learn not only the basics of Vim but also see real-life use cases that illustrate how mastering Vim can transform your workflow.
Table of Contents
Introduction to Vim
Understanding Vim's Modal Editing
Getting Started: Setup and Basic Commands
Core Concepts and Common Commands
Real-Life Use Cases and Success Stories
Tips, Tricks, and Best Practices for Beginners
Conclusion & Next Steps
Introduction to Vim
Vim (Vi IMproved) is a powerful, modal text editor that has been refined over decades. Originally created as an improved version of the "vi" editor, Vim continues to gain popularity because of its speed, efficiency, and deep configurability. It is available on almost every Unix-like system and even on Windows, ensuring you have a consistent environment regardless of platform.
Why Learn Vim?
Efficiency: With a rich set of commands and shortcuts, Vim minimizes mouse reliance and maximizes keyboard productivity.
Ubiquity: Installed by default on many systems, Vim is always available when you need it most.
Customization: Its versatility allows you to tailor the editor to suit your specific workflow.
Understanding Vim's Modal Editing
One of the most defining aspects of Vim is its modal editing system. Instead of one interface for both navigation and editing, Vim separates actions into distinct modes:
Normal Mode: For navigating and issuing commands.
Insert Mode: For inserting text (activated by pressing i).
Visual Mode: For selecting text blocks (activated by v for character-wise or V for line-wise selection).
Command-Line Mode: For performing file operations (initiated with :).
Example:
When you open Vim, you'll land in Normal Mode. Pressing i switches you to Insert Mode, letting you start typing. Hit Esc to go back to Normal Mode, where you can navigate and apply commands like :wq to save and exit.
Getting Started: Setup and Basic Commands
Installation
Most Unix-like systems come with Vim pre-installed, but if you don't have it, you can install it using your package manager: This article will focus on Redhat package installation.
Basic Commands
Open a file:

Switch to Insert Mode: Press i
Save and Exit: In Normal Mode, type :wq
Exit Without Saving: In Normal Mode, type :q!
Core Concepts and Common Commands
Learning Vim is like learning a new language; a few basic commands unlock a vast array of possibilities:
Navigation
Move left/right/up/down: h, l, k, j
Jump to the beginning/end of the line: 0 (zero) and $
Go to a specific line: :
Editing
- Delete a character: x
- Delete a word: dw
- Undo changes: u
- Redo changes: Ctrl-r
- Delete current line: dd
- Go to line 1: gg
- Go to last line: G
- copy a word: y
- Paste: p
Search and Replace
- Search for text:
- /pattern
- Replace text in current line:
- :s/old/new/g
- Replace text in entire file:
- :%s/old/new/g
 Example:
To change every instance of "linux" with "Linus" throughout your file, run:
Example:
To change every instance of "linux" with "Linus" throughout your file, run:
Real-Life Use Cases and Success Stories
Case Study 1: Developer Efficiency
A developer, once dependent on cumbersome GUI editors, switched to Vim. They reported a dramatic increase in coding speed by leveraging text objects and powerful search-replace functionalities. Utilizing commands such as :%s/old_func/new_func/g, they refactored entire codebases in minutes.
Case Study 2: Remote Server Management
System administrators often access servers over SSH, where graphical interfaces fall short. Vim’s low resource footprint and robust functionality make it ideal for editing configuration files like /etc/nginx/nginx.conf on remote machines.
Case Study 3: Technical Writing and Documentation
Technical writers use Vim to create clean, distraction-free documentation. Enhanced with plugins like Markdown previewers, Vim transformed a writer's process, enabling faster revisions and a seamless editing experience.
Tips, Tricks, and Best Practices for Beginners
- Start Slow: Focus on mastering Normal, Insert, and Command-Line modes before diving into advanced features.
- Practice Consistently: Use Vim for daily tasks to reinforce muscle memory.
- Explore .vimrc: Customize your Vim environment to optimize your workflow. For instance:
- set number: " Enable line numbers
- syntax on: " Enable syntax highlighting
- set tabstop=4: " Set tab width to 4 spaces
- Use Vim Tutor: Run vimtutor in your terminal to access an interactive learning session.
Conclusion & Next Steps
The magic of Vim lies not only in its efficient command set but also in its ability to foster a mindset of continuous improvement. While Vim may seem daunting at first, investing time in learning its fundamentals pays off with increased productivity, streamlined workflows, and enhanced control over your text editing environment.
- Next Steps:
- Spend some time each day practicing basic commands.
- Experiment with creating .vimrc customizations.
- Engage with the vibrant Vim community online for tips and plugins.
References
- Vim Official Website – vim.org
- Vim Tutor Manual – Accessible via the vimtutor command
- Practical Vim: Edit Text at the Speed of Thought by Drew Neil
- Vim Tips Wiki – vim.wikia.com
Embark on your Vim journey today and discover a more efficient, keyboard-centric way of editing that stands the test of time. Whether you’re a developer, sysadmin, or technical writer, mastering Vim will undoubtedly enhance your productivity and set you apart in the tech world. Share your experiences, favorite commands, and tips in the comments below—we’d love to learn from your journey too!
Stay connected as i take you through the basic principle of the Linux command line.
connect with me on linkedin
To learn more about cloud and on-prem Infrastructure, Devops, Linux and automation.

























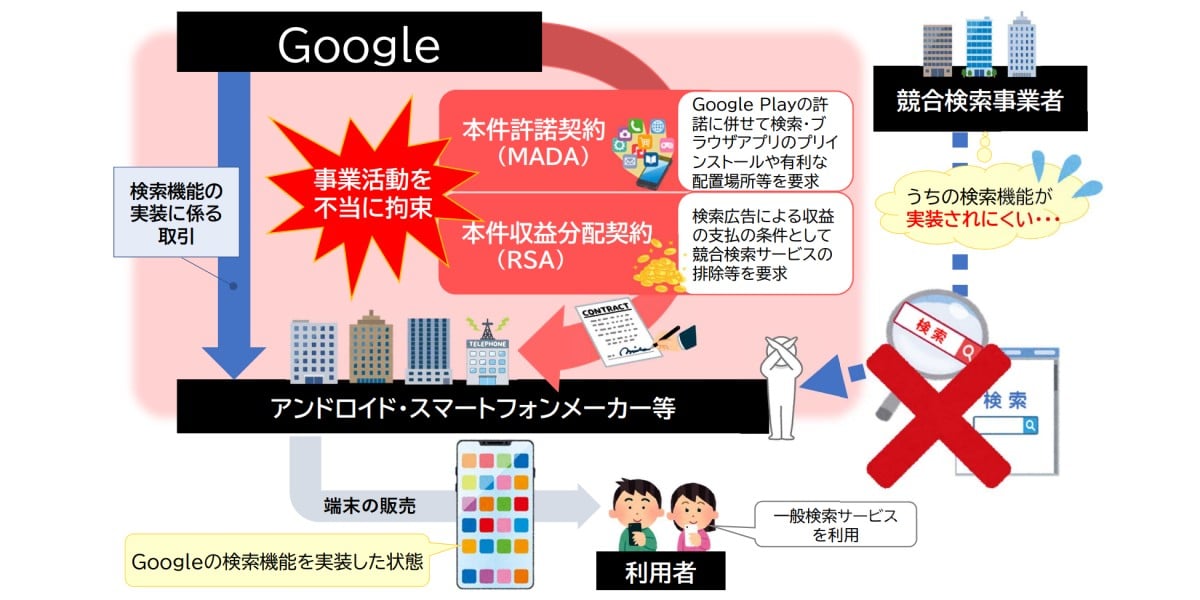
























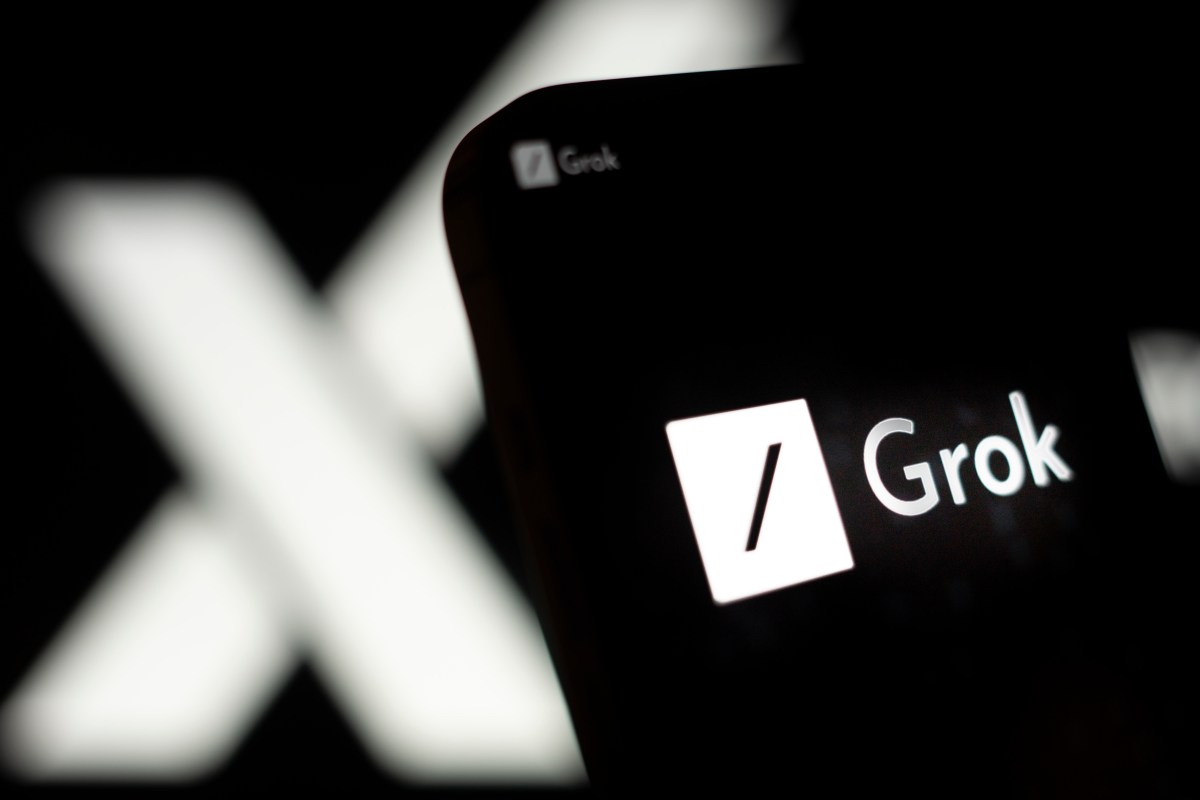


.jpg)





































































































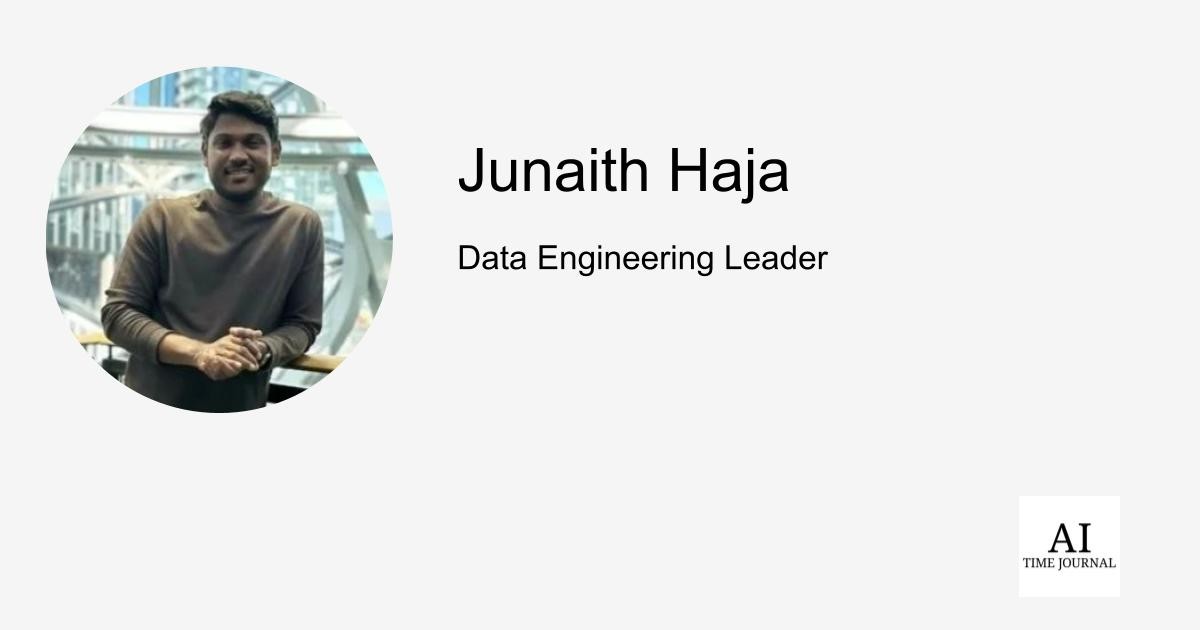

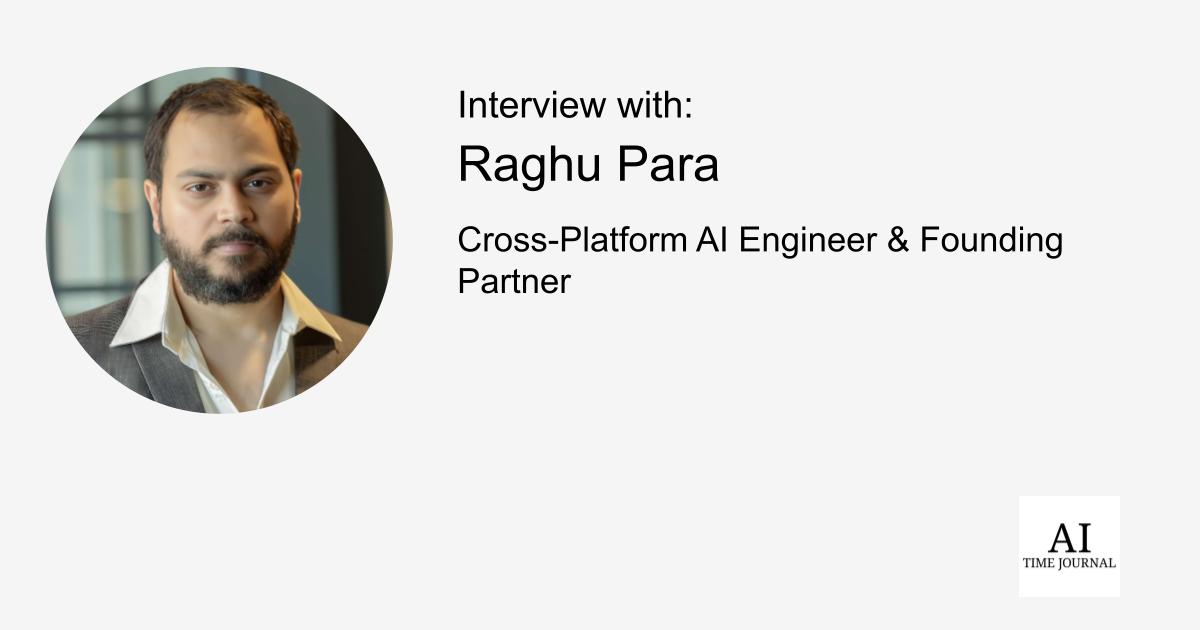













![[The AI Show Episode 144]: ChatGPT’s New Memory, Shopify CEO’s Leaked “AI First” Memo, Google Cloud Next Releases, o3 and o4-mini Coming Soon & Llama 4’s Rocky Launch](https://www.marketingaiinstitute.com/hubfs/ep%20144%20cover.png)







































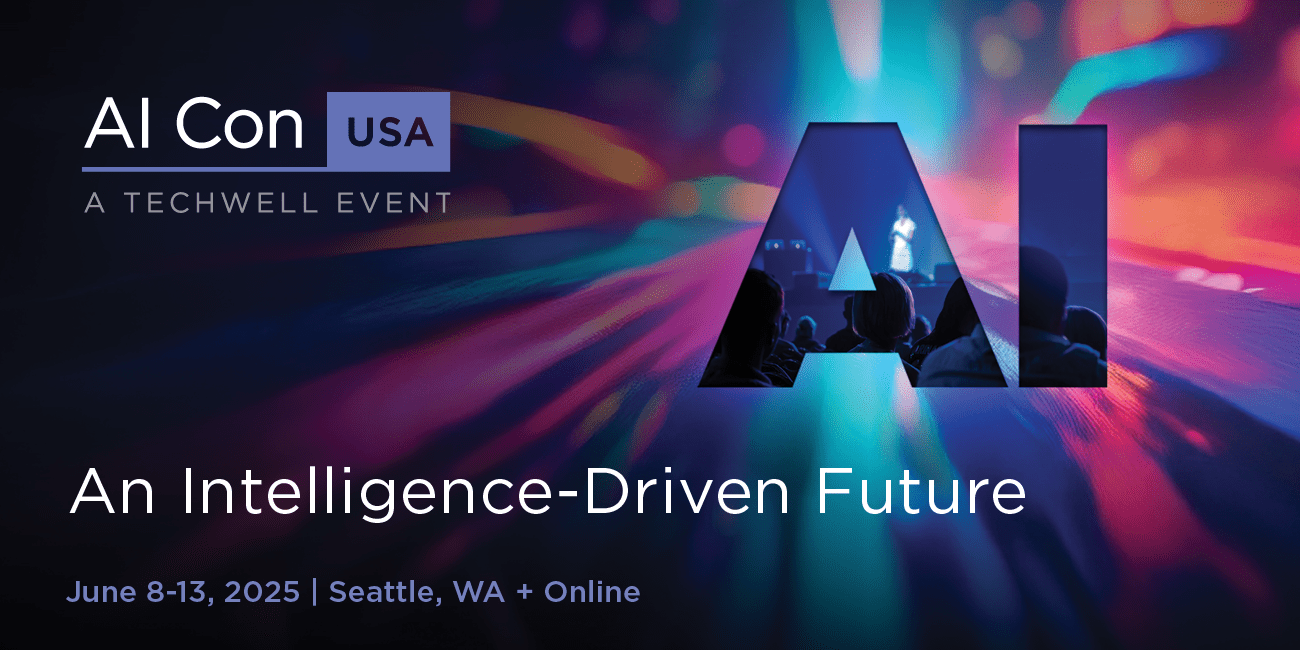
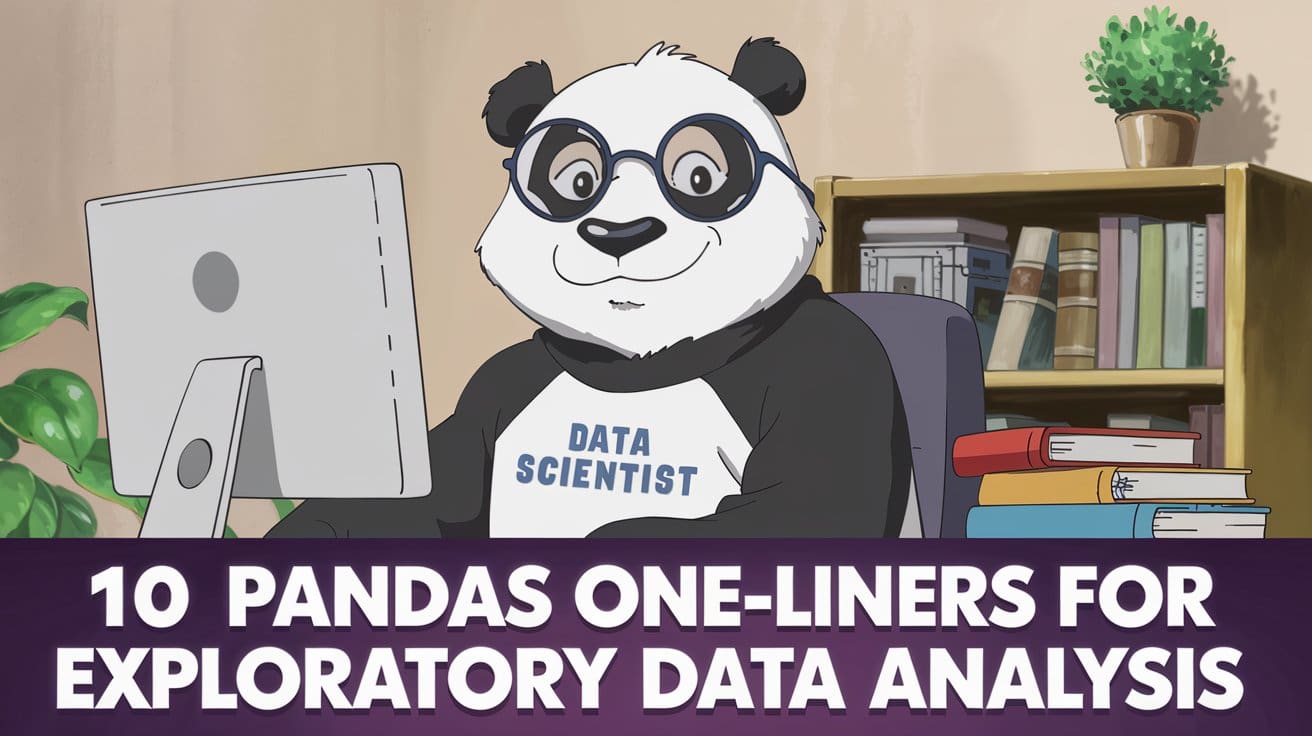
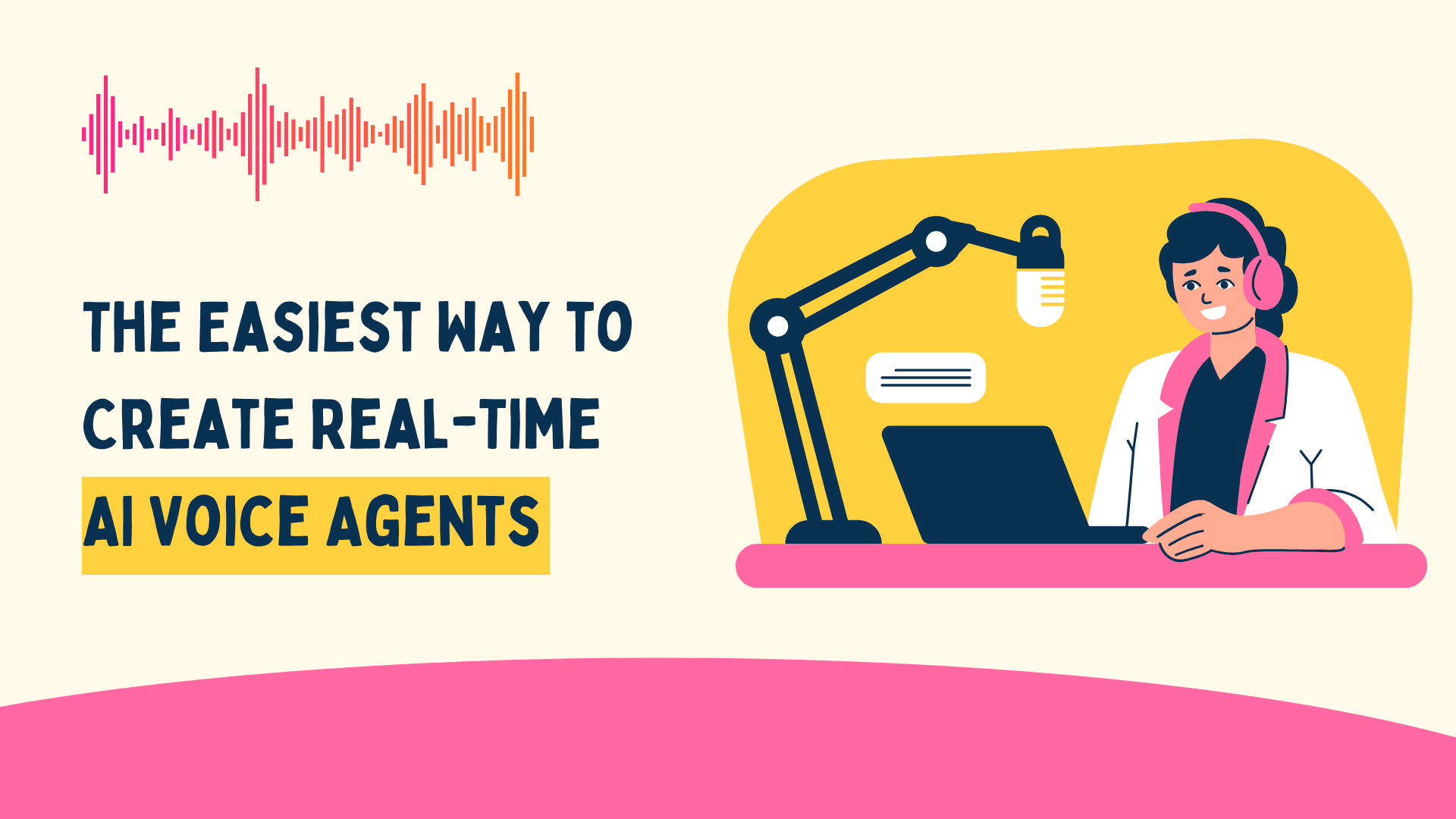
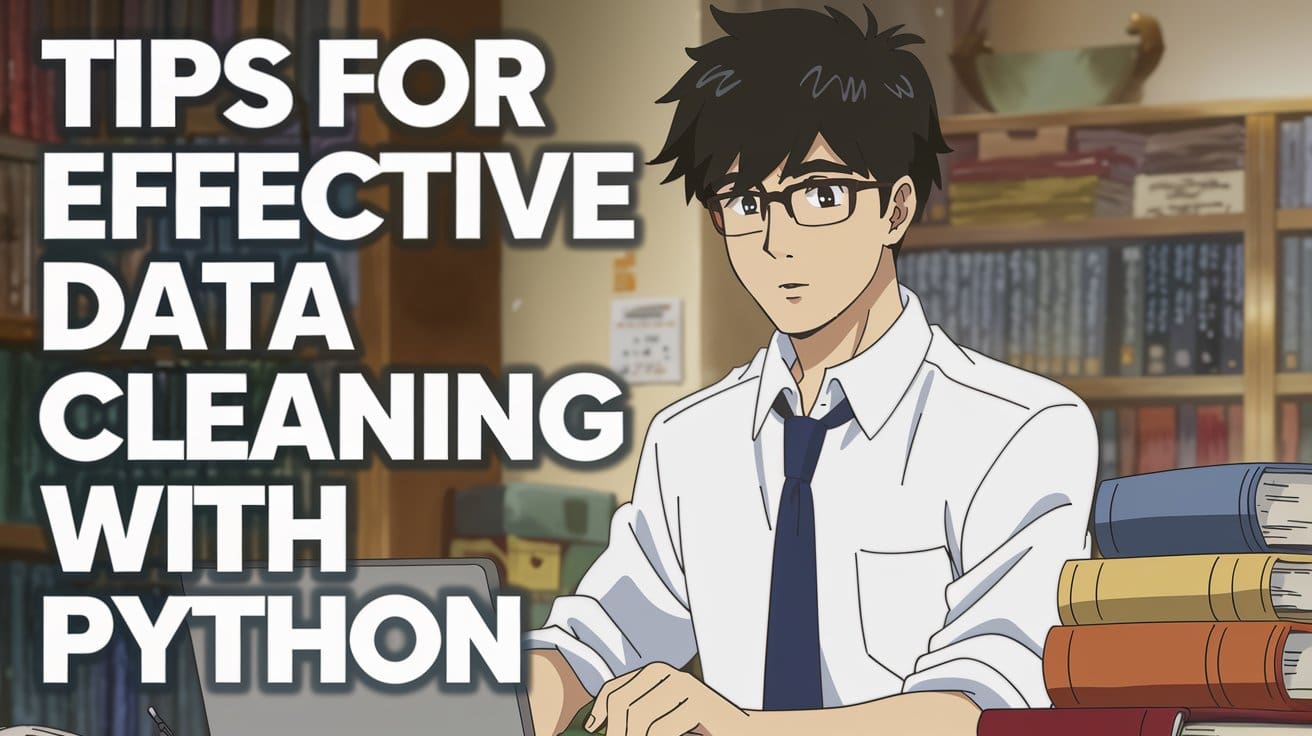



















































































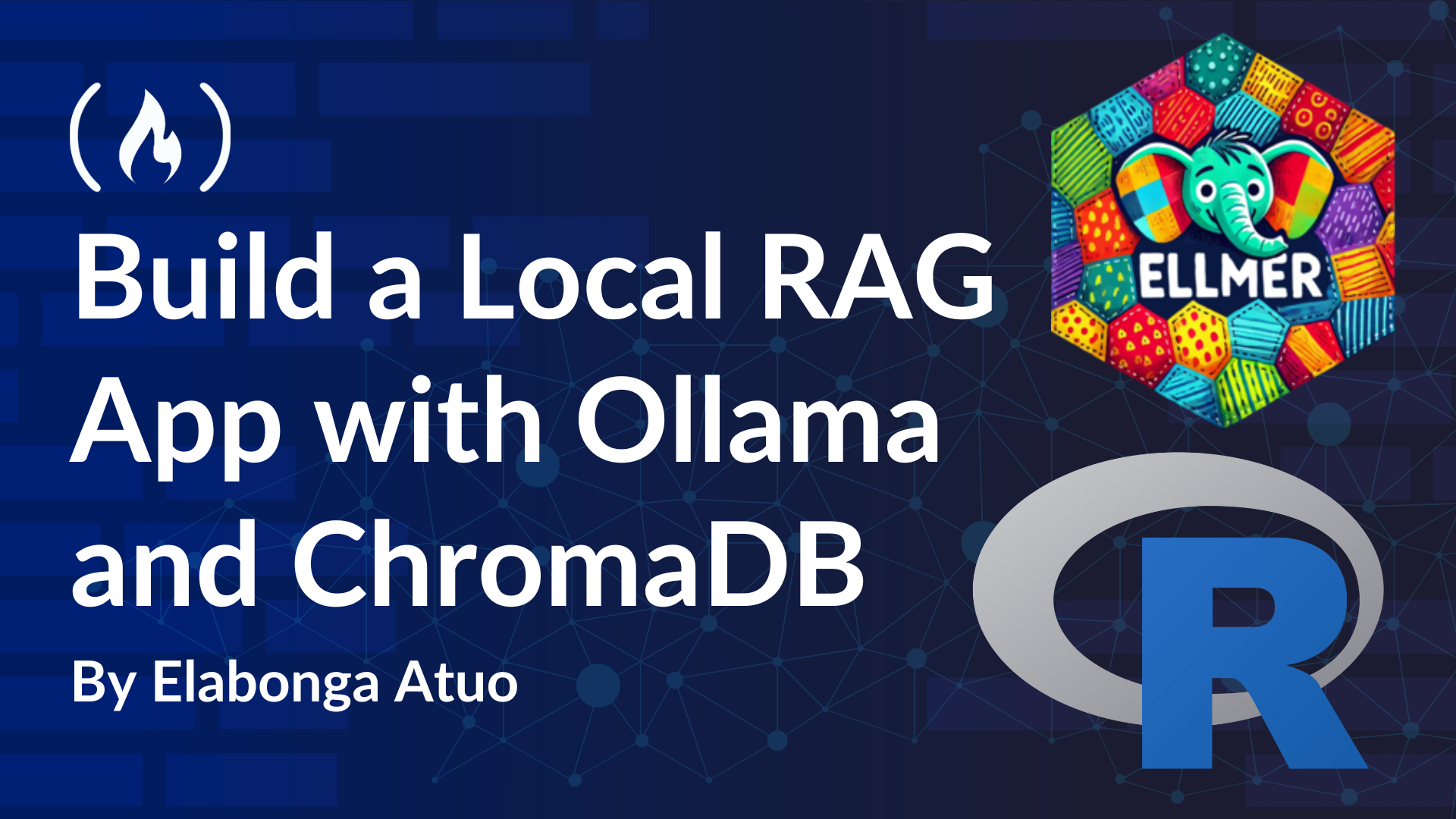

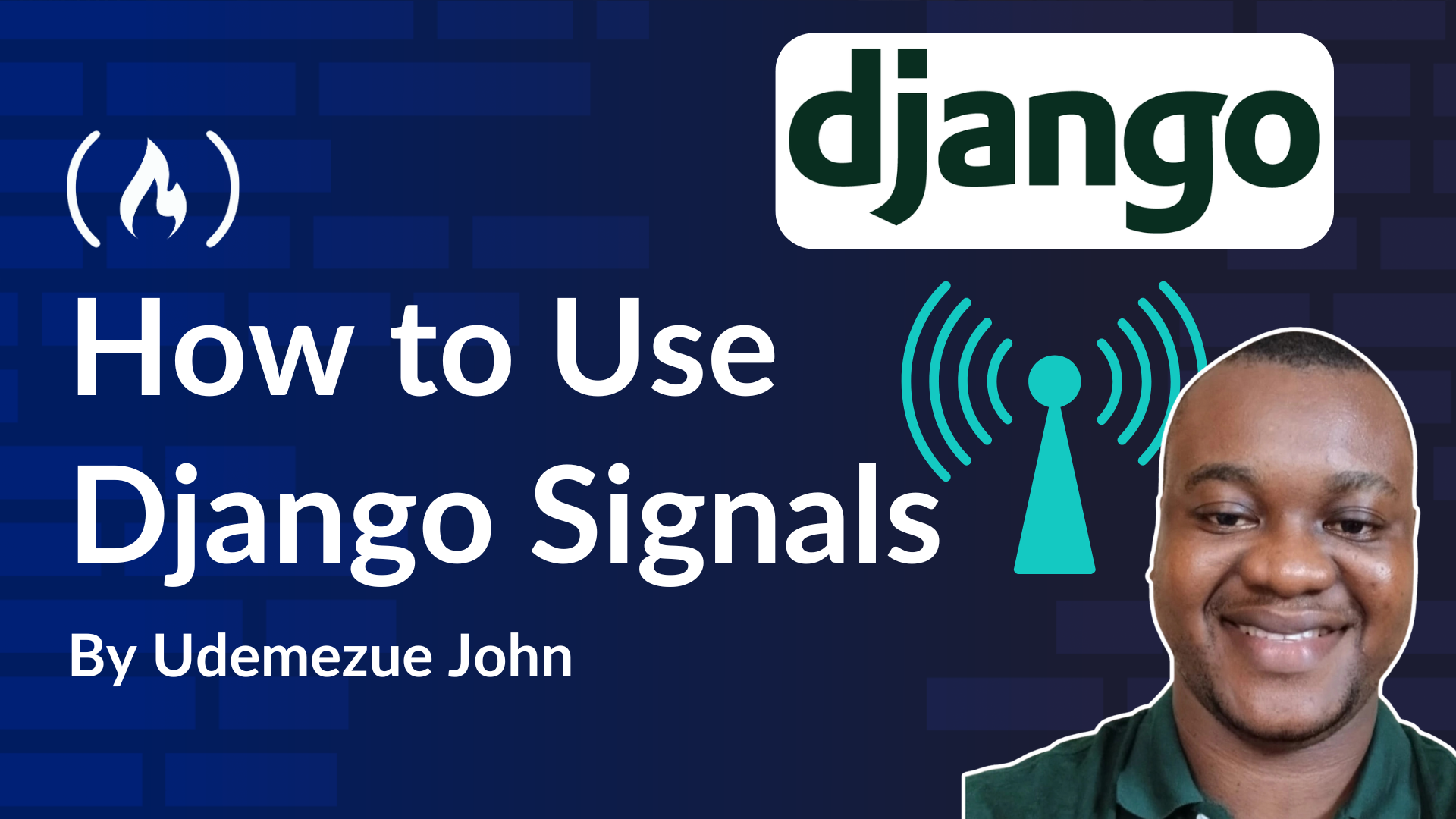














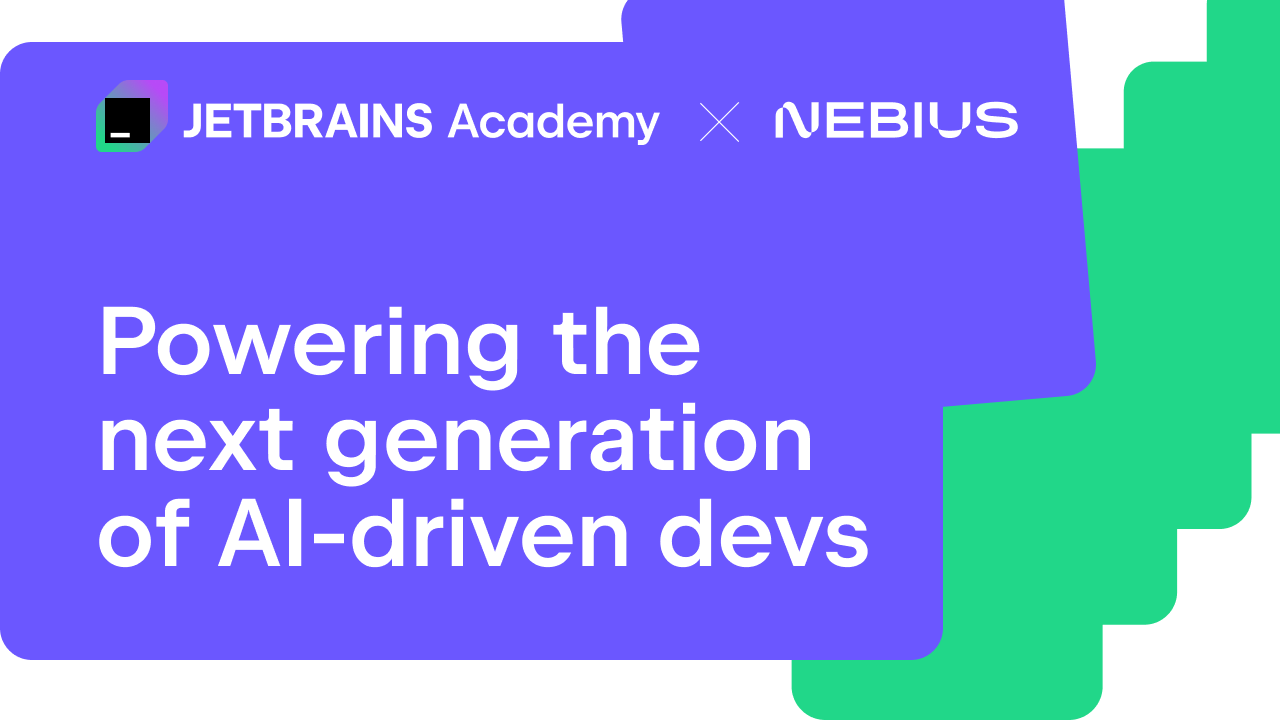






















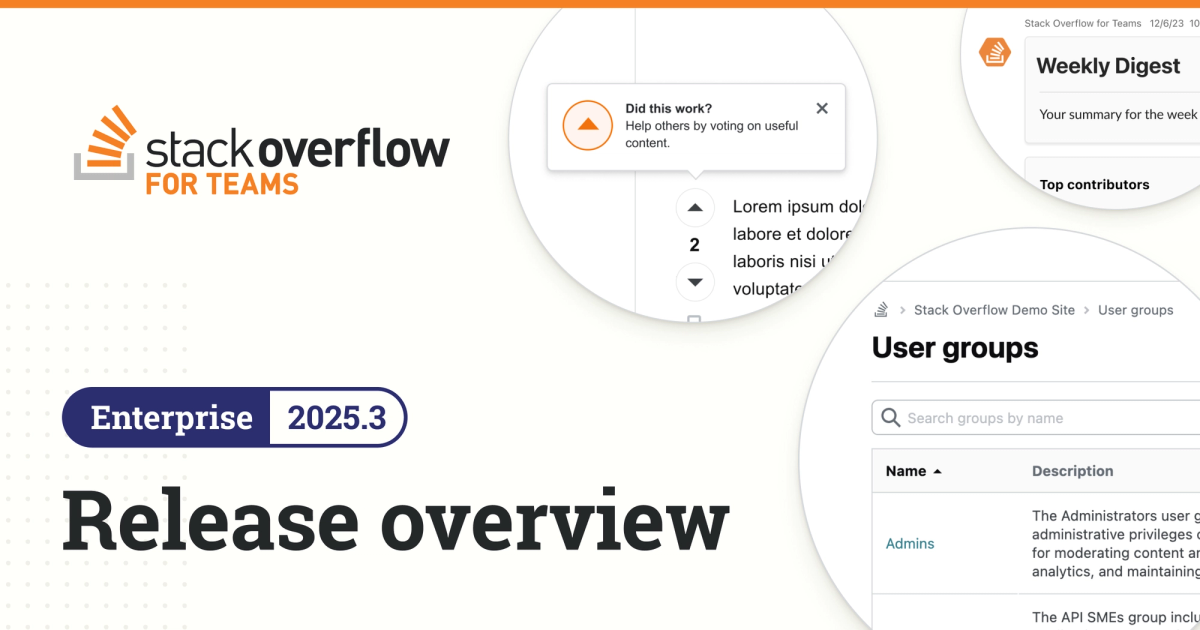






























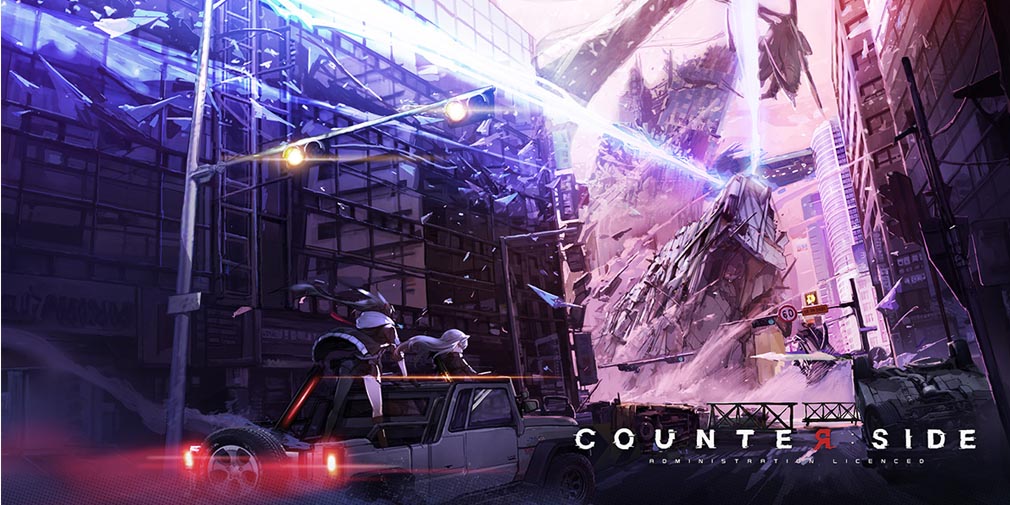
![Blue Archive tier list [April 2025]](https://media.pocketgamer.com/artwork/na-33404-1636469504/blue-archive-screenshot-2.jpg?#)
































.png?#)









.png?width=1920&height=1920&fit=bounds&quality=70&format=jpg&auto=webp#)











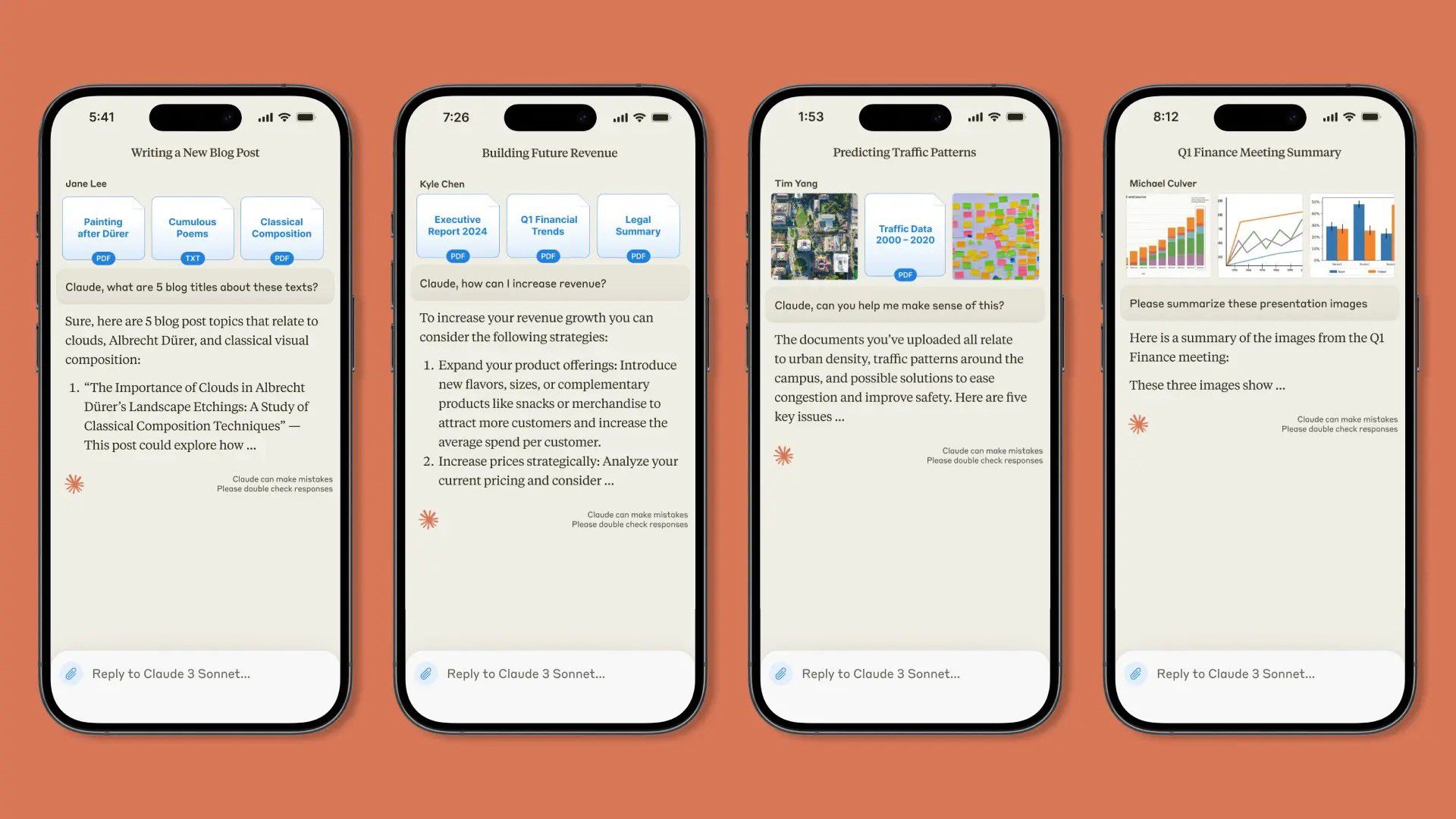











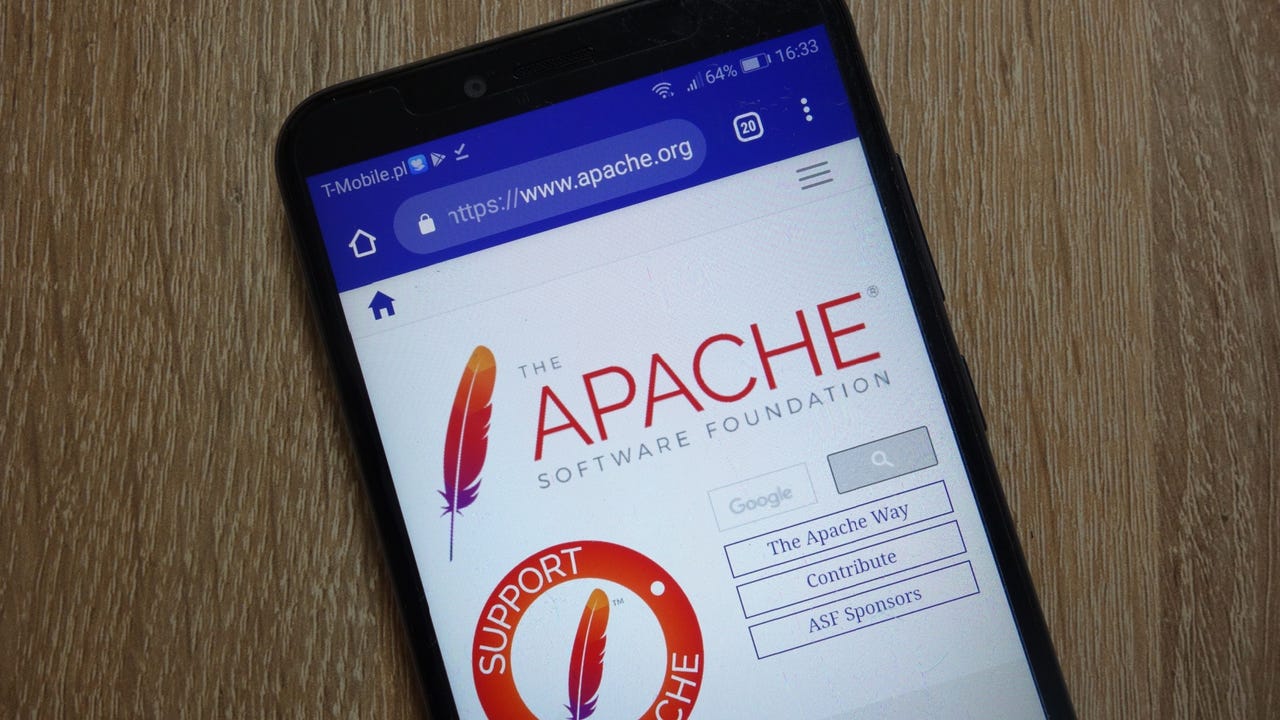




.webp?#)








































































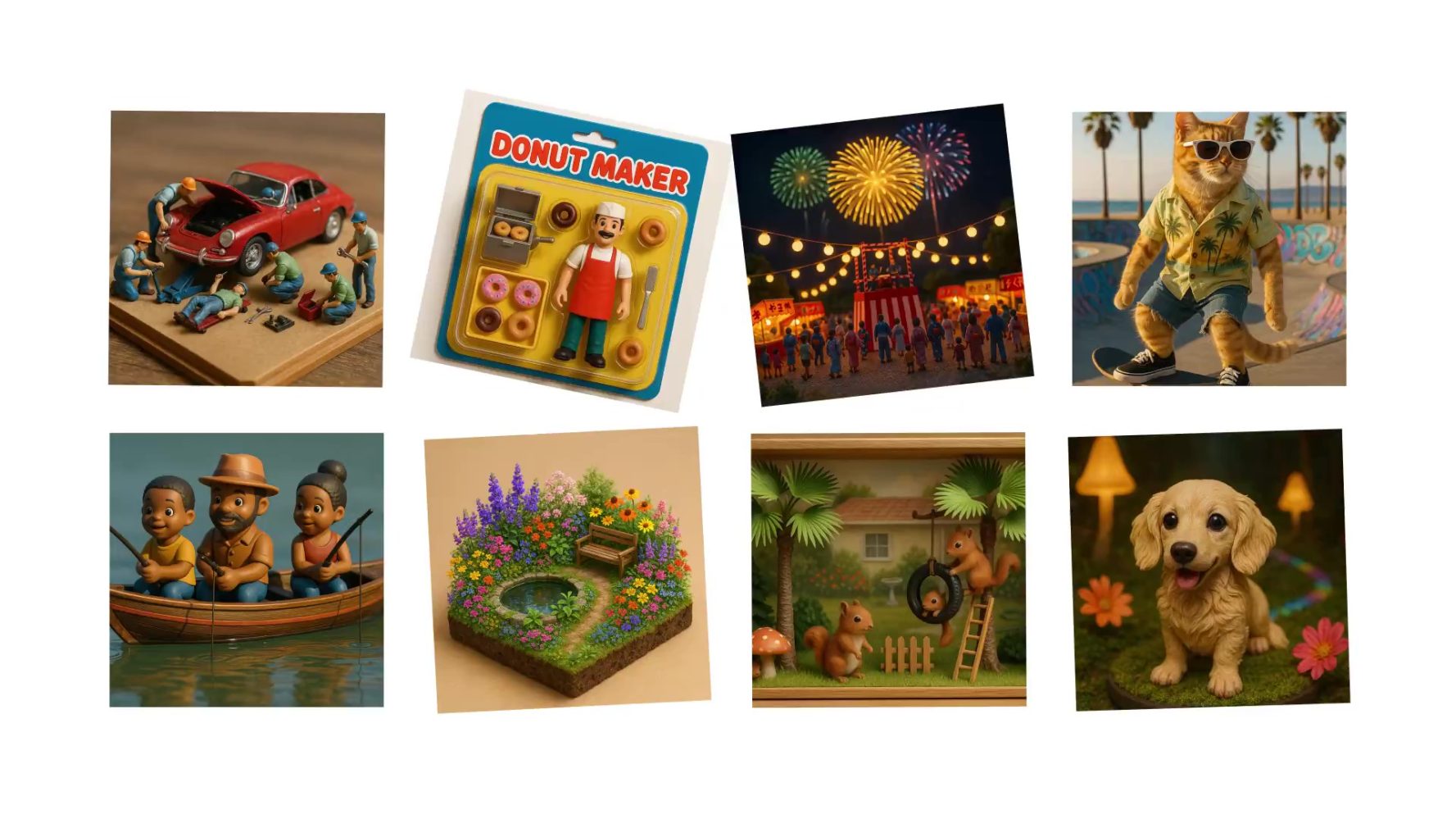

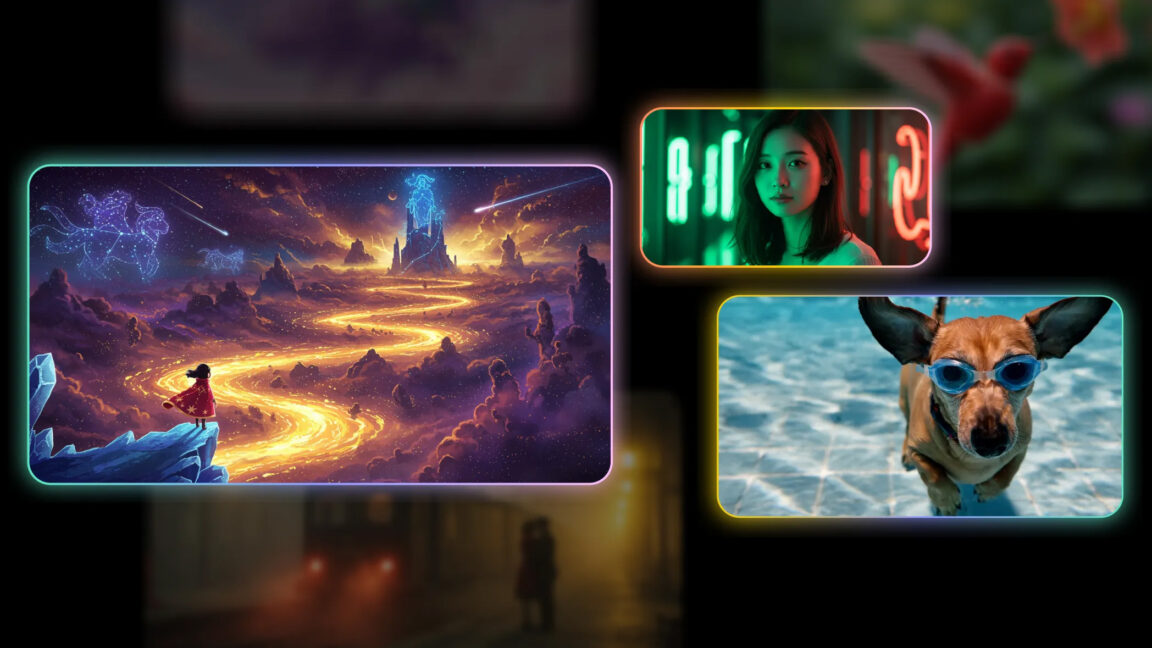
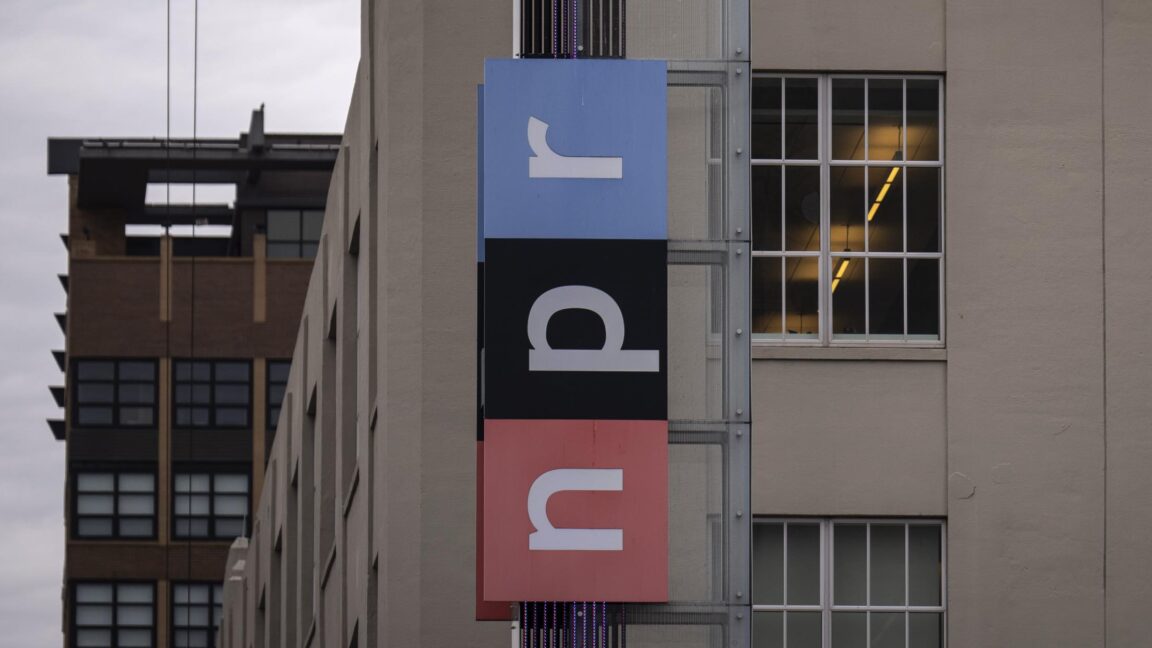
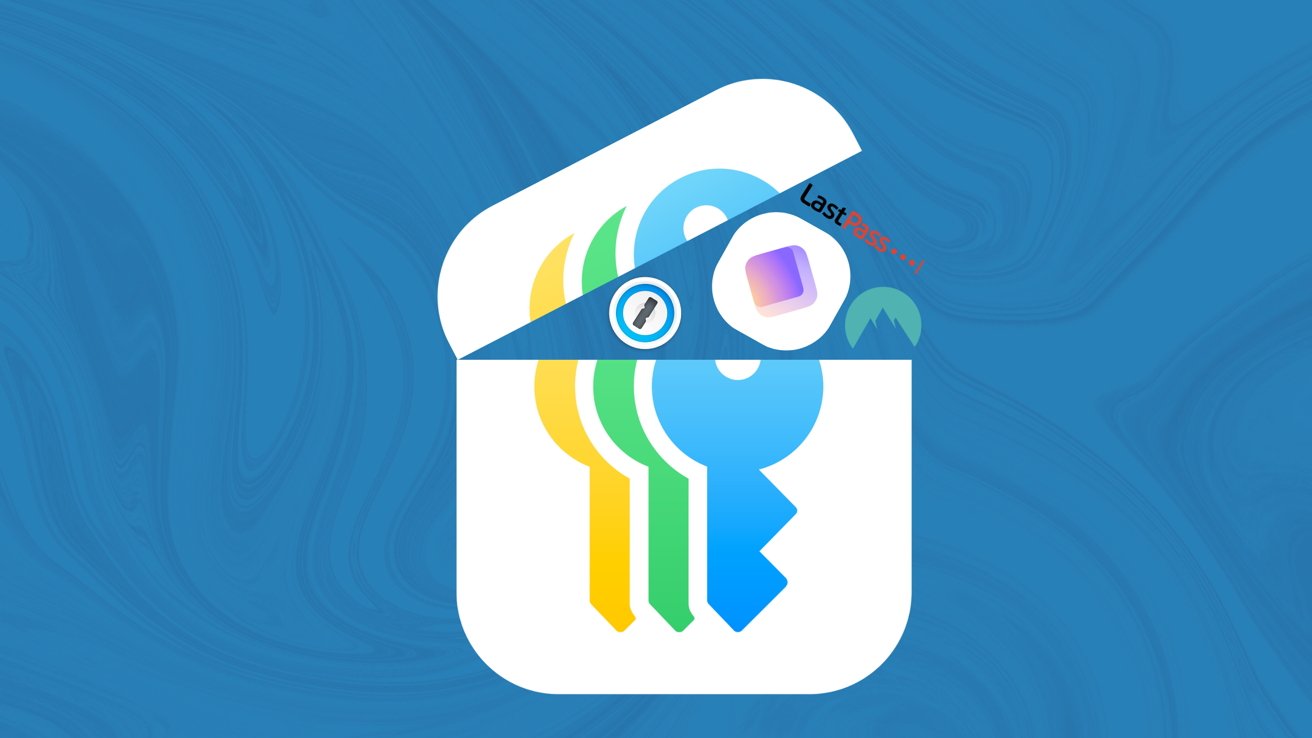
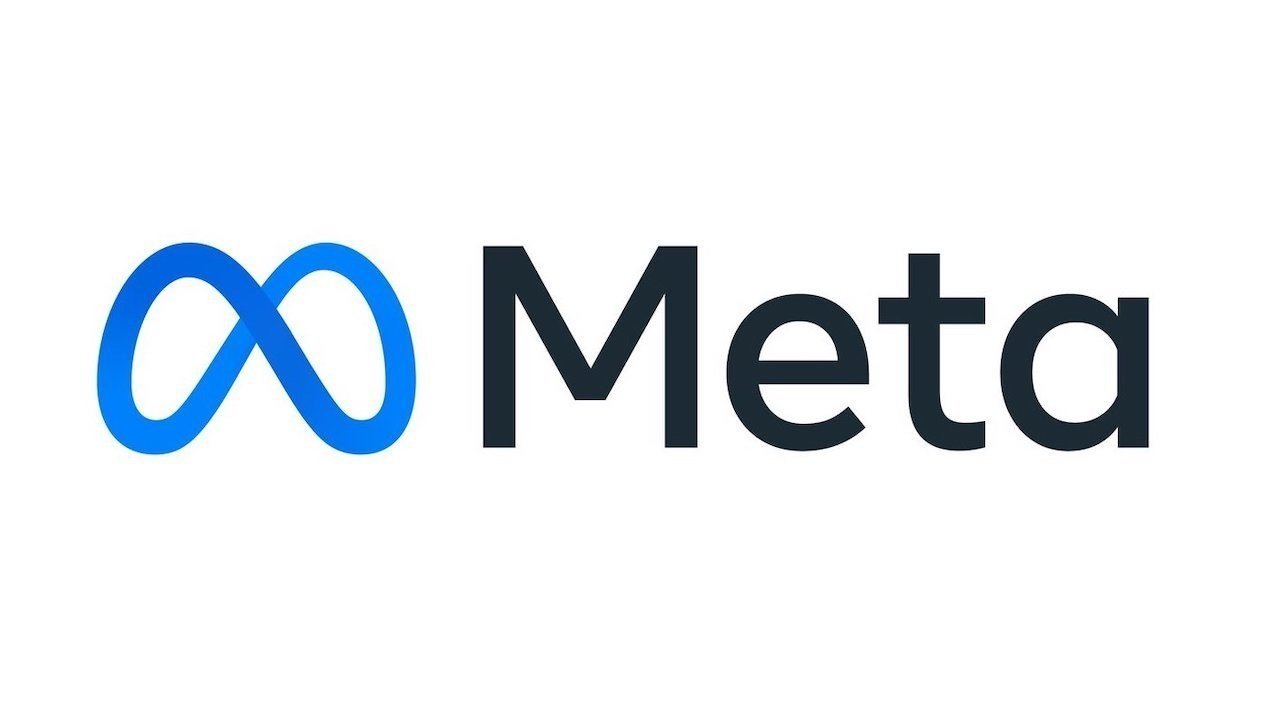



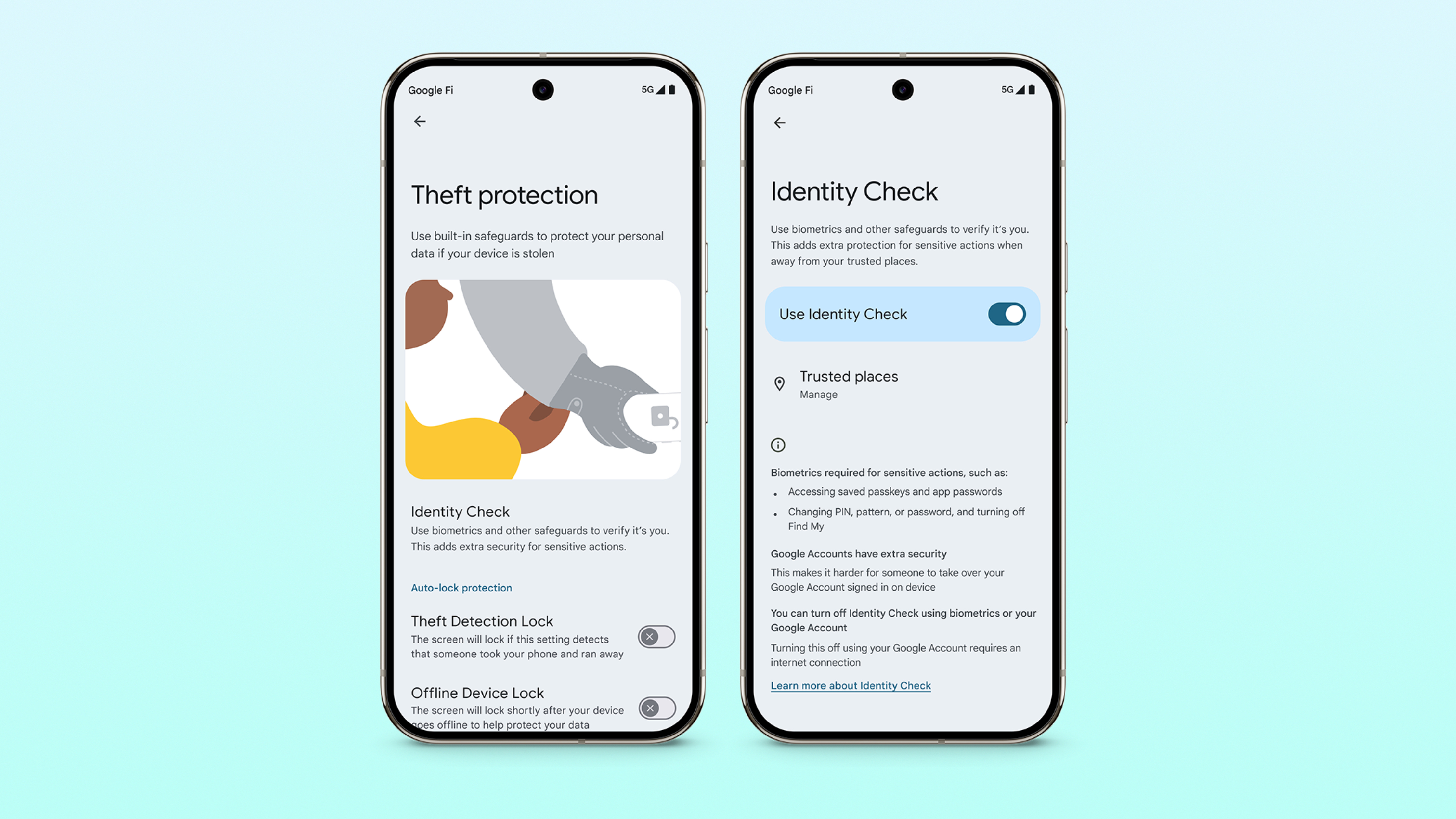

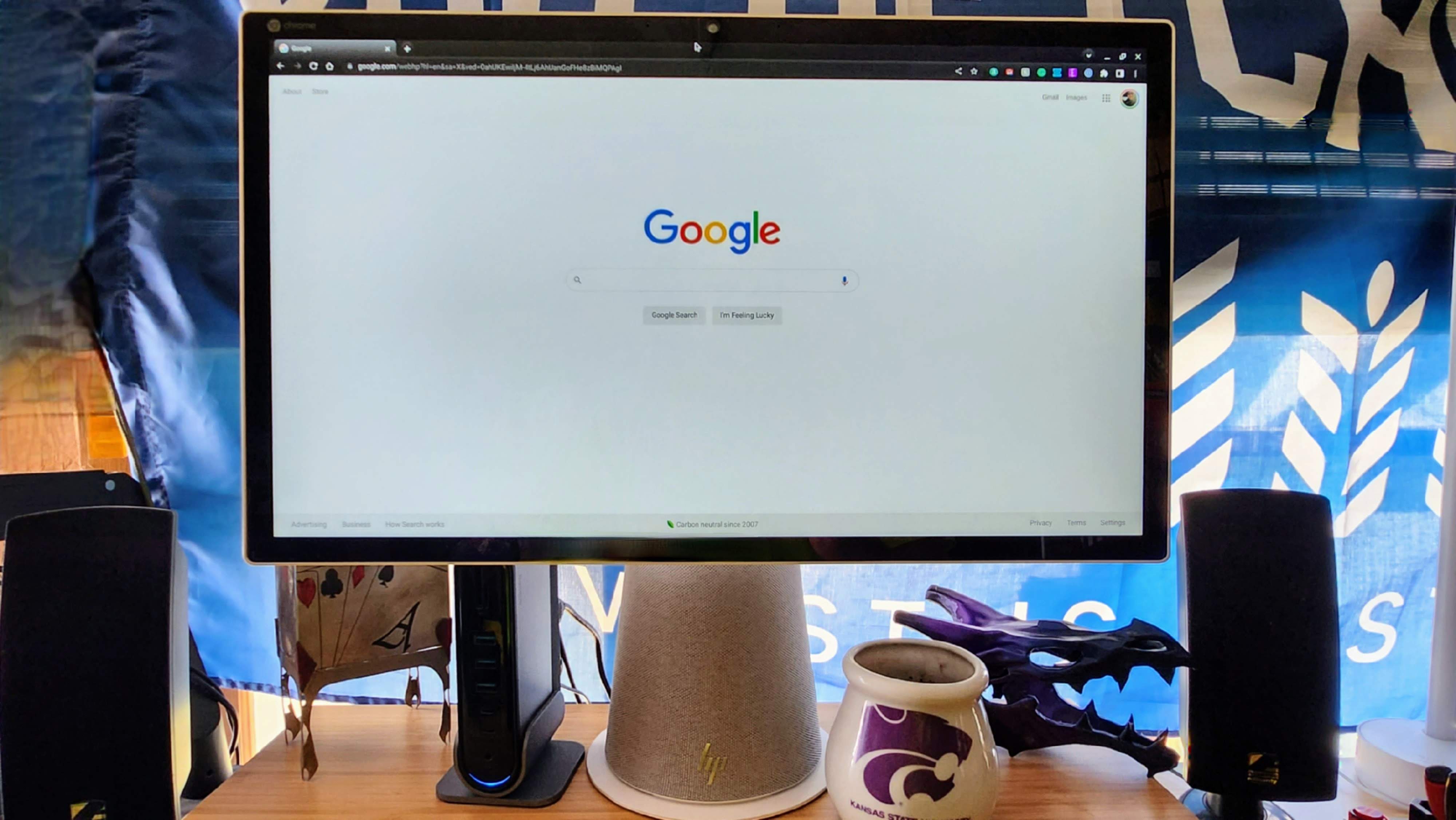



















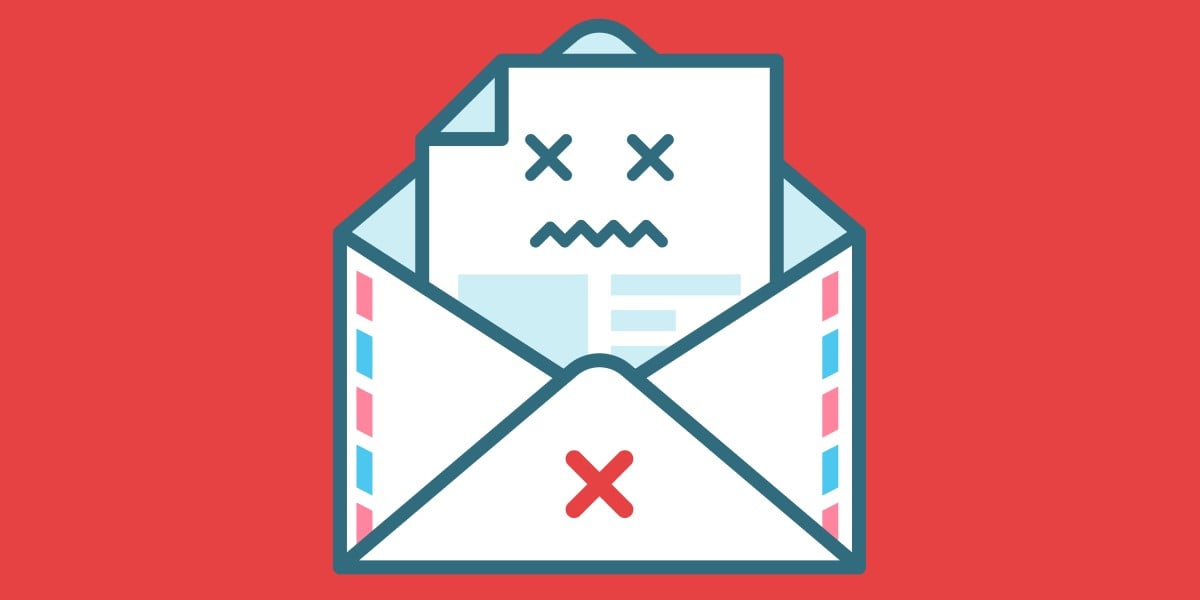

![Apple to Split Enterprise and Western Europe Roles as VP Exits [Report]](https://www.iclarified.com/images/news/97032/97032/97032-640.jpg)
![Nanoleaf Announces New Pegboard Desk Dock With Dual-Sided Lighting [Video]](https://www.iclarified.com/images/news/97030/97030/97030-640.jpg)

![Apple's Foldable iPhone May Cost Between $2100 and $2300 [Rumor]](https://www.iclarified.com/images/news/97028/97028/97028-640.jpg)

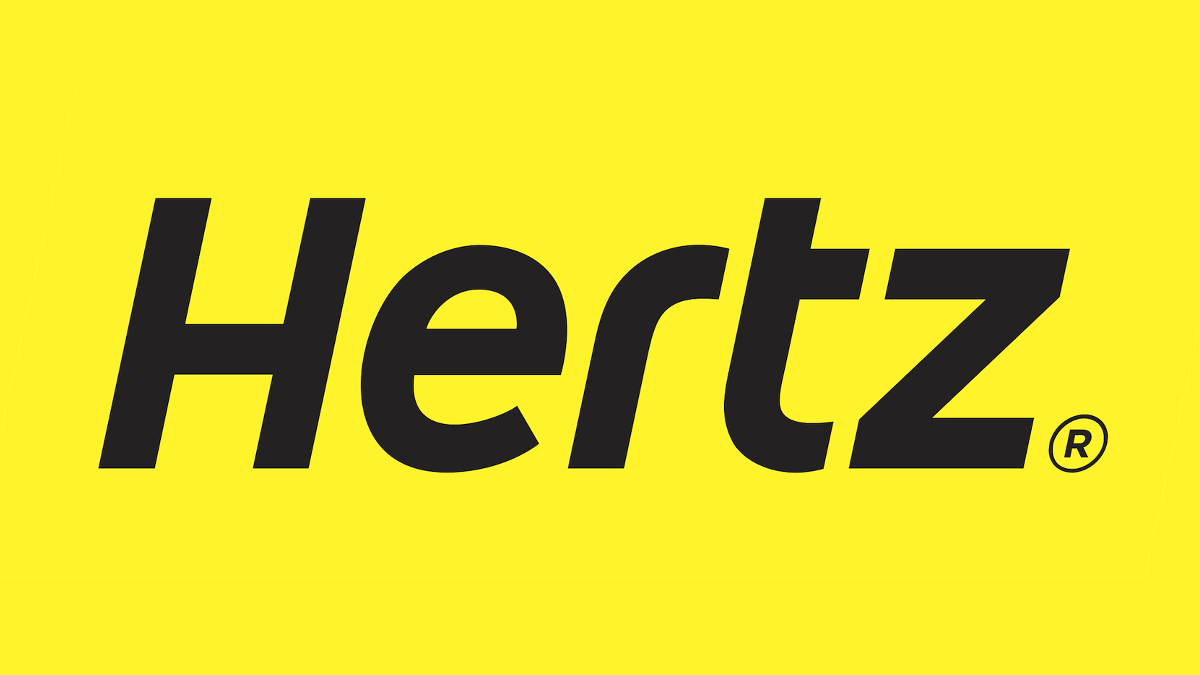

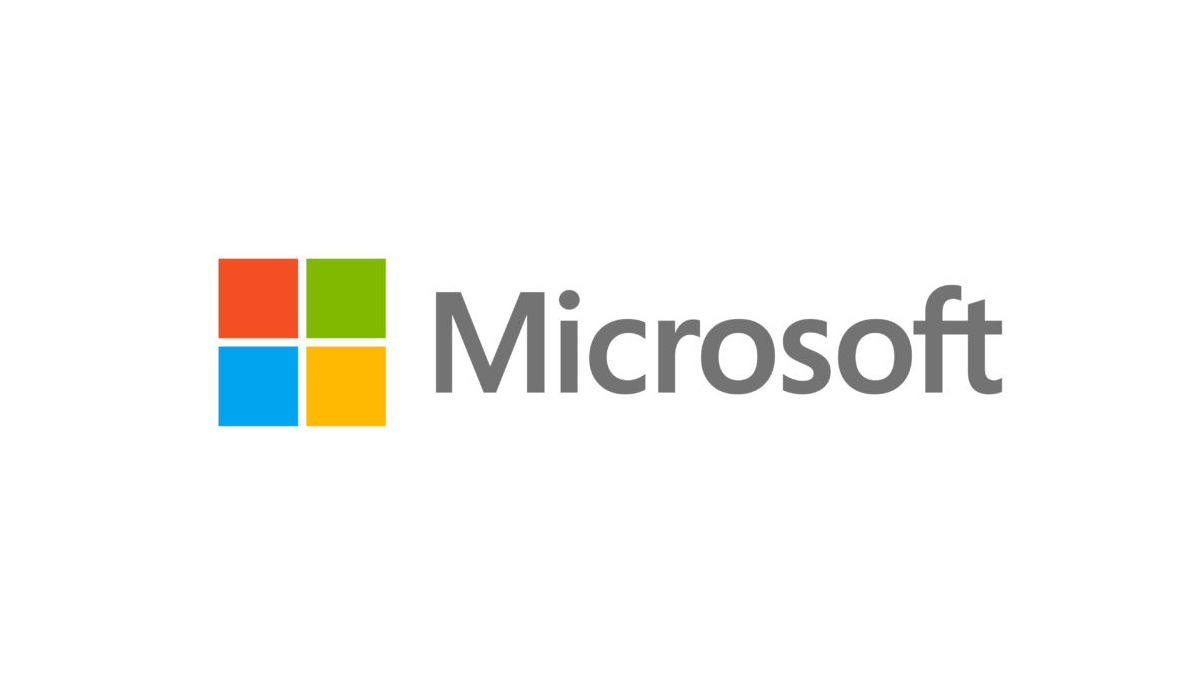








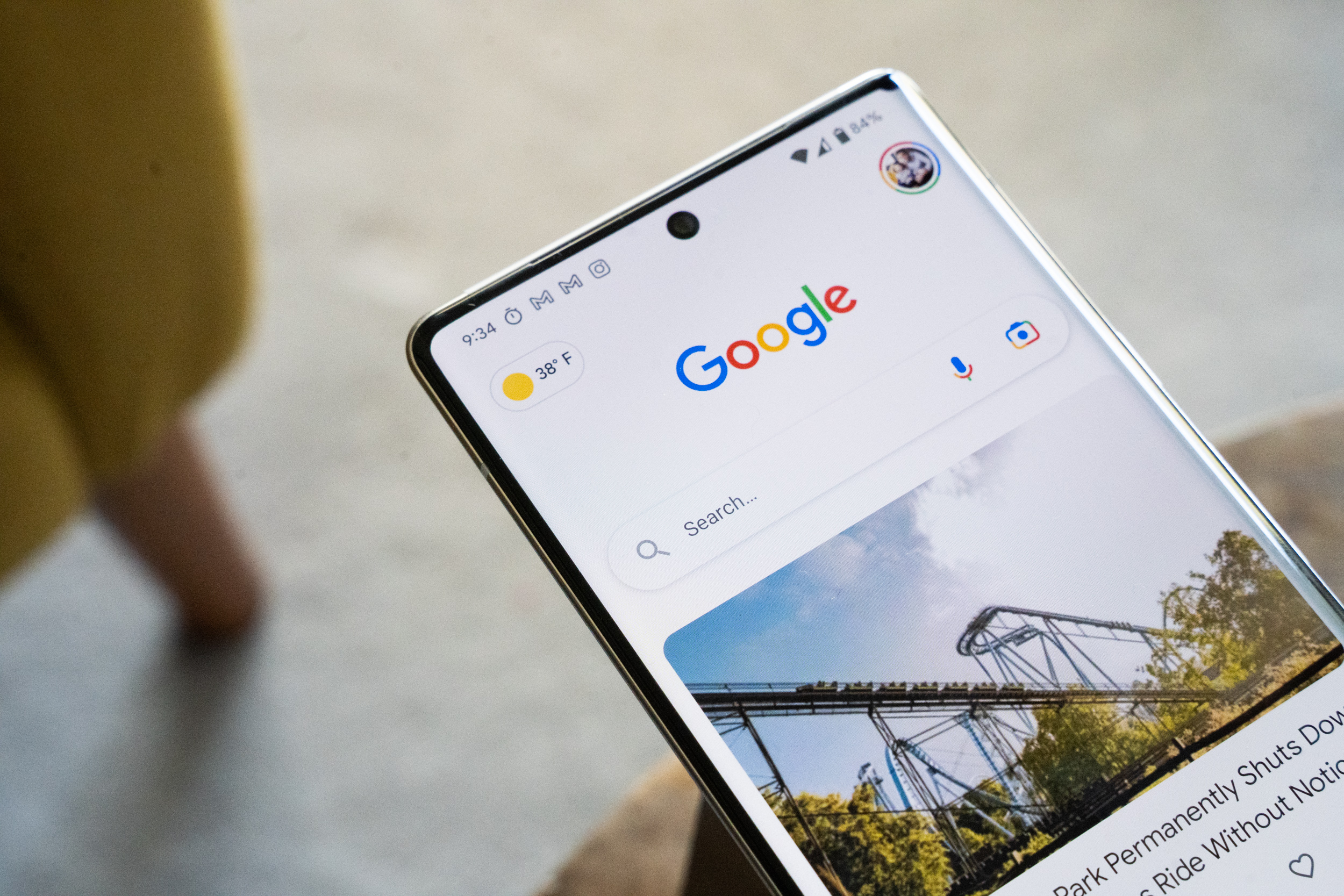


![Daredevil Born Again season 1 ending explained: does [spoiler] show up, when does season 2 come out, and more Marvel questions answered](https://cdn.mos.cms.futurecdn.net/i8Lf25QWuSoxWKGxWMLaaA.jpg?#)