Managing Environments in Sentry for React Native
Managing Environments in Sentry for React Native When working with Sentry in a React Native project, properly managing environments (e.g., development, staging, and production) is crucial. This ensures that errors are tracked in the correct context, preventing noise in production and helping teams debug effectively. Why Use Environments in Sentry? By setting up different environments, you can: Separate production errors from development issues. Track bugs specific to staging environments. Configure different alerting rules for each environment. Improve debugging by isolating crashes based on release versions. Setting Up Environments in Sentry for React Native 1. Install & Configure Sentry in Your Project If you haven’t already installed Sentry in your React Native app, you can do so with: npm install --save @sentry/react-native # or yarn add @sentry/react-native Link Sentry to your project: npx @sentry/wizard -i reactNative -p ios android 2. Define the Environment in Your Sentry Configuration Modify your Sentry initialization in index.js or App.js: import * as Sentry from "@sentry/react-native"; Sentry.init({ dsn: "YOUR_SENTRY_DSN", environment: __DEV__ ? "development" : "production", enableNative: true, // Enables native crash reporting }); This automatically assigns: development when running locally (__DEV__ is true). production when building a release (__DEV__ is false). 3. Use Environment Variables for More Control Instead of relying on __DEV__, you can define environments using .env files. Install react-native-dotenv: npm install react-native-dotenv --save-dev Create an .env file: SENTRY_ENV=staging Update babel.config.js: module.exports = { presets: ['module:metro-react-native-babel-preset'], plugins: [['module:react-native-dotenv']], }; Then modify your Sentry initialization: import * as Sentry from "@sentry/react-native"; import { SENTRY_ENV } from "@env"; Sentry.init({ dsn: "YOUR_SENTRY_DSN", environment: SENTRY_ENV, }); 4. Verifying and Testing To check if Sentry is capturing events correctly, trigger a test error: Sentry.captureException(new Error("Test error from React Native")); Then go to Sentry Dashboard > Issues and verify that the error appears under the expected environment. 5. Setting Up Alerts per Environment In Sentry, navigate to Alerts and create custom rules based on environments: Production: Notify only critical issues. Staging: Notify the QA team. Development: Log issues but avoid alerts. Conclusion Setting up environments in Sentry for React Native helps teams separate logs, prioritize debugging, and reduce noise in production monitoring. With environment-based alerting and proper tracking, you can effectively manage errors in your React Native app. Happy coding!

Managing Environments in Sentry for React Native
When working with Sentry in a React Native project, properly managing environments (e.g., development, staging, and production) is crucial. This ensures that errors are tracked in the correct context, preventing noise in production and helping teams debug effectively.
Why Use Environments in Sentry?
By setting up different environments, you can:
- Separate production errors from development issues.
- Track bugs specific to staging environments.
- Configure different alerting rules for each environment.
- Improve debugging by isolating crashes based on release versions.
Setting Up Environments in Sentry for React Native
1. Install & Configure Sentry in Your Project
If you haven’t already installed Sentry in your React Native app, you can do so with:
npm install --save @sentry/react-native
# or
yarn add @sentry/react-native
Link Sentry to your project:
npx @sentry/wizard -i reactNative -p ios android
2. Define the Environment in Your Sentry Configuration
Modify your Sentry initialization in index.js or App.js:
import * as Sentry from "@sentry/react-native";
Sentry.init({
dsn: "YOUR_SENTRY_DSN",
environment: __DEV__ ? "development" : "production",
enableNative: true, // Enables native crash reporting
});
This automatically assigns:
-
development when running locally (
__DEV__istrue). -
production when building a release (
__DEV__isfalse).
3. Use Environment Variables for More Control
Instead of relying on __DEV__, you can define environments using .env files.
Install react-native-dotenv:
npm install react-native-dotenv --save-dev
Create an .env file:
SENTRY_ENV=staging
Update babel.config.js:
module.exports = {
presets: ['module:metro-react-native-babel-preset'],
plugins: [['module:react-native-dotenv']],
};
Then modify your Sentry initialization:
import * as Sentry from "@sentry/react-native";
import { SENTRY_ENV } from "@env";
Sentry.init({
dsn: "YOUR_SENTRY_DSN",
environment: SENTRY_ENV,
});
4. Verifying and Testing
To check if Sentry is capturing events correctly, trigger a test error:
Sentry.captureException(new Error("Test error from React Native"));
Then go to Sentry Dashboard > Issues and verify that the error appears under the expected environment.
5. Setting Up Alerts per Environment
In Sentry, navigate to Alerts and create custom rules based on environments:
- Production: Notify only critical issues.
- Staging: Notify the QA team.
- Development: Log issues but avoid alerts.
Conclusion
Setting up environments in Sentry for React Native helps teams separate logs, prioritize debugging, and reduce noise in production monitoring. With environment-based alerting and proper tracking, you can effectively manage errors in your React Native app.
Happy coding!













































































































































































![[The AI Show Episode 142]: ChatGPT’s New Image Generator, Studio Ghibli Craze and Backlash, Gemini 2.5, OpenAI Academy, 4o Updates, Vibe Marketing & xAI Acquires X](https://www.marketingaiinstitute.com/hubfs/ep%20142%20cover.png)


























































































































![[FREE EBOOKS] The Kubernetes Bible, The Ultimate Linux Shell Scripting Guide & Four More Best Selling Titles](https://www.javacodegeeks.com/wp-content/uploads/2012/12/jcg-logo.jpg)



![From drop-out to software architect with Jason Lengstorf [Podcast #167]](https://cdn.hashnode.com/res/hashnode/image/upload/v1743796461357/f3d19cd7-e6f5-4d7c-8bfc-eb974bc8da68.png?#)






































































































.png?#)





.jpg?#)































_Christophe_Coat_Alamy.jpg?#)








































































































![Rapidus in Talks With Apple as It Accelerates Toward 2nm Chip Production [Report]](https://www.iclarified.com/images/news/96937/96937/96937-640.jpg)
































































































































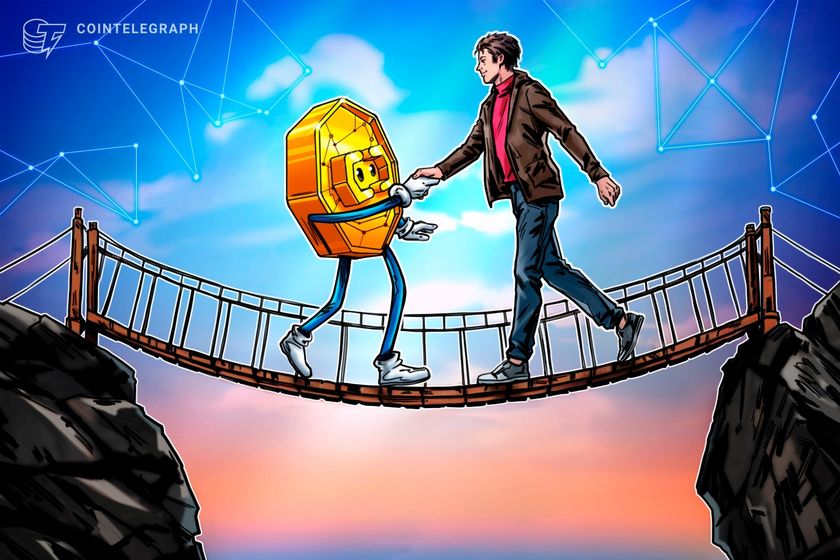





![[Life Advise]: be urself!!](https://media2.dev.to/dynamic/image/width%3D1000,height%3D500,fit%3Dcover,gravity%3Dauto,format%3Dauto/https:%2F%2Fdev-to-uploads.s3.amazonaws.com%2Fuploads%2Farticles%2F5a8umxziap22rla6kcen.png)
