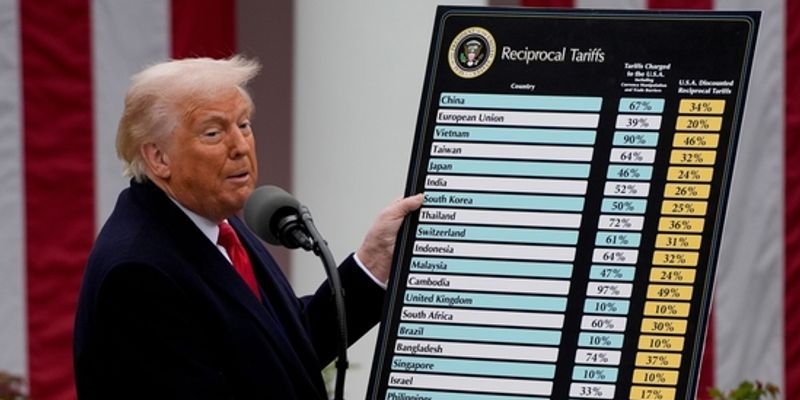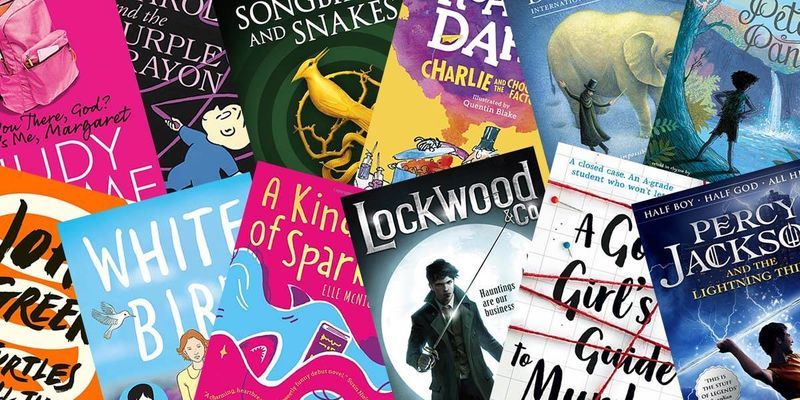DevOps Training in Bangalore: Step-by-Step Guide to Git Installation
Master Git Installation for a Smooth DevOps Workflow Git is an essential tool in DevOps workflows, allowing seamless collaboration, version control, and code management. Whether you’re a beginner or an experienced developer, installing Git is the first step toward mastering DevOps and CI/CD practices. In this guide, you will learn: ✔️ What Git is and why it's important in DevOps ✔️ Step-by-step Git installation for Windows, macOS, and Linux ✔️ How to verify and configure Git after installation If you're looking to master DevOps tools and cloud platforms, Eduleem offers the best DevOps training in Bangalore with hands-on projects in Git, Jenkins, Docker, Kubernetes, and AWS. What is Git, and why is it important in DevOps? Git is a distributed version control system (VCS) that allows multiple developers to collaborate efficiently on software projects. It enables: ✅ Code Versioning: Track changes and revert to previous versions if needed. ✅ Collaboration: Multiple developers can work on the same project without conflicts. ✅ Branching and Merging: Work on different features without disrupting the main code. ✅ CI/CD Integration: Automate testing and deployment pipelines with Git. In DevOps, Git is used to manage infrastructure as code (IaC), continuous integration (CI), and continuous deployment (CD), making it a must-learn tool for aspiring DevOps engineers. Step-by-Step Guide: Installing Git on Different Operating Systems Let's go through the Git installation process for Windows, macOS, and Linux. 1. Installing Git on Windows Step 1: Download Git for Windows Visit the official Git website: https://git-scm.com/downloads Click on the Windows version to download the installer. Step 2: Run the Git Installer Open the downloaded file and follow the setup instructions. Choose the default options unless you have specific requirements. Step 3: Verify Installation Open Command Prompt (CMD) and type: git --version If Git is installed correctly, you will see the version number. 2. Installing Git on macOS Step 1: Install Git via Homebrew (Recommended) Open the Terminal and run: brew install git If you don’t have Homebrew, install it first by running: /bin/bash -c "$(curl -fsSL https://raw.githubusercontent.com/Homebrew/install/HEAD/install.sh)" Step 2: Verify Installation Run the following command to check the Git version: git --version 3. Installing Git on Linux Step 1: Install Git using Package Manager For Debian/Ubuntu: sudo apt update sudo apt install git -y For CentOS/Fedora: sudo yum install git -y For Arch Linux: sudo pacman -S git Step 2: Verify Installation Run: git --version If installed correctly, you will see an output like: git version 2.XX.X Post-Installation Configuration Once Git is installed, set up your user identity and default editor. 1. Configure Username and Email git config --global user.name "Your Name" git config --global user.email "your.email@example.com" 2. Set Default Editor (Optional) For VS Code: git config --global core.editor "code --wait" For Vim: git config --global core.editor "vim" 3. Verify Configuration git config --list

Master Git Installation for a Smooth DevOps Workflow
Git is an essential tool in DevOps workflows, allowing seamless collaboration, version control, and code management. Whether you’re a beginner or an experienced developer, installing Git is the first step toward mastering DevOps and CI/CD practices.
In this guide, you will learn:
✔️ What Git is and why it's important in DevOps
✔️ Step-by-step Git installation for Windows, macOS, and Linux
✔️ How to verify and configure Git after installation
If you're looking to master DevOps tools and cloud platforms, Eduleem offers the best DevOps training in Bangalore with hands-on projects in Git, Jenkins, Docker, Kubernetes, and AWS.
What is Git, and why is it important in DevOps?
Git is a distributed version control system (VCS) that allows multiple developers to collaborate efficiently on software projects. It enables:
✅ Code Versioning: Track changes and revert to previous versions if needed.
✅ Collaboration: Multiple developers can work on the same project without conflicts.
✅ Branching and Merging: Work on different features without disrupting the main code.
✅ CI/CD Integration: Automate testing and deployment pipelines with Git.
In DevOps, Git is used to manage infrastructure as code (IaC), continuous integration (CI), and continuous deployment (CD), making it a must-learn tool for aspiring DevOps engineers.
Step-by-Step Guide: Installing Git on Different Operating Systems
Let's go through the Git installation process for Windows, macOS, and Linux.
1. Installing Git on Windows
Step 1: Download Git for Windows
Visit the official Git website: https://git-scm.com/downloads
Click on the Windows version to download the installer.
Step 2: Run the Git Installer
Open the downloaded file and follow the setup instructions.
Choose the default options unless you have specific requirements.
Step 3: Verify Installation
Open Command Prompt (CMD) and type:
git --version
If Git is installed correctly, you will see the version number.
2. Installing Git on macOS
Step 1: Install Git via Homebrew (Recommended)
Open the Terminal and run:
brew install git
If you don’t have Homebrew, install it first by running:
/bin/bash -c "$(curl -fsSL https://raw.githubusercontent.com/Homebrew/install/HEAD/install.sh)"
Step 2: Verify Installation
Run the following command to check the Git version:
git --version
3. Installing Git on Linux
Step 1: Install Git using Package Manager
For Debian/Ubuntu:
sudo apt update
sudo apt install git -y
For CentOS/Fedora:
sudo yum install git -y
For Arch Linux:
sudo pacman -S git
Step 2: Verify Installation
Run:
git --version
If installed correctly, you will see an output like:
git version 2.XX.X
Post-Installation Configuration
Once Git is installed, set up your user identity and default editor.
1. Configure Username and Email
git config --global user.name "Your Name"
git config --global user.email "your.email@example.com"
2. Set Default Editor (Optional)
For VS Code:
git config --global core.editor "code --wait"
For Vim:
git config --global core.editor "vim"
3. Verify Configuration
git config --list











































































































































































![[The AI Show Episode 142]: ChatGPT’s New Image Generator, Studio Ghibli Craze and Backlash, Gemini 2.5, OpenAI Academy, 4o Updates, Vibe Marketing & xAI Acquires X](https://www.marketingaiinstitute.com/hubfs/ep%20142%20cover.png)




























































































































![[DEALS] The Premium Learn to Code Certification Bundle (97% off) & Other Deals Up To 98% Off – Offers End Soon!](https://www.javacodegeeks.com/wp-content/uploads/2012/12/jcg-logo.jpg)


![From drop-out to software architect with Jason Lengstorf [Podcast #167]](https://cdn.hashnode.com/res/hashnode/image/upload/v1743796461357/f3d19cd7-e6f5-4d7c-8bfc-eb974bc8da68.png?#)








































































































.png?#)





















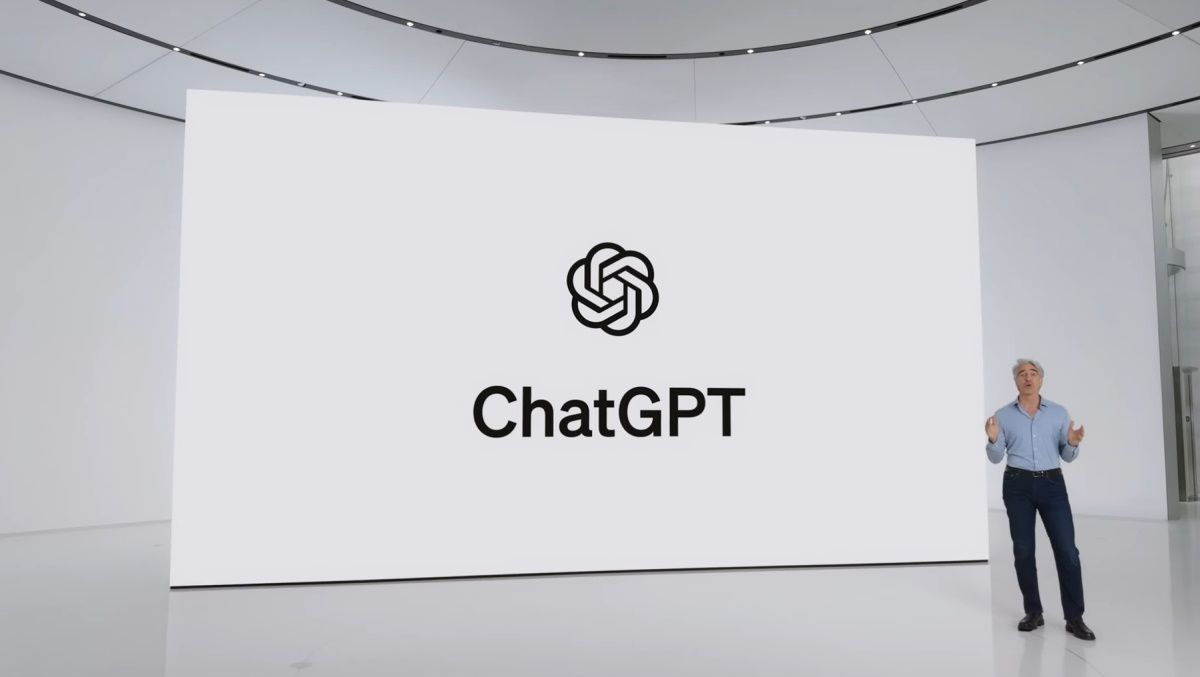












_Christophe_Coat_Alamy.jpg?#)
.webp?#)
 (1).webp?#)






































































































![Apple Considers Delaying Smart Home Hub Until 2026 [Gurman]](https://www.iclarified.com/images/news/96946/96946/96946-640.jpg)
![iPhone 17 Pro Won't Feature Two-Toned Back [Gurman]](https://www.iclarified.com/images/news/96944/96944/96944-640.jpg)
![Tariffs Threaten Apple's $999 iPhone Price Point in the U.S. [Gurman]](https://www.iclarified.com/images/news/96943/96943/96943-640.jpg)