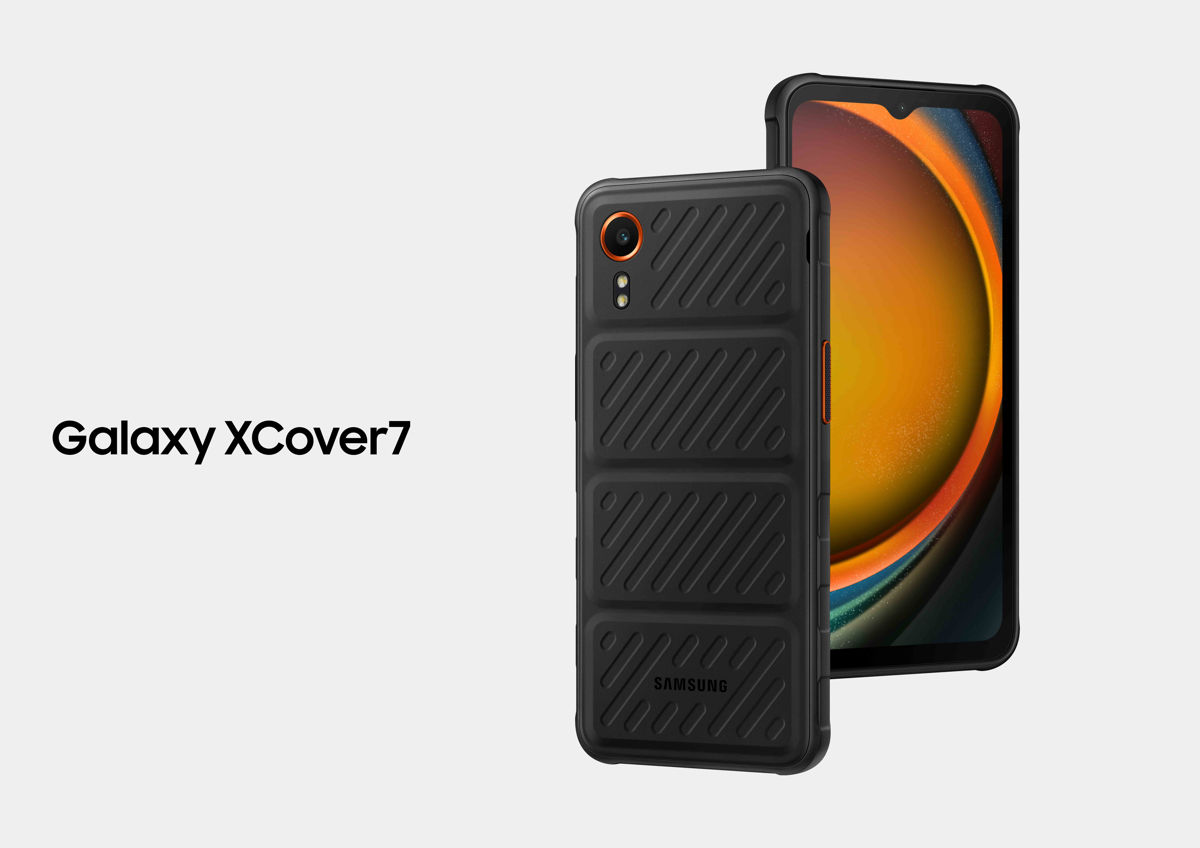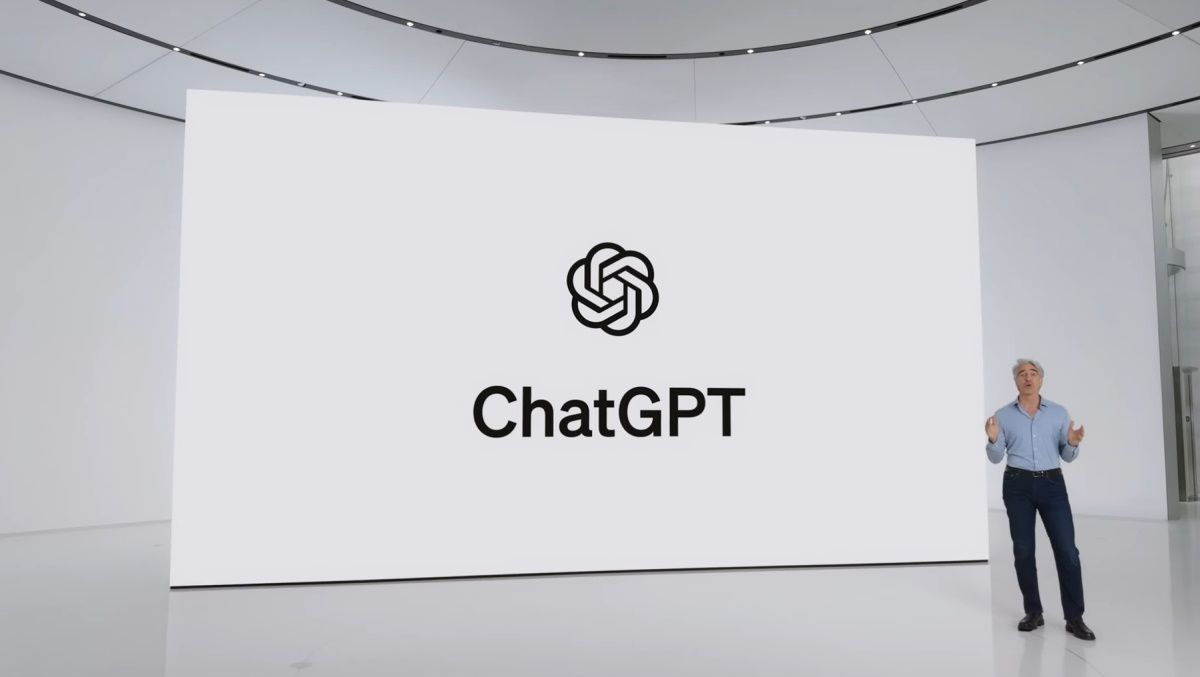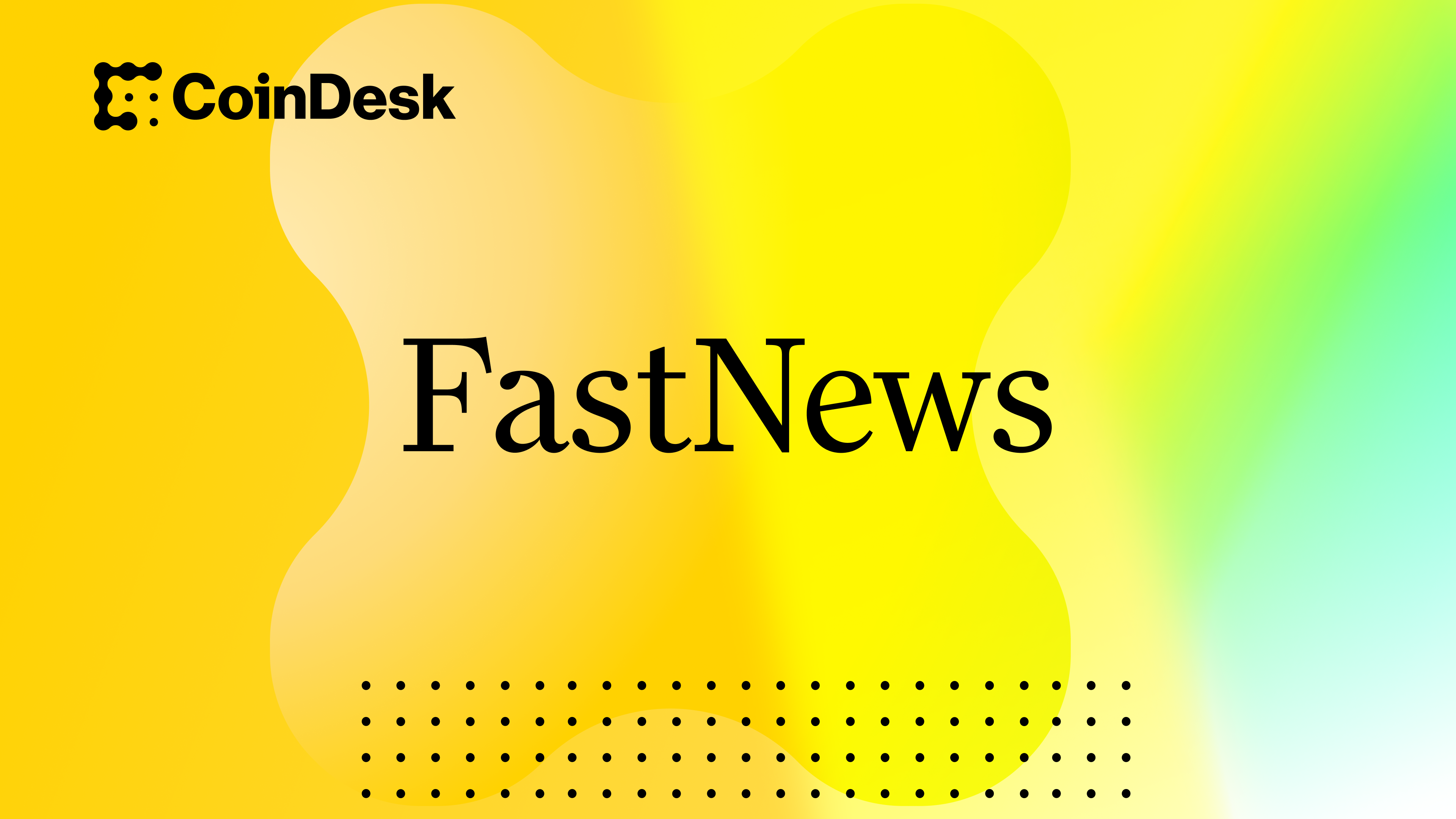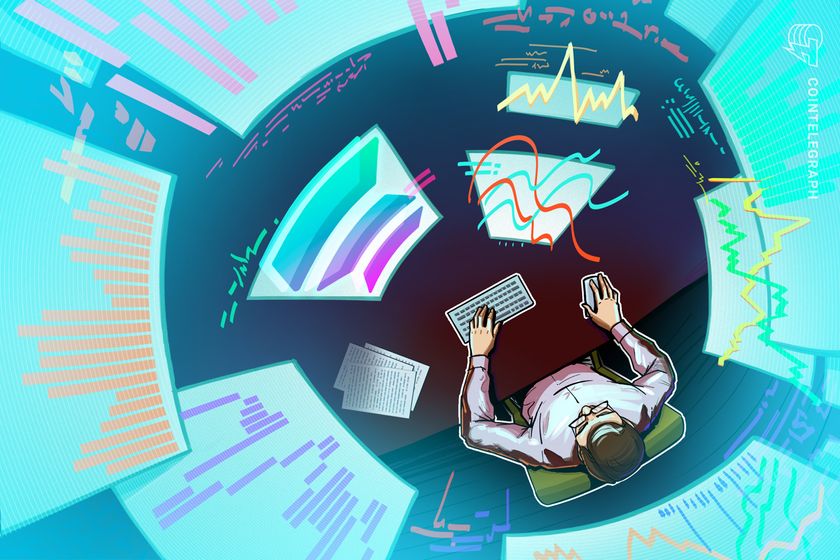Créer un GIF animé avec GIMP
Créer un GIF animé avec GIMP est un processus qui implique de préparer vos images, de les importer en tant que calques, de définir les délais et d'exporter le fichier. Voici les étapes détaillées : 1. Préparation des images : Créez ou rassemblez vos images : Vous pouvez créer chaque image individuellement dans GIMP ou utiliser des images existantes. Assurez-vous que toutes les images ont la même taille pour un GIF fluide. Vérifiez la taille des images : Toutes les images doivent avoir les mêmes dimensions. Nommez vos calques (facultatif) : Si vous créez les images dans GIMP, nommez chaque calque de manière séquentielle (par exemple, "image1", "image2", etc.). Cela facilitera l'organisation ultérieure. 2. Importation des images en tant que calques : Ouvrez GIMP. Allez dans Fichier > Ouvrir en tant que calques.... Sélectionnez toutes les images que vous souhaitez utiliser pour votre GIF et cliquez sur Ouvrir. Les fichiers ".png" permettent de générer un fichier GIF moins volumineux et de meilleure qualité. GIMP importera chaque image en tant que calque distinct dans un seul fichier. 3. Organisation des calques et définition des délais : Ordre des calques : L'ordre des calques dans la fenêtre des calques détermine l'ordre des images dans le GIF. Assurez-vous qu'ils sont dans l'ordre souhaité. Définition des délais : Double-cliquez sur le nom de chaque calque dans la fenêtre des calques. Dans la boîte de dialogue qui s'ouvre, ajoutez un délai entre parenthèses après le nom du calque. Le délai est exprimé en millisecondes (ms). Par exemple, pour un délai de 100 ms, renommez le calque en "image1 (100ms)". Répétez cette étape pour chaque calque, en définissant le délai souhaité pour chaque image. Si vous ne mettez pas de temps, Gimp utilisera un temps par défaut. 4. Prévisualisation du GIF : Allez dans Filtres > Animation > Lecture.... Une fenêtre de prévisualisation s'ouvrira, vous permettant de voir votre GIF animé. Ajustez les délais des calques si nécessaire pour obtenir l'effet souhaité. 5. Exportation du GIF : Allez dans Fichier > Exporter sous.... Choisissez un emplacement pour enregistrer votre fichier. Dans le champ Sélectionner le type de fichier (par extension), choisissez GIF image (*.gif). Cliquez sur Exporter. Dans la boîte de dialogue Exporter en tant que GIF, cochez la case Enregistrer en tant qu'animation. Vous pouvez également choisir si vous souhaitez que le GIF soit en boucle (boucle infinie) ou non. Cliquez sur Exporter. Conseils supplémentaires : Optimisation : Les GIF peuvent rapidement devenir volumineux. Pour réduire la taille du fichier, vous pouvez réduire le nombre de couleurs, réduire la taille des images ou optimiser le GIF lors de l'exportation. Transparence : GIMP gère la transparence dans les GIF. Si vous avez des calques avec des zones transparentes, elles seront conservées dans le GIF animé. Calques de texte : Vous pouvez ajouter des calques de texte pour créer des animations de texte. Filtres et effets : Vous pouvez appliquer des filtres et des effets à vos calques pour créer des animations plus complexes. En suivant ces étapes, vous devriez être en mesure de créer des GIF animés avec GIMP.

Créer un GIF animé avec GIMP est un processus qui implique de préparer vos images, de les importer en tant que calques, de définir les délais et d'exporter le fichier. Voici les étapes détaillées :
1. Préparation des images :
- Créez ou rassemblez vos images : Vous pouvez créer chaque image individuellement dans GIMP ou utiliser des images existantes. Assurez-vous que toutes les images ont la même taille pour un GIF fluide.
- Vérifiez la taille des images : Toutes les images doivent avoir les mêmes dimensions.
- Nommez vos calques (facultatif) : Si vous créez les images dans GIMP, nommez chaque calque de manière séquentielle (par exemple, "image1", "image2", etc.). Cela facilitera l'organisation ultérieure.
2. Importation des images en tant que calques :
- Ouvrez GIMP.
- Allez dans
Fichier>Ouvrir en tant que calques....
- Sélectionnez toutes les images que vous souhaitez utiliser pour votre GIF et cliquez sur
Ouvrir.
- Les fichiers ".png" permettent de générer un fichier GIF moins volumineux et de meilleure qualité.
- GIMP importera chaque image en tant que calque distinct dans un seul fichier.
3. Organisation des calques et définition des délais :
- Ordre des calques : L'ordre des calques dans la fenêtre des calques détermine l'ordre des images dans le GIF. Assurez-vous qu'ils sont dans l'ordre souhaité.
-
Définition des délais :
- Double-cliquez sur le nom de chaque calque dans la fenêtre des calques.
- Dans la boîte de dialogue qui s'ouvre, ajoutez un délai entre parenthèses après le nom du calque. Le délai est exprimé en millisecondes (ms). Par exemple, pour un délai de 100 ms, renommez le calque en "image1 (100ms)".
- Répétez cette étape pour chaque calque, en définissant le délai souhaité pour chaque image.
- Si vous ne mettez pas de temps, Gimp utilisera un temps par défaut.
4. Prévisualisation du GIF :
- Allez dans
Filtres>Animation>Lecture.... - Une fenêtre de prévisualisation s'ouvrira, vous permettant de voir votre GIF animé.
- Ajustez les délais des calques si nécessaire pour obtenir l'effet souhaité.
5. Exportation du GIF :
- Allez dans
Fichier>Exporter sous.... - Choisissez un emplacement pour enregistrer votre fichier.
- Dans le champ
Sélectionner le type de fichier (par extension), choisissezGIF image (*.gif).
- Cliquez sur
Exporter. - Dans la boîte de dialogue
Exporter en tant que GIF, cochez la caseEnregistrer en tant qu'animation.
- Vous pouvez également choisir si vous souhaitez que le GIF soit en boucle (boucle infinie) ou non.
- Cliquez sur
Exporter.
Conseils supplémentaires :
- Optimisation : Les GIF peuvent rapidement devenir volumineux. Pour réduire la taille du fichier, vous pouvez réduire le nombre de couleurs, réduire la taille des images ou optimiser le GIF lors de l'exportation.
- Transparence : GIMP gère la transparence dans les GIF. Si vous avez des calques avec des zones transparentes, elles seront conservées dans le GIF animé.
- Calques de texte : Vous pouvez ajouter des calques de texte pour créer des animations de texte.
- Filtres et effets : Vous pouvez appliquer des filtres et des effets à vos calques pour créer des animations plus complexes.
En suivant ces étapes, vous devriez être en mesure de créer des GIF animés avec GIMP.









































































































































































![[The AI Show Episode 142]: ChatGPT’s New Image Generator, Studio Ghibli Craze and Backlash, Gemini 2.5, OpenAI Academy, 4o Updates, Vibe Marketing & xAI Acquires X](https://www.marketingaiinstitute.com/hubfs/ep%20142%20cover.png)































































































































![[DEALS] The Premium Learn to Code Certification Bundle (97% off) & Other Deals Up To 98% Off – Offers End Soon!](https://www.javacodegeeks.com/wp-content/uploads/2012/12/jcg-logo.jpg)

![From drop-out to software architect with Jason Lengstorf [Podcast #167]](https://cdn.hashnode.com/res/hashnode/image/upload/v1743796461357/f3d19cd7-e6f5-4d7c-8bfc-eb974bc8da68.png?#)








































































































.png?#)


































_Christophe_Coat_Alamy.jpg?#)



.webp?#)






































































































![Apple Considers Delaying Smart Home Hub Until 2026 [Gurman]](https://www.iclarified.com/images/news/96946/96946/96946-640.jpg)
![iPhone 17 Pro Won't Feature Two-Toned Back [Gurman]](https://www.iclarified.com/images/news/96944/96944/96944-640.jpg)
![Tariffs Threaten Apple's $999 iPhone Price Point in the U.S. [Gurman]](https://www.iclarified.com/images/news/96943/96943/96943-640.jpg)