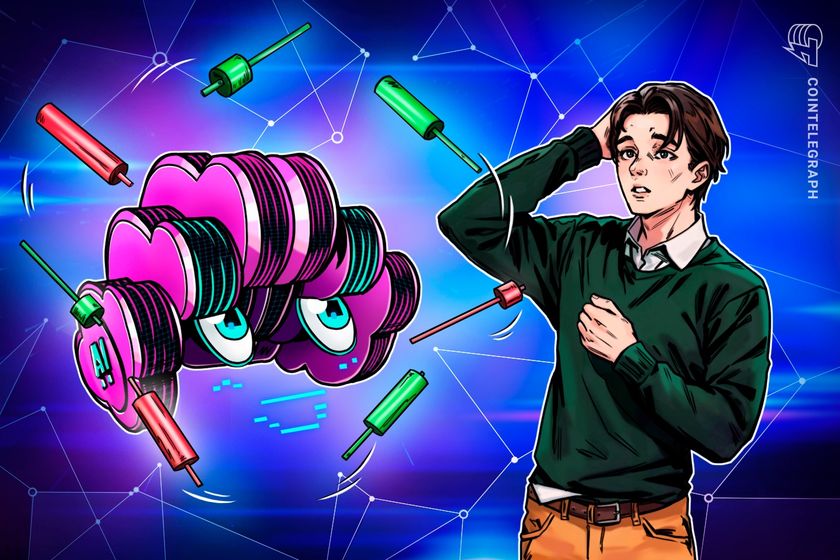Configuring Dataverse Git Integration for Power Platform Solutions: A Streamlined Approach
If you’ve created a Power Platform solution and want an easy way to track changes like in traditional coding, there is a new solution to explore. Historically, application lifecycle management (ALM) for Power Platform has been cumbersome. However, the introduction of Power Platform Pipelines and native Git integration has significantly improved the process. I recently configured Git integration for a Dataverse solution and distilled the process into a straightforward, step-by-step guide for others looking to implement it. Benefits of Integrating Power Platform with Git Version control is essential, even in a low-code environment. Connecting Power Platform to Git provides: Robust Source Control: Eliminates the need for manual solution exports (e.g., ZIP files). Enhanced CI/CD: Simplifies continuous integration and deployment with Power Platform Pipelines. Improved Team Collaboration: Enables branching, pull requests, and change history tracking. Step-by-Step Guide: Linking a Dataverse Solution to Azure DevOps Git Initialize an Azure DevOps Repository Create a new repository in your Azure DevOps project. Keep it straightforward—add a README file and set main as the default branch. Access Power Platform Maker Portal In your development environment, navigate to the Solutions area and locate the "Connect to Git" option in the toolbar. Configure Git Connection Details When prompted, provide the following: Connection Type: Select "Solution." Organization & Project: Input your Azure DevOps organization and project names. Repository: Choose the repository created in Step 1. Root Git Folder: Use a logical name like src or solutions. Select and Map Your Solution After authentication, choose the solution to integrate. Specify: Branch: Typically main. Folder Path: Define a location within the repository, such as src/[Solution]. Commit Your Changes Open the solution, access the Source Control panel, and review the detected changes. Add a descriptive commit message and commit directly to Git. The solution is automatically unpacked into structured folders and files (e.g., web resources, plugins, forms), aligning it with standard code management practices. Post-Setup Capabilities With your solution now tracked in Git, you can: Create feature or fix branches. Implement pull requests for code reviews. Leverage Power Platform Pipelines to deploy to testing or production environments. Conclusion This Git integration offers one of the most seamless ALM experiences I’ve encountered in Power Platform to date. It’s particularly valuable for managing multiple environments or collaborating with a team, eliminating the inefficiencies of manual solution exports and imports. If you’re still relying on traditional methods, this approach is a worthwhile upgrade.

If you’ve created a Power Platform solution and want an easy way to track changes like in traditional coding, there is a new solution to explore. Historically, application lifecycle management (ALM) for Power Platform has been cumbersome. However, the introduction of Power Platform Pipelines and native Git integration has significantly improved the process.
I recently configured Git integration for a Dataverse solution and distilled the process into a straightforward, step-by-step guide for others looking to implement it.
Benefits of Integrating Power Platform with Git
Version control is essential, even in a low-code environment. Connecting Power Platform to Git provides:
- Robust Source Control: Eliminates the need for manual solution exports (e.g., ZIP files).
- Enhanced CI/CD: Simplifies continuous integration and deployment with Power Platform Pipelines.
- Improved Team Collaboration: Enables branching, pull requests, and change history tracking.
Step-by-Step Guide: Linking a Dataverse Solution to Azure DevOps Git
Initialize an Azure DevOps Repository
Create a new repository in your Azure DevOps project. Keep it straightforward—add a README file and setmainas the default branch.Access Power Platform Maker Portal
In your development environment, navigate to the Solutions area and locate the "Connect to Git" option in the toolbar.-
Configure Git Connection Details
When prompted, provide the following:- Connection Type: Select "Solution."
- Organization & Project: Input your Azure DevOps organization and project names.
- Repository: Choose the repository created in Step 1.
-
Root Git Folder: Use a logical name like
srcorsolutions.
-
Select and Map Your Solution
After authentication, choose the solution to integrate. Specify:-
Branch: Typically
main. -
Folder Path: Define a location within the repository, such as
src/[Solution].
-
Branch: Typically
Commit Your Changes
Open the solution, access the Source Control panel, and review the detected changes. Add a descriptive commit message and commit directly to Git. The solution is automatically unpacked into structured folders and files (e.g., web resources, plugins, forms), aligning it with standard code management practices.
Post-Setup Capabilities
With your solution now tracked in Git, you can:
- Create feature or fix branches.
- Implement pull requests for code reviews.
- Leverage Power Platform Pipelines to deploy to testing or production environments.
Conclusion
This Git integration offers one of the most seamless ALM experiences I’ve encountered in Power Platform to date. It’s particularly valuable for managing multiple environments or collaborating with a team, eliminating the inefficiencies of manual solution exports and imports. If you’re still relying on traditional methods, this approach is a worthwhile upgrade.









































































































































































![[The AI Show Episode 142]: ChatGPT’s New Image Generator, Studio Ghibli Craze and Backlash, Gemini 2.5, OpenAI Academy, 4o Updates, Vibe Marketing & xAI Acquires X](https://www.marketingaiinstitute.com/hubfs/ep%20142%20cover.png)



























































































































![[DEALS] The Premium Learn to Code Certification Bundle (97% off) & Other Deals Up To 98% Off – Offers End Soon!](https://www.javacodegeeks.com/wp-content/uploads/2012/12/jcg-logo.jpg)


![From drop-out to software architect with Jason Lengstorf [Podcast #167]](https://cdn.hashnode.com/res/hashnode/image/upload/v1743796461357/f3d19cd7-e6f5-4d7c-8bfc-eb974bc8da68.png?#)






































































































.png?#)




.jpg?#)
































_Christophe_Coat_Alamy.jpg?#)
 (1).webp?#)









































































































![Rapidus in Talks With Apple as It Accelerates Toward 2nm Chip Production [Report]](https://www.iclarified.com/images/news/96937/96937/96937-640.jpg)