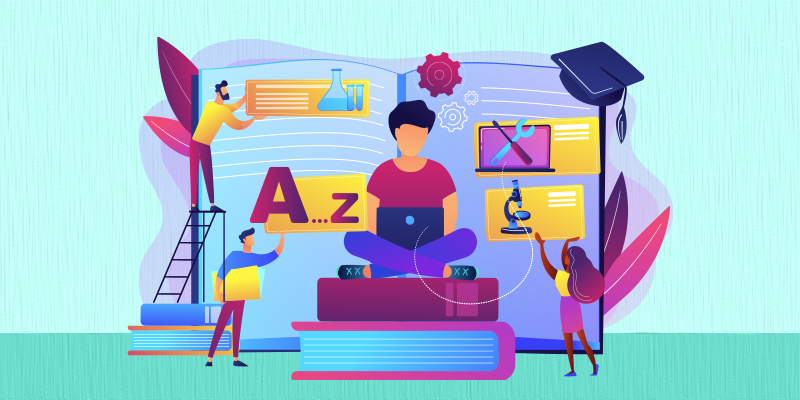Tutorial 13: Observable Objects and Environment Objects in SwiftUI
Observable Objects and Environment Objects in SwiftUI Introduction In this tutorial, we'll explore ObservableObject and EnvironmentObject in SwiftUI, which are essential for managing state in your app. We'll use these concepts to build a simple iPhone game. By the end of this tutorial, you'll understand: The difference between @State, @ObservedObject, and @EnvironmentObject How to use ObservableObject to manage data How to share data across views with EnvironmentObject How to apply this knowledge to build a simple game in SwiftUI How to apply SwiftUI in VS Code Prerequisites Before we begin, ensure you have: Xcode installed (latest version recommended) Swift knowledge (basic to intermediate level) VS Code with the Swift extension installed (for alternative development) Understanding SwiftUI State Management @State Used for simple state management inside a single view. Automatically refreshes the view when the state changes. Example: struct CounterView: View { @State private var count = 0 var body: some View { VStack { Text("Count: \(count)") Button("Increment") { count += 1 } } } } @ObservedObject Used when multiple views need to share state. Requires a class conforming to ObservableObject. Example: class CounterModel: ObservableObject { @Published var count = 0 } struct CounterView: View { @ObservedObject var model = CounterModel() var body: some View { VStack { Text("Count: \(model.count)") Button("Increment") { model.count += 1 } } } } @EnvironmentObject Used to inject shared data into multiple views without explicitly passing it. Requires a .environmentObject() modifier on a parent view. Example: class GameSettings: ObservableObject { @Published var score = 0 } struct ScoreView: View { @EnvironmentObject var settings: GameSettings var body: some View { Text("Score: \(settings.score)") } } Building a Simple Game: Tap The Circle Step 1: Create a Game Model class GameModel: ObservableObject { @Published var score = 0 @Published var position = CGPoint(x: 100, y: 100) } Step 2: Build the Game View struct GameView: View { @EnvironmentObject var game: GameModel var body: some View { ZStack { Color.blue.edgesIgnoringSafeArea(.all) Circle() .fill(Color.red) .frame(width: 50, height: 50) .position(game.position) .onTapGesture { game.score += 1 game.position = CGPoint(x: CGFloat.random(in: 50...350), y: CGFloat.random(in: 50...700)) } VStack { Text("Score: \(game.score)") .font(.largeTitle) .padding() Spacer() } } } } Step 3: Setup the Root View @main struct MyApp: App { @StateObject private var game = GameModel() var body: some Scene { WindowGroup { GameView() .environmentObject(game) } } } Conclusion In this tutorial, you learned how to use @State, @ObservedObject, and @EnvironmentObject in SwiftUI. You also built a simple game that updates the UI dynamically using these concepts. Finally, you explored how to work with SwiftUI in VS Code. With this knowledge, you can now build more complex and interactive SwiftUI applications!

Observable Objects and Environment Objects in SwiftUI
Introduction
In this tutorial, we'll explore ObservableObject and EnvironmentObject in SwiftUI, which are essential for managing state in your app. We'll use these concepts to build a simple iPhone game. By the end of this tutorial, you'll understand:
- The difference between
@State,@ObservedObject, and@EnvironmentObject - How to use
ObservableObjectto manage data - How to share data across views with
EnvironmentObject - How to apply this knowledge to build a simple game in SwiftUI
- How to apply SwiftUI in VS Code
Prerequisites
Before we begin, ensure you have:
- Xcode installed (latest version recommended)
- Swift knowledge (basic to intermediate level)
- VS Code with the Swift extension installed (for alternative development)
Understanding SwiftUI State Management
@State
- Used for simple state management inside a single view.
- Automatically refreshes the view when the state changes.
Example:
struct CounterView: View {
@State private var count = 0
var body: some View {
VStack {
Text("Count: \(count)")
Button("Increment") {
count += 1
}
}
}
}
@ObservedObject
- Used when multiple views need to share state.
- Requires a class conforming to
ObservableObject.
Example:
class CounterModel: ObservableObject {
@Published var count = 0
}
struct CounterView: View {
@ObservedObject var model = CounterModel()
var body: some View {
VStack {
Text("Count: \(model.count)")
Button("Increment") {
model.count += 1
}
}
}
}
@EnvironmentObject
- Used to inject shared data into multiple views without explicitly passing it.
- Requires a
.environmentObject()modifier on a parent view.
Example:
class GameSettings: ObservableObject {
@Published var score = 0
}
struct ScoreView: View {
@EnvironmentObject var settings: GameSettings
var body: some View {
Text("Score: \(settings.score)")
}
}
Building a Simple Game: Tap The Circle
Step 1: Create a Game Model
class GameModel: ObservableObject {
@Published var score = 0
@Published var position = CGPoint(x: 100, y: 100)
}
Step 2: Build the Game View
struct GameView: View {
@EnvironmentObject var game: GameModel
var body: some View {
ZStack {
Color.blue.edgesIgnoringSafeArea(.all)
Circle()
.fill(Color.red)
.frame(width: 50, height: 50)
.position(game.position)
.onTapGesture {
game.score += 1
game.position = CGPoint(x: CGFloat.random(in: 50...350), y: CGFloat.random(in: 50...700))
}
VStack {
Text("Score: \(game.score)")
.font(.largeTitle)
.padding()
Spacer()
}
}
}
}
Step 3: Setup the Root View
@main
struct MyApp: App {
@StateObject private var game = GameModel()
var body: some Scene {
WindowGroup {
GameView()
.environmentObject(game)
}
}
}
Conclusion
In this tutorial, you learned how to use @State, @ObservedObject, and @EnvironmentObject in SwiftUI. You also built a simple game that updates the UI dynamically using these concepts. Finally, you explored how to work with SwiftUI in VS Code.
With this knowledge, you can now build more complex and interactive SwiftUI applications!











































































































































































![[The AI Show Episode 142]: ChatGPT’s New Image Generator, Studio Ghibli Craze and Backlash, Gemini 2.5, OpenAI Academy, 4o Updates, Vibe Marketing & xAI Acquires X](https://www.marketingaiinstitute.com/hubfs/ep%20142%20cover.png)




























































































































![[DEALS] The Premium Learn to Code Certification Bundle (97% off) & Other Deals Up To 98% Off – Offers End Soon!](https://www.javacodegeeks.com/wp-content/uploads/2012/12/jcg-logo.jpg)


![From drop-out to software architect with Jason Lengstorf [Podcast #167]](https://cdn.hashnode.com/res/hashnode/image/upload/v1743796461357/f3d19cd7-e6f5-4d7c-8bfc-eb974bc8da68.png?#)








































































































.png?#)























.webp?#)










_Christophe_Coat_Alamy.jpg?#)
 (1).webp?#)




































































































![Apple Considers Delaying Smart Home Hub Until 2026 [Gurman]](https://www.iclarified.com/images/news/96946/96946/96946-640.jpg)
![iPhone 17 Pro Won't Feature Two-Toned Back [Gurman]](https://www.iclarified.com/images/news/96944/96944/96944-640.jpg)
![Tariffs Threaten Apple's $999 iPhone Price Point in the U.S. [Gurman]](https://www.iclarified.com/images/news/96943/96943/96943-640.jpg)