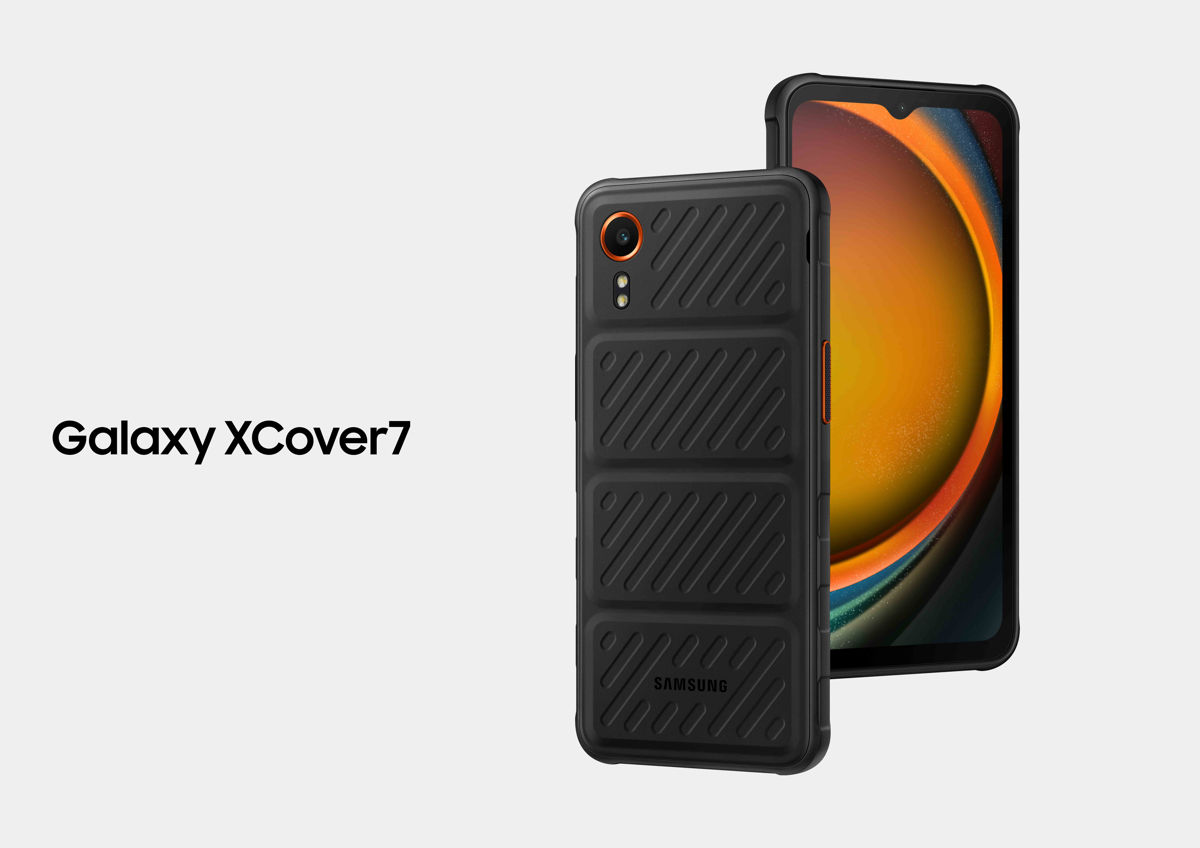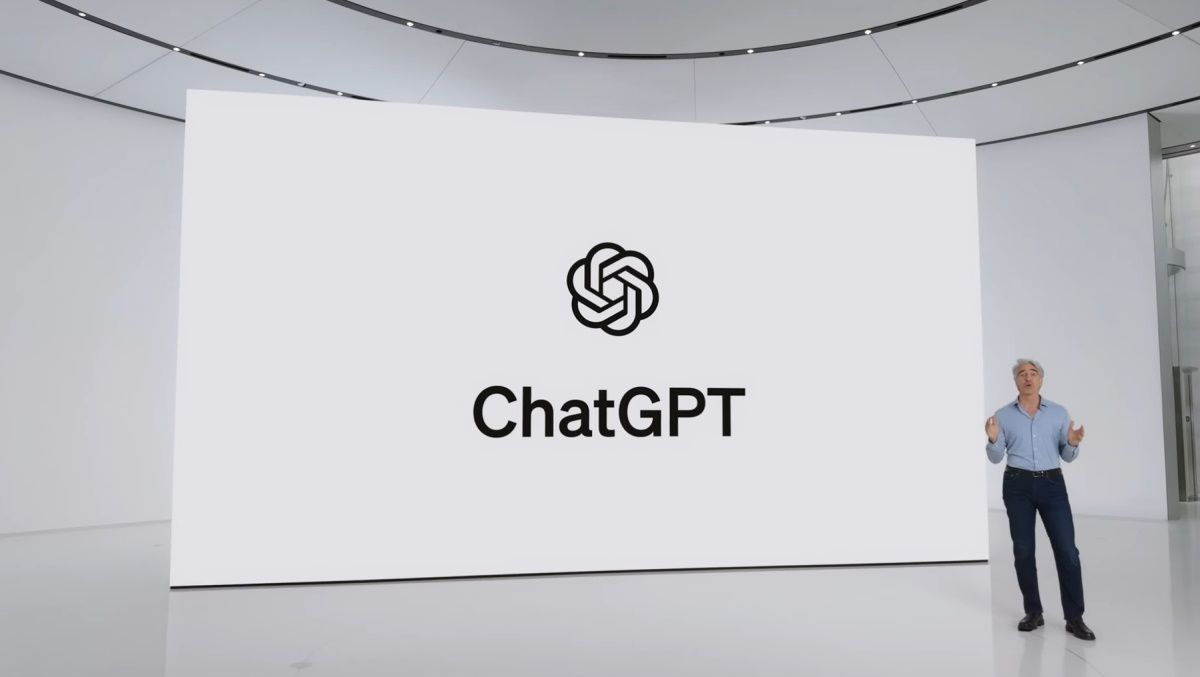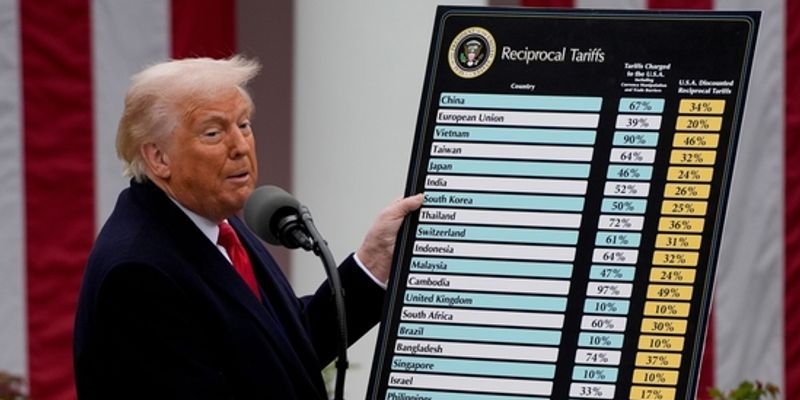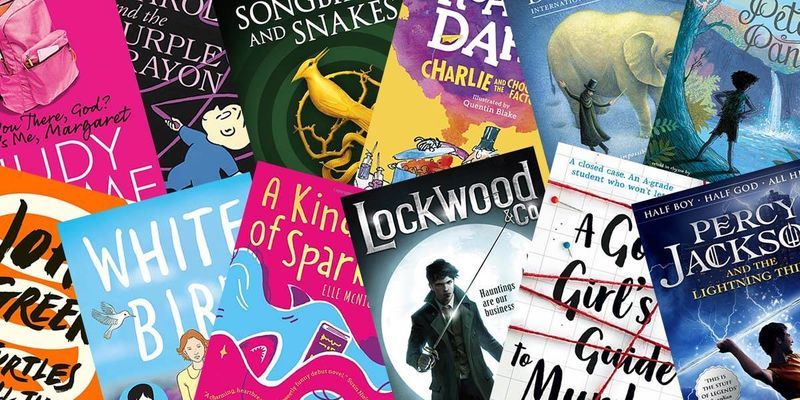How to Start a New Unity Game Project in 2025?
Starting a new Unity game project in 2025 involves several key steps. Here's a concise guide to help you get started: 1. Install Unity Hub and Unity Editor Download Unity Hub: Visit the Unity website to download and install Unity Hub. Install Unity Editor: Open Unity Hub, navigate to the Installs tab, and click Add to select and install the latest Unity Editor version suitable for your project. 2. Create a New Project Open Unity Hub: In the Projects tab, click New Project. Select a Template: Choose from templates like 3D, 2D, URP (Universal Render Pipeline), or HDRP (High Definition Render Pipeline), depending on your project's requirements. Name and Location: Assign a project name and select a save location. Click Create to generate the project. 3. Familiarize Yourself with the Unity Interface Scene View: Allows you to navigate and design your game environment. Hierarchy Window: Displays all GameObjects in the current scene. Inspector Window: Shows properties and components of selected GameObjects. Project Window: Manages all assets and resources in your project. 4. Customize Project Settings Access Settings: Navigate to Edit > Project Settings. Adjust Configurations: Modify settings such as Graphics, Input, and Quality to align with your project's goals. 5. Utilize the Package Manager Open Package Manager: Go to Window > Package Manager. Add Packages: Install essential packages like Cinemachine for camera control, Input System for input management, and ProBuilder for level design. 6. Implement Version Control Use Git: Integrate Git for version control to manage changes and collaborate effectively. Platforms like GitHub can serve as remote repositories. Configure Unity: Ensure asset serialization is set to Force Text and Visible Meta Files are enabled in Edit > Project Settings > Editor. 7. Begin Development Create Scenes: Design and organize your game levels within the Scenes folder. Develop Scripts: Write C# scripts to define game mechanics and behaviors, placing them in the Scripts folder. Test Gameplay: Use the Play button to test and iterate on your game, refining mechanics and fixing bugs as needed. For a visual walkthrough, consider watching this beginner-friendly tutorial: videoUnity 6 - Complete Beginners Tutorial (2025) https://www.youtube.com/watch?v=w0KPnGOLiGY&t=1s

Starting a new Unity game project in 2025 involves several key steps. Here's a concise guide to help you get started:
1. Install Unity Hub and Unity Editor
Download Unity Hub: Visit the Unity website to download and install Unity Hub.
Install Unity Editor: Open Unity Hub, navigate to the Installs tab, and click Add to select and install the latest Unity Editor version suitable for your project.
2. Create a New Project
Open Unity Hub: In the Projects tab, click New Project.
Select a Template: Choose from templates like 3D, 2D, URP (Universal Render Pipeline), or HDRP (High Definition Render Pipeline), depending on your project's requirements.
Name and Location: Assign a project name and select a save location. Click Create to generate the project.
3. Familiarize Yourself with the Unity Interface
Scene View: Allows you to navigate and design your game environment.
Hierarchy Window: Displays all GameObjects in the current scene.
Inspector Window: Shows properties and components of selected GameObjects.
Project Window: Manages all assets and resources in your project.
4. Customize Project Settings
Access Settings: Navigate to Edit > Project Settings.
Adjust Configurations: Modify settings such as Graphics, Input, and Quality to align with your project's goals.
5. Utilize the Package Manager
Open Package Manager: Go to Window > Package Manager.
Add Packages: Install essential packages like Cinemachine for camera control, Input System for input management, and ProBuilder for level design.
6. Implement Version Control
Use Git: Integrate Git for version control to manage changes and collaborate effectively. Platforms like GitHub can serve as remote repositories.
Configure Unity: Ensure asset serialization is set to Force Text and Visible Meta Files are enabled in Edit > Project Settings > Editor.
7. Begin Development
Create Scenes: Design and organize your game levels within the Scenes folder.
Develop Scripts: Write C# scripts to define game mechanics and behaviors, placing them in the Scripts folder.
Test Gameplay: Use the Play button to test and iterate on your game, refining mechanics and fixing bugs as needed.
For a visual walkthrough, consider watching this beginner-friendly tutorial:
videoUnity 6 - Complete Beginners Tutorial (2025)
https://www.youtube.com/watch?v=w0KPnGOLiGY&t=1s












































































































































































![[The AI Show Episode 142]: ChatGPT’s New Image Generator, Studio Ghibli Craze and Backlash, Gemini 2.5, OpenAI Academy, 4o Updates, Vibe Marketing & xAI Acquires X](https://www.marketingaiinstitute.com/hubfs/ep%20142%20cover.png)



























































































































![[DEALS] The Premium Learn to Code Certification Bundle (97% off) & Other Deals Up To 98% Off – Offers End Soon!](https://www.javacodegeeks.com/wp-content/uploads/2012/12/jcg-logo.jpg)


![From drop-out to software architect with Jason Lengstorf [Podcast #167]](https://cdn.hashnode.com/res/hashnode/image/upload/v1743796461357/f3d19cd7-e6f5-4d7c-8bfc-eb974bc8da68.png?#)








































































































.png?#)


































_Christophe_Coat_Alamy.jpg?#)


.webp?#)
 (1).webp?#)



































































































![Apple Considers Delaying Smart Home Hub Until 2026 [Gurman]](https://www.iclarified.com/images/news/96946/96946/96946-640.jpg)
![iPhone 17 Pro Won't Feature Two-Toned Back [Gurman]](https://www.iclarified.com/images/news/96944/96944/96944-640.jpg)
![Tariffs Threaten Apple's $999 iPhone Price Point in the U.S. [Gurman]](https://www.iclarified.com/images/news/96943/96943/96943-640.jpg)