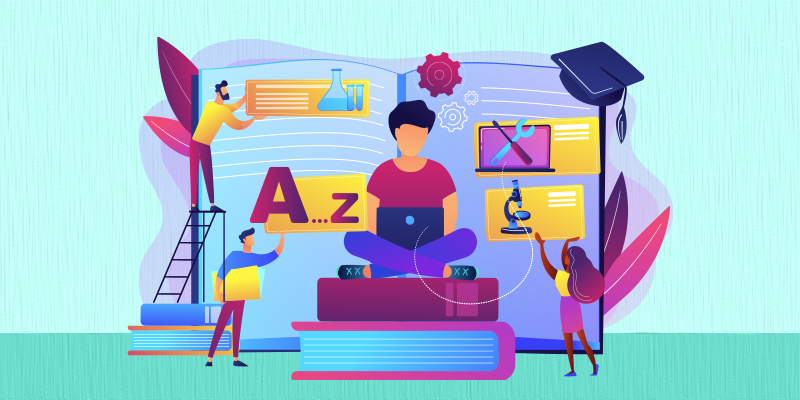How to Install Codeigniter on a Local Server in 2025?
CodeIgniter continues to be a popular PHP framework due to its speed, simplicity, and powerful features. In 2025, setting up CodeIgniter on a local server is an efficient way to test and develop your applications before going live. This guide walks you through the installation process step-by-step. Prerequisites Before you proceed with the installation, ensure that your local server environment meets the following requirements: PHP Version: PHP 8.0 or later Database: MySQL (or compatible) Server: Apache or Nginx Composer: Installed globally CodeIgniter Version: Latest stable version Step-by-Step Installation Guide Step 1: Setting Up Your Local Server If you haven't already set up a local server, you can use packages like XAMPP, WAMP, or MAMP. These come with Apache, MySQL, and PHP pre-installed. Download and Install: Go to the respective website of your preferred local server package. Follow the installation instructions provided on their site. Start the Apache and MySQL services. Step 2: Download CodeIgniter Visit the CodeIgniter official download page and download the latest version. Alternatively, you can use Composer to create a new project: composer create-project codeigniter4/appstarter my-project Step 3: Configuring Your Environment Once downloaded and extracted, navigate to the project directory. Rename the .env.example file to .env: mv env.example .env Set the Base URL: Open the .env file and set the app.baseURL to http://localhost/my-project/. Step 4: Database Configuration Open app/Config/Database.php and configure your database settings: public $default = [ 'DSN' => '', 'hostname' => 'localhost', 'username' => 'root', 'password' => '', 'database' => 'your_database_name', 'DBDriver' => 'MySQLi', 'DBPrefix' => '', 'pConnect' => false, 'DBDebug' => (ENVIRONMENT !== 'production'), 'cacheOn' => false, 'cacheDir' => '', 'charset' => 'utf8', 'DBCollat' => 'utf8_general_ci', 'swapPre' => '', ]; Step 5: Running CodeIgniter Open your browser and navigate to http://localhost/my-project/. If everything is set up correctly, you'll see the CodeIgniter welcome screen. Further Configuration Redirect Protocols To secure your application by redirecting HTTP to HTTPS in CodeIgniter, you can read this guide. URL Management For customization of CodeIgniter URLs using .htaccess, follow this tutorial. URL Redirection Learn how to redirect pages within CodeIgniter by visiting this page. DateTime Formatting Understand how to set DateTime formats in CodeIgniter forms by reviewing this article. Managing Arrays To learn how you can create new arrays from multiple arrays in CodeIgniter, check this resource. By following these steps, you should have a fully functional CodeIgniter setup on your local server. This setup will enable you to develop efficient web applications with quick testing capabilities. Happy coding!

CodeIgniter continues to be a popular PHP framework due to its speed, simplicity, and powerful features. In 2025, setting up CodeIgniter on a local server is an efficient way to test and develop your applications before going live. This guide walks you through the installation process step-by-step.
Prerequisites
Before you proceed with the installation, ensure that your local server environment meets the following requirements:
- PHP Version: PHP 8.0 or later
- Database: MySQL (or compatible)
- Server: Apache or Nginx
- Composer: Installed globally
- CodeIgniter Version: Latest stable version
Step-by-Step Installation Guide
Step 1: Setting Up Your Local Server
If you haven't already set up a local server, you can use packages like XAMPP, WAMP, or MAMP. These come with Apache, MySQL, and PHP pre-installed.
-
Download and Install:
- Go to the respective website of your preferred local server package.
- Follow the installation instructions provided on their site.
- Start the Apache and MySQL services.
Step 2: Download CodeIgniter
Visit the CodeIgniter official download page and download the latest version.
Alternatively, you can use Composer to create a new project:
composer create-project codeigniter4/appstarter my-project
Step 3: Configuring Your Environment
Once downloaded and extracted, navigate to the project directory.
-
Rename the
.env.examplefile to.env:
mv env.example .env -
Set the Base URL:
- Open the
.envfile and set theapp.baseURLtohttp://localhost/my-project/.
- Open the
Step 4: Database Configuration
Open app/Config/Database.php and configure your database settings:
public $default = [
'DSN' => '',
'hostname' => 'localhost',
'username' => 'root',
'password' => '',
'database' => 'your_database_name',
'DBDriver' => 'MySQLi',
'DBPrefix' => '',
'pConnect' => false,
'DBDebug' => (ENVIRONMENT !== 'production'),
'cacheOn' => false,
'cacheDir' => '',
'charset' => 'utf8',
'DBCollat' => 'utf8_general_ci',
'swapPre' => '',
];
Step 5: Running CodeIgniter
Open your browser and navigate to http://localhost/my-project/. If everything is set up correctly, you'll see the CodeIgniter welcome screen.
Further Configuration
Redirect Protocols
To secure your application by redirecting HTTP to HTTPS in CodeIgniter, you can read this guide.
URL Management
For customization of CodeIgniter URLs using .htaccess, follow this tutorial.
URL Redirection
Learn how to redirect pages within CodeIgniter by visiting this page.
DateTime Formatting
Understand how to set DateTime formats in CodeIgniter forms by reviewing this article.
Managing Arrays
To learn how you can create new arrays from multiple arrays in CodeIgniter, check this resource.
By following these steps, you should have a fully functional CodeIgniter setup on your local server. This setup will enable you to develop efficient web applications with quick testing capabilities. Happy coding!











































































































































































![[The AI Show Episode 142]: ChatGPT’s New Image Generator, Studio Ghibli Craze and Backlash, Gemini 2.5, OpenAI Academy, 4o Updates, Vibe Marketing & xAI Acquires X](https://www.marketingaiinstitute.com/hubfs/ep%20142%20cover.png)




























































































































![[DEALS] The Premium Learn to Code Certification Bundle (97% off) & Other Deals Up To 98% Off – Offers End Soon!](https://www.javacodegeeks.com/wp-content/uploads/2012/12/jcg-logo.jpg)


![From drop-out to software architect with Jason Lengstorf [Podcast #167]](https://cdn.hashnode.com/res/hashnode/image/upload/v1743796461357/f3d19cd7-e6f5-4d7c-8bfc-eb974bc8da68.png?#)








































































































.png?#)























.webp?#)










_Christophe_Coat_Alamy.jpg?#)
 (1).webp?#)




































































































![Apple Considers Delaying Smart Home Hub Until 2026 [Gurman]](https://www.iclarified.com/images/news/96946/96946/96946-640.jpg)
![iPhone 17 Pro Won't Feature Two-Toned Back [Gurman]](https://www.iclarified.com/images/news/96944/96944/96944-640.jpg)
![Tariffs Threaten Apple's $999 iPhone Price Point in the U.S. [Gurman]](https://www.iclarified.com/images/news/96943/96943/96943-640.jpg)