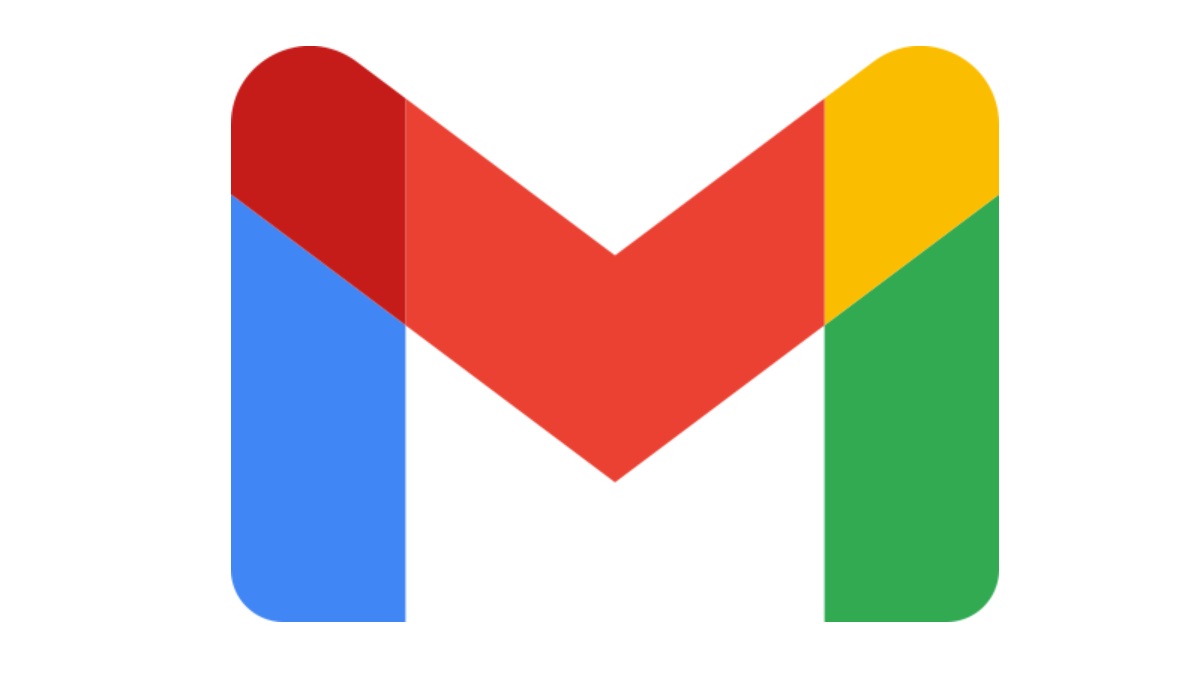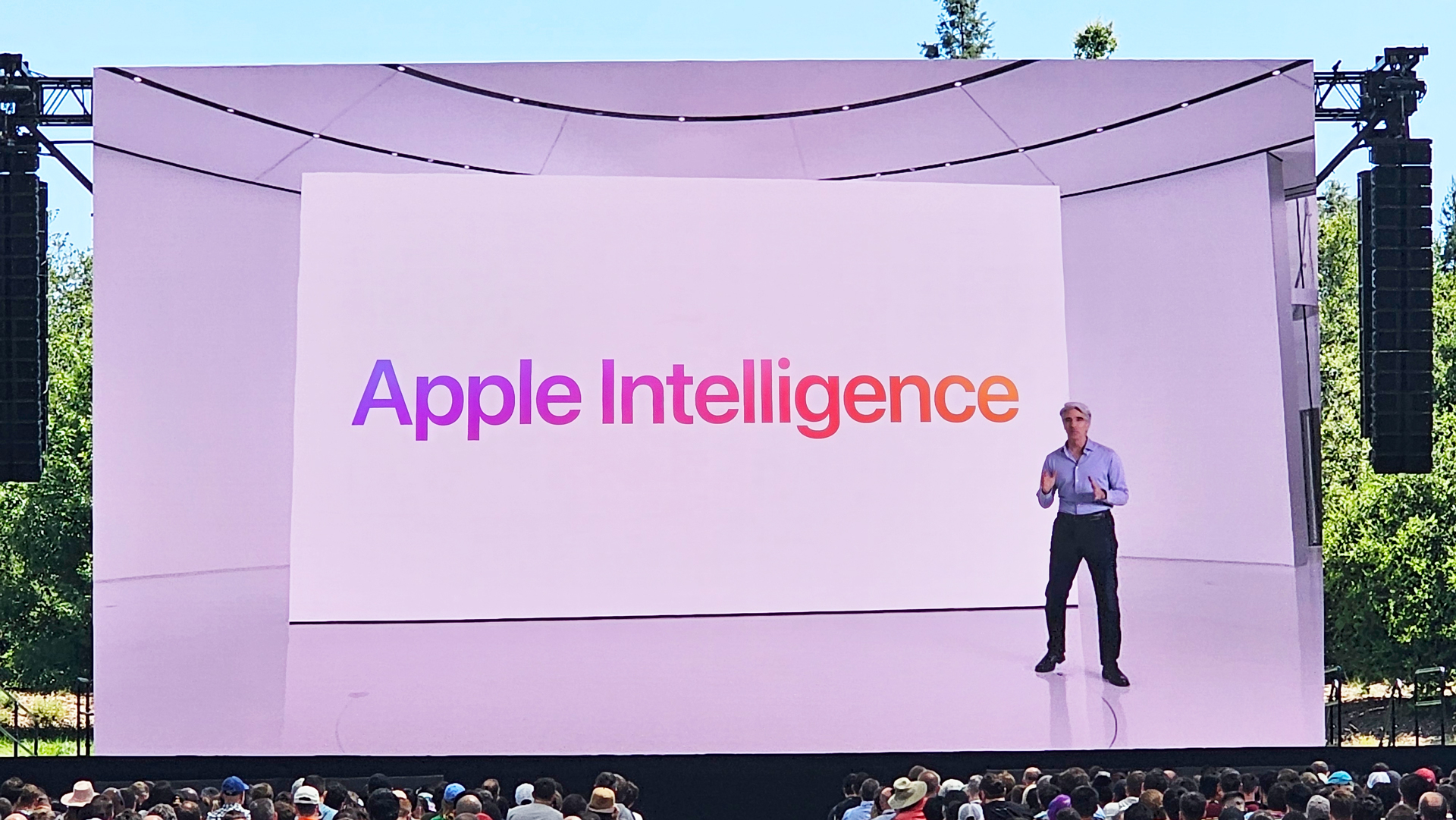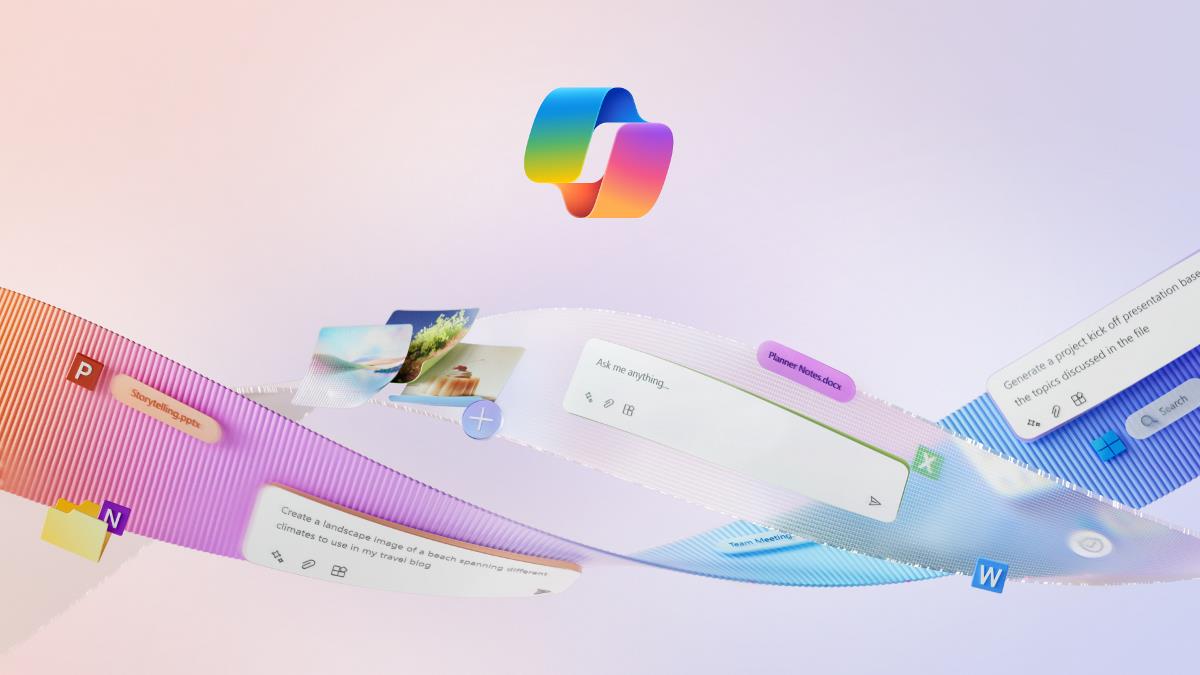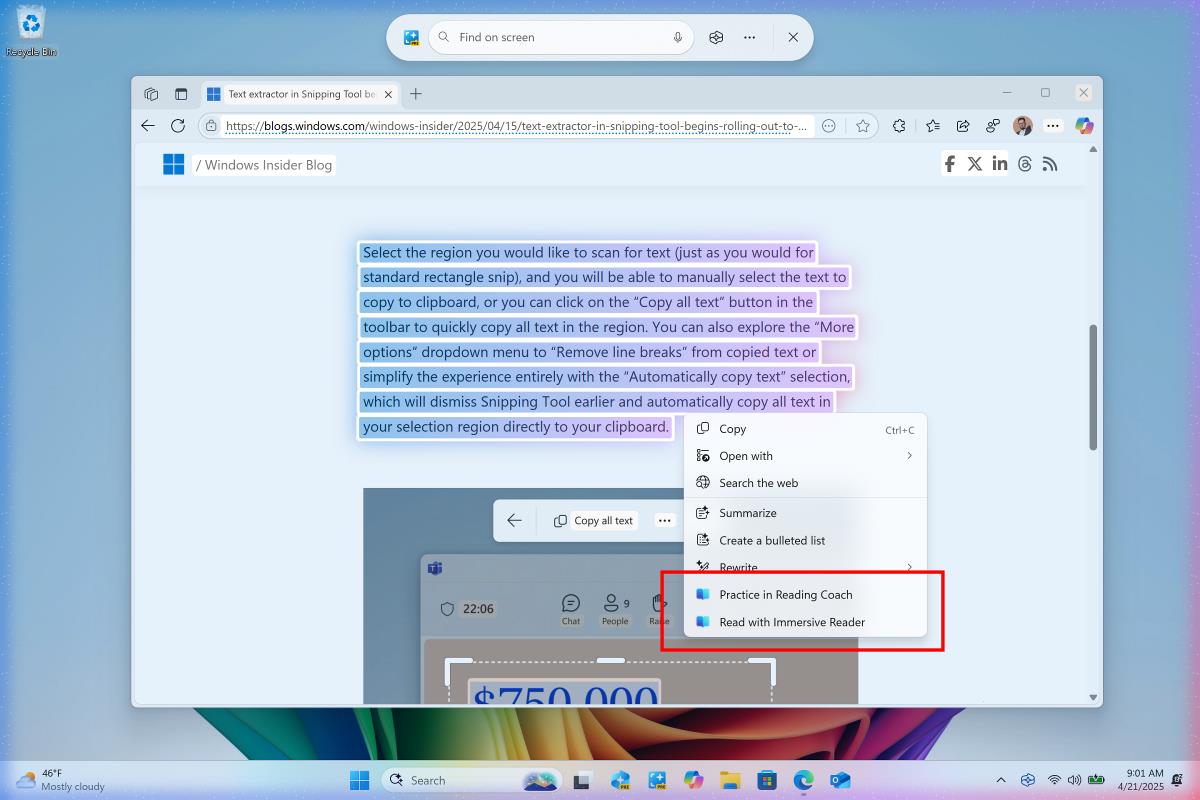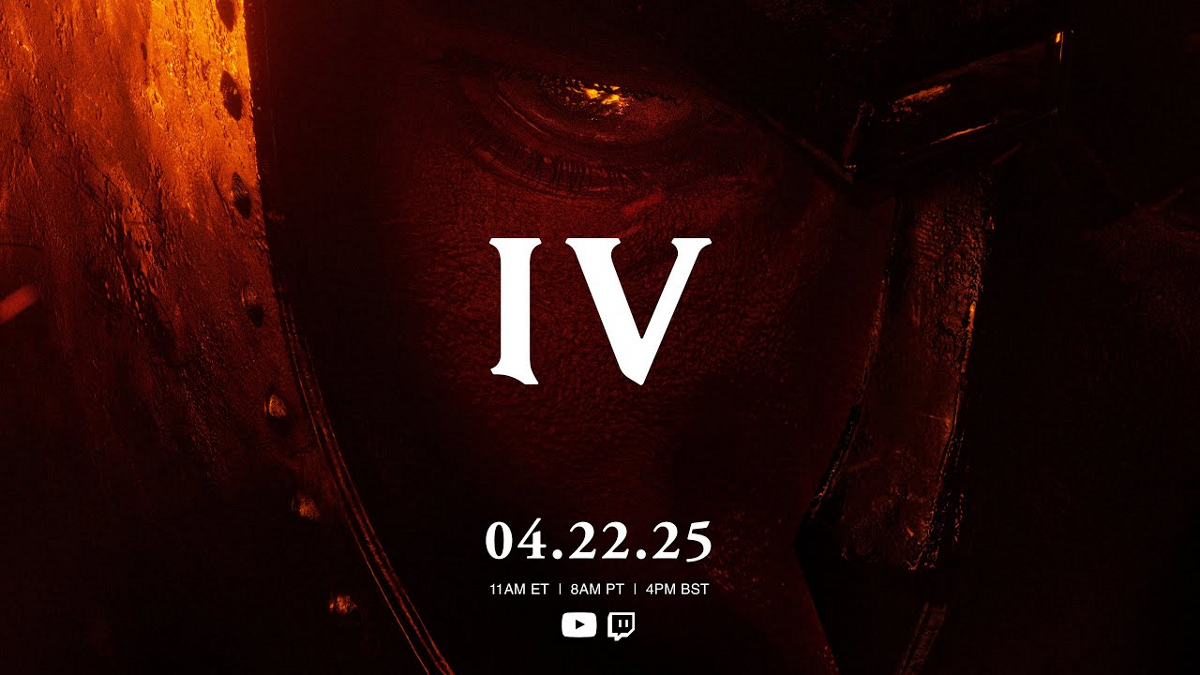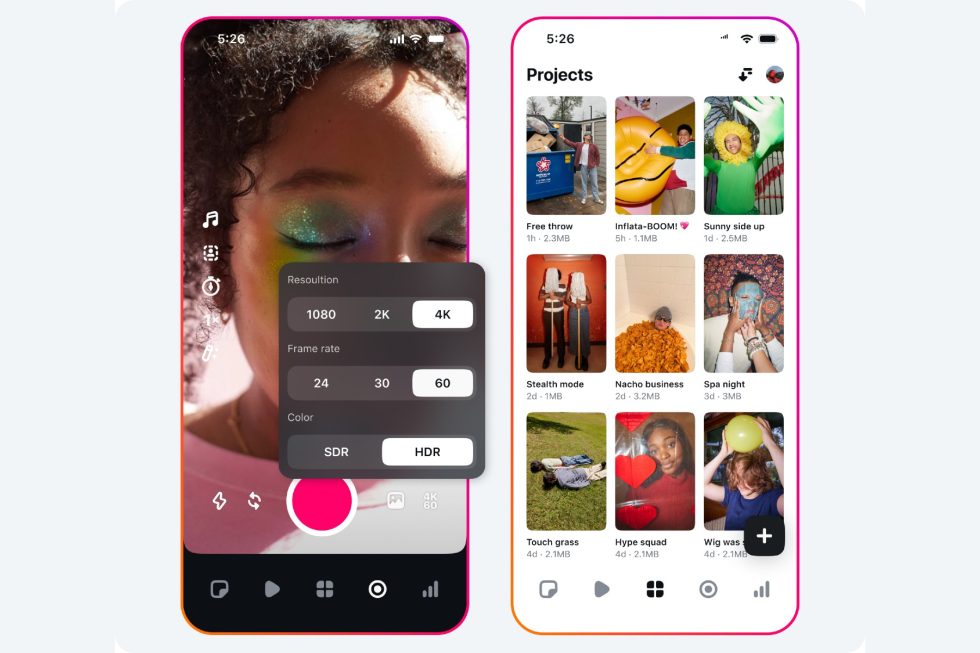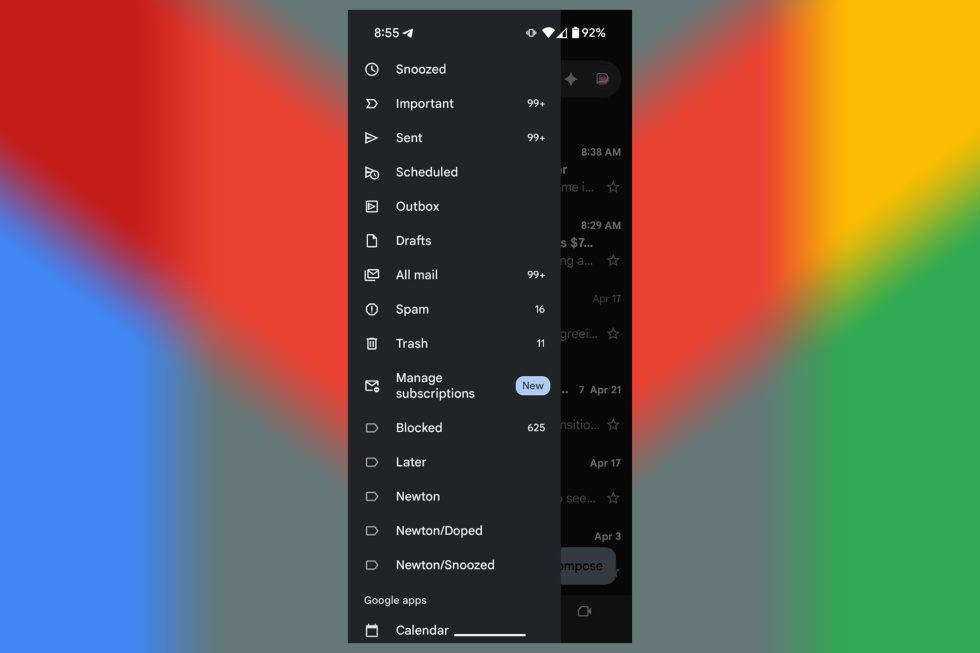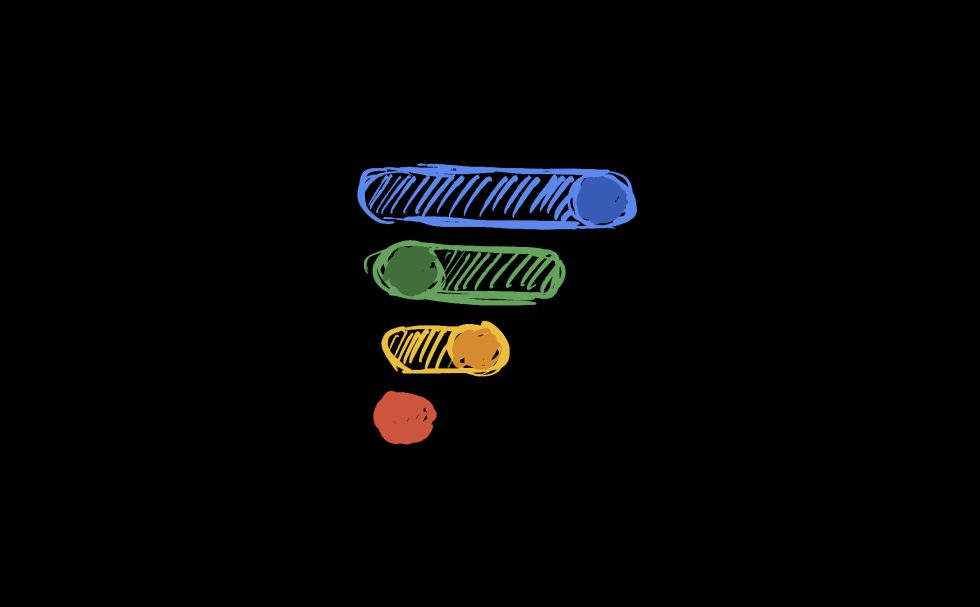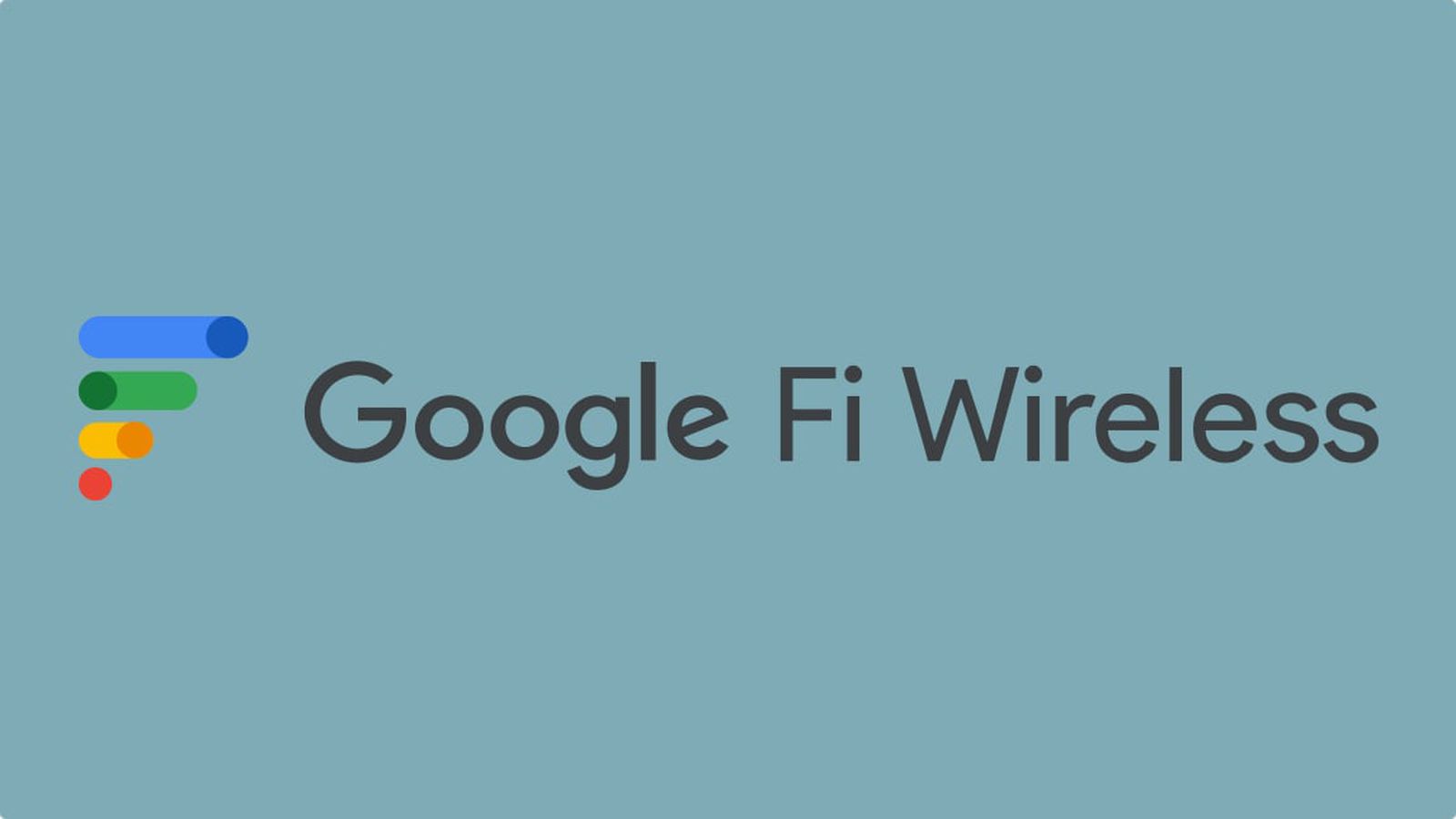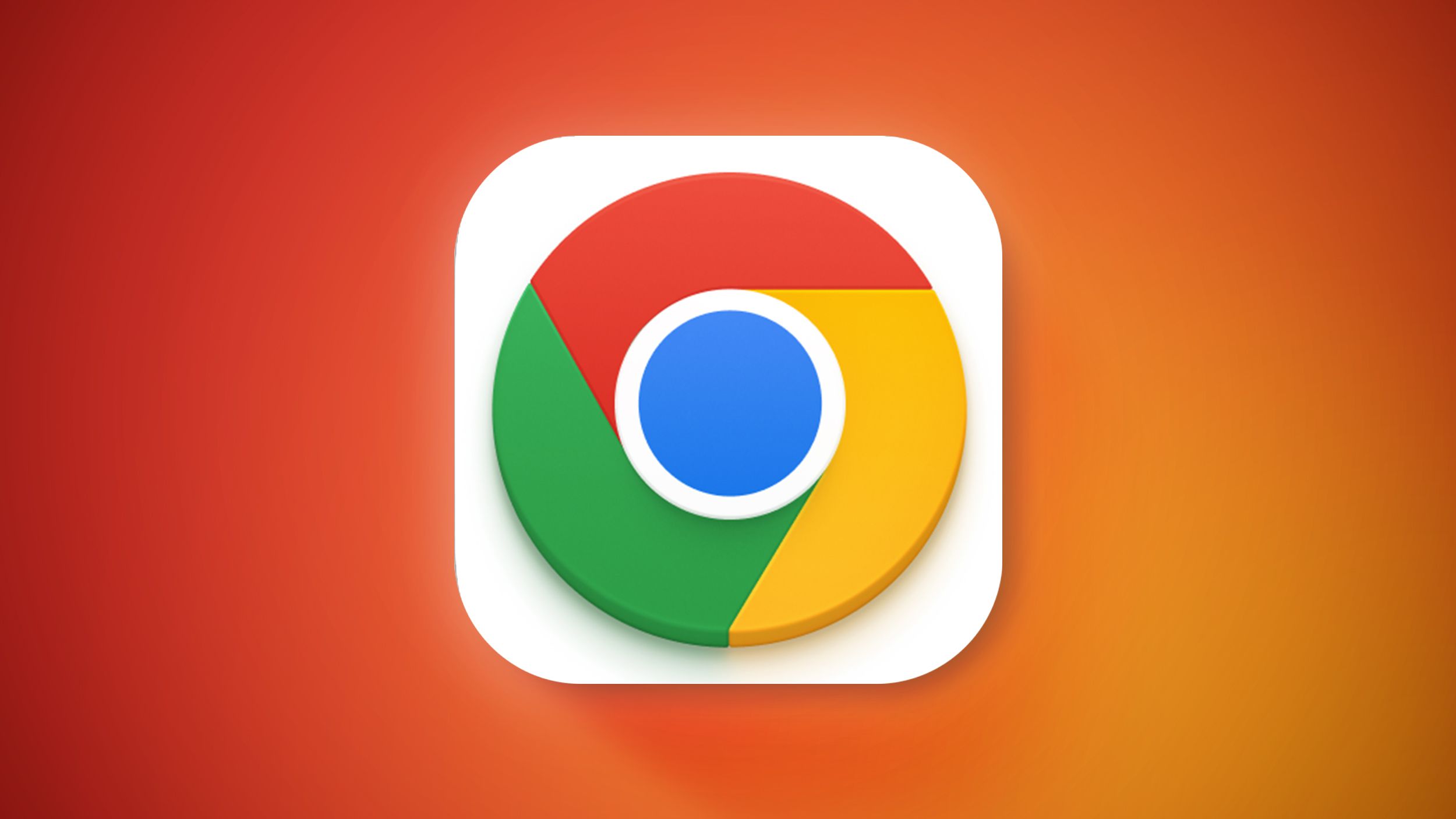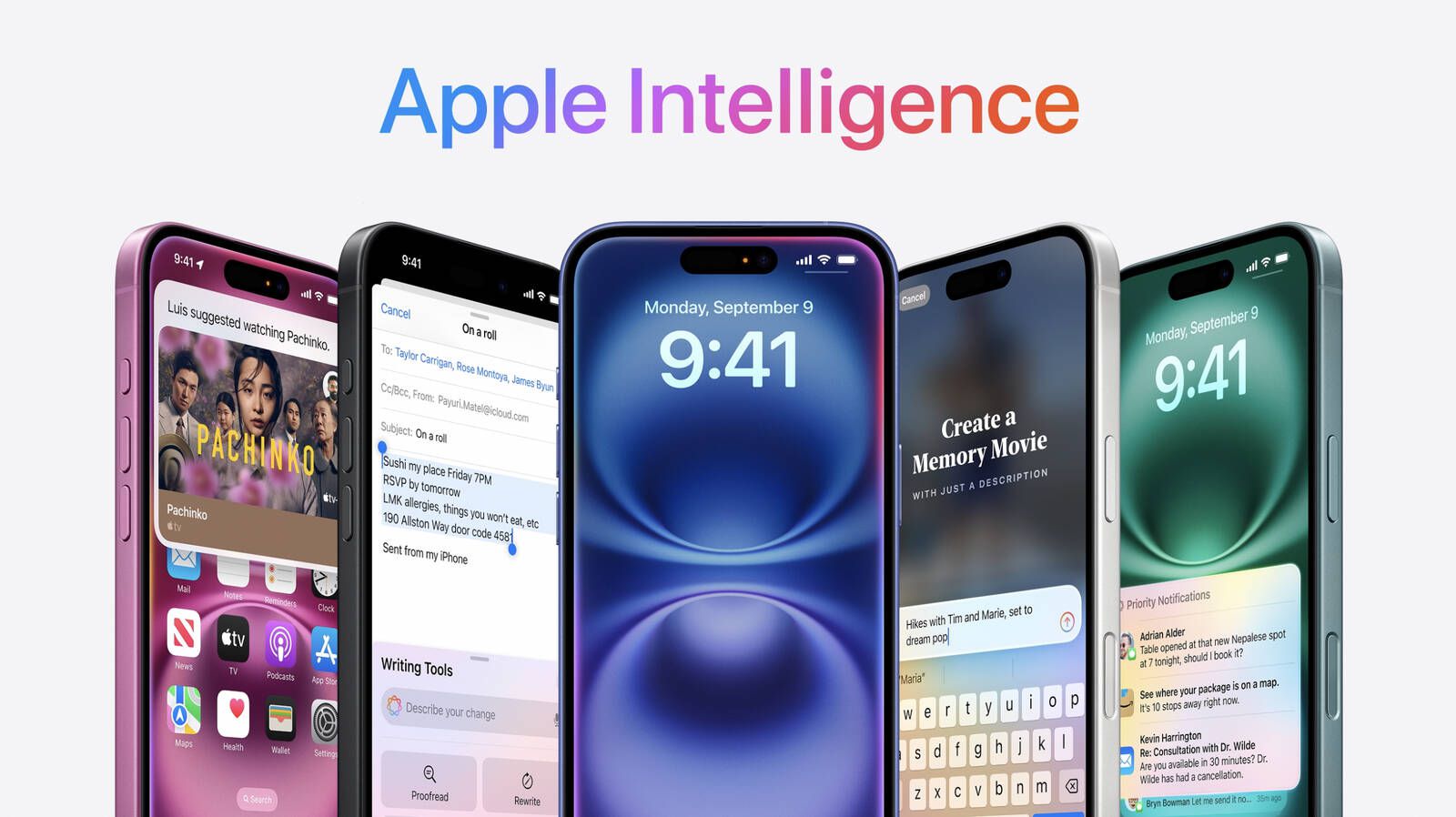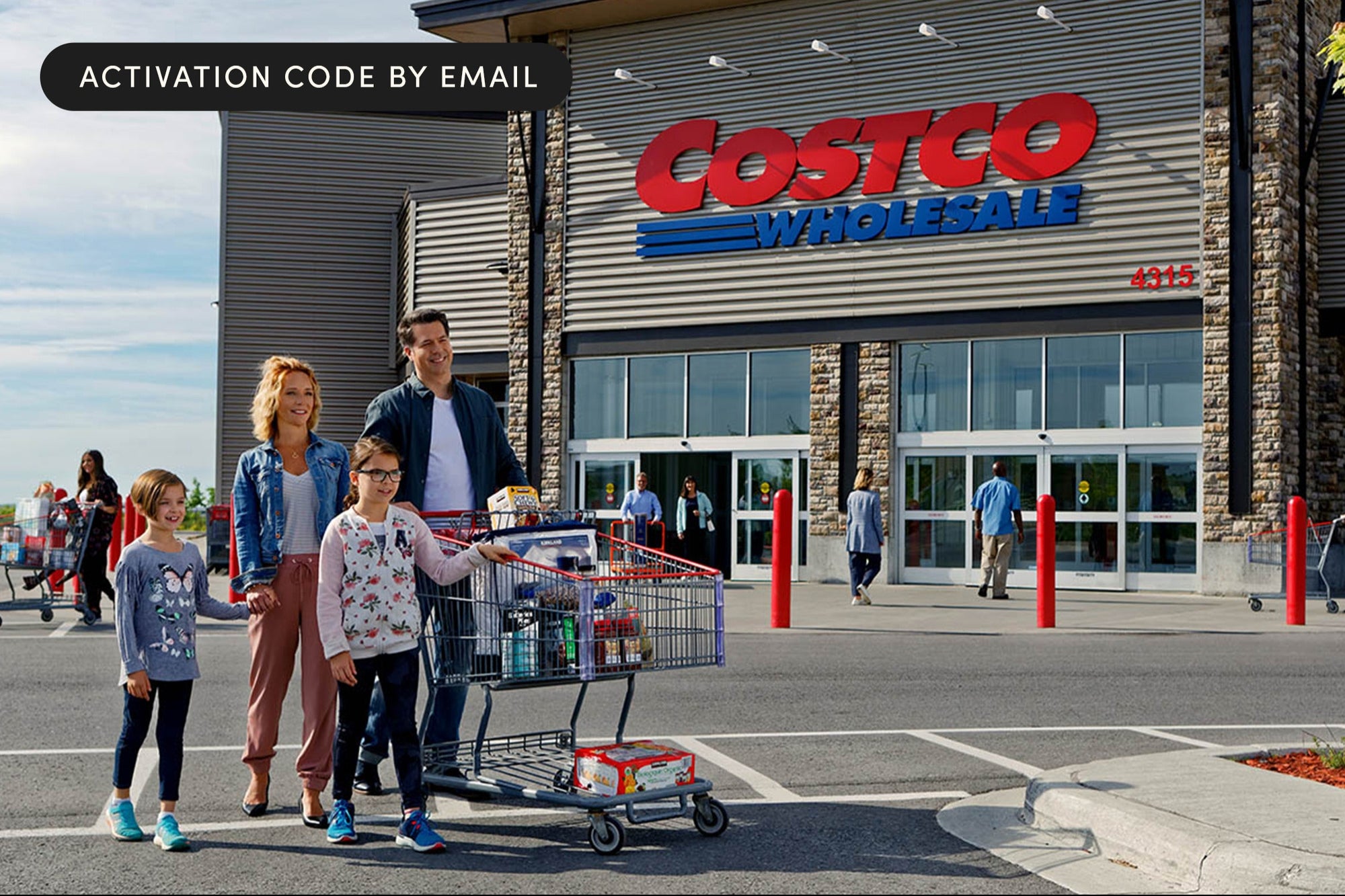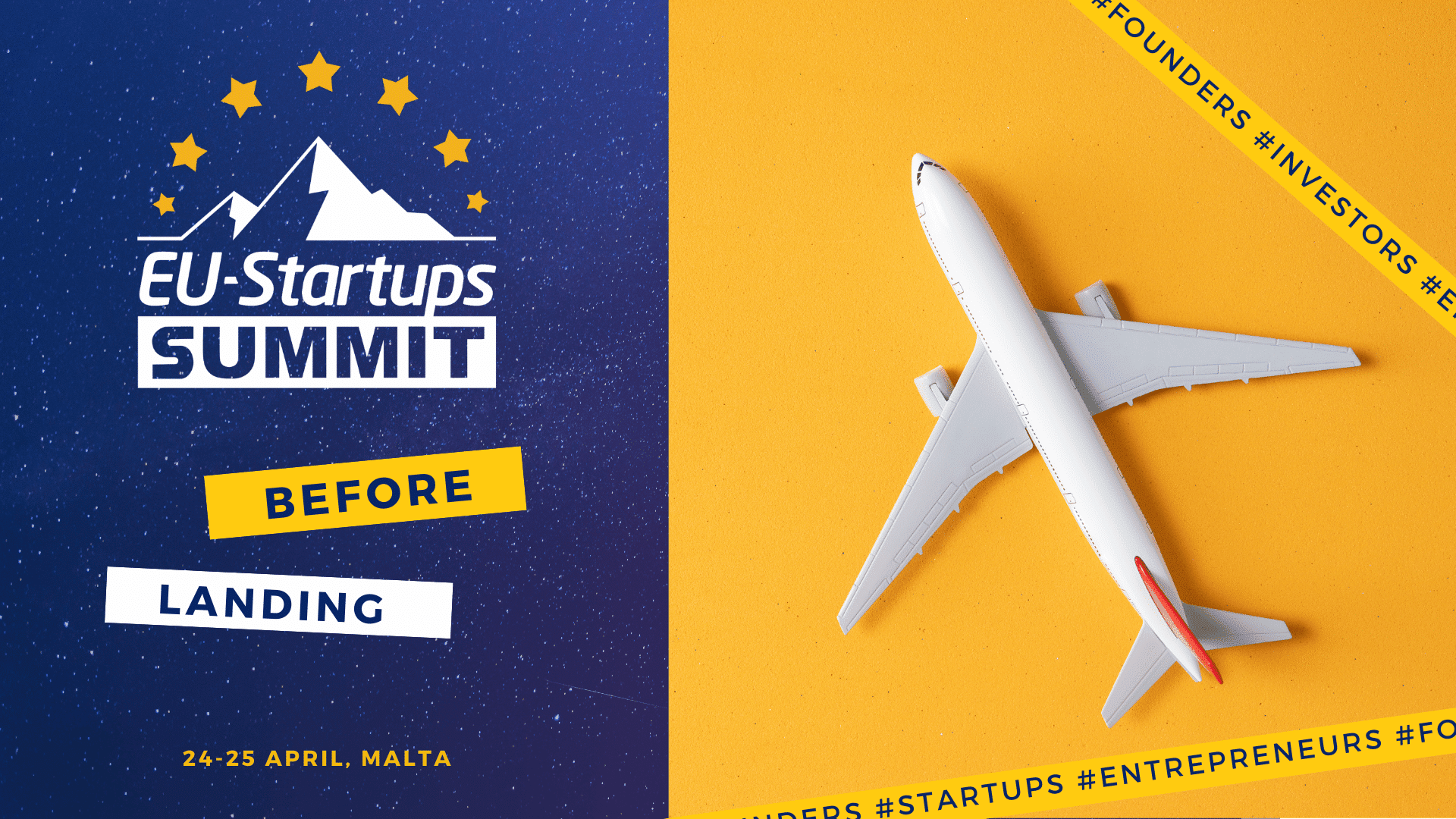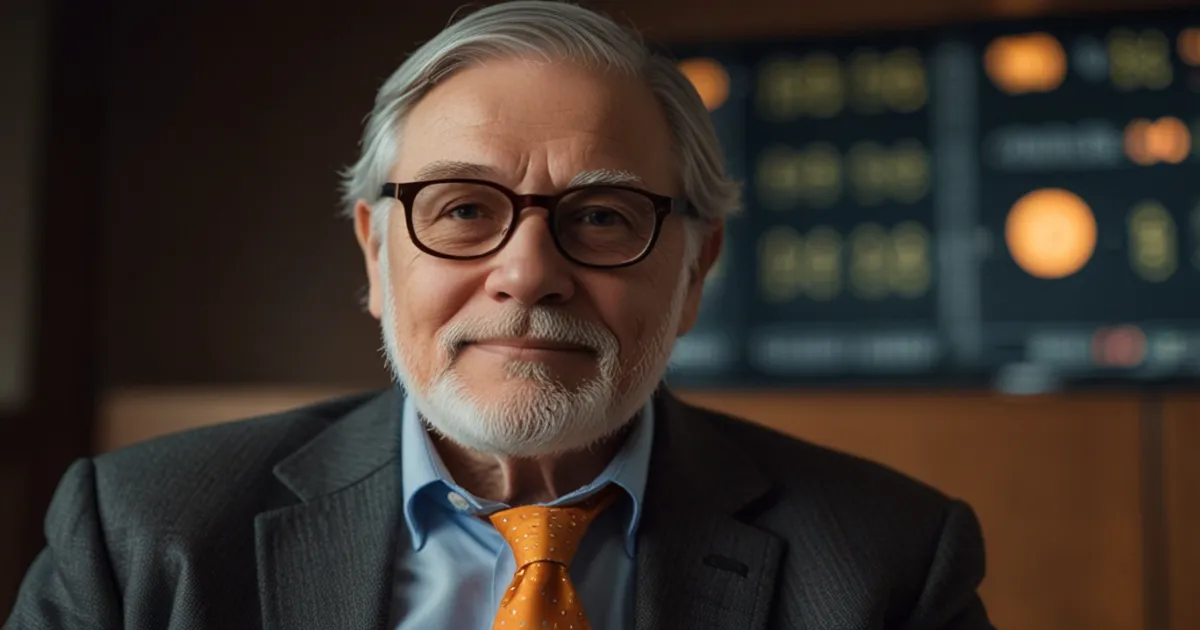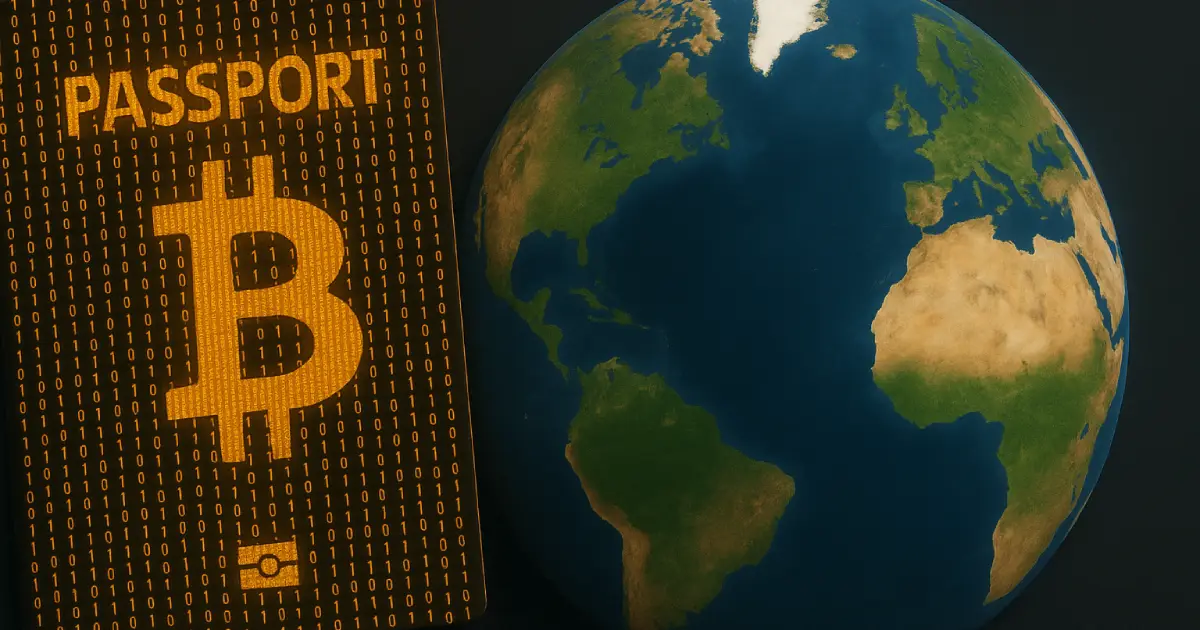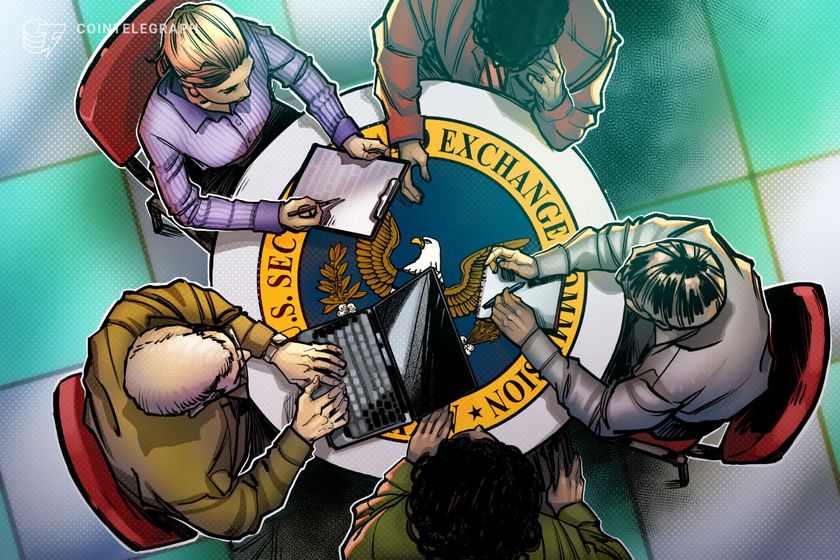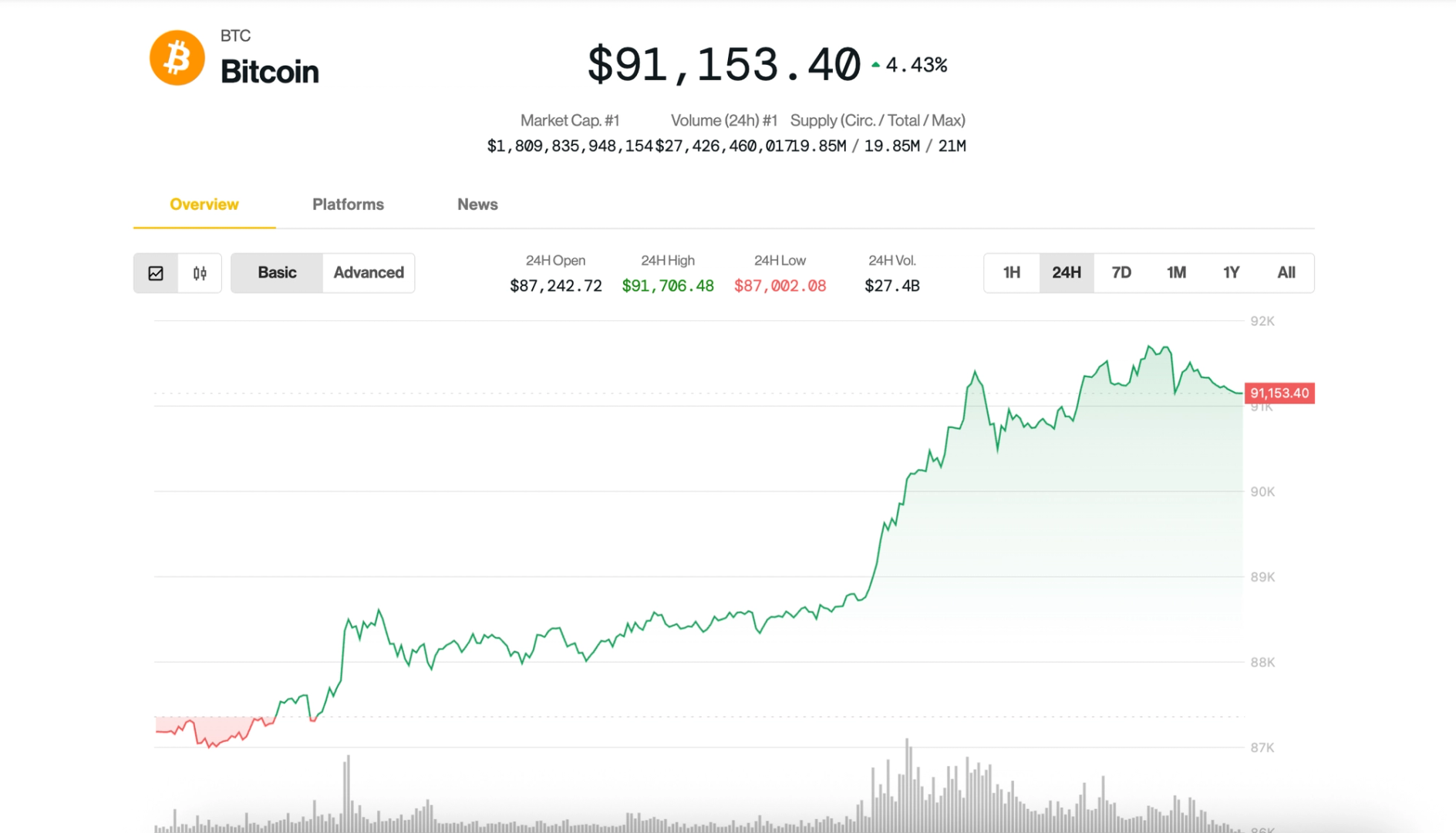How to Generate a PFX File for Azure App Service or Key Vault
If you're deploying a web app on Azure App Service or managing certificates in Azure Key Vault, you’ll likely need a .pfx file—a secure container for your SSL certificate, private key, and optional certificate chain. In this guide, we’ll walk through: ✔ Verifying your certificate and private key (critical for avoiding mismatches) ✔ Creating a .pfx file using OpenSSL (with or without a chain) ✔ Uploading to Azure App Service & Key Vault (step-by-step) ✔ Troubleshooting common issues (like password-protected keys or chain errors) Let’s get started. Prerequisites Before generating your .pfx, ensure you have: ✅ Certificate file (.crt or .pem) – Contains -----BEGIN CERTIFICATE----- ✅ Private key (.key or .txt) – Contains -----BEGIN PRIVATE KEY----- or -----BEGIN RSA PRIVATE KEY----- ✅ Optional chain file (.crt or .pem) – Contains intermediate/root certificates ✅ OpenSSL installed (Linux/macOS/WSL or Windows via Git Bash) ✅ Azure access (to upload to App Service or Key Vault) Step 1: Verify Your Files 1. Check the Private Key Run: openssl rsa -in private.key -check -noout Expected output: RSA key ok If you see Enter pass phrase, your key is password-protected—you’ll need it later. 2. Check the Certificate openssl x509 -in certificate.crt -text -noout Verify: ✔ Common Name (CN) or Subject Alternative Name (SAN) matches your domain ✔ Expiration date is valid 3. Check the Certificate Chain (Optional) openssl x509 -in bundle.crt -text -noout Should show multiple certificates (intermediate + root CA). 4. Verify Private Key Matches Certificate openssl x509 -noout -modulus -in certificate.crt | openssl md5 openssl rsa -noout -modulus -in private.key | openssl md5 Both hashes must match. If they don’t: ❌ Your private key doesn’t belong to this certificate ❌ Regenerate a CSR and request a new certificate Step 2: Create the .pfx File Without Certificate Chain openssl pkcs12 -export -in certificate.crt -inkey private.key -out certificate.pfx -passout pass: -passout pass: → No password (Azure prefers this) With Certificate Chain (Recommended) openssl pkcs12 -export -in certificate.crt -inkey private.key -out certificate.pfx -passout pass: -certfile bundle.crt Includes intermediates for full SSL trust If Private Key is Password-Protected openssl pkcs12 -export -in certificate.crt -inkey private.key -passin pass:yourpassword -out certificate.pfx -passout pass: Verify the .pfx File openssl pkcs12 -in certificate.pfx -noout -info Should list: ✔ Certificate ✔ Private key ✔ Chain (if included) Step 3: Upload to Azure App Service Go to App Service → TLS/SSL settings → Private Key Certificates → Upload Certificate Select certificate.pfx Leave password blank (if using -passout pass:) Add SSL Binding: Go to TLS/SSL bindings → Add TLS/SSL Binding Select your domain Choose the uploaded certificate Select SNI SSL (or IP SSL if needed) Save Step 4: Upload to Azure Key Vault (Optional) Import Certificate az keyvault certificate import --vault-name "MyKeyVault" -n "MyCertificate" -f certificate.pfx No password needed (if -passout pass: was used) Grant App Service Access Enable Managed Identity: App Service → Identity → System assigned → On Grant Key Vault Permissions: Key Vault → Access policies → Add Select Get for Secrets and Certificates Assign to your App Service identity Reference in App Service App Service → TLS/SSL settings → Private Key Certificates → Import Key Vault Certificate Select your Key Vault and certificate Step 5: Verify SSL ✔ Visit https://yourdomain.com ✔ Use SSL Shopper to confirm: Certificate validity Chain completeness Troubleshooting Issue Solution Key mismatch Regenerate CSR and request a new certificate Password-protected key Use -passin pass:yourpassword in OpenSSL Browser SSL warnings Ensure chain file is included in .pfx App Service errors Confirm CN/SAN matches domain Final Thoughts Generating a .pfx file for Azure is straightforward with OpenSSL. Key takeaways:

If you're deploying a web app on Azure App Service or managing certificates in Azure Key Vault, you’ll likely need a .pfx file—a secure container for your SSL certificate, private key, and optional certificate chain.
In this guide, we’ll walk through:
✔ Verifying your certificate and private key (critical for avoiding mismatches)
✔ Creating a .pfx file using OpenSSL (with or without a chain)
✔ Uploading to Azure App Service & Key Vault (step-by-step)
✔ Troubleshooting common issues (like password-protected keys or chain errors)
Let’s get started.
Prerequisites
Before generating your .pfx, ensure you have:
✅ Certificate file (.crt or .pem) – Contains -----BEGIN CERTIFICATE-----
✅ Private key (.key or .txt) – Contains -----BEGIN PRIVATE KEY----- or -----BEGIN RSA PRIVATE KEY-----
✅ Optional chain file (.crt or .pem) – Contains intermediate/root certificates
✅ OpenSSL installed (Linux/macOS/WSL or Windows via Git Bash)
✅ Azure access (to upload to App Service or Key Vault)
Step 1: Verify Your Files
1. Check the Private Key
Run:
openssl rsa -in private.key -check -noout
Expected output:
RSA key ok
If you see Enter pass phrase, your key is password-protected—you’ll need it later.
2. Check the Certificate
openssl x509 -in certificate.crt -text -noout
Verify:
✔ Common Name (CN) or Subject Alternative Name (SAN) matches your domain
✔ Expiration date is valid
3. Check the Certificate Chain (Optional)
openssl x509 -in bundle.crt -text -noout
Should show multiple certificates (intermediate + root CA).
4. Verify Private Key Matches Certificate
openssl x509 -noout -modulus -in certificate.crt | openssl md5
openssl rsa -noout -modulus -in private.key | openssl md5
Both hashes must match. If they don’t:
❌ Your private key doesn’t belong to this certificate
❌ Regenerate a CSR and request a new certificate
Step 2: Create the .pfx File
Without Certificate Chain
openssl pkcs12 -export -in certificate.crt -inkey private.key -out certificate.pfx -passout pass:
-
-passout pass:→ No password (Azure prefers this)
With Certificate Chain (Recommended)
openssl pkcs12 -export -in certificate.crt -inkey private.key -out certificate.pfx -passout pass: -certfile bundle.crt
- Includes intermediates for full SSL trust
If Private Key is Password-Protected
openssl pkcs12 -export -in certificate.crt -inkey private.key -passin pass:yourpassword -out certificate.pfx -passout pass:
Verify the .pfx File
openssl pkcs12 -in certificate.pfx -noout -info
Should list:
✔ Certificate
✔ Private key
✔ Chain (if included)
Step 3: Upload to Azure App Service
- Go to App Service → TLS/SSL settings → Private Key Certificates → Upload Certificate
-
Select
certificate.pfx -
Leave password blank (if using
-passout pass:) -
Add SSL Binding:
- Go to TLS/SSL bindings → Add TLS/SSL Binding
- Select your domain
- Choose the uploaded certificate
- Select SNI SSL (or IP SSL if needed)
- Save
Step 4: Upload to Azure Key Vault (Optional)
Import Certificate
az keyvault certificate import --vault-name "MyKeyVault" -n "MyCertificate" -f certificate.pfx
- No password needed (if
-passout pass:was used)
Grant App Service Access
-
Enable Managed Identity:
- App Service → Identity → System assigned → On
-
Grant Key Vault Permissions:
- Key Vault → Access policies → Add
- Select Get for Secrets and Certificates
- Assign to your App Service identity
Reference in App Service
- App Service → TLS/SSL settings → Private Key Certificates → Import Key Vault Certificate
- Select your Key Vault and certificate
Step 5: Verify SSL
✔ Visit https://yourdomain.com
✔ Use SSL Shopper to confirm:
- Certificate validity
- Chain completeness
Troubleshooting
| Issue | Solution |
|---|---|
| Key mismatch | Regenerate CSR and request a new certificate |
| Password-protected key | Use -passin pass:yourpassword in OpenSSL |
| Browser SSL warnings | Ensure chain file is included in .pfx
|
| App Service errors | Confirm CN/SAN matches domain |
Final Thoughts
Generating a .pfx file for Azure is straightforward with OpenSSL. Key takeaways:
















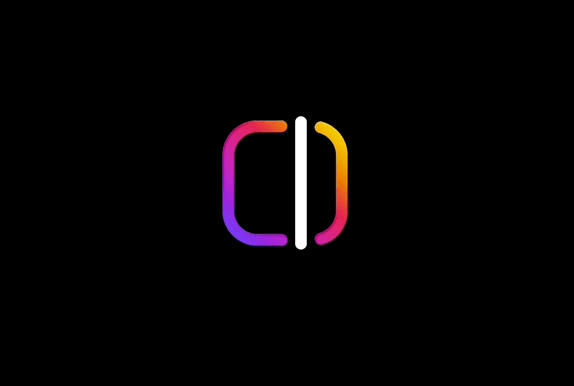

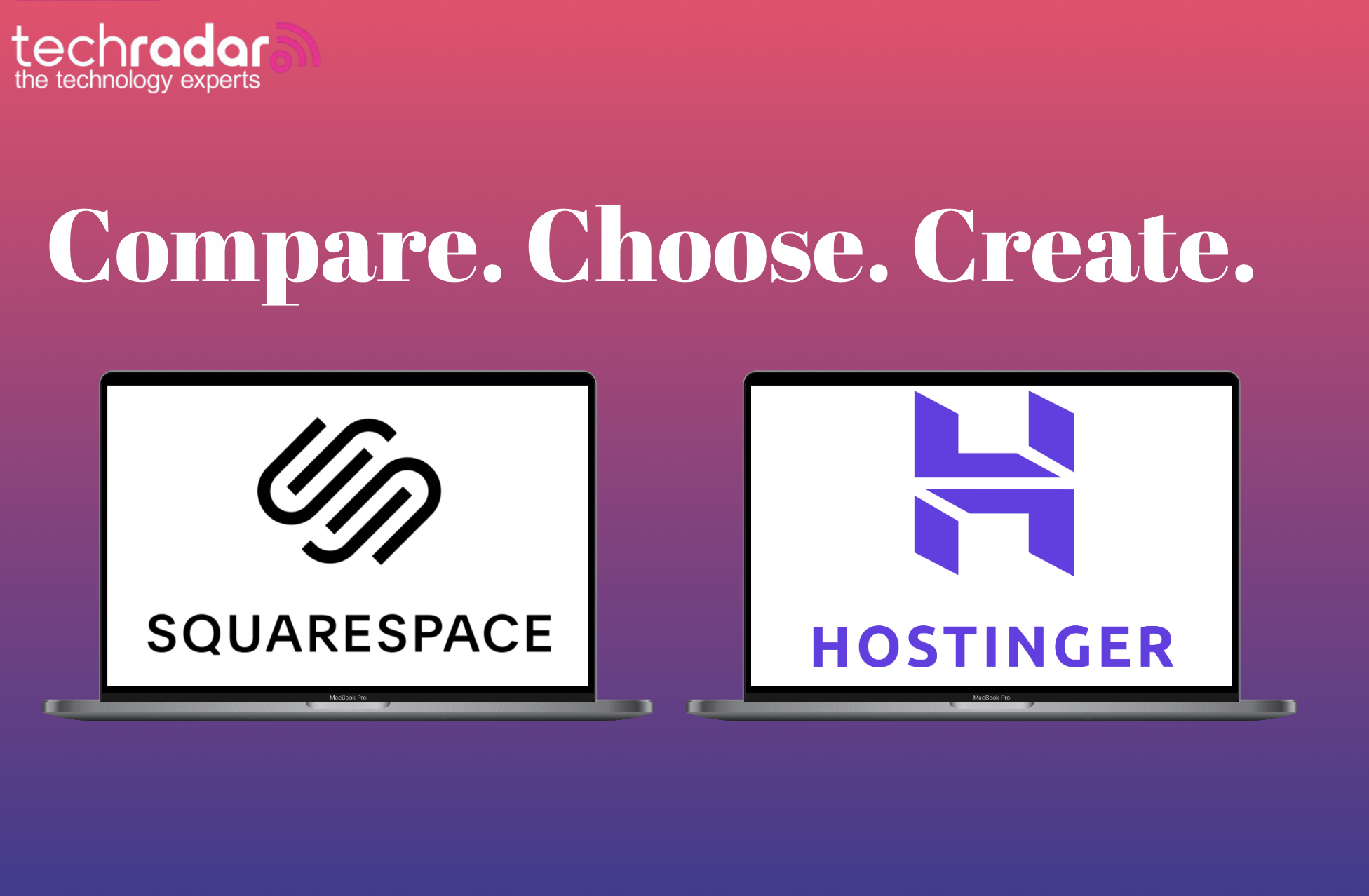






































































































































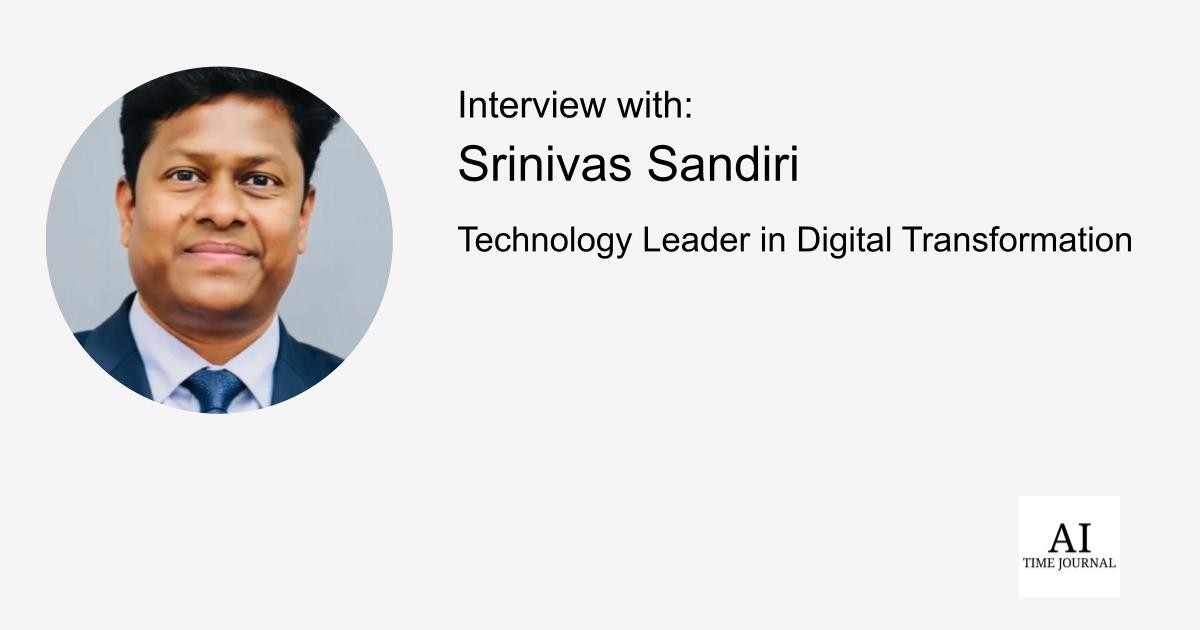
















![[The AI Show Episode 144]: ChatGPT’s New Memory, Shopify CEO’s Leaked “AI First” Memo, Google Cloud Next Releases, o3 and o4-mini Coming Soon & Llama 4’s Rocky Launch](https://www.marketingaiinstitute.com/hubfs/ep%20144%20cover.png)










































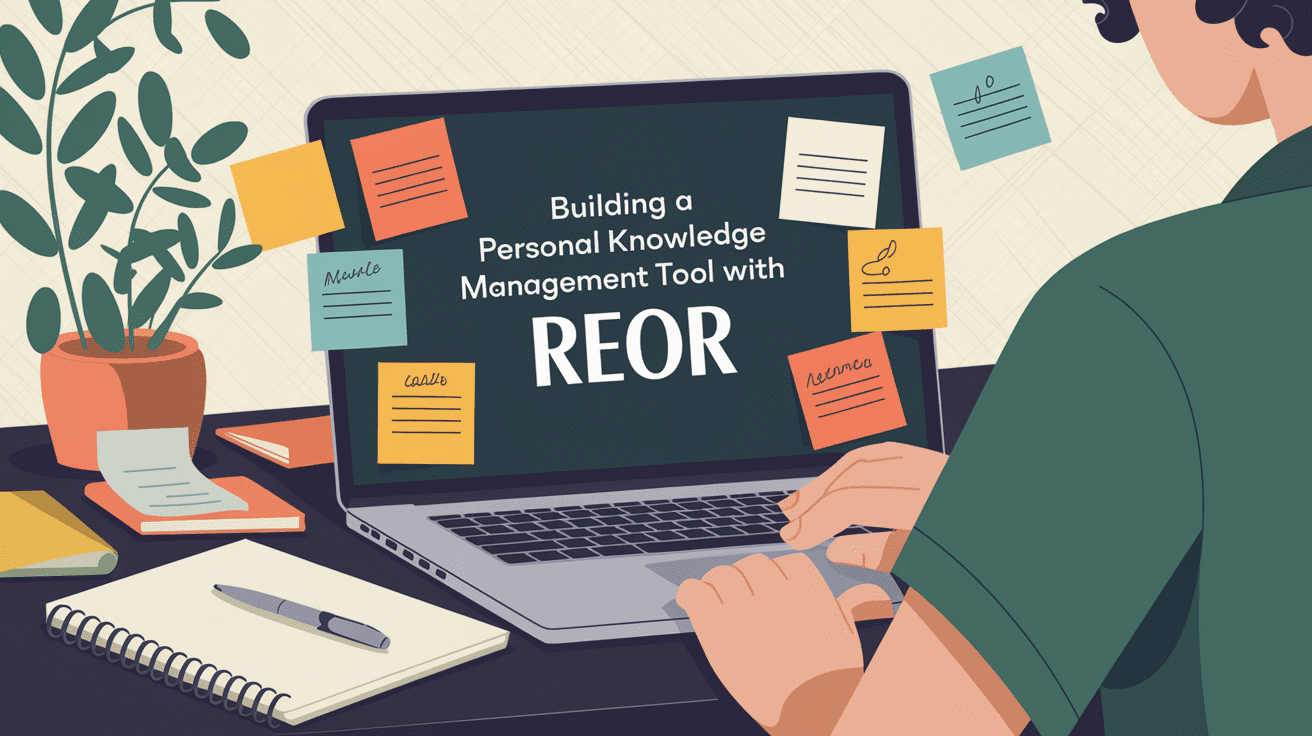
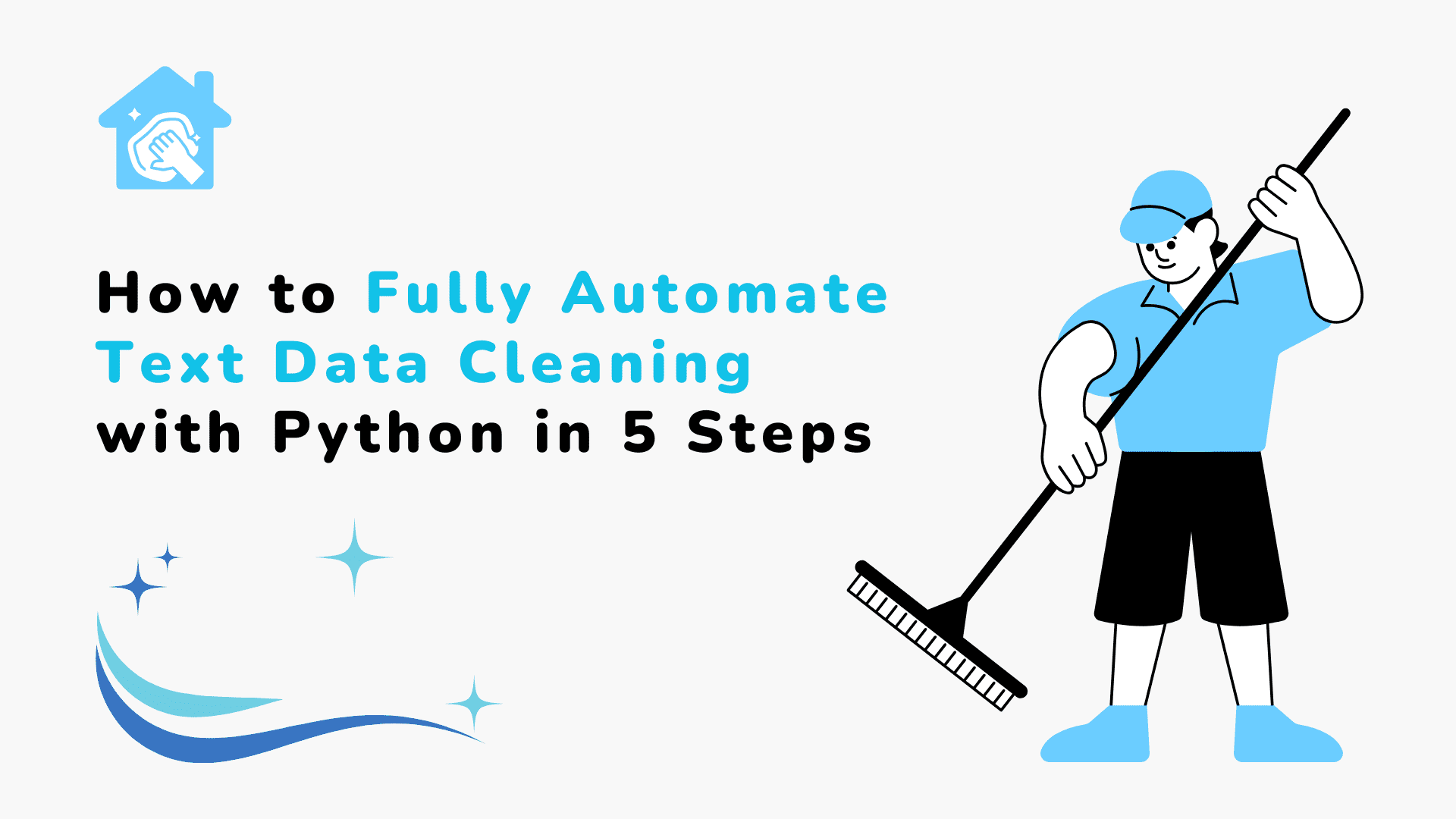














































































































![BPMN-procesmodellering [closed]](https://i.sstatic.net/l7l8q49F.png)







































































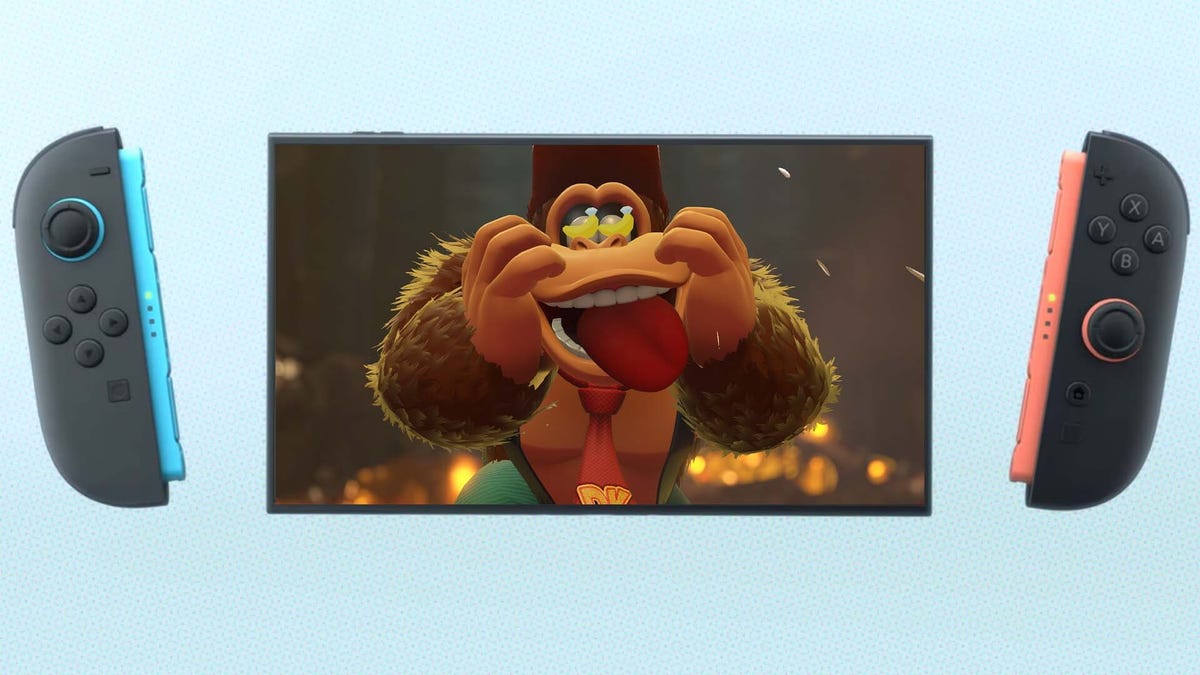


















-All-will-be-revealed-00-35-05.png?width=1920&height=1920&fit=bounds&quality=70&format=jpg&auto=webp#)
-All-will-be-revealed-00-17-36.png?width=1920&height=1920&fit=bounds&quality=70&format=jpg&auto=webp#)




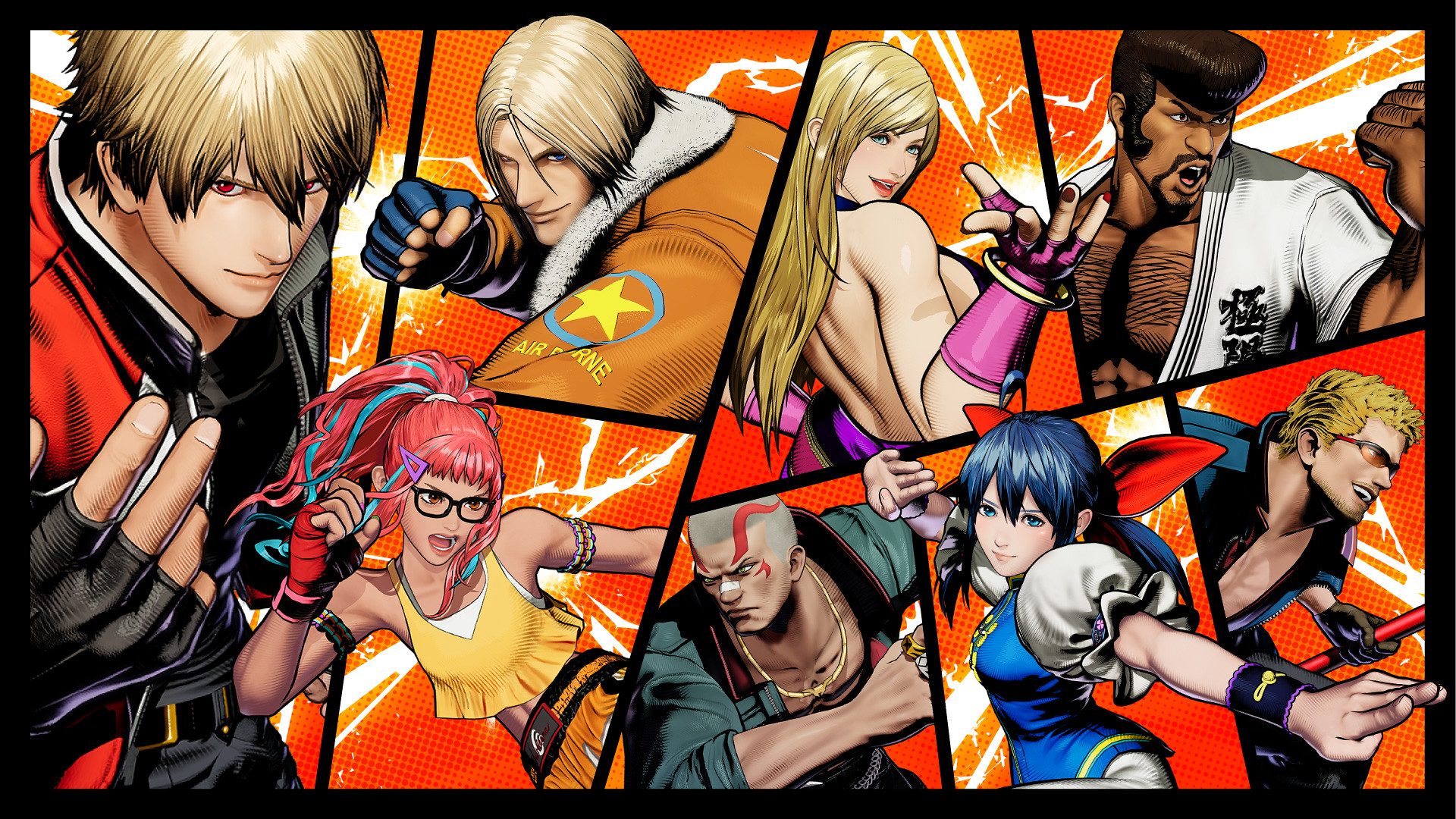





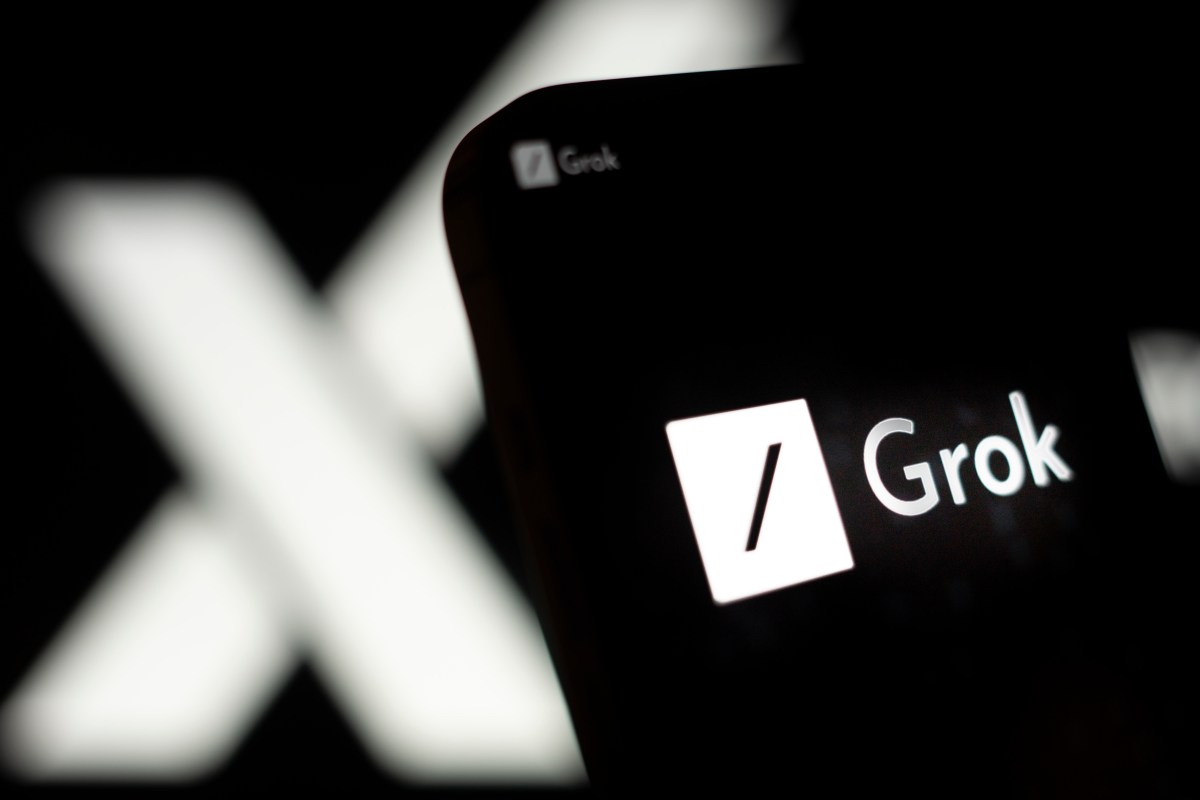
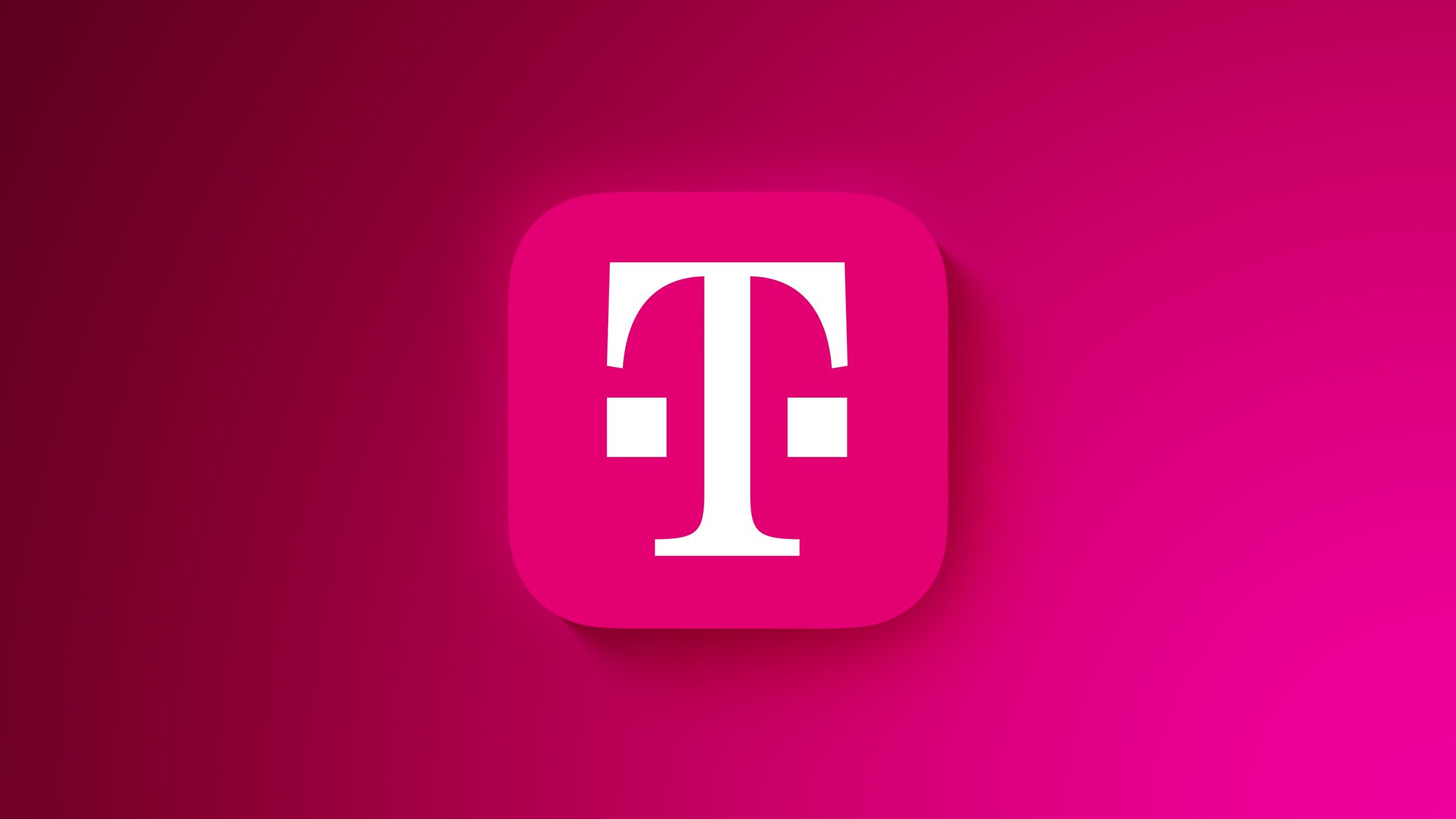

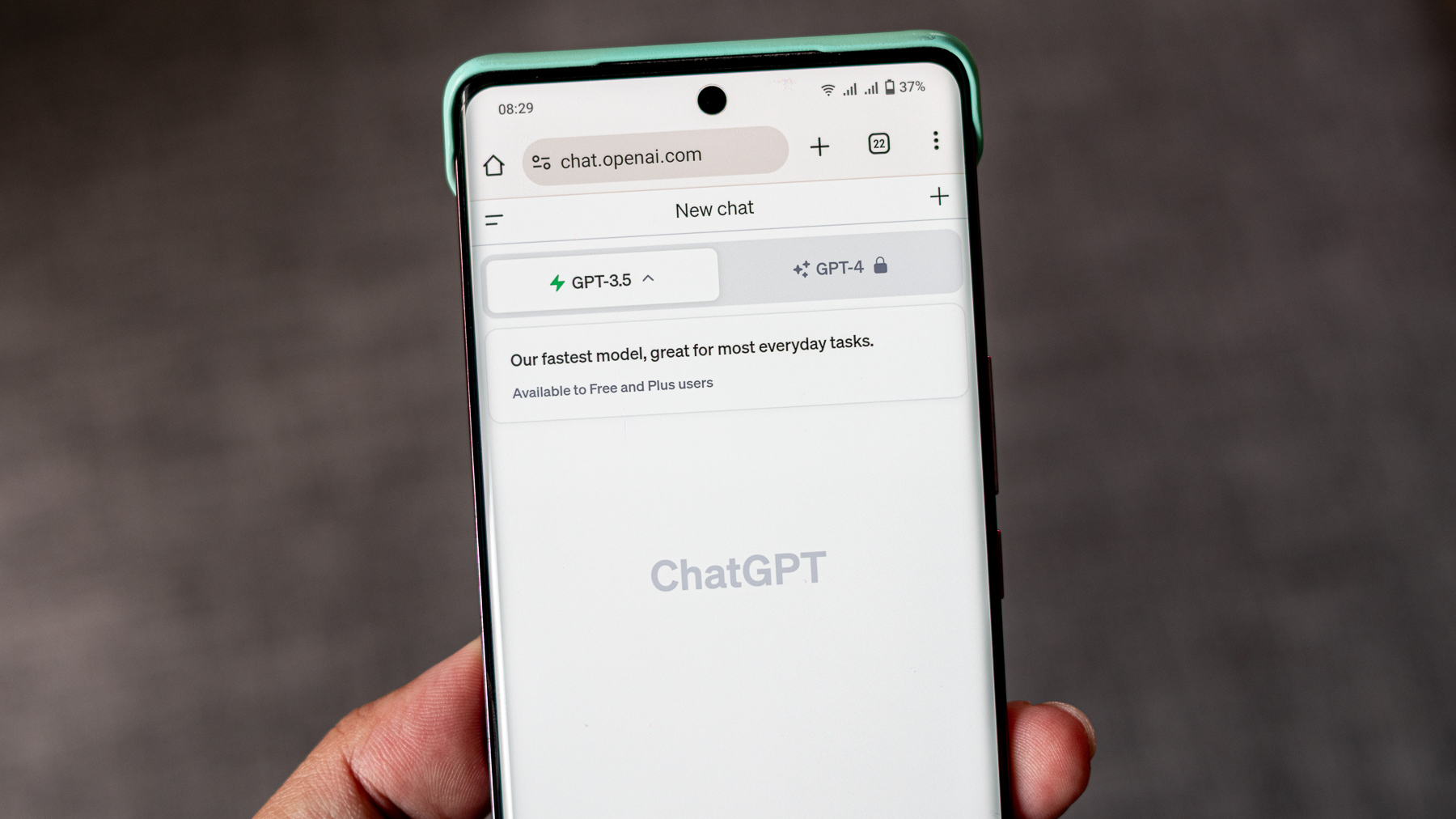






















































































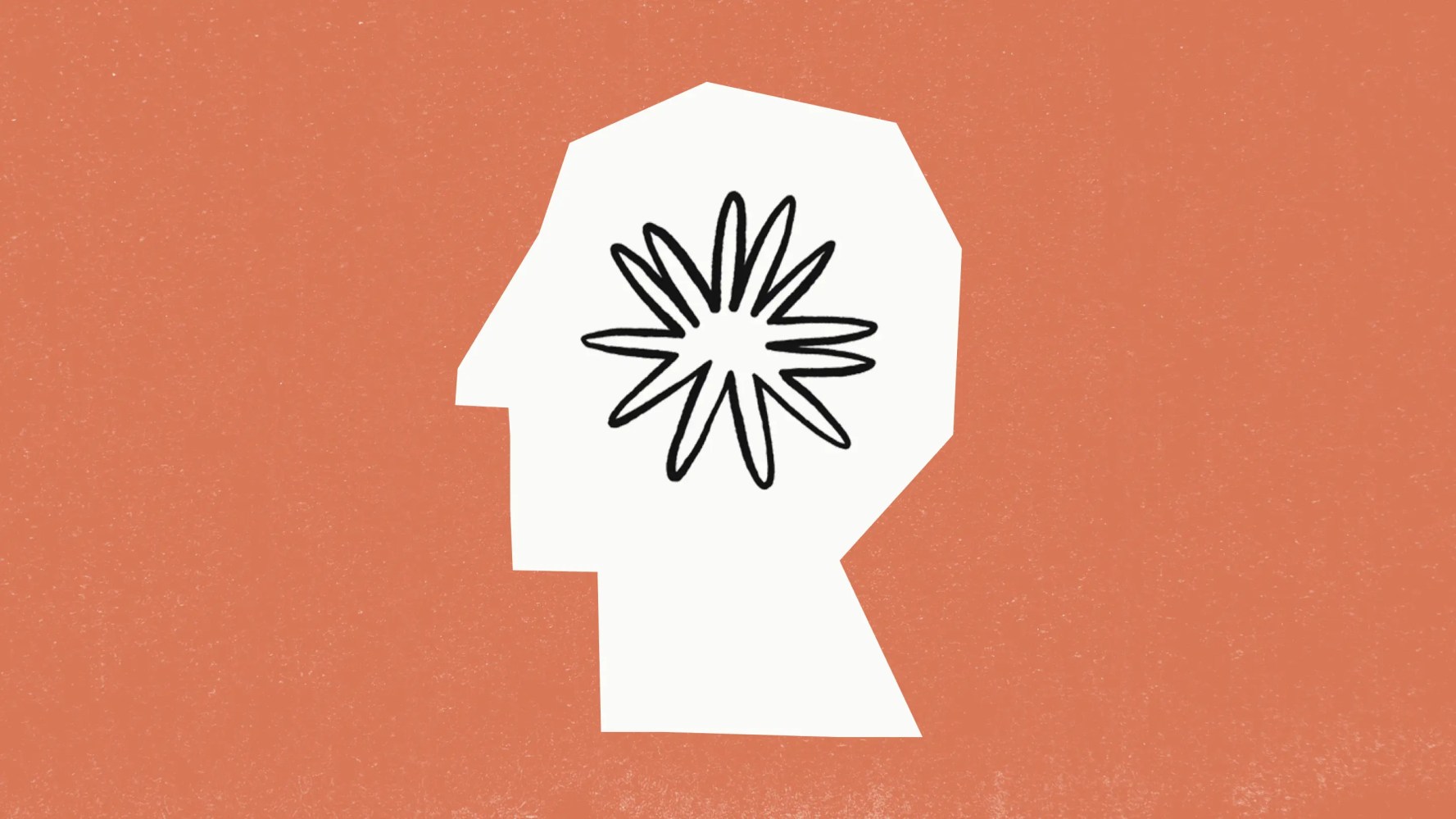






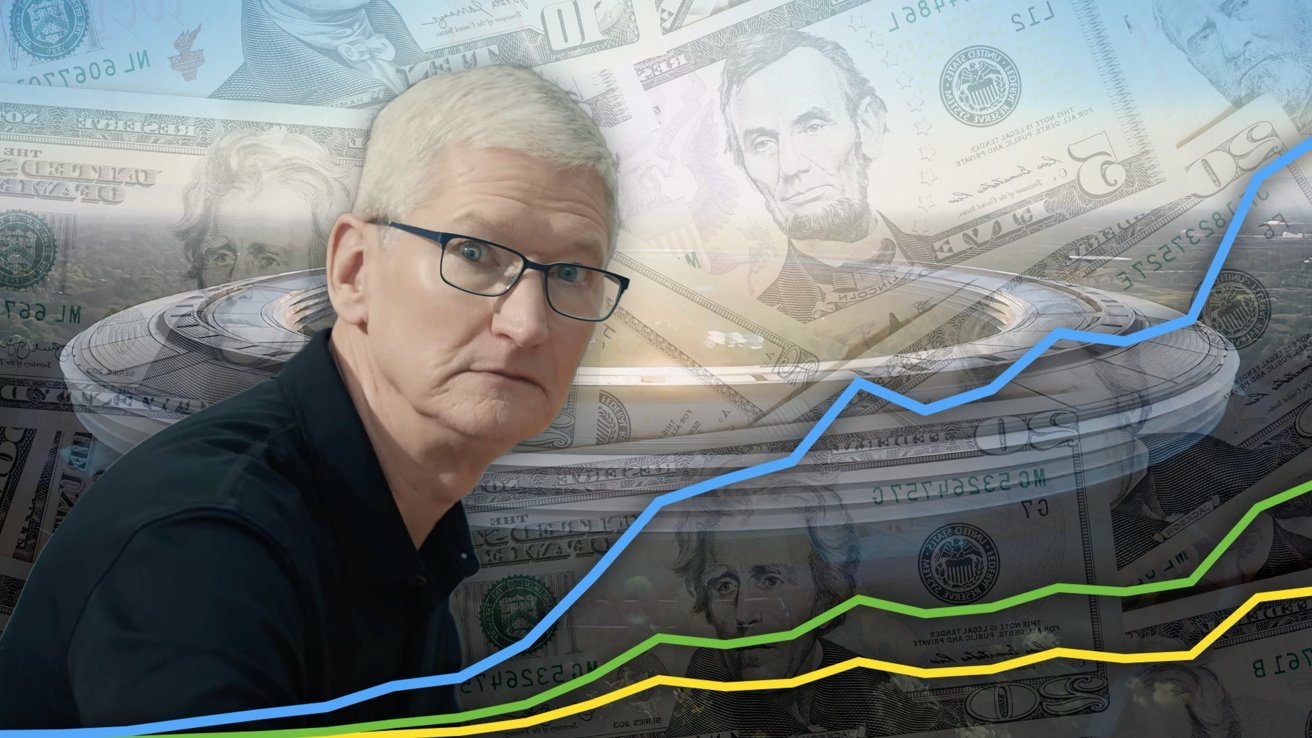
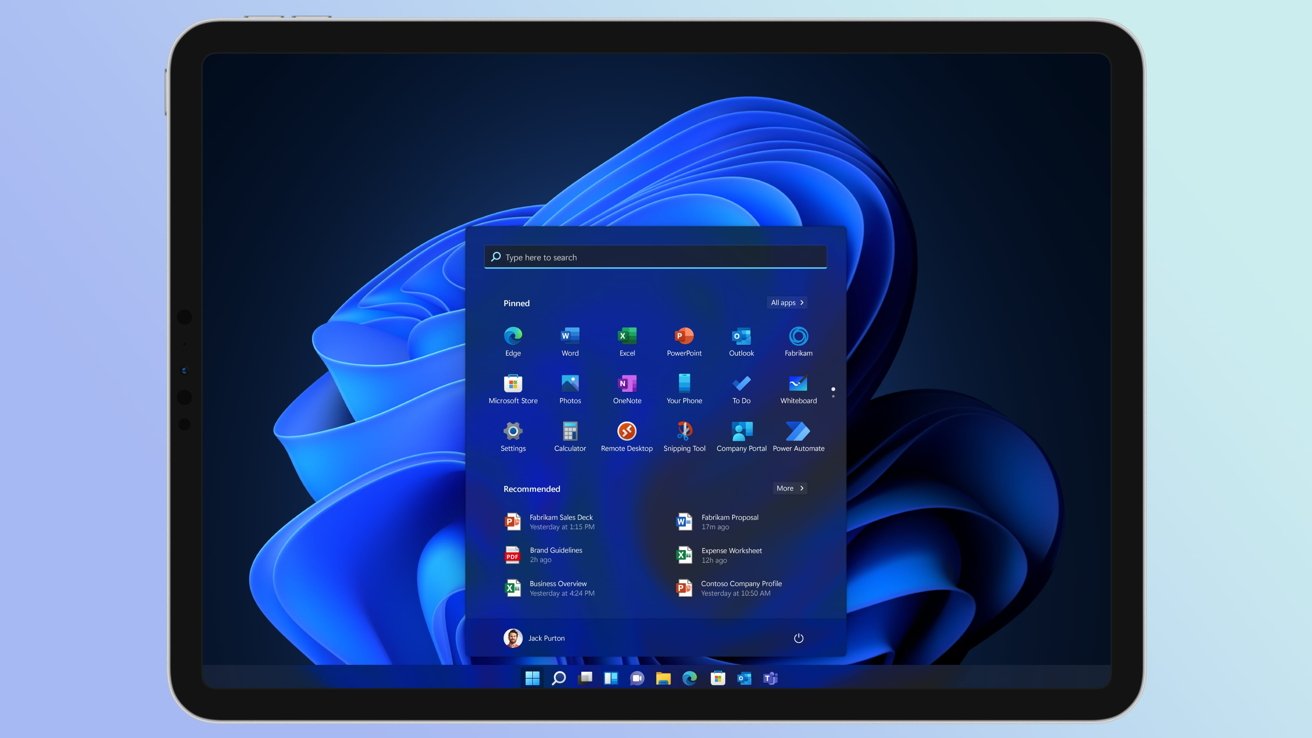
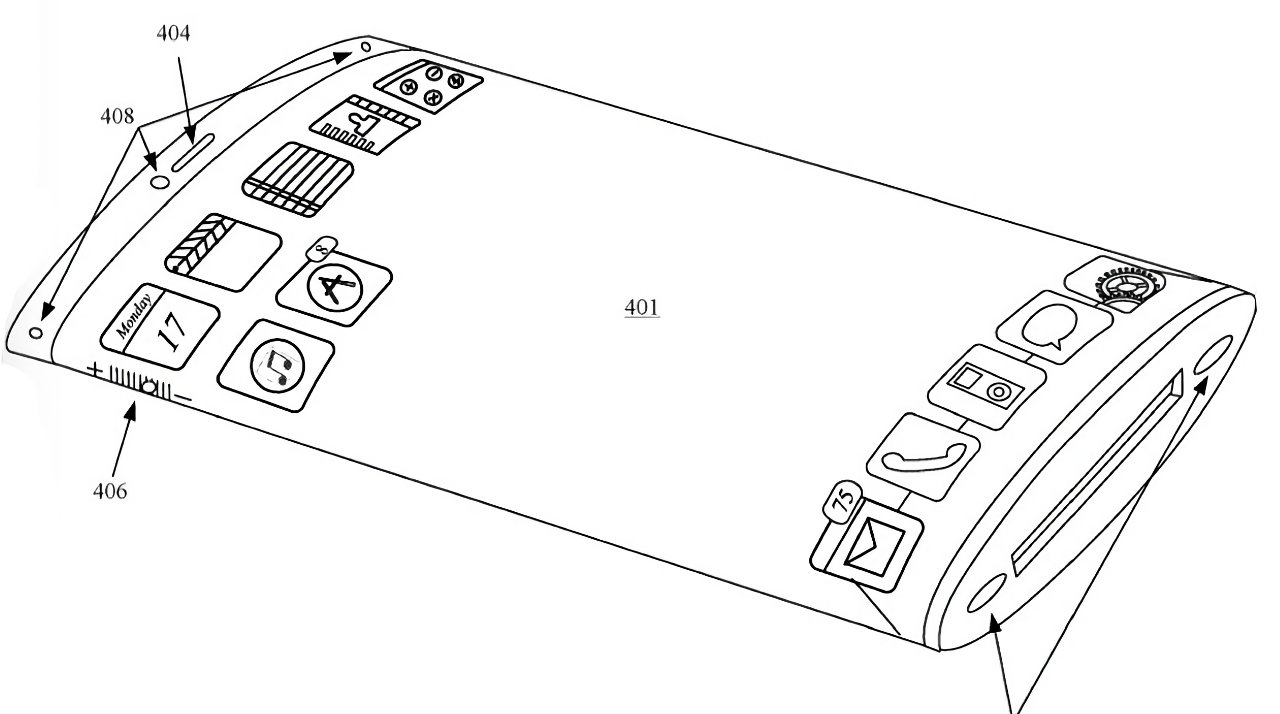

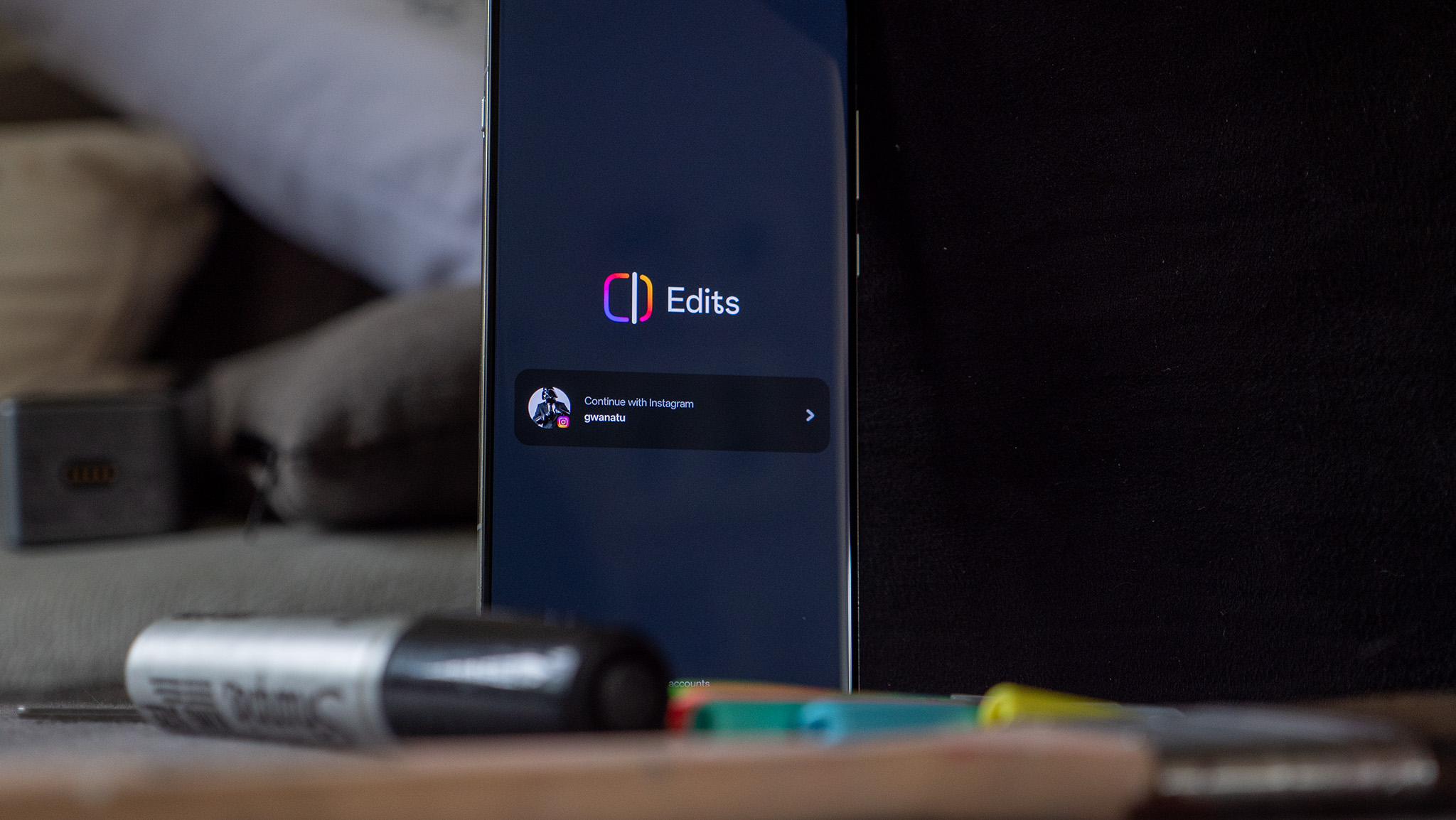
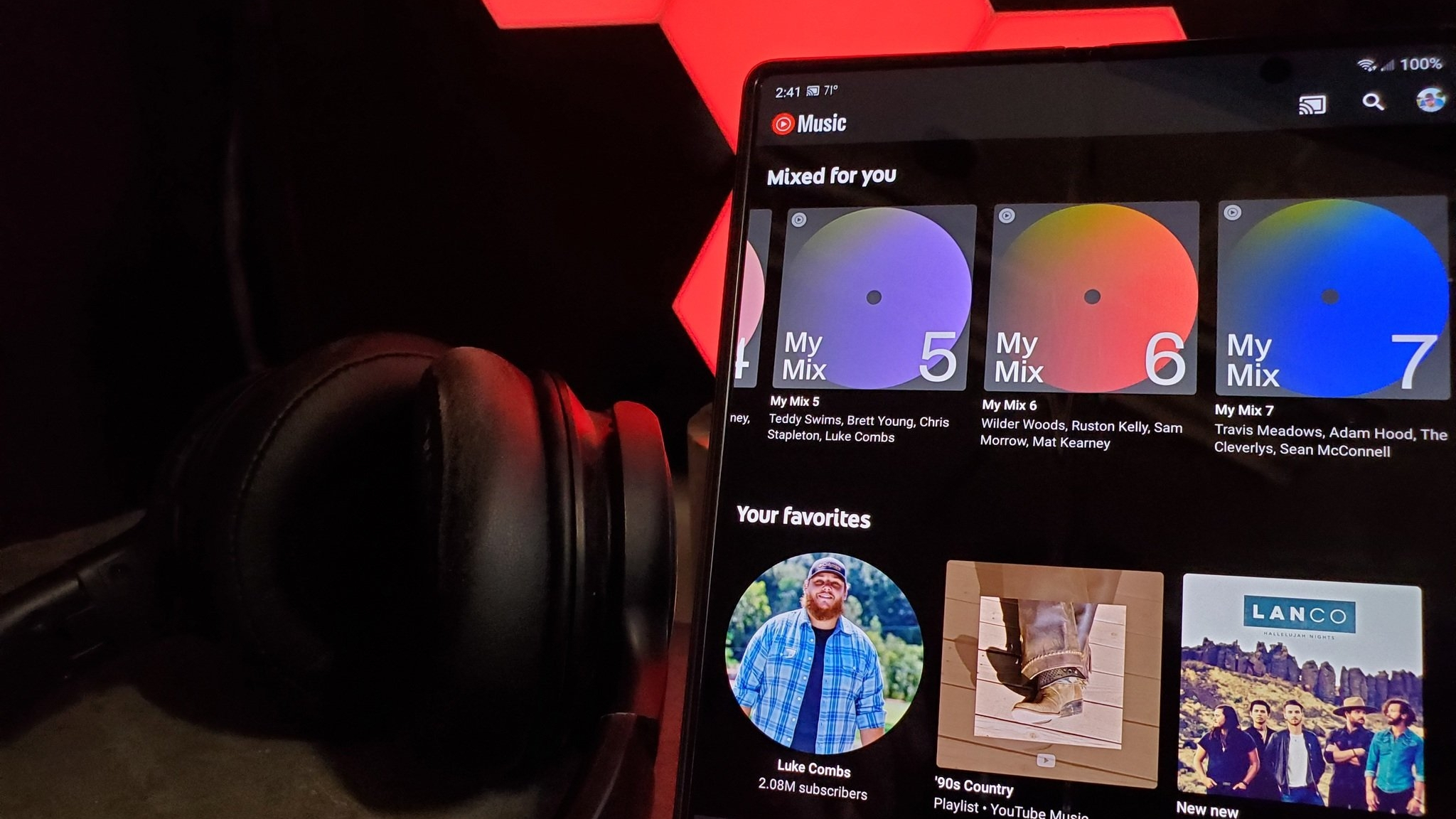





![What iPhone 17 model are you most excited to see? [Poll]](https://9to5mac.com/wp-content/uploads/sites/6/2025/04/iphone-17-pro-sky-blue.jpg?quality=82&strip=all&w=290&h=145&crop=1)














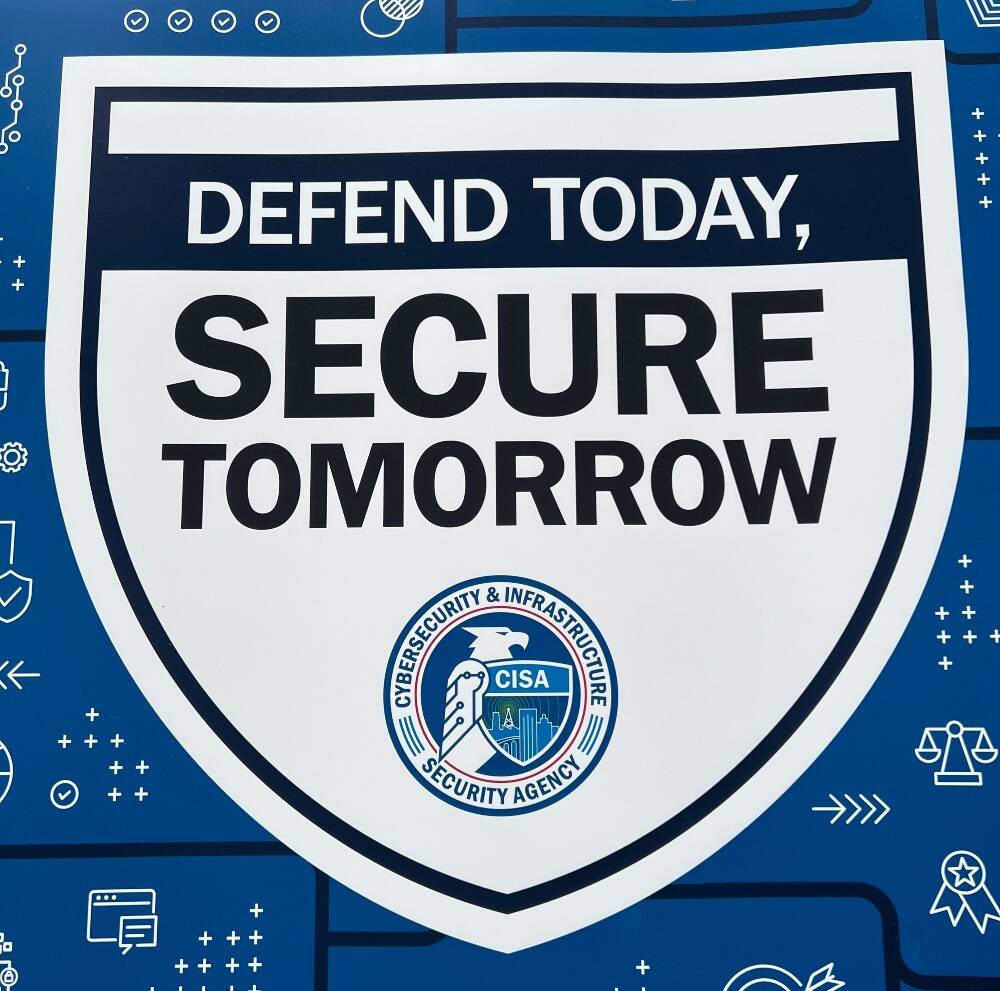
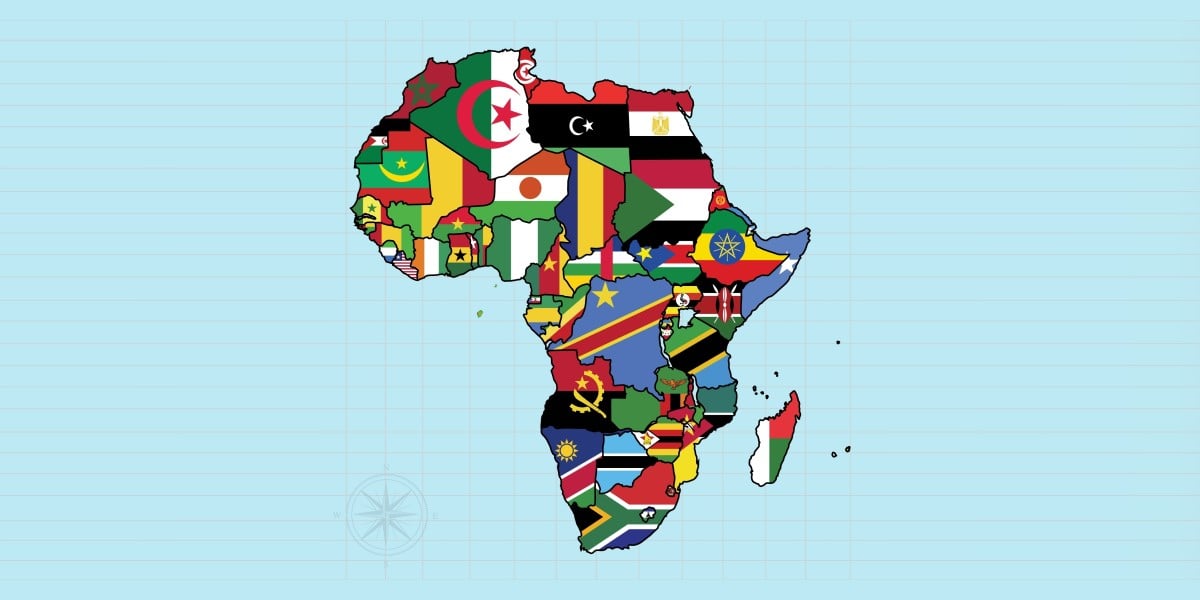
![Hands-On With 'iPhone 17 Air' Dummy Reveals 'Scary Thin' Design [Video]](https://www.iclarified.com/images/news/97100/97100/97100-640.jpg)
![Mike Rockwell is Overhauling Siri's Leadership Team [Report]](https://www.iclarified.com/images/news/97096/97096/97096-640.jpg)
![Instagram Releases 'Edits' Video Creation App [Download]](https://www.iclarified.com/images/news/97097/97097/97097-640.jpg)
![Inside Netflix's Rebuild of the Amsterdam Apple Store for 'iHostage' [Video]](https://www.iclarified.com/images/news/97095/97095/97095-640.jpg)