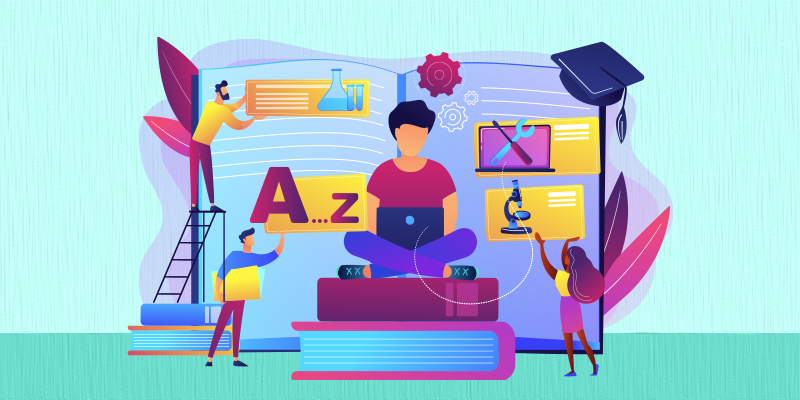HOW TO CREATE AN APP SERVICE APPLICATION WITH AZURE
App Service Web Apps lets you quickly build, deploy, and scale enterprise-grade web, mobile, and API apps running on any platform. Meet rigorous performance, scalability, security and compliance requirements while using a fully managed platform to perform infrastructure maintenance. I will run you through the Steps to create a web app service on Azure portal 1, Launch the Azure portal and search for and select App services from the search bar. 2, Click on +Create Tab select Web app you might need to wait for some seconds for it to open 3, To Create a Web App service you will need 3 vital things which are; A Resource group Empty web app A plan Give your Resource group a name and select all that applies. 4, Review and Create 5, Create on the next tab and let it validate 6, Click on Go to Resource Now we have our Web app created and it comes with a default domain we can click on the default domain, it will show us an empty web app that needs to be uploaded with content To upload content into the app we will need to type and select advance tools in the search bar area and click on the Go to, this will take us to another page on the Kudu+ app click on the Debug tab and select CMD select site Select Root folder Select the pencil icon Remove every code on the tab and input your own java script code

App Service Web Apps lets you quickly build, deploy, and scale enterprise-grade web, mobile, and API apps running on any platform. Meet rigorous performance, scalability, security and compliance requirements while using a fully managed platform to perform infrastructure maintenance.
I will run you through the Steps to create a web app service on Azure portal
1, Launch the Azure portal and search for and select App services from the search bar.

2, Click on +Create Tab select Web app you might need to wait for some seconds for it to open

3, To Create a Web App service you will need 3 vital things which are;
A Resource group
Empty web app
A plan
Give your Resource group a name and select all that applies.


4, Review and Create

5, Create on the next tab and let it validate

6, Click on Go to Resource

Now we have our Web app created and it comes with a default domain

we can click on the default domain, it will show us an empty web app that needs to be uploaded with content

To upload content into the app we will need to type and select advance tools in the search bar area and click on the Go to, this will take us to another page

on the Kudu+ app click on the Debug tab and select CMD select site


Select Root folder

Select the pencil icon

Remove every code on the tab and input your own java script code












































































































































































![[The AI Show Episode 142]: ChatGPT’s New Image Generator, Studio Ghibli Craze and Backlash, Gemini 2.5, OpenAI Academy, 4o Updates, Vibe Marketing & xAI Acquires X](https://www.marketingaiinstitute.com/hubfs/ep%20142%20cover.png)




























































































































![[DEALS] The Premium Learn to Code Certification Bundle (97% off) & Other Deals Up To 98% Off – Offers End Soon!](https://www.javacodegeeks.com/wp-content/uploads/2012/12/jcg-logo.jpg)


![From drop-out to software architect with Jason Lengstorf [Podcast #167]](https://cdn.hashnode.com/res/hashnode/image/upload/v1743796461357/f3d19cd7-e6f5-4d7c-8bfc-eb974bc8da68.png?#)








































































































.png?#)























.webp?#)










_Christophe_Coat_Alamy.jpg?#)
 (1).webp?#)




































































































![Apple Considers Delaying Smart Home Hub Until 2026 [Gurman]](https://www.iclarified.com/images/news/96946/96946/96946-640.jpg)
![iPhone 17 Pro Won't Feature Two-Toned Back [Gurman]](https://www.iclarified.com/images/news/96944/96944/96944-640.jpg)
![Tariffs Threaten Apple's $999 iPhone Price Point in the U.S. [Gurman]](https://www.iclarified.com/images/news/96943/96943/96943-640.jpg)