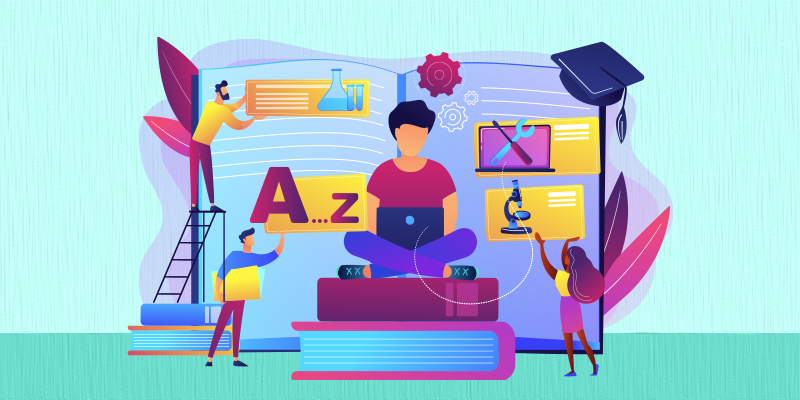How to Create a Sample Resume and Deploy it on GitHub Pages
Introduction Creating and hosting a resume on GitHub Pages is an excellent approach to demonstrating your expertise in web development and version control. Follow these step-by-step instructions to generate a simple HTML resume and deploy it to GitHub Pages. Step 1: Create a Sample Resume Choose a Format: Decide whether you want to create your resume in HTML, Markdown, or a plain text file. For this guide, we will use HTML for a simple and visually appealing resume. Write Your Resume in HTML: Open a text editor (e.g., VS Code, or Notepad++). Create a file named index.html and add the following sample code Save the File: Save the file as index.html in a folder named resume-project. Step 2: Create a GitHub Repository Go to GitHub and sign in to your account. Click on the + icon in the top-right corner and select New repository on the dropdown. Enter a repository name (e.g., gitlesson-resume). Choose Public repository. Check the box to Add a README file. Click Create repository. Step 3: Set Up Your Resume Locally and Push to GitHub Install Gitbash: If you don’t have Gitbash installed, download and install it from https://git-scm.com/downloads and choose either for macOS, windows, or Linux After the download, install and click on finish to Open the terminal Run these command git config --global user.name to register/configure the user and the email To confirm if the command has successfully been listed: Run the command git config --list Create a directory for the repository: Run the command mk dir "name of directory" Navigate to the directory: Run the command cd "name of directory" Initialize a Git repository: Run the command git init Create an index.html file: Run the command touch index.html Launch the file on index.html, run the command vim index.html copy and paste the resume on html format from your vscode To save and quit vim at the same time, Run the command :wq and press Enter. Step 4: Connect to GitHub Go to Github click on code drop down and copy the HTTPS url link and run it with the command git remote add origin Add your index.html file by running the command git add index.html Commit the changes, run the command git commit -m "commit" Link your local repository to the GitHub repository: git remote add origin https://github.com/your-username/resume-project.git A prompt will show on your screen to sign into your Github Step 5: Deploy to GitHub Pages Go to your repository on GitHub. Click on Settings. In the left sidebar, select Pages. Under Branch, select main and click Save. Wait a few minutes for GitHub Pages to deploy your site. Your resume will be available at Your site is live at ... Conclusion By following these steps, you can successfully create and host a professional resume on GitHub Pages.

Introduction
Creating and hosting a resume on GitHub Pages is an excellent approach to demonstrating your expertise in web development and version control. Follow these step-by-step instructions to generate a simple HTML resume and deploy it to GitHub Pages.
Step 1: Create a Sample Resume
Choose a Format:
- Decide whether you want to create your resume in HTML, Markdown, or a plain text file.
- For this guide, we will use HTML for a simple and visually appealing resume.
Write Your Resume in HTML:
- Open a text editor (e.g., VS Code, or Notepad++).
- Create a file named index.html and add the following sample code
Save the File:
- Save the file as index.html in a folder named resume-project.
Step 2: Create a GitHub Repository
- Go to GitHub and sign in to your account.
- Click on the + icon in the top-right corner and select New repository on the dropdown.
- Enter a repository name (e.g., gitlesson-resume).
- Choose Public repository.
- Check the box to Add a README file.
- Click Create repository.
Step 3: Set Up Your Resume Locally and Push to GitHub
Install Gitbash:
- If you don’t have Gitbash installed, download and install it from https://git-scm.com/downloads and choose either for macOS, windows, or Linux
- After the download, install and click on finish to Open the terminal
- Run these command git config --global user.name to register/configure the user and the email
- To confirm if the command has successfully been listed: Run the command git config --list
- Create a directory for the repository: Run the command mk dir "name of directory"
- Navigate to the directory: Run the command cd "name of directory"
- Initialize a Git repository: Run the command git init
- Create an index.html file: Run the command touch index.html
- Launch the file on index.html, run the command vim index.html
- copy and paste the resume on html format from your vscode
- To save and quit vim at the same time, Run the command :wq and press Enter.
Step 4: Connect to GitHub
- Go to Github click on code drop down and copy the HTTPS url link and run it with the command git remote add origin
- Add your index.html file by running the command git add index.html
- Commit the changes, run the command git commit -m "commit"
- Link your local repository to the GitHub repository: git remote add origin https://github.com/your-username/resume-project.git
- A prompt will show on your screen to sign into your Github
Step 5: Deploy to GitHub Pages
- Go to your repository on GitHub.
- Click on Settings.
- In the left sidebar, select Pages.
- Under Branch, select main and click Save.
- Wait a few minutes for GitHub Pages to deploy your site.
- Your resume will be available at Your site is live at ...
Conclusion
By following these steps, you can successfully create and host a professional resume on GitHub Pages.











































































































































































![[The AI Show Episode 142]: ChatGPT’s New Image Generator, Studio Ghibli Craze and Backlash, Gemini 2.5, OpenAI Academy, 4o Updates, Vibe Marketing & xAI Acquires X](https://www.marketingaiinstitute.com/hubfs/ep%20142%20cover.png)




























































































































![[DEALS] The Premium Learn to Code Certification Bundle (97% off) & Other Deals Up To 98% Off – Offers End Soon!](https://www.javacodegeeks.com/wp-content/uploads/2012/12/jcg-logo.jpg)


![From drop-out to software architect with Jason Lengstorf [Podcast #167]](https://cdn.hashnode.com/res/hashnode/image/upload/v1743796461357/f3d19cd7-e6f5-4d7c-8bfc-eb974bc8da68.png?#)








































































































.png?#)























.webp?#)










_Christophe_Coat_Alamy.jpg?#)
 (1).webp?#)




































































































![Apple Considers Delaying Smart Home Hub Until 2026 [Gurman]](https://www.iclarified.com/images/news/96946/96946/96946-640.jpg)
![iPhone 17 Pro Won't Feature Two-Toned Back [Gurman]](https://www.iclarified.com/images/news/96944/96944/96944-640.jpg)
![Tariffs Threaten Apple's $999 iPhone Price Point in the U.S. [Gurman]](https://www.iclarified.com/images/news/96943/96943/96943-640.jpg)