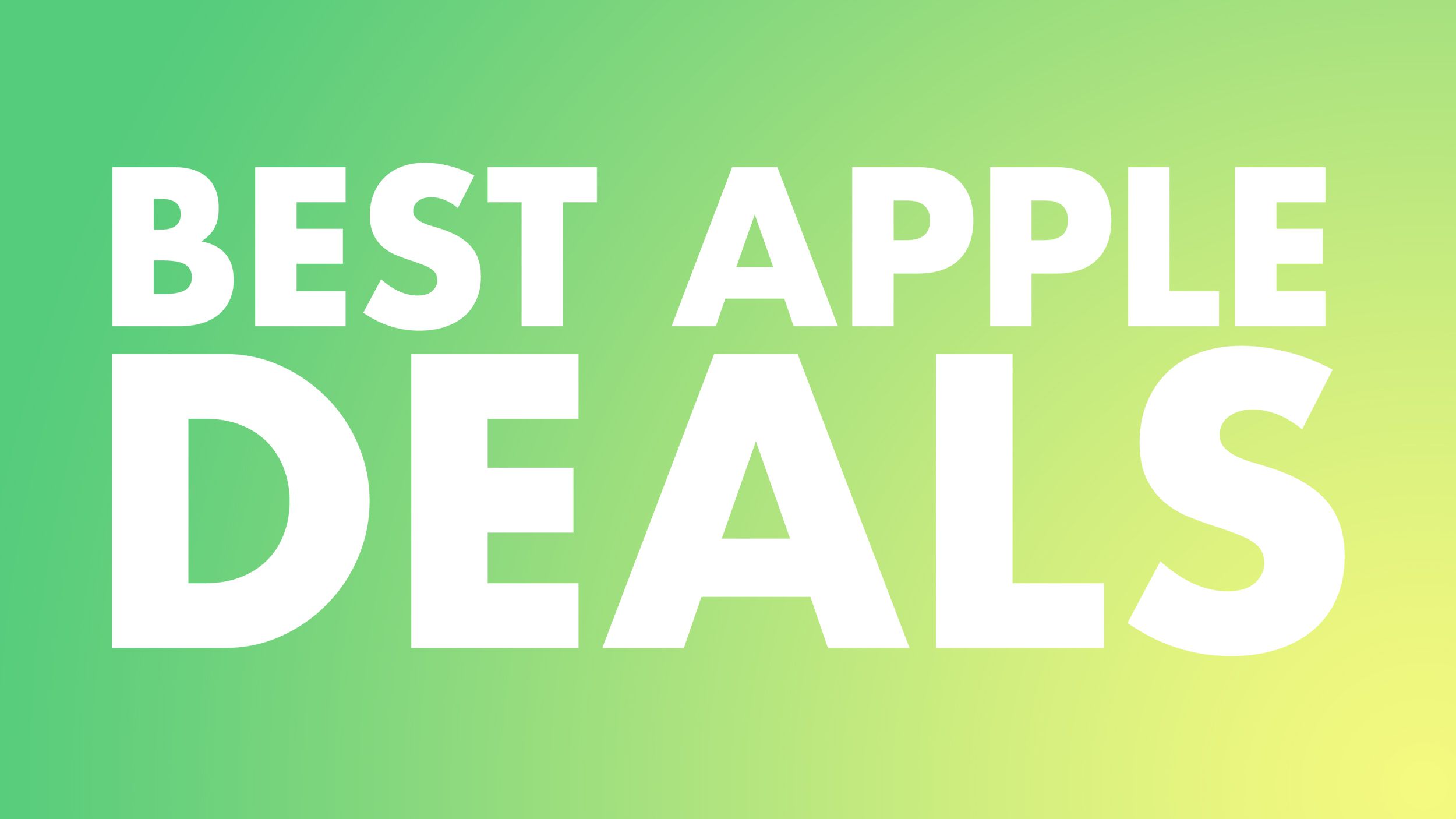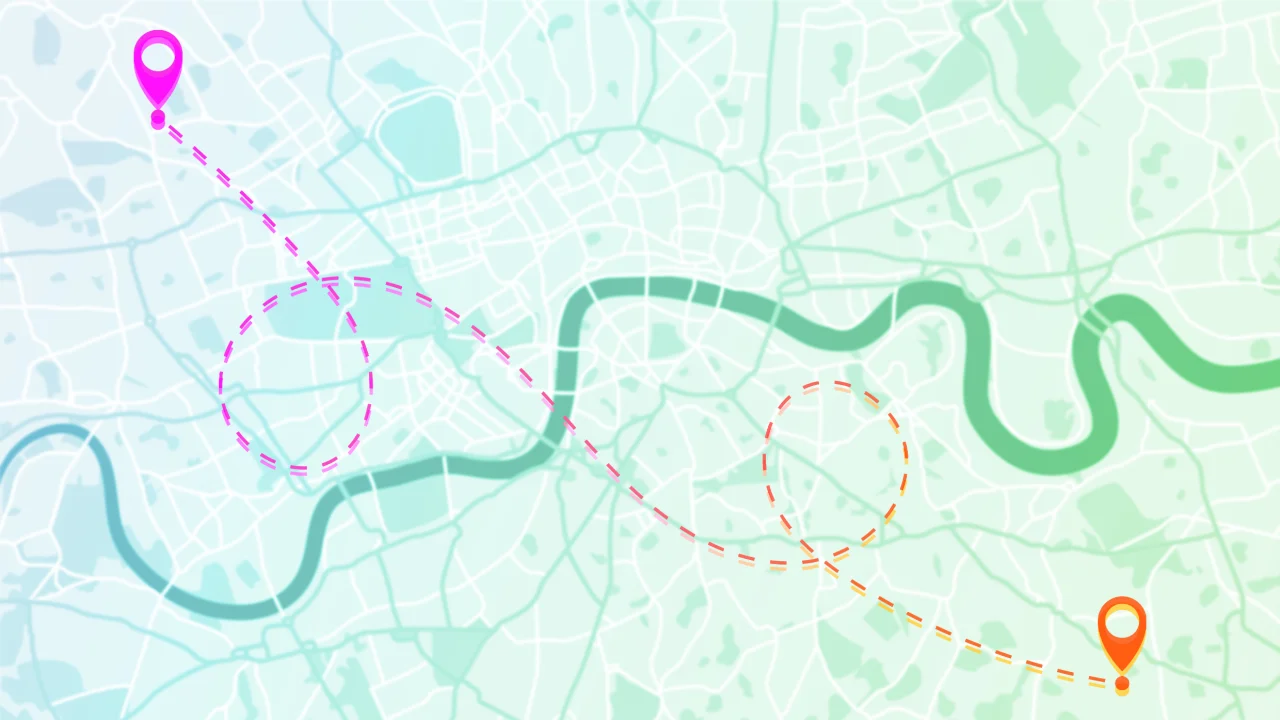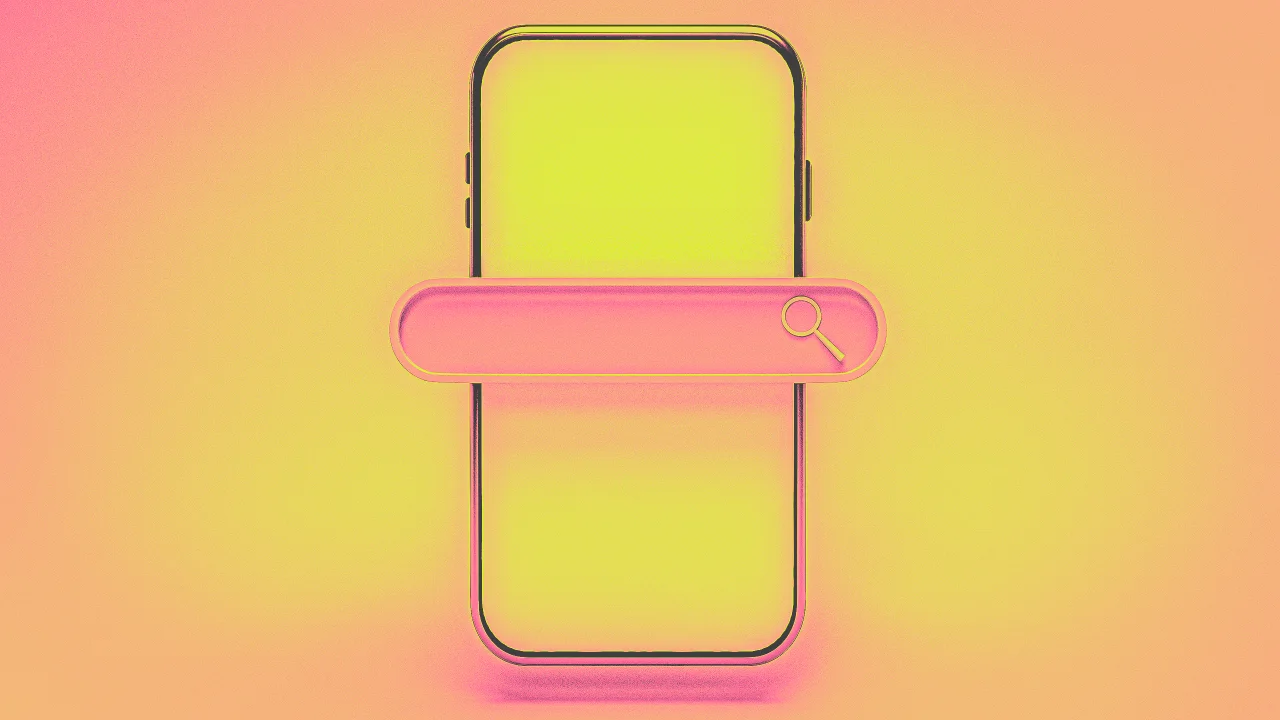How to Configure Your Google Assistant
The Google Assistant has become an integral part of many people's daily lives, offering hands-free help and seamless integration with various devices and services. However, to truly harness its power, proper configuration is key. This article will guide you through the essential steps to set up and personalize your Google Assistant for an optimal experience. The first step in configuring your Google Assistant is ensuring you have the necessary application. On most modern Android smartphones, the Google Assistant is built-in and can be accessed by saying "Hey Google" or swiping up from the bottom corner of the screen. If you don't have it readily available, or if you're using an iOS device, you'll need to download the Google Home app (which also manages Google Nest devices). This app serves as the central hub for managing your Assistant settings. Once the app is installed, open it and follow the on-screen prompts. You'll likely be asked to sign in with your Google account. This is crucial as it links your Assistant to your personal information, preferences, and other Google services like Calendar, Gmail, and Maps. You'll also be prompted to connect to your Wi-Fi network, which is essential for the Assistant to communicate with the internet and other smart devices. Personalizing Your Assistant Experience After the initial setup, you can begin personalizing your Google Assistant to better suit your needs. One of the first things you might want to do is teach the Assistant to recognize your voice. This allows for more personalized responses and ensures that only you can trigger certain actions, like making calls or accessing personal information. Within the Google Home app, navigate to the Assistant settings (usually found under your profile icon or a dedicated settings tab) and look for the "Voice Match" option. Follow the instructions to record your voice several times. Beyond voice recognition, you can also customize other aspects of your Assistant. You can set your preferred language, add your home and work addresses for quicker navigation and traffic updates, and even specify your preferred news sources. Exploring the various settings within the Google Home app will reveal a multitude of customization options. For instance, you can set up payment information for seamless purchases through voice commands (with appropriate security measures, of course). Connecting and Managing Your Devices The true power of Google Assistant shines when it's connected to other smart devices in your home. Whether it's smart lights, thermostats, speakers, or even your television, linking these devices to your Assistant allows for convenient voice control. Within the Google Home app, look for the option to "Set up a device" or "Link services." You'll be guided through the process of connecting various compatible devices and services. Once your devices are linked, you can organize them into rooms within the Google Home app. This makes it easier to control multiple devices with a single command, such as "Hey Google, turn off the lights in the living room." You can also assign nicknames to your devices for more natural-sounding voice commands. Creating and Utilizing Routines Routines are a powerful feature that allows you to trigger multiple actions with a single voice command. For example, you could create a "Good Morning" routine that turns on your lights, tells you the weather and news, and starts playing your favorite music. To create a routine, navigate to the "Routines" section within the Assistant settings. You can choose from pre-set routines or create your own custom ones. When creating a custom routine, you can specify a trigger command (like "Hey Google, good night") and then add a series of actions that you want the Assistant to perform. These actions can include adjusting smart home devices, playing media, providing information, and even sending messages. Experimenting with routines can significantly streamline your daily tasks and make your smart home truly intelligent. Reviewing and Adjusting Privacy Settings Finally, it's important to be aware of and manage your privacy settings related to your Google Assistant. Within the Google Home app, you can review your activity history, including your voice commands and interactions with the Assistant. You can also adjust settings related to voice and audio activity, and choose whether or not to save your audio recordings. Regularly reviewing these settings ensures that you are comfortable with the data being collected and how it's being used. By following these steps, you can effectively configure your Google Assistant to meet your specific needs and preferences. Taking the time to personalize your settings and connect your devices will unlock the full potential of this helpful virtual companion, making your daily life more convenient and efficient.

The Google Assistant has become an integral part of many people's daily lives, offering hands-free help and seamless integration with various devices and services. However, to truly harness its power, proper configuration is key. This article will guide you through the essential steps to set up and personalize your Google Assistant for an optimal experience.
The first step in configuring your Google Assistant is ensuring you have the necessary application. On most modern Android smartphones, the Google Assistant is built-in and can be accessed by saying "Hey Google" or swiping up from the bottom corner of the screen. If you don't have it readily available, or if you're using an iOS device, you'll need to download the Google Home app (which also manages Google Nest devices). This app serves as the central hub for managing your Assistant settings.
Once the app is installed, open it and follow the on-screen prompts. You'll likely be asked to sign in with your Google account. This is crucial as it links your Assistant to your personal information, preferences, and other Google services like Calendar, Gmail, and Maps. You'll also be prompted to connect to your Wi-Fi network, which is essential for the Assistant to communicate with the internet and other smart devices.
Personalizing Your Assistant Experience
After the initial setup, you can begin personalizing your Google Assistant to better suit your needs. One of the first things you might want to do is teach the Assistant to recognize your voice. This allows for more personalized responses and ensures that only you can trigger certain actions, like making calls or accessing personal information. Within the Google Home app, navigate to the Assistant settings (usually found under your profile icon or a dedicated settings tab) and look for the "Voice Match" option. Follow the instructions to record your voice several times.
Beyond voice recognition, you can also customize other aspects of your Assistant. You can set your preferred language, add your home and work addresses for quicker navigation and traffic updates, and even specify your preferred news sources. Exploring the various settings within the Google Home app will reveal a multitude of customization options. For instance, you can set up payment information for seamless purchases through voice commands (with appropriate security measures, of course).
Connecting and Managing Your Devices
The true power of Google Assistant shines when it's connected to other smart devices in your home. Whether it's smart lights, thermostats, speakers, or even your television, linking these devices to your Assistant allows for convenient voice control. Within the Google Home app, look for the option to "Set up a device" or "Link services." You'll be guided through the process of connecting various compatible devices and services.
Once your devices are linked, you can organize them into rooms within the Google Home app. This makes it easier to control multiple devices with a single command, such as "Hey Google, turn off the lights in the living room." You can also assign nicknames to your devices for more natural-sounding voice commands.
Creating and Utilizing Routines
Routines are a powerful feature that allows you to trigger multiple actions with a single voice command. For example, you could create a "Good Morning" routine that turns on your lights, tells you the weather and news, and starts playing your favorite music. To create a routine, navigate to the "Routines" section within the Assistant settings. You can choose from pre-set routines or create your own custom ones.
When creating a custom routine, you can specify a trigger command (like "Hey Google, good night") and then add a series of actions that you want the Assistant to perform. These actions can include adjusting smart home devices, playing media, providing information, and even sending messages. Experimenting with routines can significantly streamline your daily tasks and make your smart home truly intelligent.
Reviewing and Adjusting Privacy Settings
Finally, it's important to be aware of and manage your privacy settings related to your Google Assistant. Within the Google Home app, you can review your activity history, including your voice commands and interactions with the Assistant. You can also adjust settings related to voice and audio activity, and choose whether or not to save your audio recordings. Regularly reviewing these settings ensures that you are comfortable with the data being collected and how it's being used.
By following these steps, you can effectively configure your Google Assistant to meet your specific needs and preferences. Taking the time to personalize your settings and connect your devices will unlock the full potential of this helpful virtual companion, making your daily life more convenient and efficient.




























![[Webinar] AI Is Already Inside Your SaaS Stack — Learn How to Prevent the Next Silent Breach](https://blogger.googleusercontent.com/img/b/R29vZ2xl/AVvXsEiOWn65wd33dg2uO99NrtKbpYLfcepwOLidQDMls0HXKlA91k6HURluRA4WXgJRAZldEe1VReMQZyyYt1PgnoAn5JPpILsWlXIzmrBSs_TBoyPwO7hZrWouBg2-O3mdeoeSGY-l9_bsZB7vbpKjTSvG93zNytjxgTaMPqo9iq9Z5pGa05CJOs9uXpwHFT4/s1600/ai-cyber.jpg?#)











































































































































![[The AI Show Episode 144]: ChatGPT’s New Memory, Shopify CEO’s Leaked “AI First” Memo, Google Cloud Next Releases, o3 and o4-mini Coming Soon & Llama 4’s Rocky Launch](https://www.marketingaiinstitute.com/hubfs/ep%20144%20cover.png)





























































































































![[FREE EBOOKS] Machine Learning Hero, AI-Assisted Programming for Web and Machine Learning & Four More Best Selling Titles](https://www.javacodegeeks.com/wp-content/uploads/2012/12/jcg-logo.jpg)








































































![Rogue Company Elite tier list of best characters [April 2025]](https://media.pocketgamer.com/artwork/na-33136-1657102075/rogue-company-ios-android-tier-cover.jpg?#)








































































_Andreas_Prott_Alamy.jpg?width=1280&auto=webp&quality=80&disable=upscale#)





























































































![What’s new in Android’s April 2025 Google System Updates [U: 4/18]](https://i0.wp.com/9to5google.com/wp-content/uploads/sites/4/2025/01/google-play-services-3.jpg?resize=1200%2C628&quality=82&strip=all&ssl=1)










![Apple Watch Series 10 Back On Sale for $299! [Lowest Price Ever]](https://www.iclarified.com/images/news/96657/96657/96657-640.jpg)
![EU Postpones Apple App Store Fines Amid Tariff Negotiations [Report]](https://www.iclarified.com/images/news/97068/97068/97068-640.jpg)
![Apple Slips to Fifth in China's Smartphone Market with 9% Decline [Report]](https://www.iclarified.com/images/news/97065/97065/97065-640.jpg)