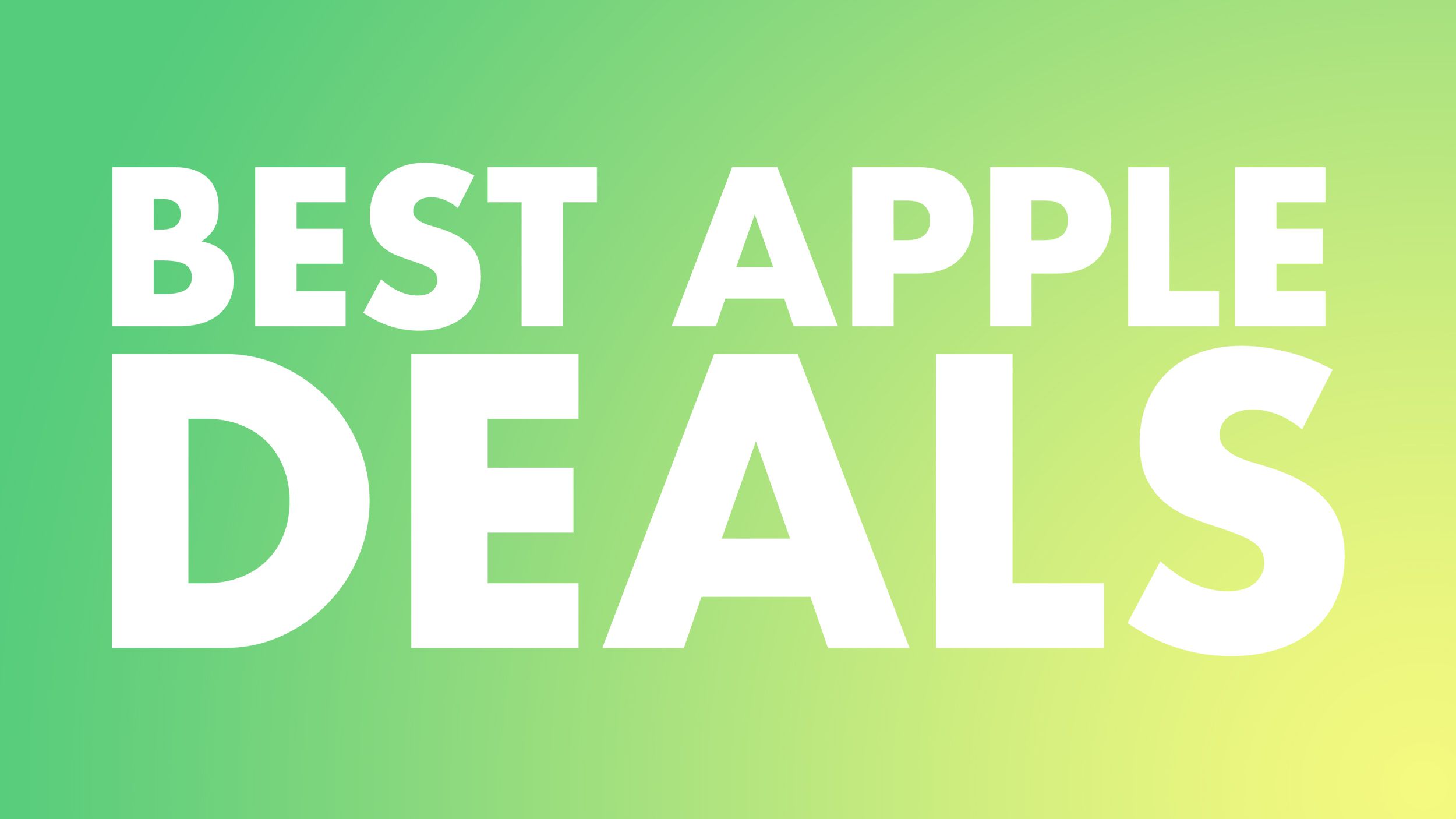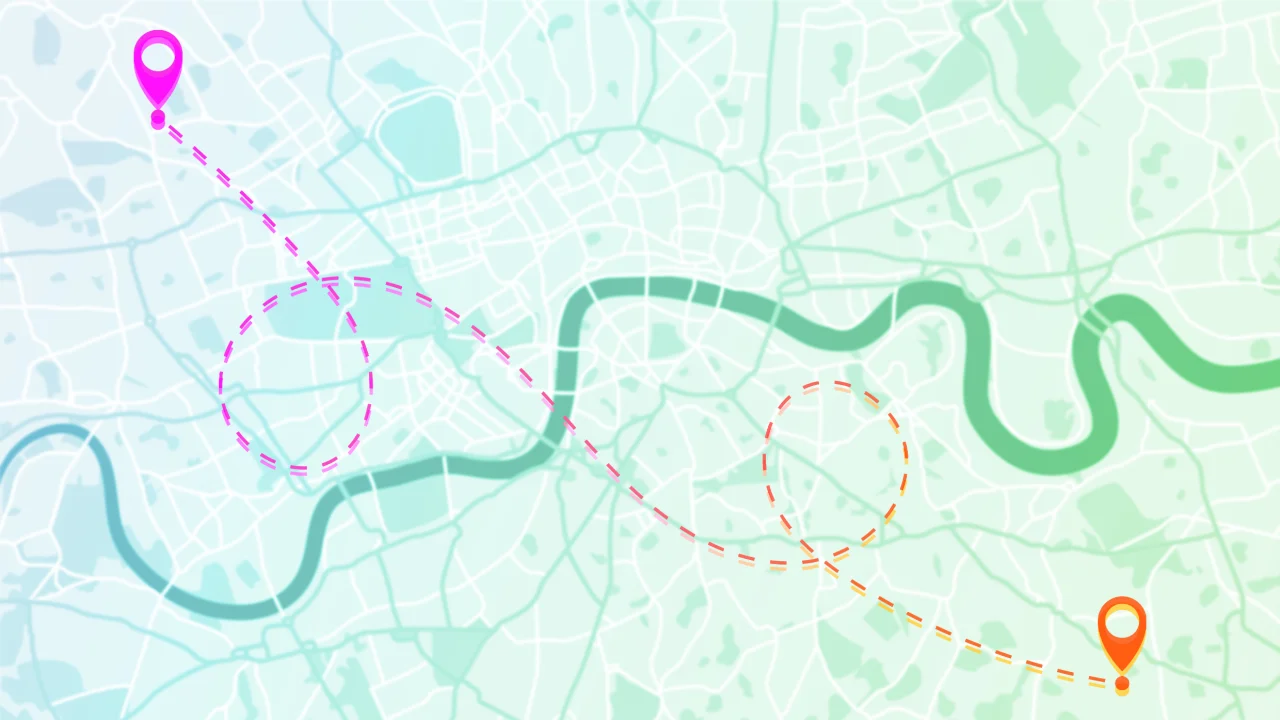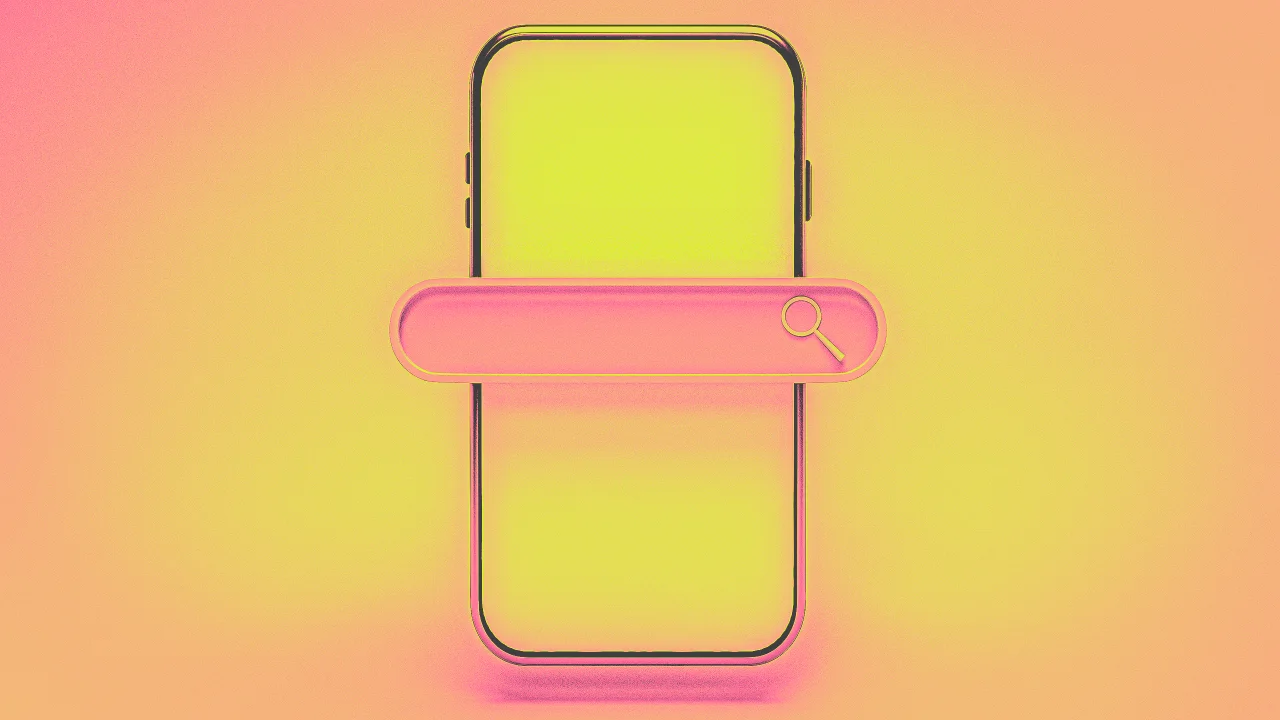How do you set up a Raspberry Pi as a web server?
Whether you're hosting a personal website, a blog, or a home automation dashboard, here's how to turn your Raspberry Pi into a fully functional web server using Apache, Nginx, or Lighttpd. 1. Prerequisites Hardware: Raspberry Pi (any model, but Pi 4/5 recommended for better performance) MicroSD card (16GB+ recommended) Power supply Ethernet cable (or Wi-Fi connection) Software: Raspberry Pi OS (previously Raspbian) installed (Download Here) Basic Linux command-line knowledge 2. Initial Setup Step 1: Install Raspberry Pi OS Flash Raspberry Pi OS Lite (headless) or Desktop to the SD card using Raspberry Pi Imager. Enable SSH (for remote access) by creating an empty ssh file in the boot partition. Step 2: Connect & Update Power on the Pi and connect via Ethernet/Wi-Fi. SSH into it (default credentials: pi / raspberry): bash ssh pi@raspberrypi.local Update the system: bash sudo apt update && sudo apt upgrade -y 3. Install a Web Server Option A: Apache (Easiest for Beginners) Install Apache: bash sudo apt install apache2 -y Test it: Open a browser and visit http://raspberrypi.local (or the Pi’s IP). You should see the Apache default page. Option B: Nginx (Faster & More Efficient) Install Nginx: bash sudo apt install nginx -y Test it: Visit http://raspberrypi.local → You should see the Nginx welcome page. Option C: Lighttpd (Lightweight Alternative) Install Lighttpd: bash sudo apt install lighttpd -y Enable PHP (if needed): bash sudo apt install php-fpm php-mysql -y sudo lighty-enable-mod fastcgi-php sudo systemctl restart lighttpd 4. Host Your Website Step 1: Upload Website Files Default web root locations: Apache: /var/www/html/ Nginx: /var/www/html/ Lighttpd: /var/www/html/ Replace the default index.html with your own files: bash sudo rm /var/www/html/index.* sudo cp ~/my-website/* /var/www/html/ sudo chown -R www-data:www-data /var/www/html/ Step 2: Enable PHP (Optional) If your site uses PHP: bash sudo apt install php php-mysql -y # For Apache sudo systemctl restart apache2 # Or nginx/lighttpd Test with: bash echo "" | sudo tee /var/www/html/info.php Visit http://raspberrypi.local/info.php to verify. 5. Make It Accessible from the Internet Step 1: Set a Static IP (Recommended) Edit /etc/dhcpcd.conf: bash sudo nano /etc/dhcpcd.conf Add: ini interface eth0 static ip_address=192.168.1.100/24 static routers=192.168.1.1 static domain_name_servers=8.8.8.8 Restart networking: bash sudo systemctl restart dhcpcd Step 2: Port Forwarding (If Behind a Router) Log in to your router (usually 192.168.1.1). Forward port 80 (HTTP) and 443 (HTTPS) to your Pi’s local IP. Step 3: Use a Dynamic DNS (If You Don’t Have a Static IP) Free options: DuckDNS, No-IP. Install DuckDNS: bash sudo apt install duckdns sudo nano /etc/duckdns/duck.sh # Add your token sudo chmod +x /etc/duckdns/duck.sh sudo crontab -e Add: cron */5 * * * * /etc/duckdns/duck.sh >/dev/null 2>&1 Step 4: Secure with HTTPS (Let’s Encrypt) Install Certbot: bash sudo apt install certbot python3-certbot-apache -y # For Apache # Or for Nginx: python3-certbot-nginx Get a free SSL certificate: bash sudo certbot --apache -d yourdomain.duckdns.org Auto-renewal: bash sudo crontab -e Add: cron 0 12 * * * /usr/bin/certbot renew --quiet 6. Optimize Performance For Raspberry Pi 4/Pi 5 Enable PHP OPcache (if using PHP): bash sudo nano /etc/php/8.2/apache2/php.ini Uncomment: ini opcache.enable=1 opcache.enable_cli=1 opcache.memory_consumption=128 Use a Lightweight Database (If Needed) SQLite (for simple sites): bash sudo apt install sqlite3 php-sqlite3 -y MariaDB (for WordPress, etc.): bash sudo apt install mariadb-server php-mysql -y sudo mysql_secure_installation 7. Monitor Your Server Check Apache/Nginx logs: bash sudo tail -f /var/log/apache2/access.log # For Apache sudo tail -f /var/log/nginx/access.log # For Nginx Monitor CPU/RAM usage: bash htop 8. Next Steps Host a WordPress site: bash sudo apt install wordpress php-gd -y Set up a VPN (for secure remote access): bash sudo apt install wireguard -y Automate backups: bash sudo apt install rsync rsync -avz /var/www/html/ backup-server:/path/to/backup/ Final Checklist ✅ Web server installed (Apache/Nginx/Lighttpd) ✅ Website files uploaded ✅ Static IP configured ✅ Port forwarding enabled (if needed) ✅ HTTPS secured (Certbot) ✅ Performance optimized

Whether you're hosting a personal website, a blog, or a home automation dashboard, here's how to turn your Raspberry Pi into a fully functional web server using Apache, Nginx, or Lighttpd.
1. Prerequisites
Hardware:
- Raspberry Pi (any model, but Pi 4/5 recommended for better performance)
- MicroSD card (16GB+ recommended)
- Power supply
- Ethernet cable (or Wi-Fi connection)
Software:
- Raspberry Pi OS (previously Raspbian) installed (Download Here)
- Basic Linux command-line knowledge
2. Initial Setup
Step 1: Install Raspberry Pi OS
- Flash Raspberry Pi OS Lite (headless) or Desktop to the SD card using Raspberry Pi Imager.
- Enable SSH (for remote access) by creating an empty ssh file in the boot partition.
Step 2: Connect & Update
- Power on the Pi and connect via Ethernet/Wi-Fi.
- SSH into it (default credentials: pi / raspberry):
bash
ssh pi@raspberrypi.local
- Update the system:
bash
sudo apt update && sudo apt upgrade -y
3. Install a Web Server
Option A: Apache (Easiest for Beginners)
- Install Apache:
bash
sudo apt install apache2 -y
- Test it:
- Open a browser and visit http://raspberrypi.local (or the Pi’s IP).
- You should see the Apache default page.
Option B: Nginx (Faster & More Efficient)
- Install Nginx:
bash
sudo apt install nginx -y
- Test it:
Visit http://raspberrypi.local → You should see the Nginx welcome page.
Option C: Lighttpd (Lightweight Alternative)
- Install Lighttpd:
bash
sudo apt install lighttpd -y
- Enable PHP (if needed):
bash
sudo apt install php-fpm php-mysql -y
sudo lighty-enable-mod fastcgi-php
sudo systemctl restart lighttpd
4. Host Your Website
Step 1: Upload Website Files
Default web root locations:
- Apache: /var/www/html/
- Nginx: /var/www/html/
- Lighttpd: /var/www/html/
Replace the default index.html with your own files:
bash
sudo rm /var/www/html/index.*
sudo cp ~/my-website/* /var/www/html/
sudo chown -R www-data:www-data /var/www/html/
Step 2: Enable PHP (Optional)
If your site uses PHP:
bash
sudo apt install php php-mysql -y # For Apache
sudo systemctl restart apache2 # Or nginx/lighttpd
Test with:
bash
echo "" | sudo tee /var/www/html/info.php
Visit http://raspberrypi.local/info.php to verify.
5. Make It Accessible from the Internet
Step 1: Set a Static IP (Recommended)
Edit /etc/dhcpcd.conf:
bash
sudo nano /etc/dhcpcd.conf
Add:
ini
interface eth0
static ip_address=192.168.1.100/24
static routers=192.168.1.1
static domain_name_servers=8.8.8.8
Restart networking:
bash
sudo systemctl restart dhcpcd
Step 2: Port Forwarding (If Behind a Router)
- Log in to your router (usually 192.168.1.1).
- Forward port 80 (HTTP) and 443 (HTTPS) to your Pi’s local IP.
Step 3: Use a Dynamic DNS (If You Don’t Have a Static IP)
Free options: DuckDNS, No-IP.
Install DuckDNS:
bash
sudo apt install duckdns
sudo nano /etc/duckdns/duck.sh # Add your token
sudo chmod +x /etc/duckdns/duck.sh
sudo crontab -e
Add:
cron
*/5 * * * * /etc/duckdns/duck.sh >/dev/null 2>&1
Step 4: Secure with HTTPS (Let’s Encrypt)
- Install Certbot:
bash
sudo apt install certbot python3-certbot-apache -y # For Apache
# Or for Nginx: python3-certbot-nginx
- Get a free SSL certificate:
bash
sudo certbot --apache -d yourdomain.duckdns.org
- Auto-renewal:
bash
sudo crontab -e
Add:
cron
0 12 * * * /usr/bin/certbot renew --quiet
6. Optimize Performance
For Raspberry Pi 4/Pi 5
Enable PHP OPcache (if using PHP):
bash
sudo nano /etc/php/8.2/apache2/php.ini
Uncomment:
ini
opcache.enable=1
opcache.enable_cli=1
opcache.memory_consumption=128
Use a Lightweight Database (If Needed)
SQLite (for simple sites):
bash
sudo apt install sqlite3 php-sqlite3 -y
MariaDB (for WordPress, etc.):
bash
sudo apt install mariadb-server php-mysql -y
sudo mysql_secure_installation
7. Monitor Your Server
Check Apache/Nginx logs:
bash
sudo tail -f /var/log/apache2/access.log # For Apache
sudo tail -f /var/log/nginx/access.log # For Nginx
Monitor CPU/RAM usage:
bash
htop
8. Next Steps
Host a WordPress site:
bash
sudo apt install wordpress php-gd -y
Set up a VPN (for secure remote access):
bash
sudo apt install wireguard -y
Automate backups:
bash
sudo apt install rsync
rsync -avz /var/www/html/ backup-server:/path/to/backup/
Final Checklist
✅ Web server installed (Apache/Nginx/Lighttpd)
✅ Website files uploaded
✅ Static IP configured
✅ Port forwarding enabled (if needed)
✅ HTTPS secured (Certbot)
✅ Performance optimized




























![[Webinar] AI Is Already Inside Your SaaS Stack — Learn How to Prevent the Next Silent Breach](https://blogger.googleusercontent.com/img/b/R29vZ2xl/AVvXsEiOWn65wd33dg2uO99NrtKbpYLfcepwOLidQDMls0HXKlA91k6HURluRA4WXgJRAZldEe1VReMQZyyYt1PgnoAn5JPpILsWlXIzmrBSs_TBoyPwO7hZrWouBg2-O3mdeoeSGY-l9_bsZB7vbpKjTSvG93zNytjxgTaMPqo9iq9Z5pGa05CJOs9uXpwHFT4/s1600/ai-cyber.jpg?#)











































































































































![[The AI Show Episode 144]: ChatGPT’s New Memory, Shopify CEO’s Leaked “AI First” Memo, Google Cloud Next Releases, o3 and o4-mini Coming Soon & Llama 4’s Rocky Launch](https://www.marketingaiinstitute.com/hubfs/ep%20144%20cover.png)





























































































































![[FREE EBOOKS] Machine Learning Hero, AI-Assisted Programming for Web and Machine Learning & Four More Best Selling Titles](https://www.javacodegeeks.com/wp-content/uploads/2012/12/jcg-logo.jpg)








































































![Rogue Company Elite tier list of best characters [April 2025]](https://media.pocketgamer.com/artwork/na-33136-1657102075/rogue-company-ios-android-tier-cover.jpg?#)








































































_Andreas_Prott_Alamy.jpg?width=1280&auto=webp&quality=80&disable=upscale#)





























































































![What’s new in Android’s April 2025 Google System Updates [U: 4/18]](https://i0.wp.com/9to5google.com/wp-content/uploads/sites/4/2025/01/google-play-services-3.jpg?resize=1200%2C628&quality=82&strip=all&ssl=1)










![Apple Watch Series 10 Back On Sale for $299! [Lowest Price Ever]](https://www.iclarified.com/images/news/96657/96657/96657-640.jpg)
![EU Postpones Apple App Store Fines Amid Tariff Negotiations [Report]](https://www.iclarified.com/images/news/97068/97068/97068-640.jpg)
![Apple Slips to Fifth in China's Smartphone Market with 9% Decline [Report]](https://www.iclarified.com/images/news/97065/97065/97065-640.jpg)