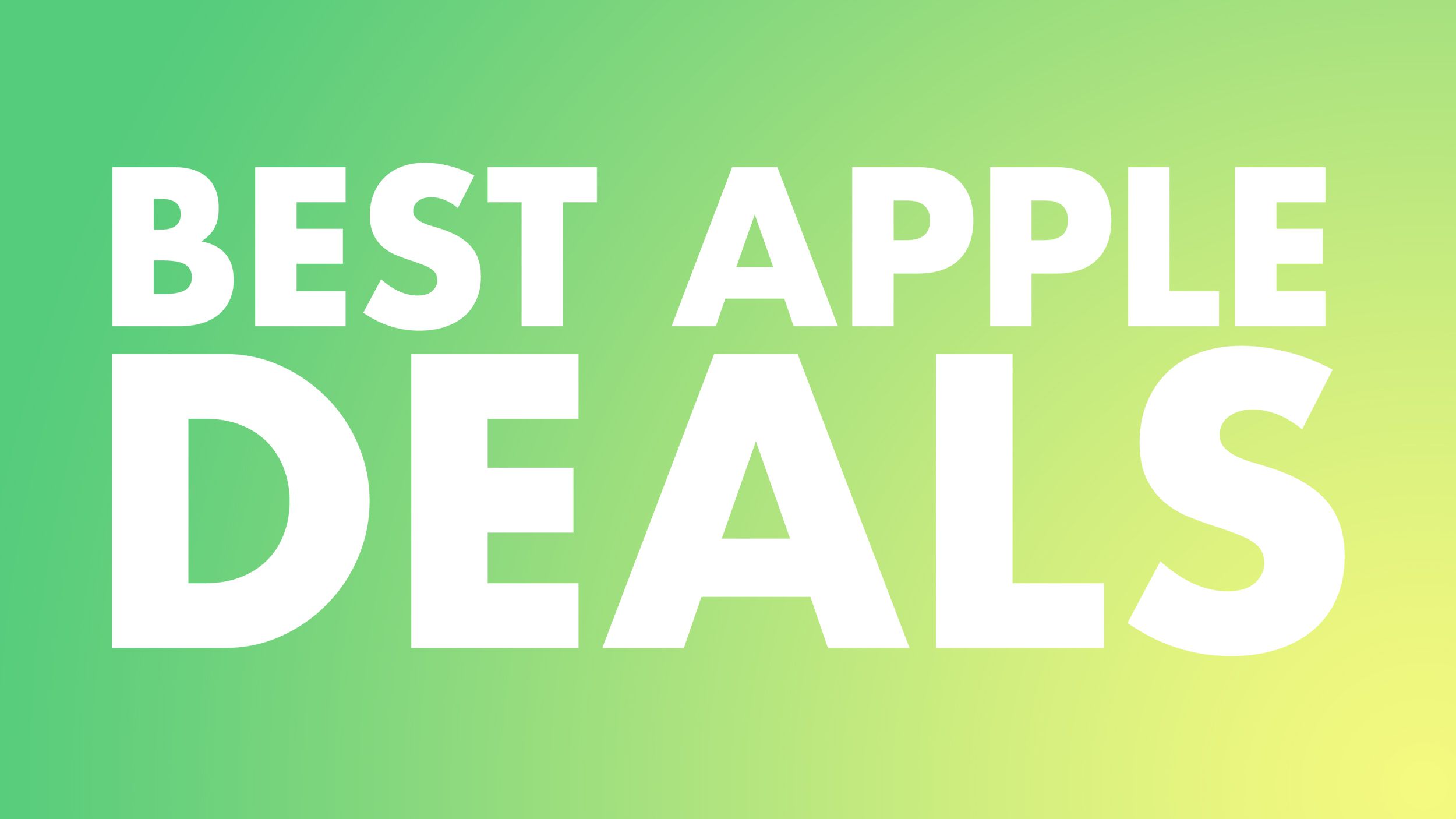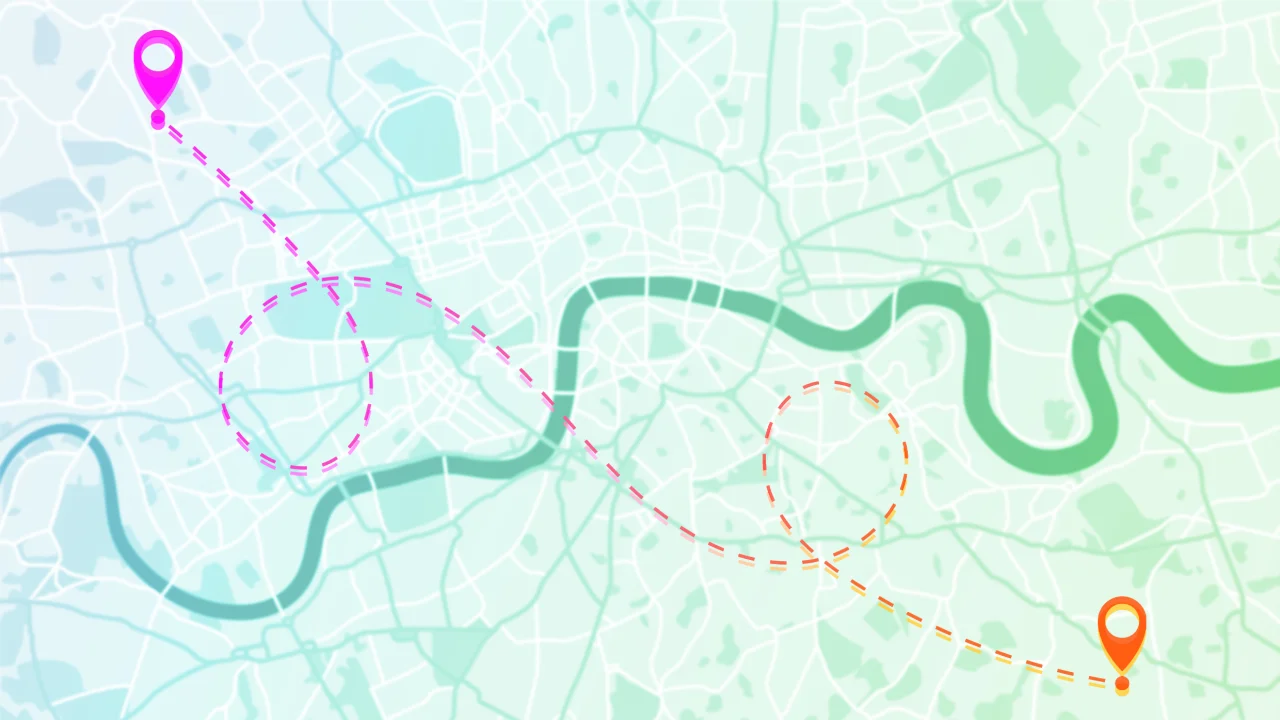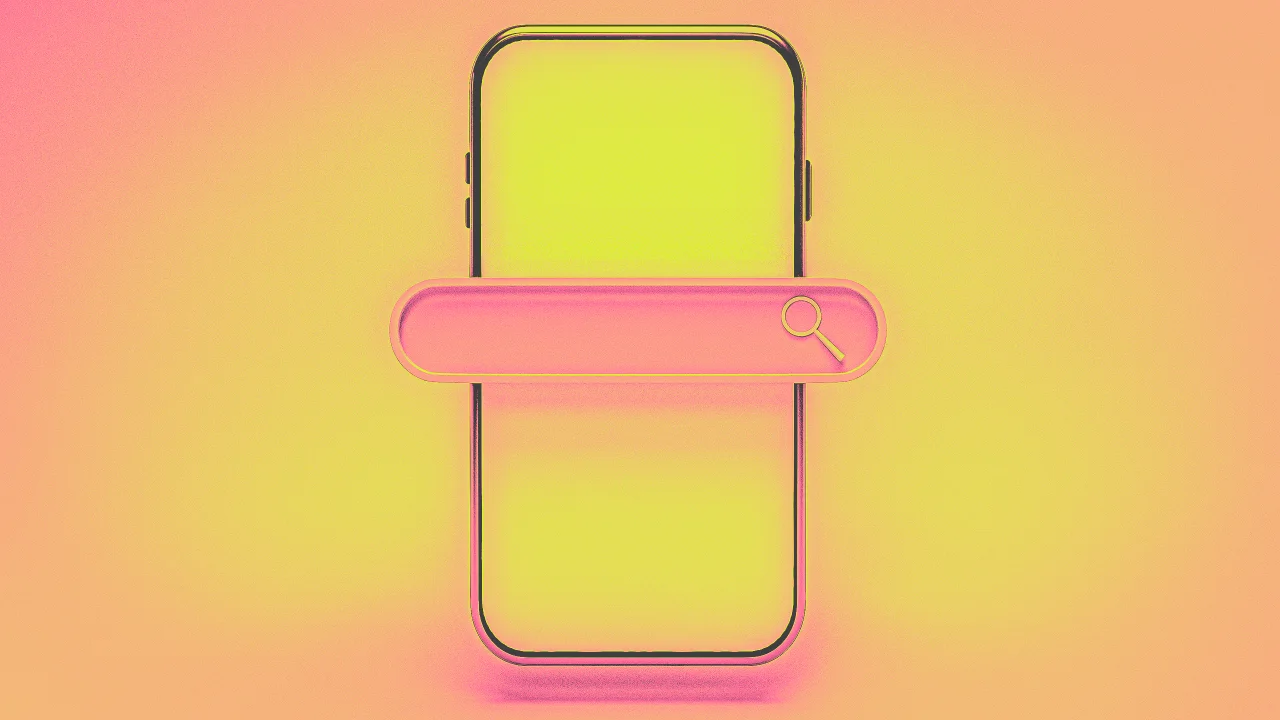Generating images with Gemini 2.0 Flash from Google
TL;DR: Publishing this around the time of Google Cloud NEXT 2025, so scan for exciting news from that event this week (and say HI if you run into me there)! This post dives into one of the newer capabilities of the Gemini 2.0 Flash model, continuing the conversation from where we left off after looking at its audio generation capabilities. By the end of this post, you'll know how to use the Gemini API (via Google AI) for (simple) image generation. Introduction Thanks for stopping by my blog covering how to use Google APIs from Python (and sometimes Node.js). While there's much hype today around AI agents, MCP, and fine-tuning open models like Gemma, there are occasions where it's more efficient and cost-effective to access a big name proprietary LLM like Gemini, an all-purpose multimodal model. For image generation, there are even more choices, considering there are dedicated AI programs for this purpose, like Midjourney, DALL-E, and Stable Diffusion. The main issue for developers with these is that API access isn't straightforward. There may not be an API, requiring you to use an app, and most importantly, it's unlikely to be free. Even Google's higher-quality Imagen model isn't free to use. Perhaps you're new to AI or wish to experiment with the Gemini API before integrating into an application. Using the Gemini API from Google AI is the best way for you to get started and get familiar with using the API. The free tier is also a great benefit. Then you can consider moving any relevant work over to Google Cloud/GCP Vertex AI for production. Rather than strictly being an end-user of ChatGPT or Gemini, accessing LLMs programmatically via API allows you to automate processes as well as integrate AI capabilities into your applications. For the purposes of this post, if you're already using the Gemini API, whether text input, multimodal input, or audio generation, you might as well add image generation to your skillset. And if you're completely new to AI or accessing Gemini via API, any of these posts will get you started! Prerequisites Check these two boxes off before looking at code: Create API key Install required packages Create API key Create an API key (if you don't already have one). Then save it via one of these options: Assign API key to GOOGLE_API_KEY environment variable (easiest, and simplifies your code), or Save as GOOGLE_API_KEY = 'YOUR_API_KEY' locally to settings.py (Python) or .env (Node.js) If saving locally, Python developers can also choose to save it to .env instead of settings.py but would have to add use of the python-dotenv package to more closely mirror working in a Node.js environment. There's also the GCP Secret Manager as yet another option. Regardless of which technique you use, review the suggestions in the sidebar below to protect it! ⚠️ WARNING: Keep API keys secure Storing API keys in files (or hard-coding them for use in actual code or even assigning to environment variables) is for prototyping and learning purposes only. When going to production, put them in environment variables or in a secrets manager. Files like settings.py or .env containing API keys are susceptible. Under no circumstances should you upload files like those to any public or private repo, have sensitive data like that in TerraForm config files, add such files to Docker layers, etc., as once your API key leaks, everyone in the world can use it. If you're new to Google developer tools, API keys are one of the credentials types supported by Google APIs, and they're the only type supported by Maps APIs. Other credentials types include OAuth client IDs, mostly used by GWS APIs, and service accounts, mostly used by Google Cloud (GCP) APIs. While this post doesn't cover Google Maps, the Maps team put together a great guide on API key best practices, so check it out! Install required packages Python: pip install -U google-genai pillow (or pip3) Node.js: npm i @google/genai dotenv (remove dotenv if API key in GOOGLE_API_KEY environment variable) Both versions import the newer, more flexible Gemini API client library (allowing developers to call the Gemini API from both Google AI and GCP Vertex AI platforms). The Python version also imports the PIL-compatible Pillow library while the Node version optionally imports dotenv if storing the API key in the GOOGLE_API_KEY environment variable. If you clone the overall samples repo and go to the Gemini images folder, you can shorten the installation commands, leveraging requirements.txt (Python) or package.json (Node.js) which have the package names: Python: pip install -Ur requirements.txt (or pip3) Node.js: npm i Alternatively, if you're a Python developer who has discovered the wonders of uv, run these commands instead: Update pip and install uv: pip install -U pip uv Install packages: uv pip install -Ur requirements.txt The application Now let's look at both the P

TL;DR:
Publishing this around the time of Google Cloud NEXT 2025, so scan for exciting news from that event this week (and say HI if you run into me there)! This post dives into one of the newer capabilities of the Gemini 2.0 Flash model, continuing the conversation from where we left off after looking at its audio generation capabilities. By the end of this post, you'll know how to use the Gemini API (via Google AI) for (simple) image generation.
Introduction
Thanks for stopping by my blog covering how to use Google APIs from Python (and sometimes Node.js). While there's much hype today around AI agents, MCP, and fine-tuning open models like Gemma, there are occasions where it's more efficient and cost-effective to access a big name proprietary LLM like Gemini, an all-purpose multimodal model.
For image generation, there are even more choices, considering there are dedicated AI programs for this purpose, like Midjourney, DALL-E, and Stable Diffusion. The main issue for developers with these is that API access isn't straightforward. There may not be an API, requiring you to use an app, and most importantly, it's unlikely to be free. Even Google's higher-quality Imagen model isn't free to use.
Perhaps you're new to AI or wish to experiment with the Gemini API before integrating into an application. Using the Gemini API from Google AI is the best way for you to get started and get familiar with using the API. The free tier is also a great benefit. Then you can consider moving any relevant work over to Google Cloud/GCP Vertex AI for production.
Rather than strictly being an end-user of ChatGPT or Gemini, accessing LLMs programmatically via API allows you to automate processes as well as integrate AI capabilities into your applications. For the purposes of this post, if you're already using the Gemini API, whether text input, multimodal input, or audio generation, you might as well add image generation to your skillset. And if you're completely new to AI or accessing Gemini via API, any of these posts will get you started!
Prerequisites
Check these two boxes off before looking at code:
- Create API key
- Install required packages
Create API key
Create an API key (if you don't already have one). Then save it via one of these options:
- Assign API key to
GOOGLE_API_KEYenvironment variable (easiest, and simplifies your code), or - Save as
GOOGLE_API_KEY = 'YOUR_API_KEY'locally tosettings.py(Python) or.env(Node.js)
If saving locally, Python developers can also choose to save it to .env instead of settings.py but would have to add use of the python-dotenv package to more closely mirror working in a Node.js environment. There's also the GCP Secret Manager as yet another option. Regardless of which technique you use, review the suggestions in the sidebar below to protect it!
⚠️ WARNING: Keep API keys secure
Storing API keys in files (or hard-coding them for use in actual code or even assigning to environment variables) is for prototyping and learning purposes only. When going to production, put them in environment variables or in a secrets manager. Files likesettings.pyor.envcontaining API keys are susceptible. Under no circumstances should you upload files like those to any public or private repo, have sensitive data like that in TerraForm config files, add such files to Docker layers, etc., as once your API key leaks, everyone in the world can use it.If you're new to Google developer tools, API keys are one of the credentials types supported by Google APIs, and they're the only type supported by Maps APIs. Other credentials types include OAuth client IDs, mostly used by GWS APIs, and service accounts, mostly used by Google Cloud (GCP) APIs. While this post doesn't cover Google Maps, the Maps team put together a great guide on API key best practices, so check it out!
Install required packages
-
Python:
pip install -U google-genai pillow(orpip3) -
Node.js:
npm i @google/genai dotenv(removedotenvif API key inGOOGLE_API_KEYenvironment variable)
Both versions import the newer, more flexible Gemini API client library (allowing developers to call the Gemini API from both Google AI and GCP Vertex AI platforms).
The Python version also imports the PIL-compatible Pillow library while the Node version optionally imports dotenv if storing the API key in the GOOGLE_API_KEY environment variable.
If you clone the overall samples repo and go to the Gemini images folder, you can shorten the installation commands, leveraging requirements.txt (Python) or package.json (Node.js) which have the package names:
-
Python:
pip install -Ur requirements.txt(orpip3) -
Node.js:
npm i
Alternatively, if you're a Python developer who has discovered the wonders of uv, run these commands instead:
- Update
pipand installuv:pip install -U pip uv - Install packages:
uv pip install -Ur requirements.txt
The application
Now let's look at both the Python and Node.js versions of the image generation app.
Python
The sample app gem20-image.py asks Gemini to create an image of a cat in a spacesuit driving a moon buggy. Furthermore, ask the model to return a caption for the image that complements the generated image.
The code
Let's jump into the app with the imports and constants:
from io import BytesIO
from PIL import Image
from google import genai
from settings import GOOGLE_API_KEY
MODEL = 'gemini-2.0-flash-exp'
GENAI = genai.Client(api_key=GOOGLE_API_KEY)
CONFIG = genai.types.GenerateContentConfig(
response_modalities=['Text', 'Image'])
PROMPT = 'Create an image of a cat in a spacesuit driving a moon buggy. ' \
'Also return a caption for the image.'
FILENAME = 'spacecat.png'
Within the imports, you'll find several key resources that power the app:
-
io.BytesIOfile-like object to contain the generated image (to be saved locally to disk) - Gemini API
genaiclient library (and itstypesmodule) - Pillow PIL-compatible library that does that actual local image save
The last import brings in the API key from settings.py. However, if you store it in the GOOGLE_API_KEY environment variable, you can shorten the app by deleting this pair of lines...
from settings import GOOGLE_API_KEY
GENAI = genai.Client(api_key=GOOGLE_API_KEY)
... and replacing them with this one line that reads the API key from GOOGLE_API_KEY by default:
GENAI = genai.Client()
Below the imports are the constants for the API client, Gemini 2.0 Flash (Experimental) model, model configuration, the prompt as described earlier, and the name of the file to save the generated image. The rest of the code is the heart of the application:
print(f"MODEL:\t\t'{MODEL}'\nPROMPT:\t\t'{PROMPT}\n")
response = GENAI.models.generate_content(
model=MODEL, contents=PROMPT, config=CONFIG)
for part in response.candidates[0].content.parts:
if part.text:
print(f"CAPTION:\t{part.text.strip().replace('**Caption:** ', '')}")
elif part.inline_data:
image = Image.open(BytesIO((part.inline_data.data)))
image.save(FILENAME)
print(f'IMAGE:\t\t{FILENAME}')
The first major chunk sets up the LLM query, passing the API the model requested, prompt, and configuration, including the response modalities. The models.generate_content() method is called to execute the API request.
The rest of the code parses the response, extracting the generated image as well as the caption, displaying the latter and saving the former locally to disk with the requested filename.
Running the script
Running the script produces an image file along with a generated caption appropriate for the image:
$ python3 gem20-image.py
MODEL: 'gemini-2.0-flash-exp'
PROMPT: 'Create an image of a cat in a spacesuit driving a moon buggy.
Also return a caption for the image.
IMAGE: spacecat.png
CAPTION: Just another cat-stronaut cruising the lunar
terrain in his purr-fectly engineered moon buggy.
Your mileage may vary, but this is the image I got:
Node.js
Now let's look at the modern ECMAscript module gem20-image.mjs.
The code
As with Python, let's start at the top with the imports and constants:
import * as fs from 'node:fs';
import dotenv from 'dotenv';
import { GoogleGenAI } from '@google/genai';
dotenv.config();
const MODEL = 'gemini-2.0-flash-exp';
const GENAI = new GoogleGenAI({ apiKey: process.env.GOOGLE_API_KEY });
const CONFIG = { responseModalities: ['Text', 'Image'] };
const PROMPT = 'Create an image of a cat in a spacesuit driving a moon buggy.'
+ 'Also return a caption for the image.';
const FILENAME = 'spacecat.png';
The Node app imports the Gemini API client library as well as fs to save the generated image. If the API key is stored in .env, import dotenv to copy those values to environment variables.
If storing the API key in the GOOGLE_API_KEY environment variable, simplify your code by deleting this pair of lines in the app (because the API key will already be available without having to read it in from .env):
import dotenv from 'dotenv';
dotenv.config();
Now for the main part of the app:
async function main() {
// Generate image with Gemini 2
console.log(`MODEL:\t\t'${MODEL}'\nPROMPT:\t\t'${PROMPT}'\n`);
const response = await GENAI.models.generateContent({
model: MODEL, contents: PROMPT, config: CONFIG});
for (const part of response.candidates[0].content.parts) {
if (part.text) {
console.log(`CAPTION:\t${part.text.trim().replace('**Caption:** ', '')}`);
} else if (part.inlineData) {
const image = part.inlineData.data;
const buffer = Buffer.from(image, 'base64');
fs.writeFileSync(FILENAME, buffer);
console.log(`IMAGE:\t\t${FILENAME}`);
}
}
}
main();
Identical in functionality to the Python version, the first chunk of code creates the API client and makes the API request (which includes the model, prompt, and config). The last part of the app processes the results: Extract the generated image, saving it locally, and display the caption to the end-user.
Running the script
As expected with most LLM results, you're going to get a different caption and generated image... these are what I got:
$ node gem20-image.mjs
MODEL: 'gemini-2.0-flash-exp'
PROMPT: 'Create an image of a cat in a spacesuit driving a moon buggy.
Also return a caption for the image.'
IMAGE: spacecat.png
CAPTION: Just another day at the office for this purr-fessional lunar driver.
Here's another take on the "space cat" when I ran this script (and unsure why there's a horizontal white line at the top):
CommonJS version
If you prefer a CommonJS version, gem20-image.js, replace these four lines...
import * as fs from 'node:fs';
import dotenv from 'dotenv';
import { GoogleGenAI } from '@google/genai';
dotenv.config();
... with these require() calls ...
const fs = require('fs');
require('dotenv').config();
const { GoogleGenAI } = require('@google/genai');
The extra call to dotenv.config() isn't needed because it's called along with require() in this version. And, if you store your API key in the GOOGLE_API_KEY environment variable, remove all the dotenv lines of code (as well as from package.json).
Running the CommonJS version of the code results in a different caption as well as a different generated image (not shown here):
$ node gem20-image.js
MODEL: 'gemini-2.0-flash-exp'
PROMPT: 'Create an image of a cat in a spacesuit driving a moon buggy.
Also return a caption for the image.
IMAGE: spacecat.png
CAPTION: "One small purr for a cat, one giant leap for feline-kind!"
Now that you've experienced a working demo, feel free to update the prompt (and output filename) with whatever you're interested in seeing Gemini create for you, or grab any part of the code to integrate in your own AI applications. I plant the seeds... it's up to all of you to make it grow!
Summary
In this post, we continued exploring the capabilities of the Gemini API, this time looking at how to generate images using the 2.0 Flash (Experimental) model from both Python and Node.js.
If you found an error in this post, a bug in the code, or have a topic I should cover, drop a note in the comments below or file an issue at the repo. I enjoy meeting users on the road... see if I'll be visiting your community in the travel calendar on my consulting page.
PREV POST: Part 4: Generate audio clips with Gemini 2.0 Flash
References
Below are various links relevant to this post:
Code samples
- Sample in this post (Python & Node.js)
- Code samples for Gemini posts
- Code samples for all posts
Gemini API (Google AI)
- API overview
- API SDKs page
- Multimodal Live API
- QuickStart page
- QuickStart code
- GenAI API reference
- Gemini API pricing (free & paid tiers)
Gemini 2.0 Flash
Other Generative AI and Gemini resources
Other relevant content by the author
WESLEY CHUN, MSCS, is a Google Developer Expert (GDE) in Google Cloud (GCP) & Google Workspace (GWS), author of Prentice Hall's bestselling "Core Python" series, co-author of "Python Web Development with Django", and has written for Linux Journal & CNET. By day, he's a AI Technical Program Manager at Red Hat while at night, he runs CyberWeb specializing in GCP & GWS APIs and serverless platforms, Python & App Engine migrations, and Python training & engineering. Wesley was one of the original Yahoo!Mail engineers and spent 13+ years on various Google product teams, speaking on behalf of their APIs, producing sample apps, codelabs, and videos for serverless migration and GWS developers. He holds degrees in Computer Science, Mathematics, and Music from the University of California, is a Fellow of the Python Software Foundation, and loves to travel to meet developers worldwide at conferences, user group events, and universities. Follow he/him @wescpy & his technical blog. Find this content useful? Contact CyberWeb for professional services or buy him a coffee (or tea)!




























![[Webinar] AI Is Already Inside Your SaaS Stack — Learn How to Prevent the Next Silent Breach](https://blogger.googleusercontent.com/img/b/R29vZ2xl/AVvXsEiOWn65wd33dg2uO99NrtKbpYLfcepwOLidQDMls0HXKlA91k6HURluRA4WXgJRAZldEe1VReMQZyyYt1PgnoAn5JPpILsWlXIzmrBSs_TBoyPwO7hZrWouBg2-O3mdeoeSGY-l9_bsZB7vbpKjTSvG93zNytjxgTaMPqo9iq9Z5pGa05CJOs9uXpwHFT4/s1600/ai-cyber.jpg?#)











































































































































![[The AI Show Episode 144]: ChatGPT’s New Memory, Shopify CEO’s Leaked “AI First” Memo, Google Cloud Next Releases, o3 and o4-mini Coming Soon & Llama 4’s Rocky Launch](https://www.marketingaiinstitute.com/hubfs/ep%20144%20cover.png)





























































































































![[FREE EBOOKS] Machine Learning Hero, AI-Assisted Programming for Web and Machine Learning & Four More Best Selling Titles](https://www.javacodegeeks.com/wp-content/uploads/2012/12/jcg-logo.jpg)








































































![Rogue Company Elite tier list of best characters [April 2025]](https://media.pocketgamer.com/artwork/na-33136-1657102075/rogue-company-ios-android-tier-cover.jpg?#)








































































_Andreas_Prott_Alamy.jpg?width=1280&auto=webp&quality=80&disable=upscale#)





























































































![What’s new in Android’s April 2025 Google System Updates [U: 4/18]](https://i0.wp.com/9to5google.com/wp-content/uploads/sites/4/2025/01/google-play-services-3.jpg?resize=1200%2C628&quality=82&strip=all&ssl=1)










![Apple Watch Series 10 Back On Sale for $299! [Lowest Price Ever]](https://www.iclarified.com/images/news/96657/96657/96657-640.jpg)
![EU Postpones Apple App Store Fines Amid Tariff Negotiations [Report]](https://www.iclarified.com/images/news/97068/97068/97068-640.jpg)
![Apple Slips to Fifth in China's Smartphone Market with 9% Decline [Report]](https://www.iclarified.com/images/news/97065/97065/97065-640.jpg)