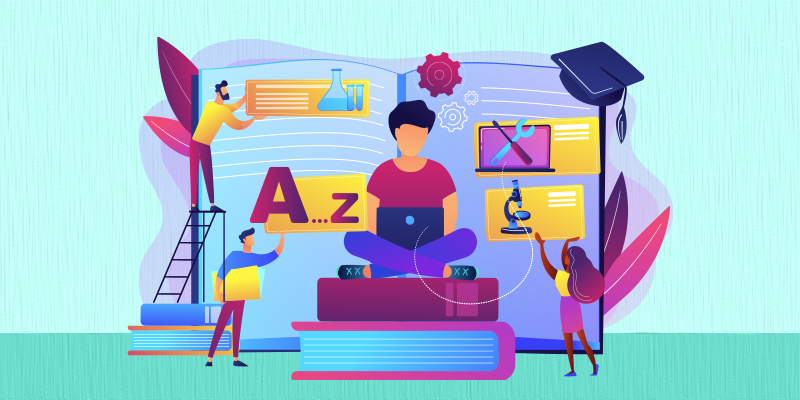Customizing Your Android Studio IDE for Maximum Flutter Productivity
Introduction Your development environment should be a catalyst for creativity, not a source of frustration. A tailored IDE can make a world of difference in your productivity. In this post, I’ll show you how to customize Android Studio with essential plugins, custom keybindings, and macros that have transformed my workflow. Tutorial: Customizing Your IDE 1. Install and Configure Essential Plugins Step-by-Step: Open Android Studio and navigate to File > Settings > Plugins. Search for and install key plugins like Flutter, Dart, and Git Integration. Restart Android Studio to activate the plugins. Tips: Look for plugins that enhance code formatting, provide live templates, or integrate version control seamlessly. 2. Set Up Custom Keybindings and Macros Custom Keybindings: Go to File > Settings > Keymap. Assign custom shortcuts for frequently used actions (e.g., running tests, code formatting). Recording Macros: Navigate to Edit > Macros > Start Macro Recording. Perform the sequence of actions you want to automate (e.g., formatting code). Save the macro with a memorable name and assign it a keyboard shortcut. Documentation: Document your new setup with screenshots and notes so you can refine it over time. Real-Life Example In my own customized Android Studio setup, I integrated a set of plugins and configured keybindings that drastically reduced the time I spent on routine tasks. One memorable day, I was able to deploy a critical fix within minutes, thanks to a macro I had set up for code formatting and a streamlined panel layout that kept all my tools within arm’s reach. Conclusion Customizing your IDE is a powerful step toward a more efficient and enjoyable coding experience. With the right tools and configurations, you can eliminate distractions and focus on building great apps. Call-to-Action Want to see more? Check out my Custom IDE Workflow Enhancements project for detailed documentation and screenshots of my setup. Let’s build a productive development environment together!

Introduction
Your development environment should be a catalyst for creativity, not a source of frustration. A tailored IDE can make a world of difference in your productivity. In this post, I’ll show you how to customize Android Studio with essential plugins, custom keybindings, and macros that have transformed my workflow.
Tutorial: Customizing Your IDE
1. Install and Configure Essential Plugins
-
Step-by-Step:
- Open Android Studio and navigate to File > Settings > Plugins.
- Search for and install key plugins like Flutter, Dart, and Git Integration.
- Restart Android Studio to activate the plugins.
- Tips: Look for plugins that enhance code formatting, provide live templates, or integrate version control seamlessly.
2. Set Up Custom Keybindings and Macros
-
Custom Keybindings:
- Go to File > Settings > Keymap.
- Assign custom shortcuts for frequently used actions (e.g., running tests, code formatting).
-
Recording Macros:
- Navigate to Edit > Macros > Start Macro Recording.
- Perform the sequence of actions you want to automate (e.g., formatting code).
- Save the macro with a memorable name and assign it a keyboard shortcut.
- Documentation: Document your new setup with screenshots and notes so you can refine it over time.
Real-Life Example
In my own customized Android Studio setup, I integrated a set of plugins and configured keybindings that drastically reduced the time I spent on routine tasks. One memorable day, I was able to deploy a critical fix within minutes, thanks to a macro I had set up for code formatting and a streamlined panel layout that kept all my tools within arm’s reach.
Conclusion
Customizing your IDE is a powerful step toward a more efficient and enjoyable coding experience. With the right tools and configurations, you can eliminate distractions and focus on building great apps.
Call-to-Action
Want to see more? Check out my Custom IDE Workflow Enhancements project for detailed documentation and screenshots of my setup. Let’s build a productive development environment together!











































































































































































![[The AI Show Episode 142]: ChatGPT’s New Image Generator, Studio Ghibli Craze and Backlash, Gemini 2.5, OpenAI Academy, 4o Updates, Vibe Marketing & xAI Acquires X](https://www.marketingaiinstitute.com/hubfs/ep%20142%20cover.png)




























































































































![[DEALS] The Premium Learn to Code Certification Bundle (97% off) & Other Deals Up To 98% Off – Offers End Soon!](https://www.javacodegeeks.com/wp-content/uploads/2012/12/jcg-logo.jpg)


![From drop-out to software architect with Jason Lengstorf [Podcast #167]](https://cdn.hashnode.com/res/hashnode/image/upload/v1743796461357/f3d19cd7-e6f5-4d7c-8bfc-eb974bc8da68.png?#)








































































































.png?#)























.webp?#)










_Christophe_Coat_Alamy.jpg?#)
 (1).webp?#)




































































































![Apple Considers Delaying Smart Home Hub Until 2026 [Gurman]](https://www.iclarified.com/images/news/96946/96946/96946-640.jpg)
![iPhone 17 Pro Won't Feature Two-Toned Back [Gurman]](https://www.iclarified.com/images/news/96944/96944/96944-640.jpg)
![Tariffs Threaten Apple's $999 iPhone Price Point in the U.S. [Gurman]](https://www.iclarified.com/images/news/96943/96943/96943-640.jpg)