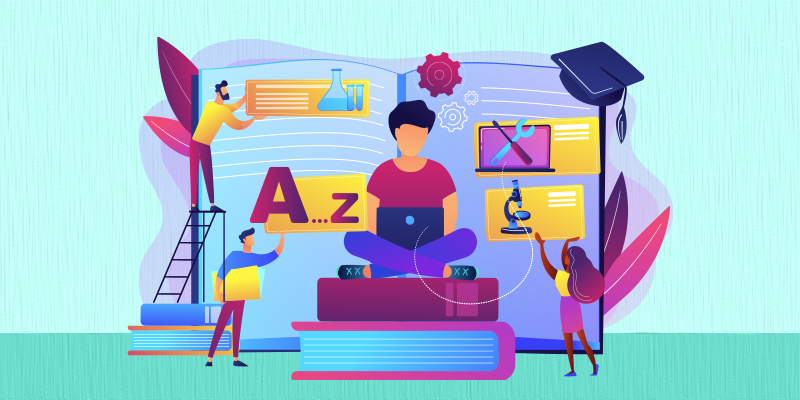Customizing React-Player with Custom UI Controls
Introduction react-player is a widely used library for embedding media players in React applications. While it comes with built-in controls, sometimes you need a custom UI to match a specific design or add extra functionality. In this blog, I'll walk you through how to build a custom UI for react-player using React hooks and event listeners. We'll cover adding a fullscreen button and a custom progress bar with tooltips. Install react-player First, install react-player if you haven't already: npm install react-player 2: Create the Player Component Set up a new component and import react-player along with React hooks: import React, { useRef, useState } from "react"; import ReactPlayer from "react-player"; 3: Set Up State and References const playerRef = useRef(null); const [playing, setPlaying] = useState(false); const [volume, setVolume] = useState(0.8); const [progress, setProgress] = useState(0); const [fullscreen, setFullscreen] = useState(false); 4: Add Handlers for Controls Define functions for play/pause, volume control, seeking, and fullscreen mode: const handlePlayPause = () => setPlaying(!playing); const handleVolumeChange = (e) => setVolume(parseFloat(e.target.value)); const handleProgress = (state) => setProgress(state.played * 100); const seekTo = (e) => { const newTime = (parseFloat(e.target.value) / 100) * playerRef.current.getDuration(); playerRef.current.seekTo(newTime); }; const toggleFullscreen = () => { const playerElement = document.querySelector(".custom-player"); if (!document.fullscreenElement) { playerElement.requestFullscreen(); setFullscreen(true); } else { document.exitFullscreen(); setFullscreen(false); } }; 5: Build the Player UI Use the handlers to add custom controls to the player: return ( {playing ? "Pause" : "Play"} {fullscreen ? "Exit Fullscreen" : "Fullscreen"} ); 6: Style the Player Enhance the UI with CSS for better visuals and usability: .custom-player { position: relative; width: 640px; height: 360px; background: black; } .controls { position: absolute; bottom: 10px; left: 0; right: 0; display: flex; justify-content: space-between; padding: 10px; background: rgba(0, 0, 0, 0.7); color: white; } button, input { margin: 0 5px; } /* Custom Progress Bar with Tooltip */ input[type="range"] { position: relative; cursor: pointer; } input[type="range"]::after { content: attr(data-tooltip); position: absolute; top: -25px; left: 50%; transform: translateX(-50%); background: black; color: white; padding: 3px 6px; font-size: 12px; border-radius: 4px; opacity: 0; transition: opacity 0.3s; } input[type="range"]:hover::after { opacity: 1; } 7: Run and Test Start your React app and test the custom controls: npm start 8: Further Enhancements Animated Controls: Improve UI interactions with subtle animations. Custom captions: Show the subtitle menu based on requirement (as per the supported languages by the actual video player) Live experience: Using an on-demand video, a live experience can be delivered by further customizing the custom controls with a defined start time

Introduction
react-player is a widely used library for embedding media players in React applications. While it comes with built-in controls, sometimes you need a custom UI to match a specific design or add extra functionality. In this blog, I'll walk you through how to build a custom UI for react-player using React hooks and event listeners. We'll cover adding a fullscreen button and a custom progress bar with tooltips.
- Install react-player First, install react-player if you haven't already:
npm install react-player
2: Create the Player Component
Set up a new component and import react-player along with React hooks:
import React, { useRef, useState } from "react";
import ReactPlayer from "react-player";
3: Set Up State and References
const playerRef = useRef(null);
const [playing, setPlaying] = useState(false);
const [volume, setVolume] = useState(0.8);
const [progress, setProgress] = useState(0);
const [fullscreen, setFullscreen] = useState(false);
4: Add Handlers for Controls
Define functions for play/pause, volume control, seeking, and fullscreen mode:
const handlePlayPause = () => setPlaying(!playing);
const handleVolumeChange = (e) => setVolume(parseFloat(e.target.value));
const handleProgress = (state) => setProgress(state.played * 100);
const seekTo = (e) => {
const newTime = (parseFloat(e.target.value) / 100) * playerRef.current.getDuration();
playerRef.current.seekTo(newTime);
};
const toggleFullscreen = () => {
const playerElement = document.querySelector(".custom-player");
if (!document.fullscreenElement) {
playerElement.requestFullscreen();
setFullscreen(true);
} else {
document.exitFullscreen();
setFullscreen(false);
}
};
5: Build the Player UI
Use the handlers to add custom controls to the player:
return (
6: Style the Player
Enhance the UI with CSS for better visuals and usability:
.custom-player {
position: relative;
width: 640px;
height: 360px;
background: black;
}
.controls {
position: absolute;
bottom: 10px;
left: 0;
right: 0;
display: flex;
justify-content: space-between;
padding: 10px;
background: rgba(0, 0, 0, 0.7);
color: white;
}
button, input {
margin: 0 5px;
}
/* Custom Progress Bar with Tooltip */
input[type="range"] {
position: relative;
cursor: pointer;
}
input[type="range"]::after {
content: attr(data-tooltip);
position: absolute;
top: -25px;
left: 50%;
transform: translateX(-50%);
background: black;
color: white;
padding: 3px 6px;
font-size: 12px;
border-radius: 4px;
opacity: 0;
transition: opacity 0.3s;
}
input[type="range"]:hover::after {
opacity: 1;
}
7: Run and Test
Start your React app and test the custom controls:
npm start
8: Further Enhancements
- Animated Controls: Improve UI interactions with subtle animations.
- Custom captions: Show the subtitle menu based on requirement (as per the supported languages by the actual video player)
- Live experience: Using an on-demand video, a live experience can be delivered by further customizing the custom controls with a defined start time











































































































































































![[The AI Show Episode 142]: ChatGPT’s New Image Generator, Studio Ghibli Craze and Backlash, Gemini 2.5, OpenAI Academy, 4o Updates, Vibe Marketing & xAI Acquires X](https://www.marketingaiinstitute.com/hubfs/ep%20142%20cover.png)




























































































































![[DEALS] The Premium Learn to Code Certification Bundle (97% off) & Other Deals Up To 98% Off – Offers End Soon!](https://www.javacodegeeks.com/wp-content/uploads/2012/12/jcg-logo.jpg)


![From drop-out to software architect with Jason Lengstorf [Podcast #167]](https://cdn.hashnode.com/res/hashnode/image/upload/v1743796461357/f3d19cd7-e6f5-4d7c-8bfc-eb974bc8da68.png?#)








































































































.png?#)























.webp?#)










_Christophe_Coat_Alamy.jpg?#)
 (1).webp?#)




































































































![Apple Considers Delaying Smart Home Hub Until 2026 [Gurman]](https://www.iclarified.com/images/news/96946/96946/96946-640.jpg)
![iPhone 17 Pro Won't Feature Two-Toned Back [Gurman]](https://www.iclarified.com/images/news/96944/96944/96944-640.jpg)
![Tariffs Threaten Apple's $999 iPhone Price Point in the U.S. [Gurman]](https://www.iclarified.com/images/news/96943/96943/96943-640.jpg)