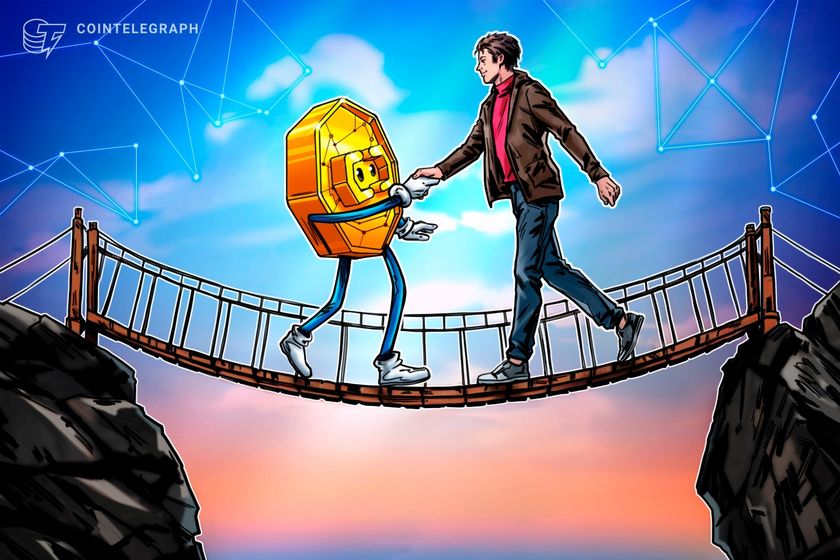Azure Virtual Machines – A Complete Beginner’s
Introduction Cloud computing is revolutionizing the way businesses operate, and Microsoft Azure is one of the leading cloud platforms. Azure Virtual Machines (VMs) allow users to run applications, websites, and workloads without managing physical hardware. If you're new to Azure and want to learn how to set up a virtual machine, this guide is for you! We'll cover: ✅ What is an Azure Virtual Machine? ✅ How to create a VM in Azure? ✅ Managing and accessing your VM efficiently. What is an Azure Virtual Machine? An Azure Virtual Machine (VM) is a cloud-based computing resource that functions like a physical computer. It allows users to run Windows or Linux operating systems on Azure’s infrastructure. Benefits of Azure Virtual Machines ✔ Pay-as-you-go pricing – You pay only for the resources you use. ✔ Multiple OS support – Supports Windows, Linux, Ubuntu, and more. ✔ Scalability – Increase or decrease resources as per demand. ✔ Security & Compliance – Built-in Microsoft security features. Step-by-Step Guide: How to Set Up an Azure Virtual Machine? Step 1: Log in to Azure Portal 1️⃣ Open Azure Portal 2️⃣ Sign in using your Microsoft Azure account. 3️⃣ In the search bar, type "Virtual Machines" and press Enter. Step 2: Create a New Virtual Machine 1️⃣ Click on "Create" > "Azure Virtual Machine" 2️⃣ Fill in the following details: Subscription: Free Trial or Pay-As-You-Go Resource Group: "MyResourceGroup" VM Name: "MyFirstVM" Region: Choose a data center near you Image: Select Windows Server 2022 or Ubuntu 20.04 Size: Standard_B1s (Best for Free Tier) Administrator Username: "azureadmin" Password: Set a strong password 3️⃣ In the Networking section, enable: RDP (3389) for Windows SSH (22) for Linux Step 3: Deploy the Virtual Machine 1️⃣ Click "Review + Create" 2️⃣ Once the validation passes, click "Create" 3️⃣ Wait for the VM to be deployed (this may take a few minutes). Step 4: How to Access Your Virtual Machine? ✅ For Windows VM (Using RDP) 1️⃣ In Azure Portal, go to Virtual Machine > Connect > RDP 2️⃣ Download the RDP file and open it. 3️⃣ Enter your Username & Password, then click "Connect". ✅ For Linux VM (Using SSH) 1️⃣ In Azure Portal, go to Virtual Machine > Connect > SSH 2️⃣ Copy the SSH command provided and run it in your terminal: ssh azureadmin@VM_IP_ADDRESS 3️⃣ Enter your password and access your VM. Managing Your Azure Virtual Machine ✔ Start/Stop: You can start or stop the VM from the Azure portal. ✔ Resize VM: Upgrade or downgrade the CPU & RAM as needed. ✔ Delete VM: Remove the VM when it is no longer required. Conclusion Azure Virtual Machines are an essential part of cloud computing, offering flexibility, scalability, and security. You can use them for software development, website hosting, and production workloads.

Introduction
Cloud computing is revolutionizing the way businesses operate, and Microsoft Azure is one of the leading cloud platforms. Azure Virtual Machines (VMs) allow users to run applications, websites, and workloads without managing physical hardware.
If you're new to Azure and want to learn how to set up a virtual machine, this guide is for you! We'll cover:
✅ What is an Azure Virtual Machine?
✅ How to create a VM in Azure?
✅ Managing and accessing your VM efficiently.
What is an Azure Virtual Machine?
An Azure Virtual Machine (VM) is a cloud-based computing resource that functions like a physical computer. It allows users to run Windows or Linux operating systems on Azure’s infrastructure.
Benefits of Azure Virtual Machines
✔ Pay-as-you-go pricing – You pay only for the resources you use.
✔ Multiple OS support – Supports Windows, Linux, Ubuntu, and more.
✔ Scalability – Increase or decrease resources as per demand.
✔ Security & Compliance – Built-in Microsoft security features.
Step-by-Step Guide: How to Set Up an Azure Virtual Machine?
Step 1: Log in to Azure Portal
1️⃣ Open Azure Portal
2️⃣ Sign in using your Microsoft Azure account.
3️⃣ In the search bar, type "Virtual Machines" and press Enter.
Step 2: Create a New Virtual Machine
1️⃣ Click on "Create" > "Azure Virtual Machine"
2️⃣ Fill in the following details:
Subscription: Free Trial or Pay-As-You-Go
Resource Group: "MyResourceGroup"
VM Name: "MyFirstVM"
Region: Choose a data center near you
Image: Select Windows Server 2022 or Ubuntu 20.04
Size: Standard_B1s (Best for Free Tier)
Administrator Username: "azureadmin"
Password: Set a strong password
3️⃣ In the Networking section, enable:
RDP (3389) for Windows
SSH (22) for Linux
Step 3: Deploy the Virtual Machine
1️⃣ Click "Review + Create"
2️⃣ Once the validation passes, click "Create"
3️⃣ Wait for the VM to be deployed (this may take a few minutes).
Step 4: How to Access Your Virtual Machine?
✅ For Windows VM (Using RDP)
1️⃣ In Azure Portal, go to Virtual Machine > Connect > RDP
2️⃣ Download the RDP file and open it.
3️⃣ Enter your Username & Password, then click "Connect".
✅ For Linux VM (Using SSH)
1️⃣ In Azure Portal, go to Virtual Machine > Connect > SSH
2️⃣ Copy the SSH command provided and run it in your terminal:
ssh azureadmin@VM_IP_ADDRESS
3️⃣ Enter your password and access your VM.
Managing Your Azure Virtual Machine
✔ Start/Stop: You can start or stop the VM from the Azure portal.
✔ Resize VM: Upgrade or downgrade the CPU & RAM as needed.
✔ Delete VM: Remove the VM when it is no longer required.
Conclusion
Azure Virtual Machines are an essential part of cloud computing, offering flexibility, scalability, and security. You can use them for software development, website hosting, and production workloads.













































































































































































![[The AI Show Episode 142]: ChatGPT’s New Image Generator, Studio Ghibli Craze and Backlash, Gemini 2.5, OpenAI Academy, 4o Updates, Vibe Marketing & xAI Acquires X](https://www.marketingaiinstitute.com/hubfs/ep%20142%20cover.png)



























































































































![[FREE EBOOKS] The Kubernetes Bible, The Ultimate Linux Shell Scripting Guide & Four More Best Selling Titles](https://www.javacodegeeks.com/wp-content/uploads/2012/12/jcg-logo.jpg)



![From drop-out to software architect with Jason Lengstorf [Podcast #167]](https://cdn.hashnode.com/res/hashnode/image/upload/v1743796461357/f3d19cd7-e6f5-4d7c-8bfc-eb974bc8da68.png?#)





































































































.png?#)





.jpg?#)
































_Christophe_Coat_Alamy.jpg?#)





































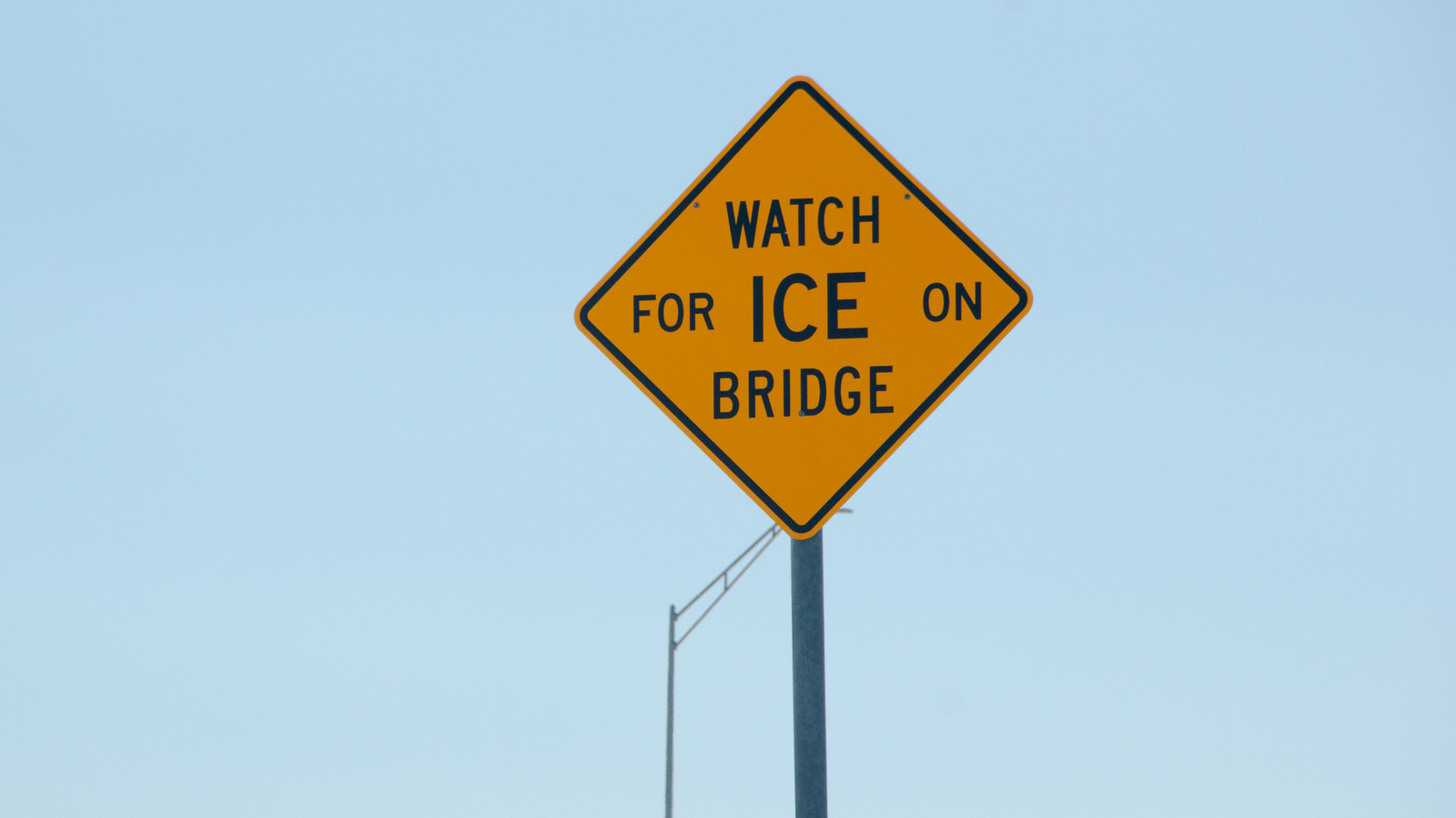




































































![Rapidus in Talks With Apple as It Accelerates Toward 2nm Chip Production [Report]](https://www.iclarified.com/images/news/96937/96937/96937-640.jpg)