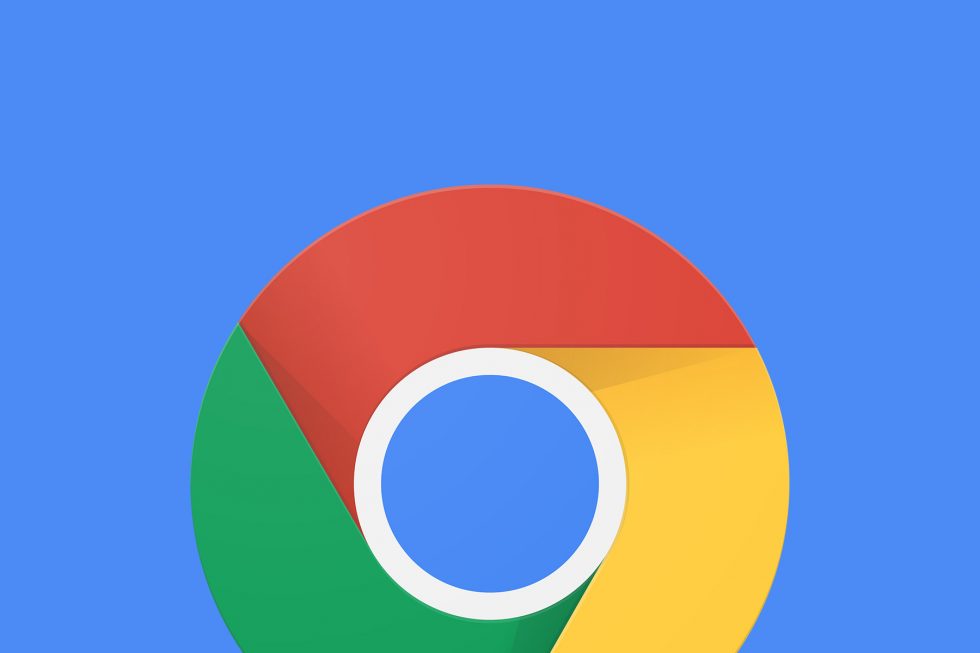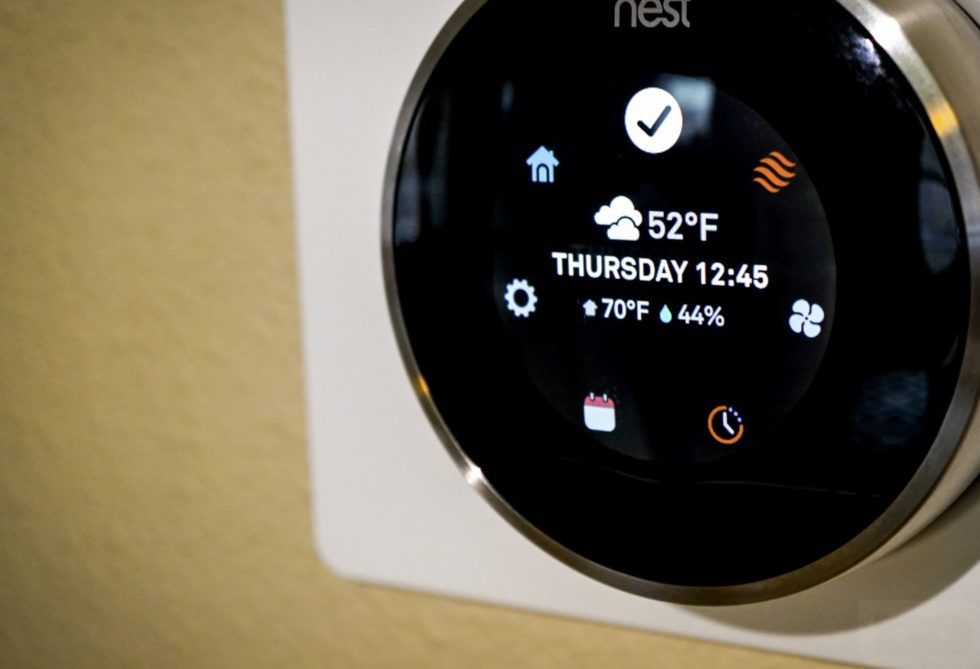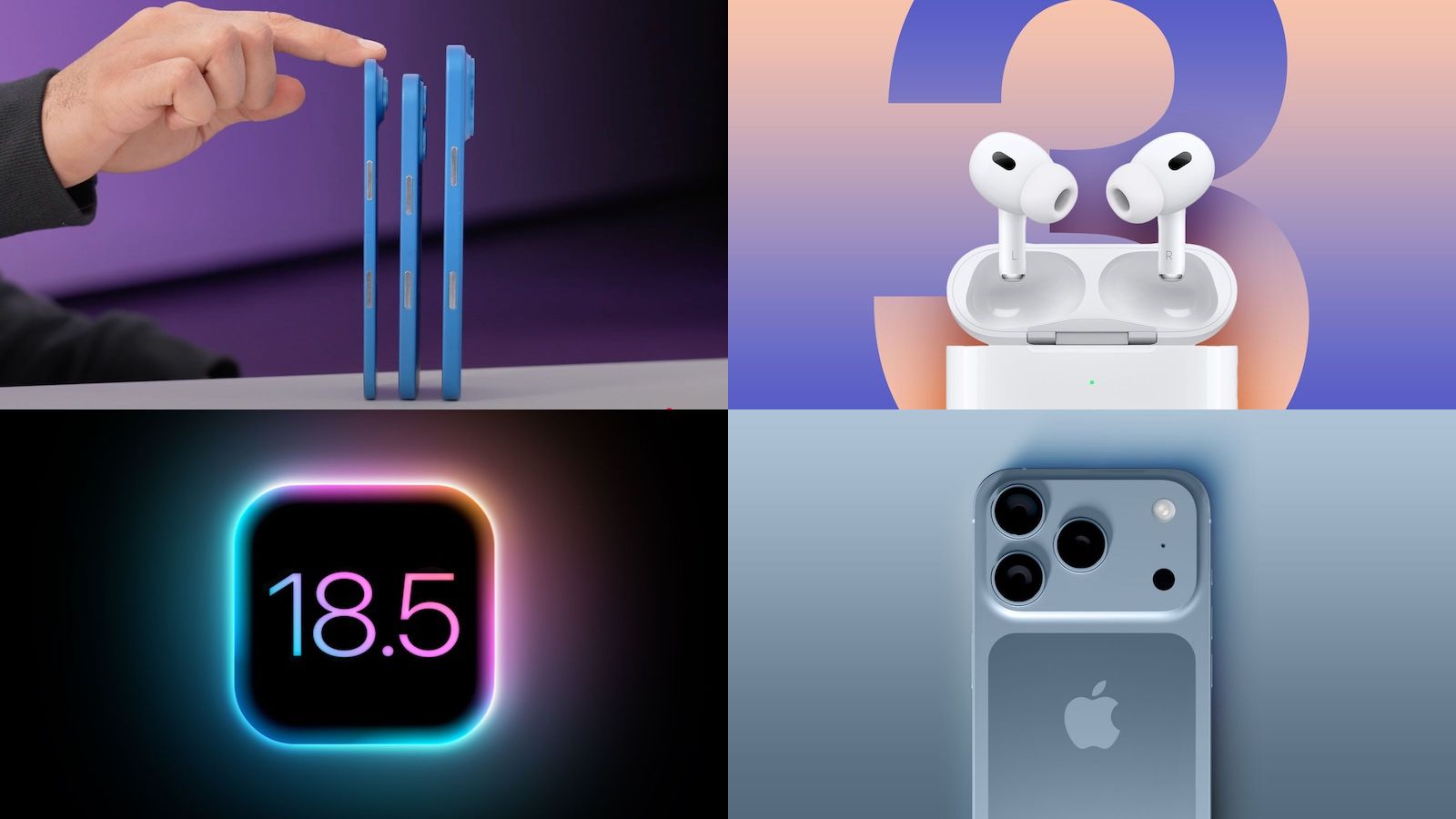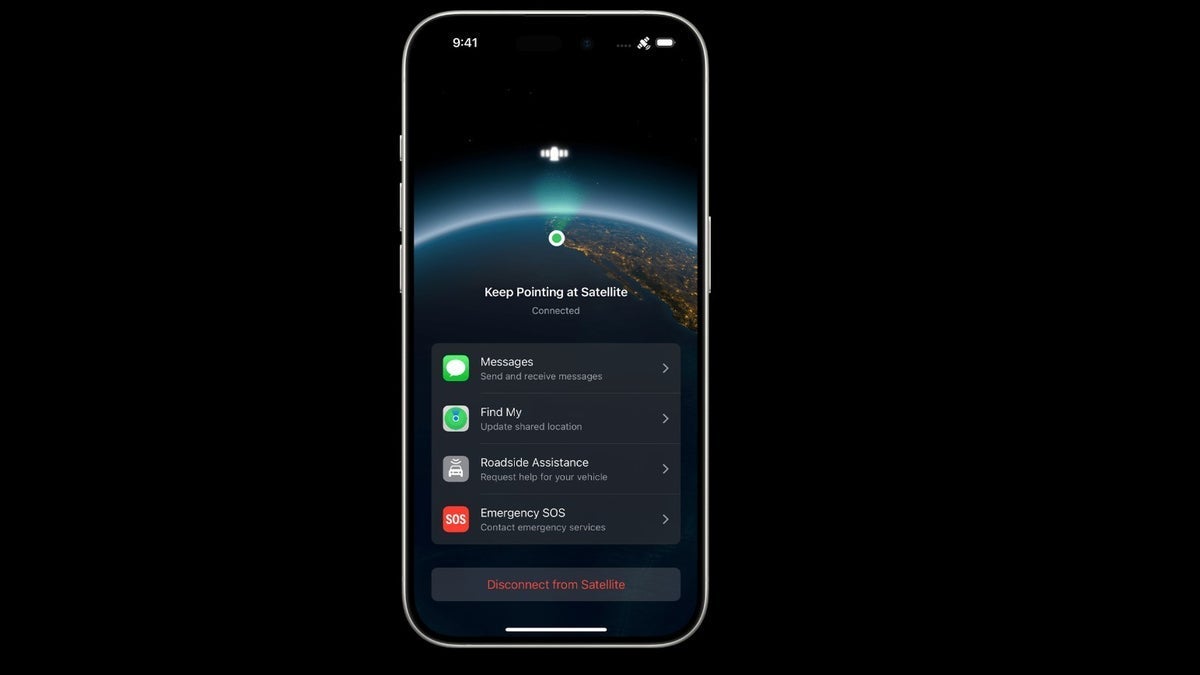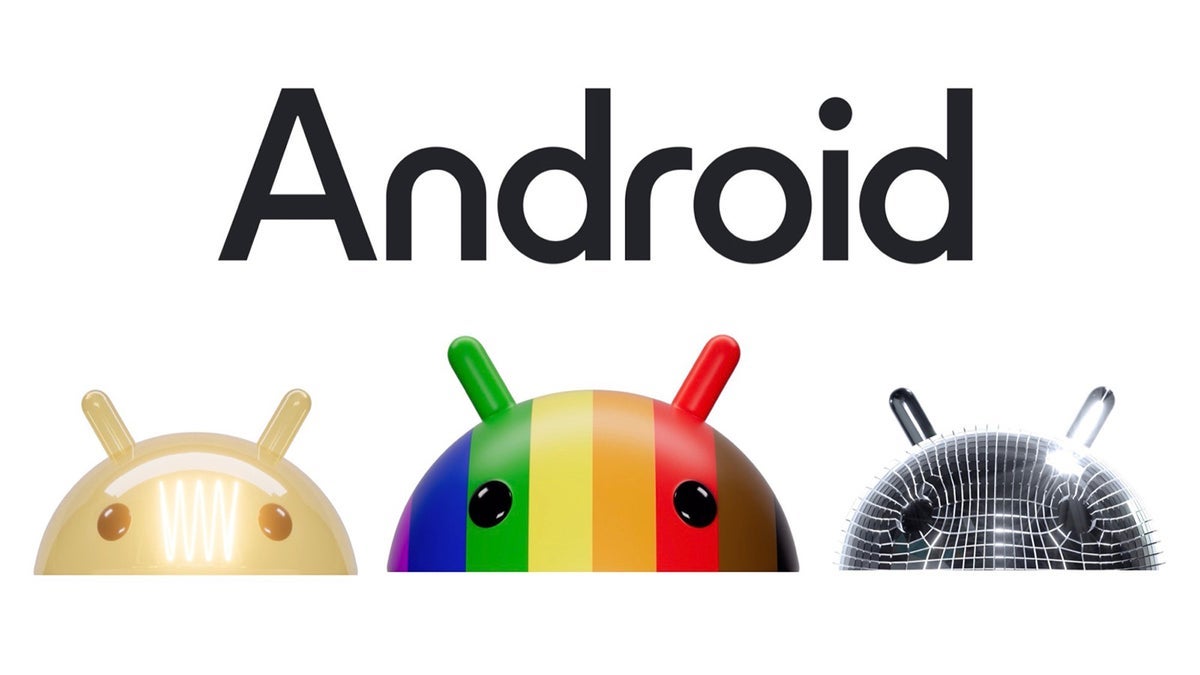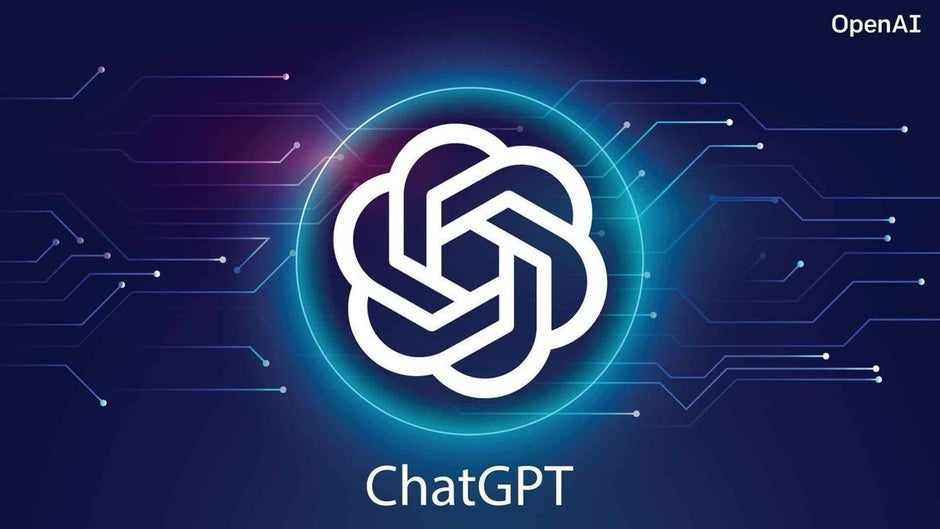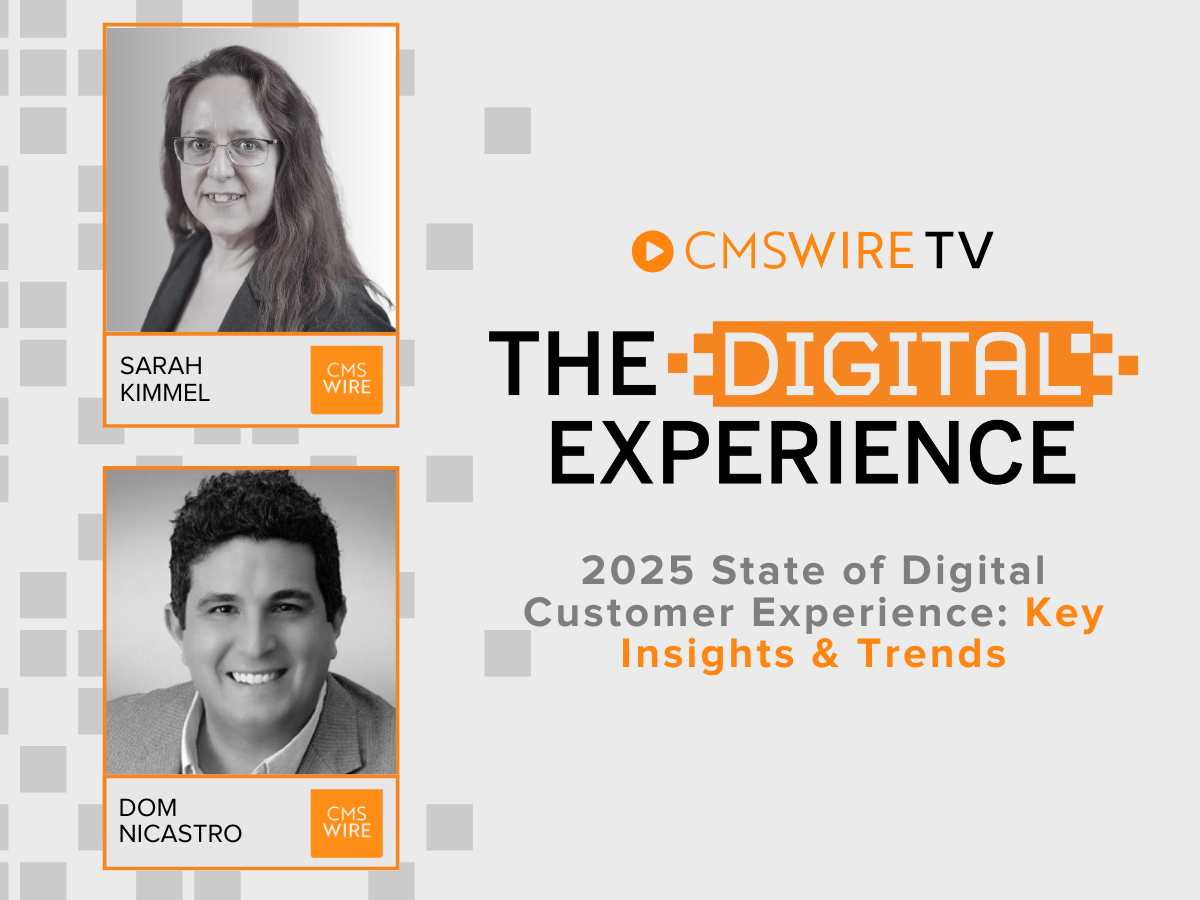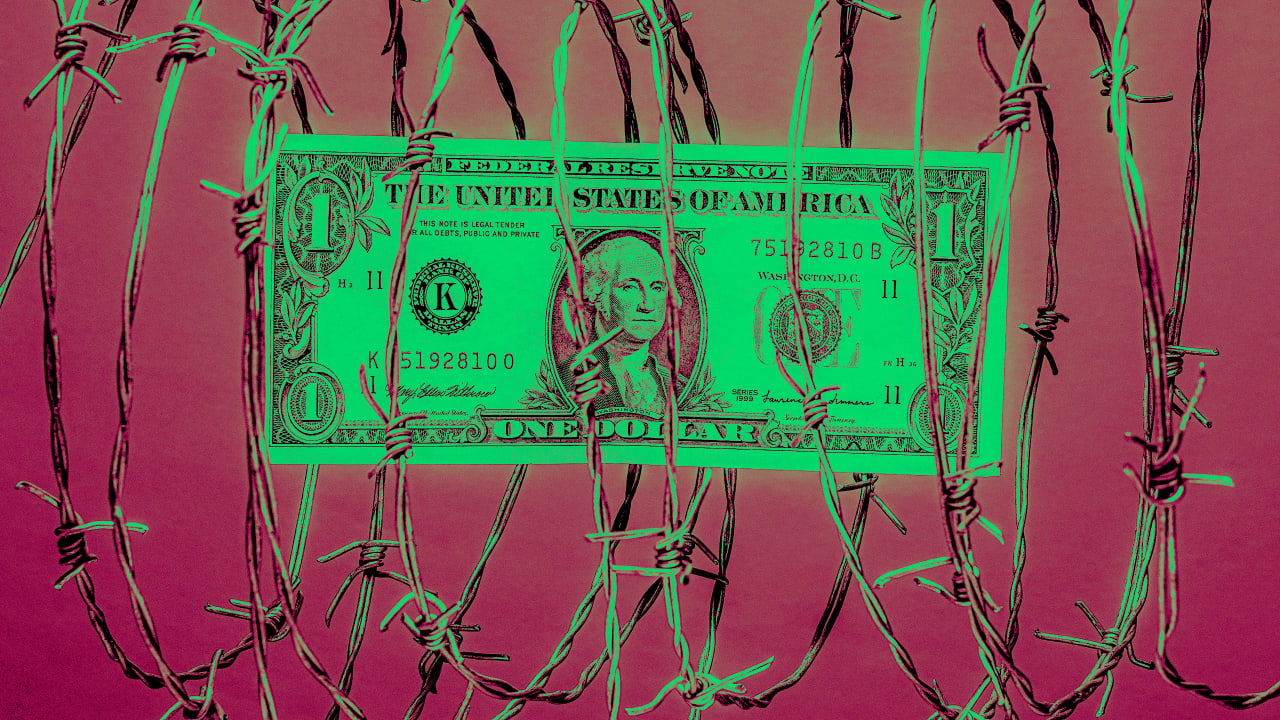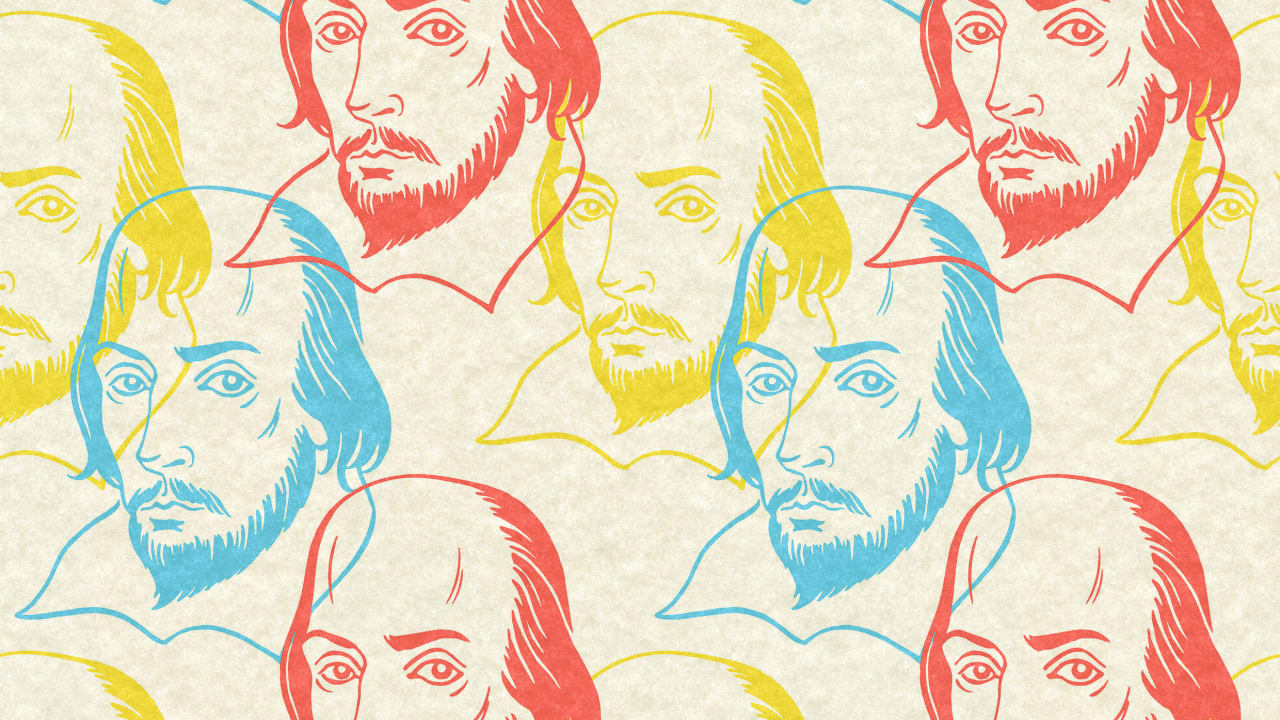7 less common computer input devices
After experiencing RSI symptoms, I dived deep into alternative ways of controlling computers - ideally these methods reduce finger stress or don't involve fingers at all. This article summarizes the methods I tried throughout my 4-month journey and what I settled on. In the process, I gained more appreciation for accessibility features and renewed awareness of how my projects can be used by less common input methods. Audience: people with RSI, accessibility advocates, keyboard geeks, and software developers who want to learn more about inclusive design. The basics Let's get the obvious out of the way: typing less gives fingers time to recover. I was taking more breaks, but stopping computer use altogether is a non-starter since all of my work and most of my hobbies revolve around computer use. Typing with 2 fingers My finger pain was concentrated at the base of 4 fingers (flexor tendons). Thumbs were spared (partially because a regular keyboard underuses the thumbs), so for 2 weeks I tried: Typing with 2 fingers only Relying on the MacBook touchpad more (more context menu actions, fewer keyboard shortcuts) Reducing non-essential typing: shortened calendar event names wrote less verbose code used more contractions reduced number of open windows to reduce the need for switching between them unsubscribed or filtered out more emails to reduce inbox volume preferred voice messages and quick meetings over back-and-forth text conversations re-evaluated daily tasks to drop less impactful ones, to have more time for the most important ones as compensation for otherwise reduced productivity Developer takeaway: While explicit code is generally beneficial, during this phase, I preferred less verbose APIs. This is something to keep in mind when designing libraries or setting team code standards: if you can accomplish the same result with fewer keystrokes, it’s worth considering for the sake of your colleagues' fingers. This helped but affected my productivity severely. It also put too much strain on my thumbs, giving me some pain in them after 2 weeks, which is why I switched to the next method: Vertical mouse I knew the pain was from typing and not from touchpad use, but if an ergonomic mouse could help, I was more than up for it. I went for Logitech Lift - a small and quiet vertical mouse with easy-to-press buttons. It took a week to get used to it - I have been using a touchpad for a long time. Side note: When a coworker asked me for help on her computer, I struggled to move the cursor on her machine. She used an Apple mouse - I kept trying gestures on the surface of the mouse, treating it as if it was a touchpad. She had to remind me how to use a mouse. While this was helpful, I think, this benefits mainly the wrist and not the fingers, as I still needed to do a lot of typing. Also, clicking with index fingers all day can get tiring, even more than a touchpad. Developer takeaway: unlike with a touchpad, the mouse makes vertical scrolling harder, scrolling in both directions at once impossible, and worst of all disallows a pan gesture (a lifesaver for cutting off ads on the side of the web pages). Apps that rely on gestures (like Figma) need to provide alternatives for mouse users and keyboard users. Trackball Trackball is an ever more niche category of ergonomic pointers than mice. Based on multiple sources, Kensington SlimBlade Pro Wireless Trackball is the best available option. And to be honest, I could not resist how cool it looks. Reminds me of HAL 9000 from 2001, except I am in control. It has ergonomic benefits over a vertical mouse: no need to move the wrist can move the ball with any finger, multiple fingers, or other parts of the hand - changing position throughout the day helps distribute the stress scrolling does strain a single finger but distributes the task over 3 fingers (to scroll, rotate the trackball horizontally) symmetric design, so you can switch between left and right hand throughout the day does not move on the table, so requires less space, does not require a mousepad, and is not in danger of being knocked over And benefits over a touchpad: fingers can rest on the surface of a trackball, rather than hover in the air (or worse - be curled up with just one finger extended) - less strain when all fingers are pretty flat However, with trackballs being a very niche market, it does feel like the industry is a decade behind. Kensington's trackball, despite being called the best option on the market, has issues that would be embarrassing for any other $100 mouse in 2025: The buttons around the trackball are very loud - louder than any mice I ever heard - to the point I was considering returning the product because my ears would get tired. It is a bit more tolerable now that I am used to it, but I still prefer to put on headphones to drown out the noise. I am sorry for my coworkers. These same buttons are hard to

After experiencing RSI symptoms, I dived deep into alternative ways of controlling computers - ideally these methods reduce finger stress or don't involve fingers at all.
This article summarizes the methods I tried throughout my 4-month journey and what I settled on.
In the process, I gained more appreciation for accessibility features and renewed awareness of how my projects can be used by less common input methods.
Audience: people with RSI, accessibility advocates, keyboard geeks, and software developers who want to learn more about inclusive design.
The basics
Let's get the obvious out of the way: typing less gives fingers time to recover. I was taking more breaks, but stopping computer use altogether is a non-starter since all of my work and most of my hobbies revolve around computer use.
Typing with 2 fingers
My finger pain was concentrated at the base of 4 fingers (flexor tendons). Thumbs were spared (partially because a regular keyboard underuses the thumbs), so for 2 weeks I tried:
- Typing with 2 fingers only
- Relying on the MacBook touchpad more (more context menu actions, fewer keyboard shortcuts)
- Reducing non-essential typing:
- shortened calendar event names
- wrote less verbose code
- used more contractions
- reduced number of open windows to reduce the need for switching between them
- unsubscribed or filtered out more emails to reduce inbox volume
- preferred voice messages and quick meetings over back-and-forth text conversations
- re-evaluated daily tasks to drop less impactful ones, to have more time for the most important ones as compensation for otherwise reduced productivity
Developer takeaway: While explicit code is generally beneficial, during this phase, I preferred less verbose APIs. This is something to keep in mind when designing libraries or setting team code standards: if you can accomplish the same result with fewer keystrokes, it’s worth considering for the sake of your colleagues' fingers.
This helped but affected my productivity severely. It also put too much strain on my thumbs, giving me some pain in them after 2 weeks, which is why I switched to the next method:
Vertical mouse
I knew the pain was from typing and not from touchpad use, but if an ergonomic mouse could help, I was more than up for it. I went for Logitech Lift - a small and quiet vertical mouse with easy-to-press buttons.
It took a week to get used to it - I have been using a touchpad for a long time.
Side note: When a coworker asked me for help on her computer, I struggled to move the cursor on her machine. She used an Apple mouse - I kept trying gestures on the surface of the mouse, treating it as if it was a touchpad. She had to remind me how to use a mouse.
While this was helpful, I think, this benefits mainly the wrist and not the fingers, as I still needed to do a lot of typing. Also, clicking with index fingers all day can get tiring, even more than a touchpad.
Developer takeaway: unlike with a touchpad, the mouse makes vertical scrolling harder, scrolling in both directions at once impossible, and worst of all disallows a pan gesture (a lifesaver for cutting off ads on the side of the web pages). Apps that rely on gestures (like Figma) need to provide alternatives for mouse users and keyboard users.
Trackball
Trackball is an ever more niche category of ergonomic pointers than mice. Based on multiple sources, Kensington SlimBlade Pro Wireless Trackball is the best available option.
And to be honest, I could not resist how cool it looks. Reminds me of HAL 9000 from 2001, except I am in control.
It has ergonomic benefits over a vertical mouse:
- no need to move the wrist
- can move the ball with any finger, multiple fingers, or other parts of the hand - changing position throughout the day helps distribute the stress
- scrolling does strain a single finger but distributes the task over 3 fingers (to scroll, rotate the trackball horizontally)
- symmetric design, so you can switch between left and right hand throughout the day
- does not move on the table, so requires less space, does not require a mousepad, and is not in danger of being knocked over
And benefits over a touchpad:
- fingers can rest on the surface of a trackball, rather than hover in the air (or worse - be curled up with just one finger extended) - less strain when all fingers are pretty flat
However, with trackballs being a very niche market, it does feel like the industry is a decade behind. Kensington's trackball, despite being called the best option on the market, has issues that would be embarrassing for any other $100 mouse in 2025:
- The buttons around the trackball are very loud - louder than any mice I ever heard - to the point I was considering returning the product because my ears would get tired. It is a bit more tolerable now that I am used to it, but I still prefer to put on headphones to drown out the noise. I am sorry for my coworkers.
- These same buttons are hard to press, and the force of the click is not even across the surface.
- The trackball can only connect over Bluetooth to one device at a time - you need to "forget this device" and enter pairing again to switch between them.
- Rotating the trackball creating a rubbing sound (and yes, I cleaned the trackball). Pressing on the body of the trackball also creates a scratching sound.
- It takes 5s to wake up from sleep mode.
Despite these issues, it grew on me. Still, the index finger and middle finger pain was not disappearing, so I kept exploring other options.
Controlling the computer with a gamepad
Gamepads are not just for gaming - with the help of software, you can use them to control the computer quite well.
I took my rarely used DualSense controller out of the closet and configured it to control my Mac with the help of a few programs:
Gamepad Mapper
Allows assigning a keyboard action or mouse action to each gamepad button. Summary:
- Many features, but you have to pay for each.
- Has complex sequences support and macros, though those don’t always work (sometimes key combinations are executed out of order).
- Requires a lot of clicks to set up.
- No easy way to share the configuration between two of my laptops - and configuration is split over many windows so manually synchronizing it is a (finger) pain.
Controlly
Even though I already paid for Gamepad Mapper, I decided to try out Controlly as well. Summary:
- Pay once to unlock all features.
- Fewer clicks to set up and all configuration is in one window, but still need to manually synchronize between my two laptops.
- Can create gestures using DualSense's touchpad - this ended up very useful for switching between desktops, and doing copy or paste.
- Fewer features but I did not miss any, and the app worked better overall.
- The app crashes about once a day.
My endgame configuration:
Main impressions:
- With a gamepad, most of the load is on the thumbs - they started to hurt more after a week.
- Typing with an on-screen keyboard with a gamepad is slow and hard. I tried to compliment this with on-screen iPad keyboard (via Sidecar), but that was slow too and lead to finger pain too.
- The joysticks are not precise enough - trying to make many small micro-movements did not help with finger pain.
Developer takeaway: increase the size of the click targets. Allow to undo actions, or add prompts to guard against misclicks. Reduce timer-based actions.
Foot pedals?
I heard that some in the accessibility community use foot pedals - seemed like an awesome idea given that then I can give my hands a complete rest!
After searching Amazon, I was disappointed as all options appeared clunky, limited in how many actions they could do, and more expensive than a gamepad. Then I realized that I could use my gamepad as a foot pedal! I just needed to put it on the floor and use it with my feet.
Typing with feet is not easy. I quickly realized that the maximum movement range of even the largest toes is smaller than that of a pinky. This required my feet to move more to compensate.
After a day of typing, feet do get tired (especially the "extensor retinaculum" - the muscle that lifts the toes). Breaks were helpful (the fact that I work hybrid day every day was nice). A low-height footrest was also helpful for lifting my feet off the ground, hanging off the edge of the footrest, to control the gamepad on the floor.
On-screen typing became even harder compared to using a gamepad with my hands (my typing speed was down to single-digit words per minute), so I kept experimenting. But knowing that I can work even at some capacity without using my hands at all was a huge relief - now just need to improve things further.
Honestly, typing with feet is an interesting office conversation starter. I did the "look ma, no hands! mind control!" thing to my colleagues. It was also funny when I made a typo in a pull request - meant to type "feat" (short for "feature") but ended up saying "feet" instead.
Developer takeaway: make sure the UI works at larger zoom levels. Reduce the need for double clicks and dragging or provide alternatives.
Voice typing and voice control
As a quiet introvert, I prefer to speak less if I can help it. Prior to RSI, text was my preferred medium over voice in most communication. I never before liked voice typing: I lose privacy in what I am saying and I get self-conscious talking out loud in the office or next to my roommate. Worst of all, the accuracy is not great, and my accent makes things even worse.
Still, faced with very slow typing speed from feet typing, I was willing to try anything.
macOS Dictation
I saw this feature in settings before and decided to try it out. I would spare you the details of how it works as you can read that anywhere else online, but here are my impressions of using it:
- It works quite great for conversational English, but not so much for technical terms. Issue->Isha, Pull Request->Full Request, Ergonomic->Economic, and most annoying, Then->Zen. It was hard to stay zen when it kept mishearing me.
- The tool exits anytime the input loses focus - you need to start it again. While visually the tool starts as soon as you activate it, it doesn't actually start listening until a few seconds later, which slowed me down and often cut off the first few words of my sentences.
- Behind the scenes, rather than emulating a keyboard, it uses some special text composing - while some apps and websites are fine with it, it does not work well at all in VS Code and has issues in MS Teams.
- It is quite buggy - fails to start sometimes for no good reason. Worse, I am not sure why, but if the controller is connected to the computer, dictation refuses to start half the time, making it tricky to combine the two.
- Issues with dictation are reported commonly online. Executing the
killall corespeechdcommand in the terminal is the recommended workaround - it restarts the dictation service. This command works 70% of the time for me, but sometimes only for a few minutes, so I ended up creating a keyboard shortcut for it.
- Issues with dictation are reported commonly online. Executing the
Tylon
Since macOS Dictation does not work for coding, I tried out Tylon - a tool I heard again and again in discussions of RSI. My impressions:
- It is not just for typing but also allows voice control over the entire computer.
- Steep learning curve.
- Very customizable with Python, though I wasn't excited to spend hours painfully typing scripts to make it work for me. Tylon is commonly used with additional software, which also requires configuration and learning.
- The worst at recognizing my accent (Ukrainian English) among all the tools I tried. Tylon suggests accent coaching, which is something I will explore, but I needed a short-term solution so that I could continue working. Their docs also suggested $300-$1000 microphones for best results (my Sony XM5 has great microphones, but not good enough?). Worse, while the tool has a large community of Python scripters, the tool itself is not open-source. I was hoping to Jerry-rig a custom voice recognition model into it (based on whatever is the best on the HuggingFace leaderboard that day), but that is not possible. This doomed the tool for me
macOS Voice Control
Regular dictation lacks any kind of editing or mistake correction. Voice Control builds on top with powerful text editing, as well as commands for controlling the computer. Moving the mouse, clicking, pressing keys, switching between apps, finding text - all can be accomplished with simple voice commands. Impressions:
- Quite easy to learn (easier than Tylon, and easier than VoiceOver, which is sort of the opposite of Voice Control).
- It has many built-in commands, and you can create custom, but it does not come close to the customizability of Tylon - not great for long-term power users.
- Subject to the same bug as regular dictation - does not work well when the controller is connected and does not work well in VS Code.
- macOS dislikes fullscreen mode for apps (several keyboard shortcuts and features are not supported in fullscreen). Voice Control is no exception.
- It takes surprisingly long to do simple tasks like switching apps, clicking on a button on a page, or scrolling. Worse, while a misinterpretation in dictation is annoying, a misclick can be much worse (I lost a form with painstakingly entered data due to a tab getting closed via a misrecognized command).
VS Code Speech
This one has been hyped a lot. There are many amazing demos on YouTube of people saying very high-level commands like "write a Fibonacci function" or "invert this condition" and the tool does it perfectly. The only thing - all of those demos were under 3 minutes long.
And that's for a reason. The tool totally does not work for any serious work.
It does not wait for you to finish talking and start executing. It is slow. You can't use it fully without a mouse/keyboard. And it is not very customizable.
Honestly, I am very bullish on where this is going, but today this is somewhere between a joke and an impressive tech demo.
While the execution of the voice support is poor, the code generation is somewhat better - it uses GitHub Copilot Chat. Copilot can be extremely helpful if you are doing something that has been done a thousand times before (React components), and are not too particular about code style or code quality. In my case, however, I am writing frameworks/compiles, a dozen ESLint rules, and other developer tools, and am frequently using poorly documented TypeScript compiler APIs or obscure Vite/Rollup features - Copilot is more than useless on those.
Serenade
I remember being in positive delight when I discovered this tool. I was having a hard time falling asleep from excitement - a tool with capabilities and customization of Tylon, the user experience of macOS dictation, and AI features of VS Code Speech. Best of all - free?
Well, the catch is that this tool is from a defunct startup, and is no longer maintained. The voice is processed on a remote server, that is still generously being supported, but do not expect any bug fixes (and there are some bugs, along with random crashes).
Summary:
- Supports high-level editing ("move function up 3 lines", "scroll to top of file").
- The AI model has been trained on most common programming languages - it scans the surrounding text, and auto-inserts the syntax noise for you (you can say "insert import test from vitest" and it will write
\nimport { test } from 'vitest';for you - really impressive). - Automatically decides between camelCase, kebab-case, ffetc - works great most of the time, with an easy way to explicitly specify the case if needed.
- Uses regular keyboard presses, arrow keys, and backspace rather than magic internal APIs (shame on you Apple), which means it works everywhere. And if some bad website manages to break even basic text entry, the tool can spawn a "compose" window for writing text, before it gets copied over.
- It has first-class integration with VS Code (via an extension). One con however is that no matter which text input you focus on (search, editor, terminal), it will always type into the editor.
- It has a Chrome extension for voice control of the browser, but the extension has not been updated in a while and Google no longer allows you to install it. Fortunately, unless you wish to switch tabs with the browser, all text entry works in every app without requiring explicit support.
- When active, the tool draws overlay with a live preview of recognized text/action, and a list of possible alternatives - switching between them is as simple as saying aloud the number next to the alternative.
- A con is that the overlay only draws on top for non-fullscreen apps (again, macOS hates fullscreen mode). My employer generously provided me with 3 monitors, so I used one of the monitors just for the overlay.
- The most annoying bug is that the tool sometimes jumps the cursor to a random place, and starts typing there - or worse, even overrides the text you wrote (and sometimes even corrupts the undo stack so you can't get it back).
- Great at technical terms and industry-specific terms (ESLint, TypeScript, GitHub, pull request, console.log). At the same time, very bad for the most common English words (then, than, with, and, when, we, be). It seems like their training data filtered out these too aggressively. I don't think it ever correctly recognized "then" or "with" once, forcing me to avoid those words in code comments.
- For everything that is not a technical term or a common word, the voice recognition with my accent is quite good, but a bit worse than macOS dictation. Impressive feat from Apple, given that dictation runs locally, whereas this tool requires an internet connection.
Developer takeaway: the voice control tools of today are significantly better than those even a decade ago, but are still very frustrating to use, struggle with technical terms, and mis-recognize a lot. Consider using simpler words in the UI, and avoid auto-submitting forms as they make correcting mistakes harder.
Moreover, tools like Voice Control and Tylon provide a better experience when:
- each clickable control on the page has a distinct name (that at the same time is short and easy to pronounce for the sake of the user)
- the visible button text matches the accessible label
- clickable icons have a common and intuitive label
- the page, or even entire website uses consistent naming for things
I ended up using Serenade for coding alongside macOS dictation for all non-coding text entry. For non-text entry (general mouse control), I used my feet with a gamepad iPad:
iPad as a giant feet-touchpad
A gamepad was not the only device I seldom used prior to the RSI journey - I also had an iPad that I almost never used since I graduated from university. After being frustrated with how imprecise the gamepad was for mouse control, I tried out using the iPad as a touchpad for the laptop.
There are many software options for this - I stuck with the first one I found: Remote Mouse. Summary:
- The 10'' iPad is a much larger touch surface than most touchpads and allows for much more precision than a gamepad - after a few days, I got very fast at using it as a mouse for all daily tasks.
- Local network device discovery in Remote Mouse worked even on a corporate VPN network, which was a nice surprise. You also have Bluetooth as a backup, which worked fine, but not as good as Wi-Fi.
- It was not designed for foot use - there are many annoying buttons on the sides of the screen (including a gigantic button at the top for disconnecting from the computer - why???).
- Some buttons are disableable, but most are not. Fortunately, an iPad accessibility feature, Guided Access, proved very handy:
- It allows locking the iPad into a single app, disabling notifications panel and home screen gestures.
- Even better: it allows me to disable parts of the screen, letting me disable all annoying UI elements.
- The default background is bright green, which can't be good for display burn-in - fortunately, I was able to replace it with pure black.
Note that the iPad has a slippery back, made worse when placed on a carpet - probably less of an issue if you have a case, but I went for a more low-tech solution: cardboard and double-sided duct tape.
Developer takeaway: an app designed for fingers can be used with feet, or some other part of the body - do not assume that because a button is on the edge of the screen, it won't get in the way. Consider adding customization to your app to let users tailor it to their workflow - this is doubly important if your app serves as an accessibility tool (like Remote Mouse commonly does).
Expensive Ergonomic Split Columnar Programmable Mechanical keyboard (add more buzzwords here)
At this point, I found a really good workflow that allowed me to get to 50-60% of my pre-RSI input speed:
- Serenade for coding
- macOS dictation for all other text entry
- iPad as a touchpad for all mouse control.
I used the above for two weeks, without touching a mouse or keyboard once (turns out the keyboard gets dusty quickly when not in use). While this was a great life-saver, I cannot imagine doing this for years, so I began doing a lot of research into ergonomic keyboards. I never owned a mechanical or ergonomic keyboard before, and certainly never any that was worth over $50.
After hours of research, I realized that the best options start at $300, and some go even north of $500. The sticker price was quite a shock, and it took a few days to convince myself to pay that much for a keyboard. However, I realized that the opportunity cost of not buying it was much higher - lost productivity or worse, costly and unguaranteed surgery. In those terms, the decision was a no-brainer, and the keyboard cost was less than the cost of the time spent deciding to buy it.
My choice was Glove80 with Cherry Blossom 30gf silent switches for $425. Glove80's website looks ugly - somewhere between an old Google Blogger and a scam e-shop, but the reviews all said the same thing: this is not the most user-friendly keyboard, but it is the most ergonomic keyboard money can buy.
Glove80 has amazing ergonomic features:
- Split design so you can position the two halves at a more natural angle, rather than use a cramped laptop keyboard.
- Regular keyboard severely underutilized the thumbs - they are responsible for only a single key. On Glove80, each thumb is responsible for 6 keys, which reduces load on other fingers and speeds up typing.
- The keys are arranged in columns to minimize the need for sideways finger motion.
- The keys have super low actuation force, lower than in a MacBook, reducing finger pressure. At the same time, the travel distance of keystroke is larger, so you don't hit the hard bottom as often.
- The key wells are curved - to the shape of each finger - this way each key is equal distance away.
- Keyboard can be tented (angled) to reduce wrist rotation.
Having not typed for two weeks, my finger pain was pretty much gone. So when the keyboard arrived, I was excited to geek out hard on it (setup layers, macros, tap-dance features, home row mods, etc...). The only thing I did not do is custom layout as I do not believe it to be a sufficient benefit in my case, and not worth the inconvenience when searching for scattered keyboard shortcuts or presenting on a shared computer.
The keyboard is pretty amazing - maybe I should write a separate article on it once I get more experience using it. What wasn't one bit amazing was my fingers: despite the keyboard being ergonomic, my finger pain got worse than ever before after just a day of full-time use. Over the following 3 days, I stopped typing completely, yet the pain was only getting worse, making even eating and showering painful. I had one full day at work of just planning meetings - no typing at all, yet I couldn't help but fear silently as my fingers were hurting.
Needless to say, I was very worried.
That was a month ago.
Since then I realized that while the initial finger pain was physical, the most recent manifestation was psychological. Follow me to get notified when I post an article with more details on my RSI journey. Today I am able to type on the Glove80 keyboard for 12 hours a day, 7 days a week and the pain is less and less every day.
Footnote: the input methods of the future
- Voice control will only get better. With help from AI, you will be able to give very high level commands to perform complex code edits.
- Virtual reality and augmented reality: with use of Quest 3 controllers and
on-screen~ in the air controlls, one can draw complex 3d computer controls. Moving hands over the virtual control can register as a click or drag - that will be lower stress for fingers since there is no constant pressure of pressing the keyboard key down. - Neuralink will be society-changing. I do not understand people hating on brain-computer interfaces - they can enable disabled people to enjoy life to the fullest once again and control computer at the speed of thought. I worked in a brain-computer interfaces lab in the past, so have some appreciation for how complicated the work ahead is, but also how big the potential payoff can be.

















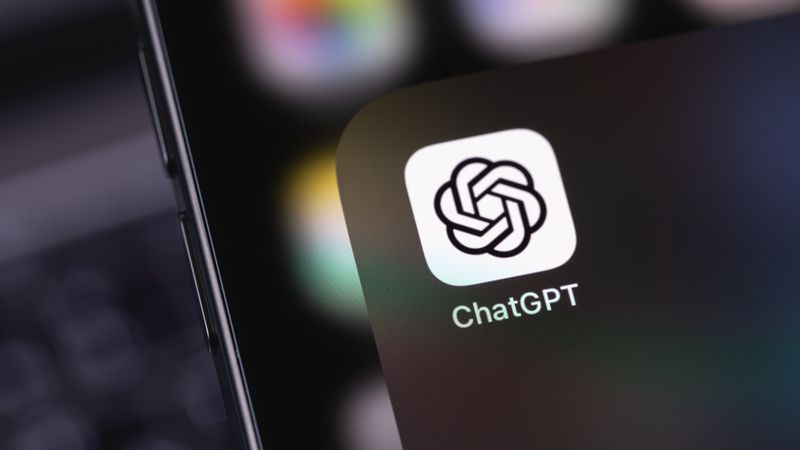

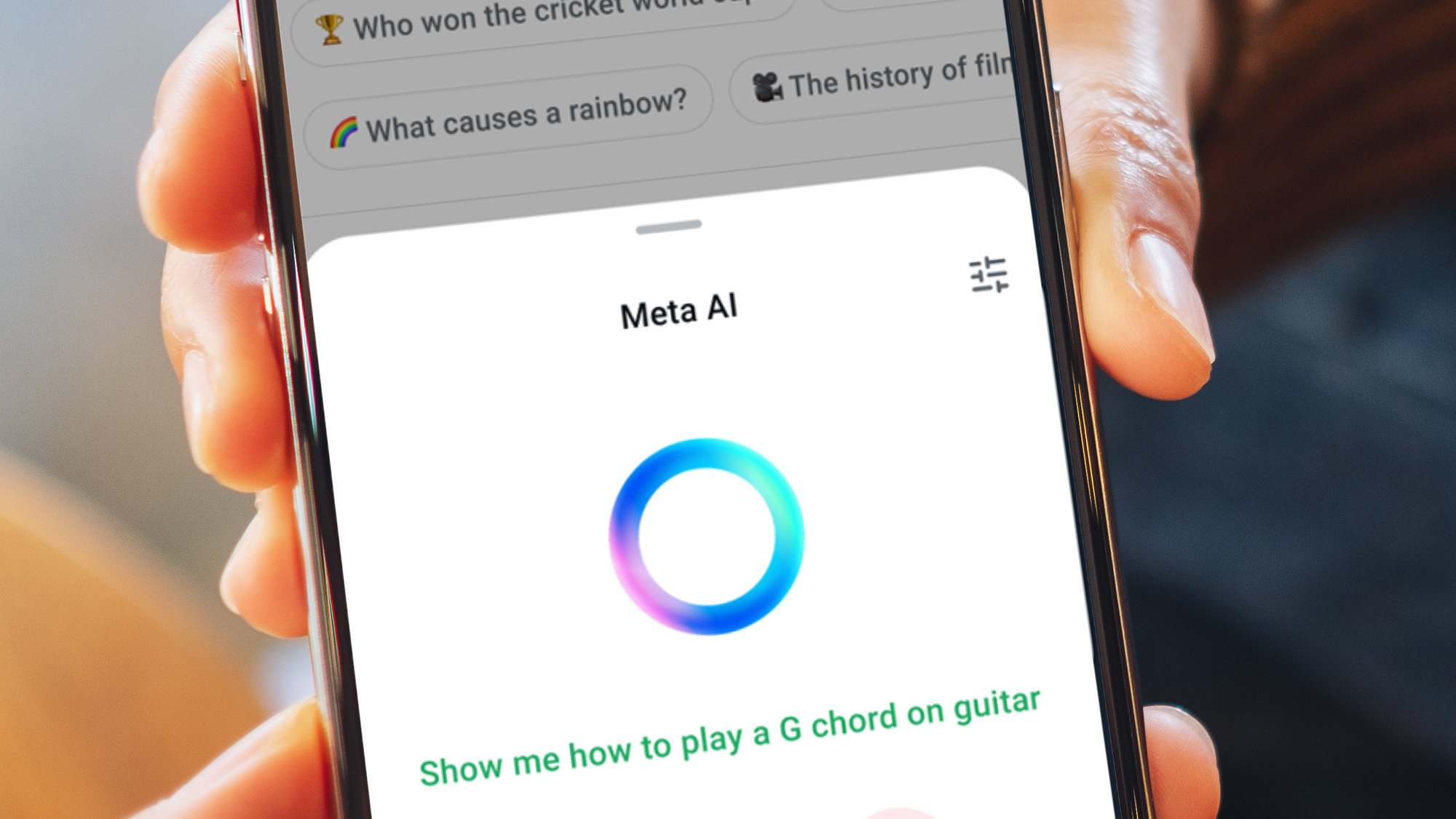























































































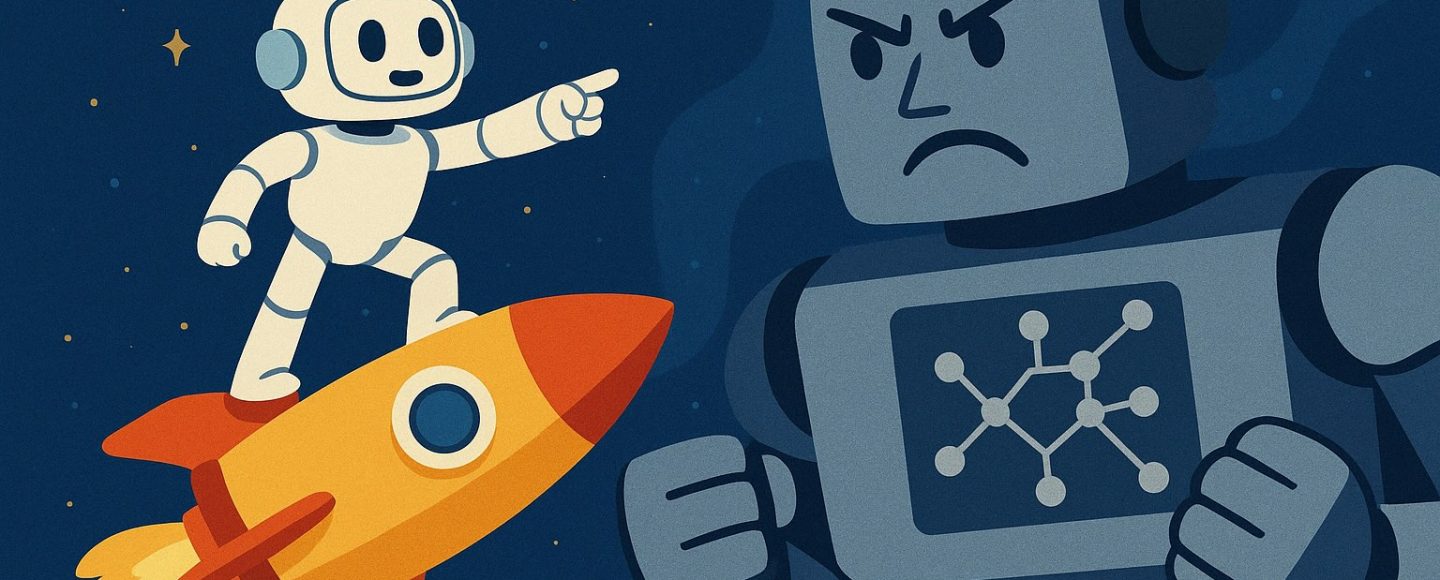




















































![[The AI Show Episode 143]: ChatGPT Revenue Surge, New AGI Timelines, Amazon’s AI Agent, Claude for Education, Model Context Protocol & LLMs Pass the Turing Test](https://www.marketingaiinstitute.com/hubfs/ep%20143%20cover.png)

























































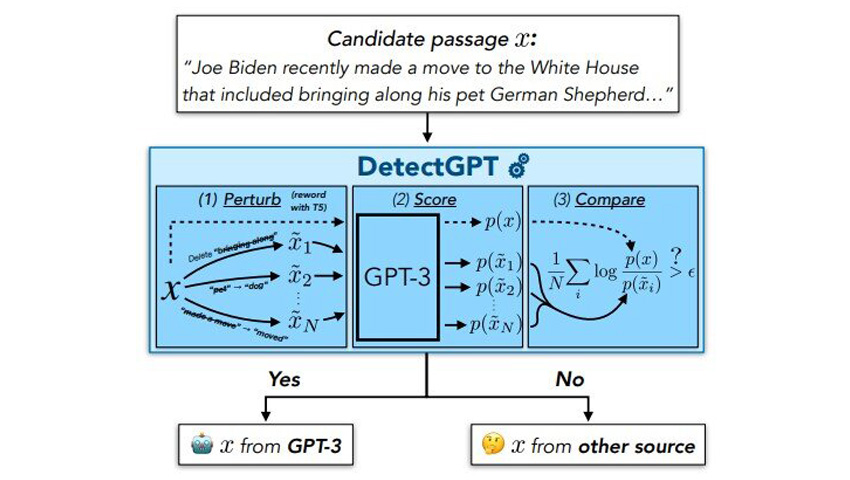








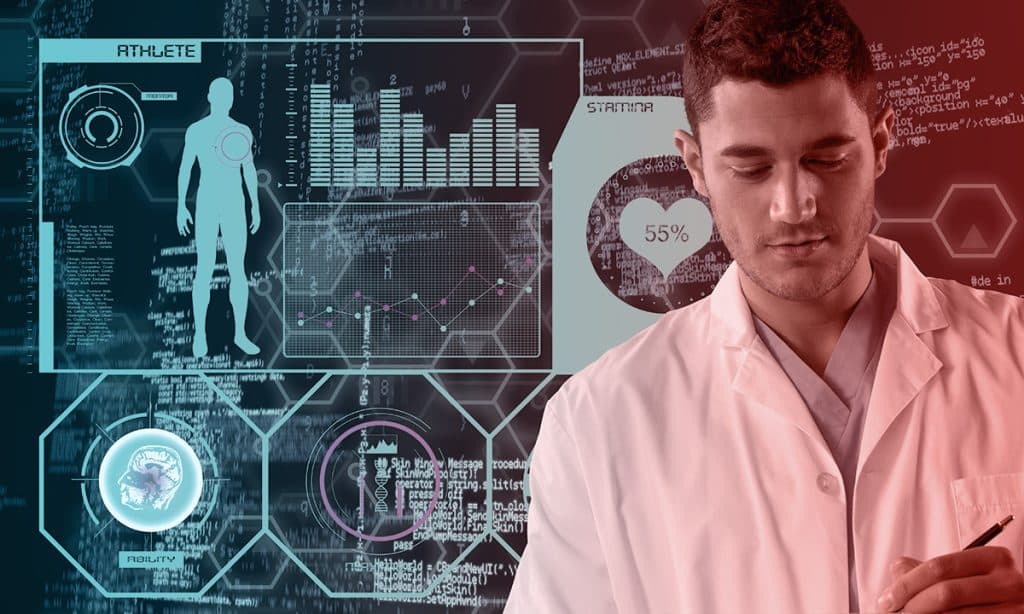























































![[DEALS] Koofr Cloud Storage: Lifetime Subscription (1TB) (80% off) & Other Deals Up To 98% Off – Offers End Soon!](https://www.javacodegeeks.com/wp-content/uploads/2012/12/jcg-logo.jpg)
























![Is this too much for a modular monolith system? [closed]](https://i.sstatic.net/pYL1nsfg.png)







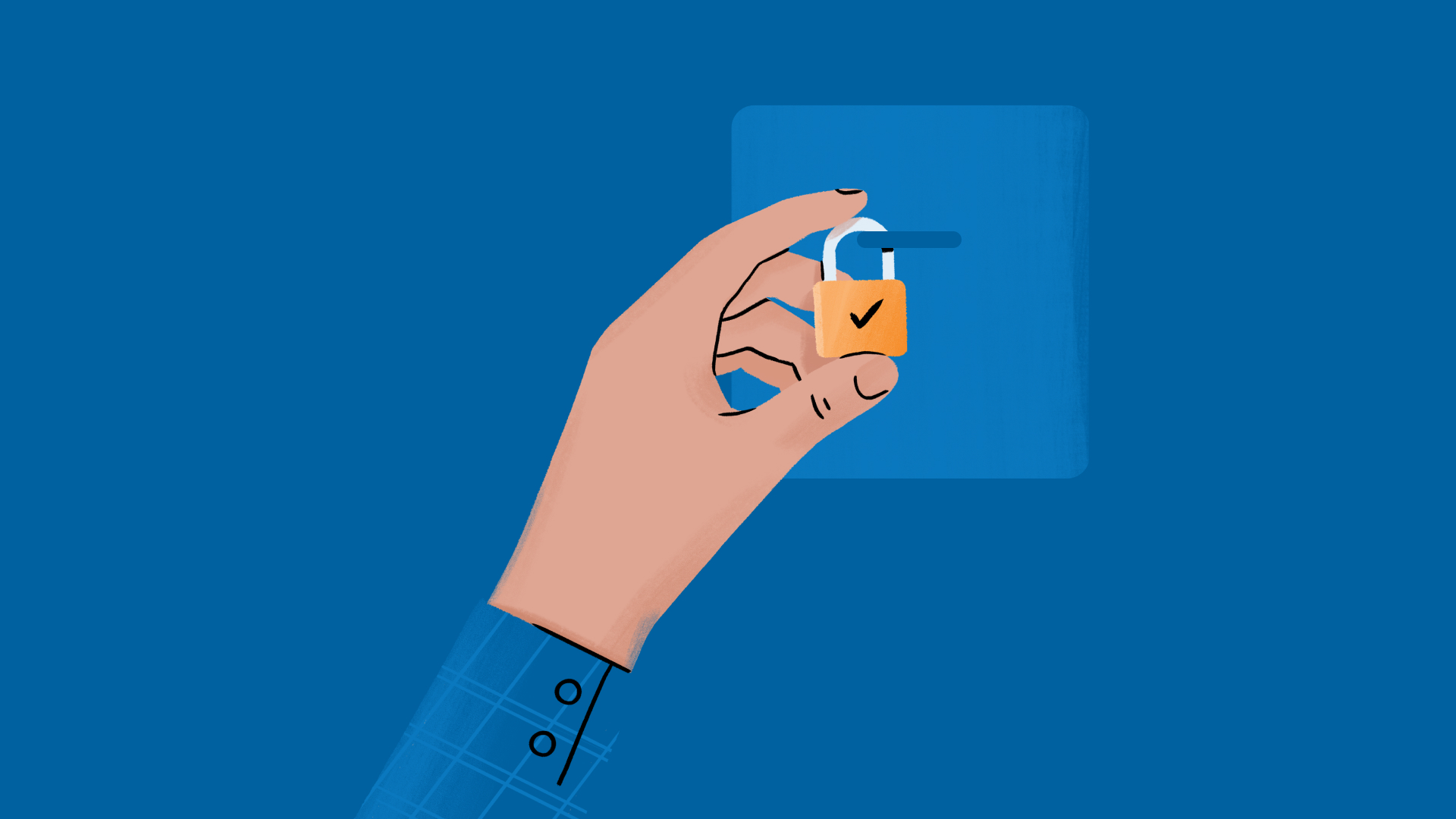





























































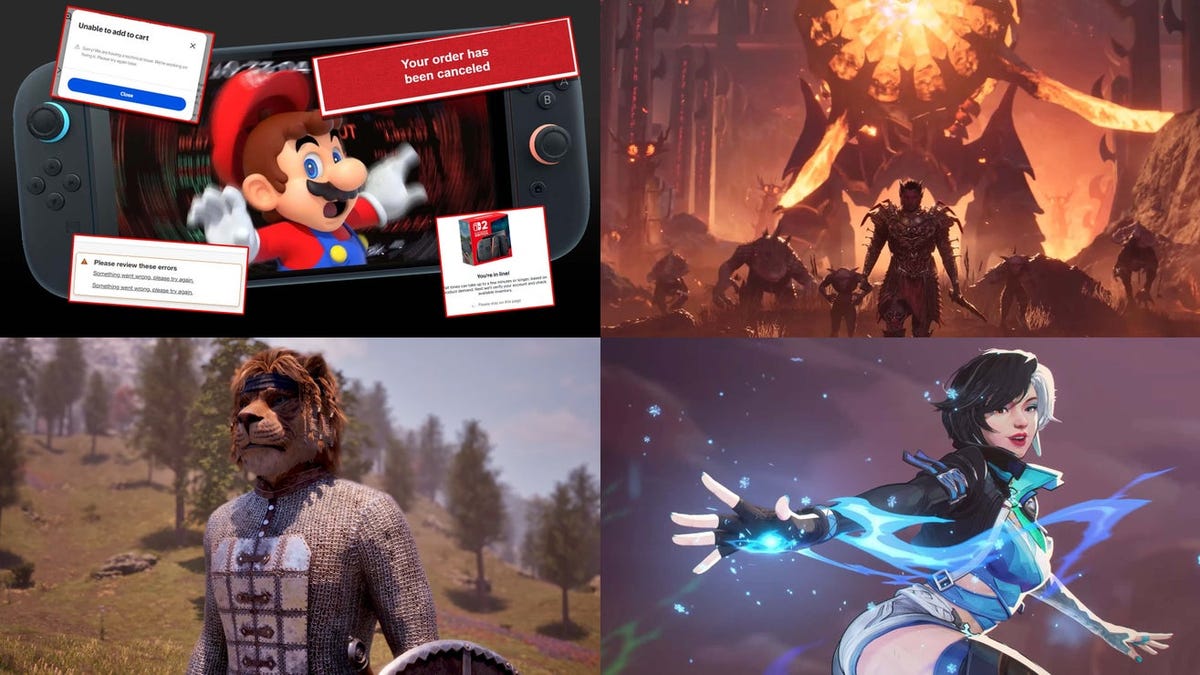














































_roibu_Alamy.jpg?width=1280&auto=webp&quality=80&disable=upscale#)



 CISO’s Core Focus.webp?#)





































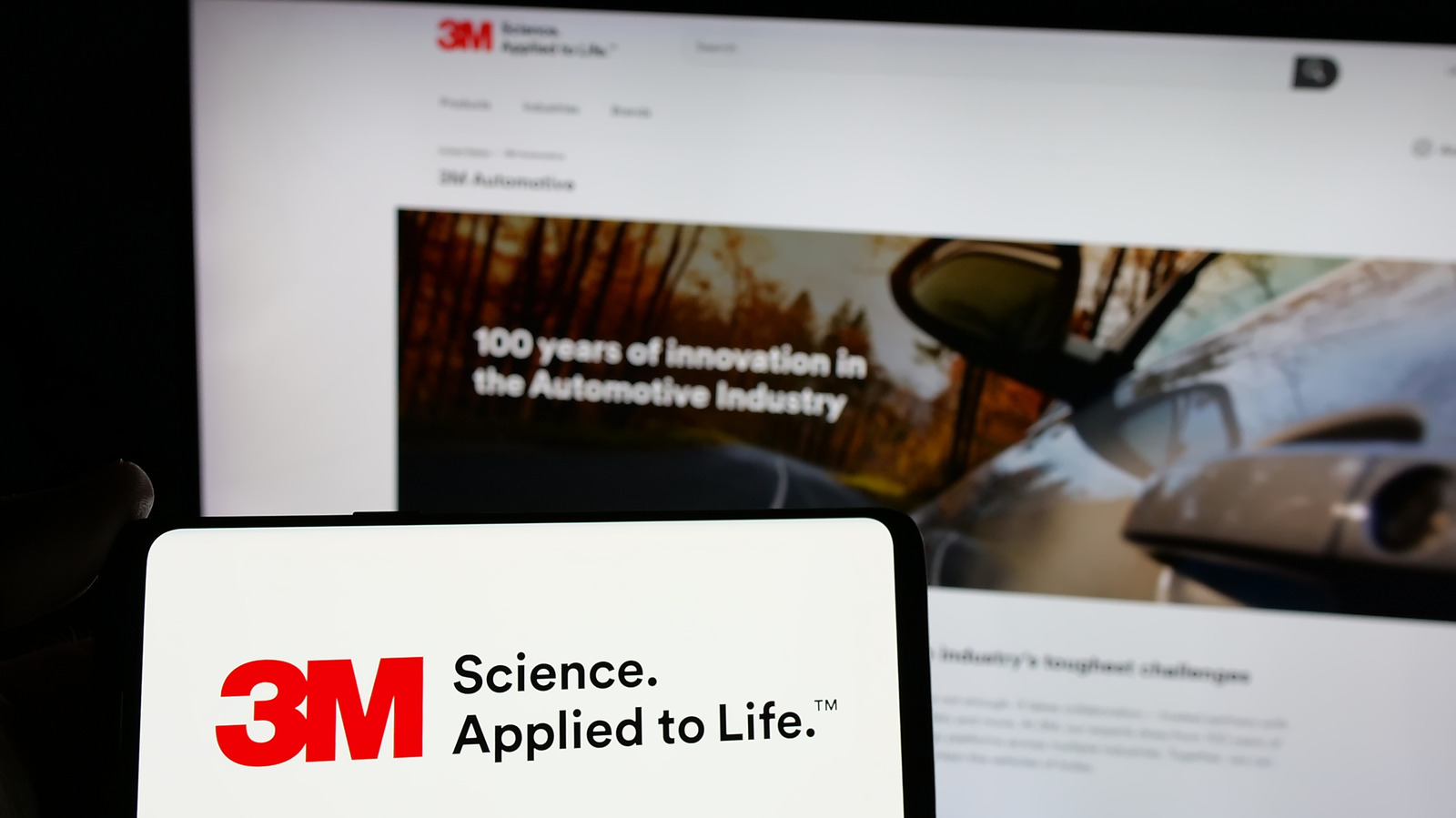




































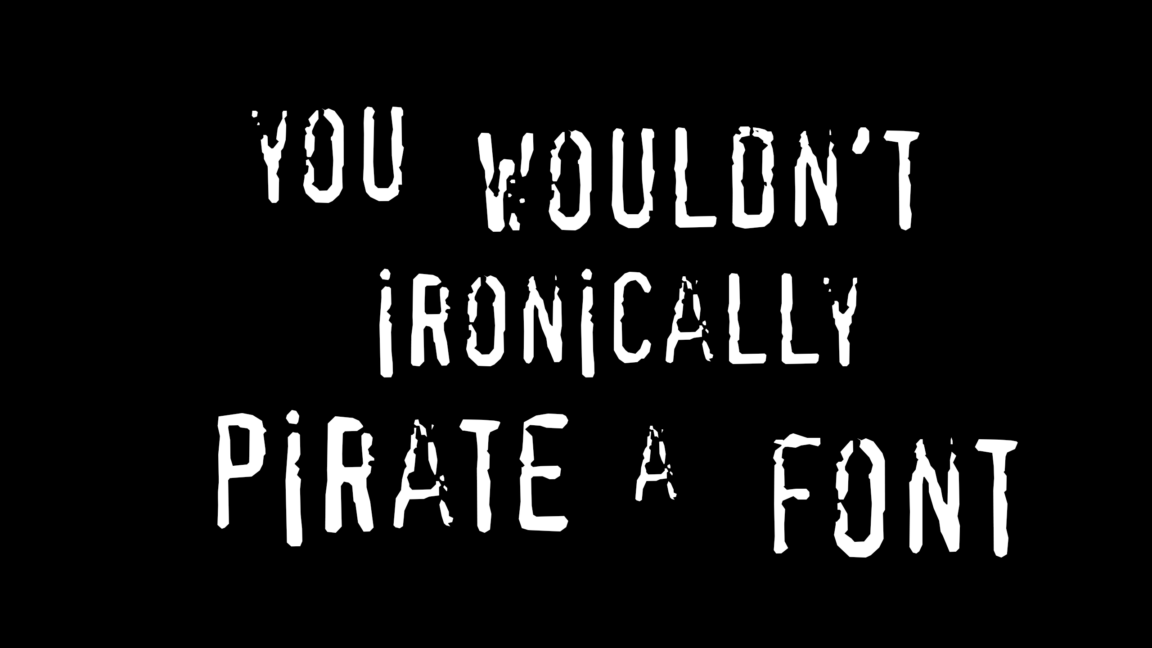




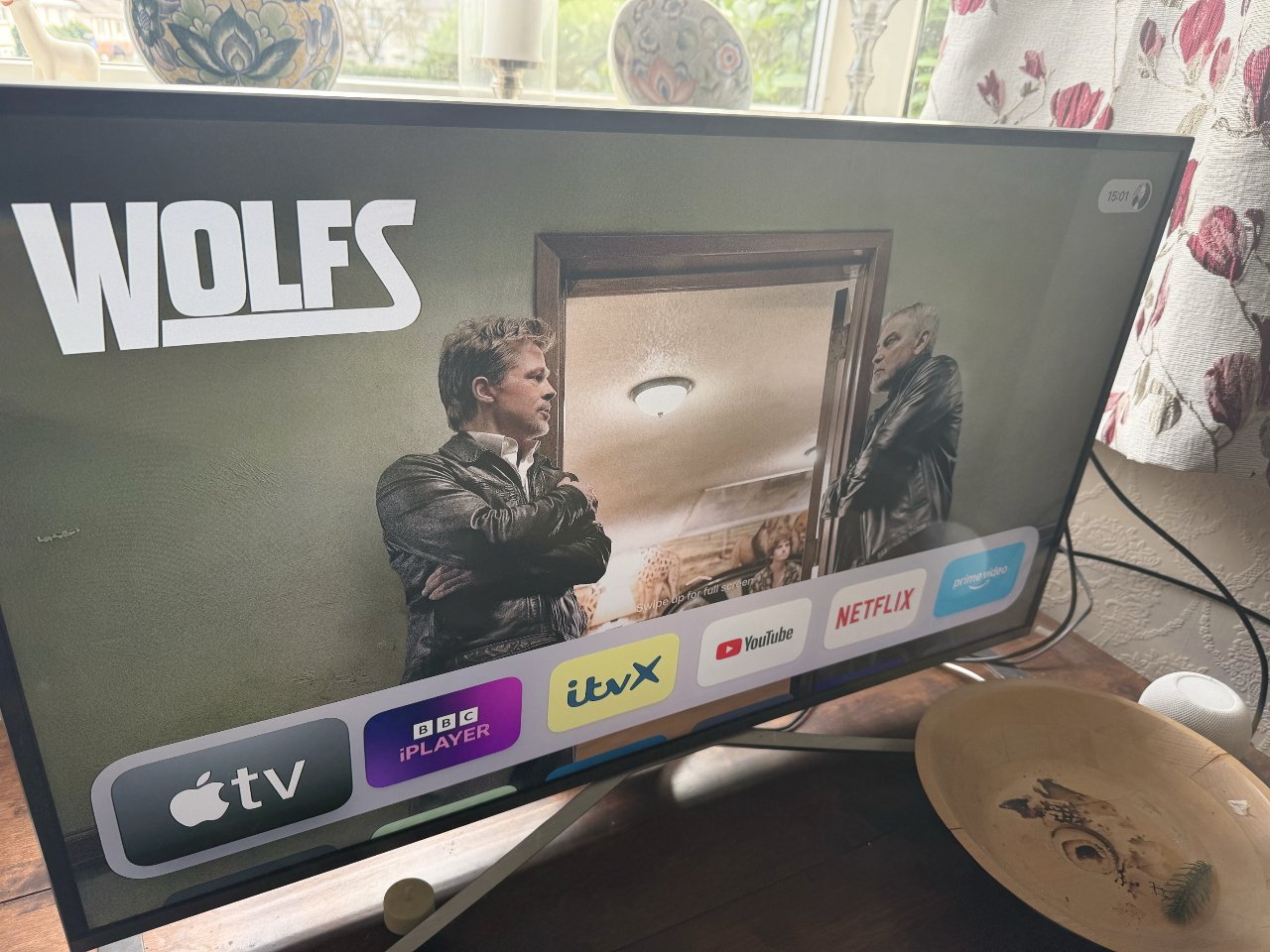




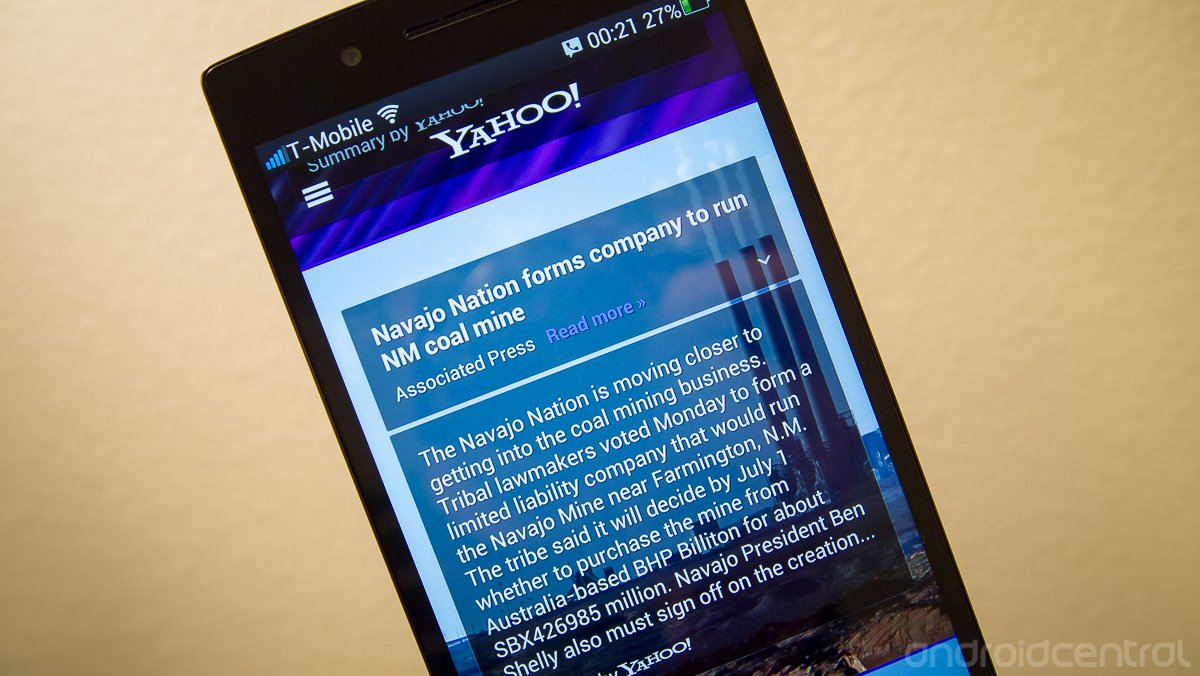
















![iPadOS 19 May Introduce Menu Bar, iOS 19 to Support External Displays [Rumor]](https://www.iclarified.com/images/news/97137/97137/97137-640.jpg)

![Apple Drops New Immersive Adventure Episode for Vision Pro: 'Hill Climb' [Video]](https://www.iclarified.com/images/news/97133/97133/97133-640.jpg)