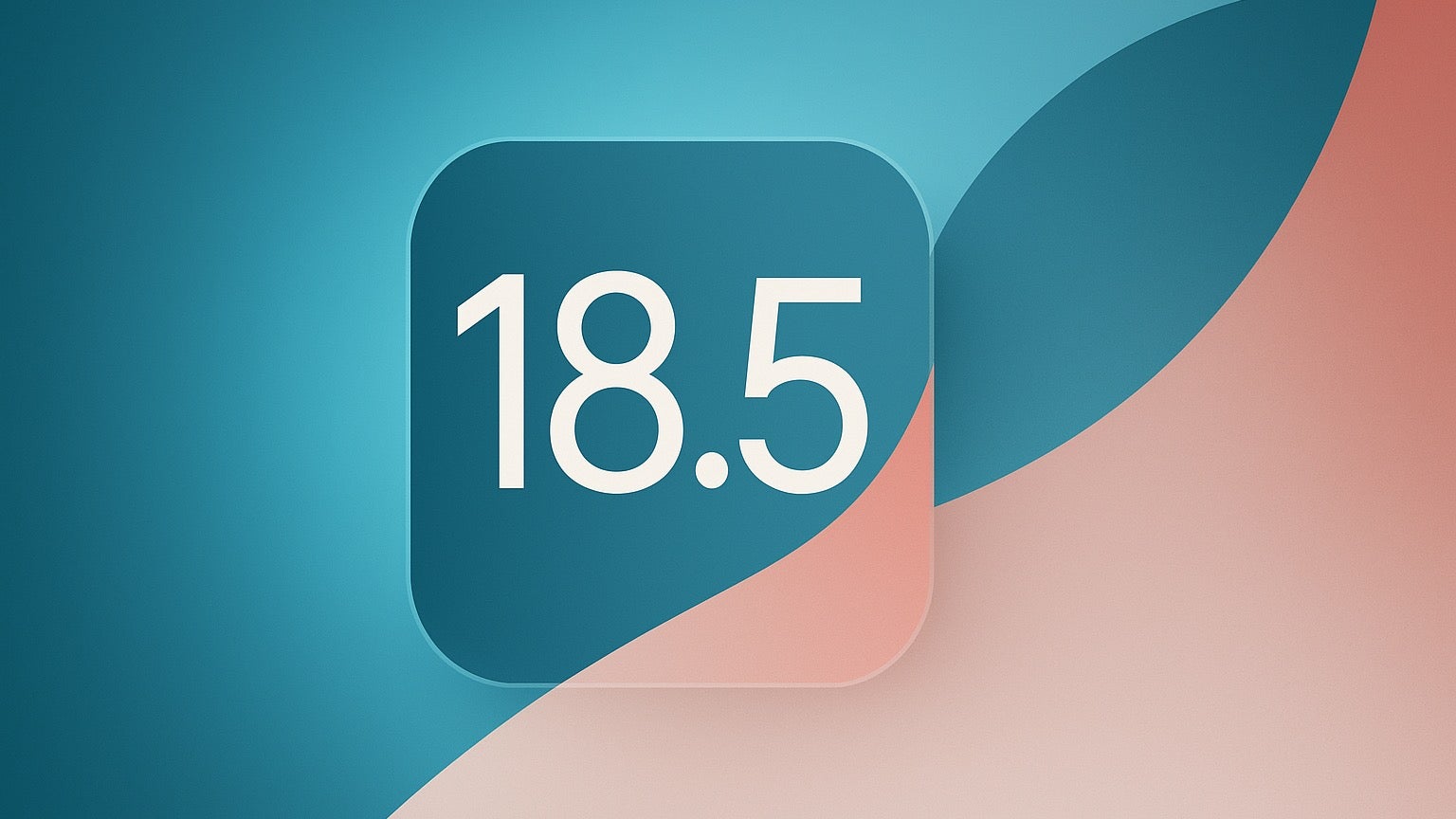Start Test Automation: Step-by-Step Guide for Beginners
Introduction Test automation is a game-changer for software testing, allowing you to run repetitive tests quickly and efficiently. In this guide, we’ll walk you through the basics of test automation using two powerful tools: Selenium with Python and Playwright with TypeScript. By the end of this post, you'll have written your first automated test script for a real-life example—a login page. We’ll cover: Setting up your environment. Writing your first test script. Running the test and interpreting the results. Let’s get started! Step 1: Setting Up Your Environment For Selenium/Python: Install Python: Download Python from python.org and ensure it’s added to your PATH during installation. Install Selenium: Use pip to install Selenium: pip install selenium Download WebDriver: Download the appropriate WebDriver for your browser (e.g., ChromeDriver for Chrome) and add it to your system PATH. For Playwright/TypeScript: Install Node.js: Download Node.js from nodejs.org and install it. Install Playwright: Use npm to install Playwright: npm init playwright@latest This command will create a new Playwright project and install all necessary dependencies. Set Up TypeScript: If you’re new to TypeScript, don’t worry—Playwright handles most of the setup for you. Step 2: Writing Your First Test Script Example Scenario: Automating Login on a Sample Website We’ll automate the login process for a sample website like https://the-internet.herokuapp.com/login. The goal is to: Navigate to the login page. Enter valid credentials. Submit the form. Verify successful login. Selenium/Python Example Here’s how to write the test script using Selenium and Python: from selenium import webdriver from selenium.webdriver.common.by import By import time # Step 1: Initialize WebDriver driver = webdriver.Chrome() try: # Step 2: Navigate to the login page driver.get("https://the-internet.herokuapp.com/login") # Step 3: Locate username and password fields username_field = driver.find_element(By.ID, "username") password_field = driver.find_element(By.ID, "password") # Step 4: Enter credentials username_field.send_keys("tomsmith") password_field.send_keys("SuperSecretPassword!") # Step 5: Click the login button login_button = driver.find_element(By.CSS_SELECTOR, "button[type='submit']") login_button.click() # Step 6: Verify successful login success_message = driver.find_element(By.ID, "flash") assert "You logged into a secure area!" in success_message.text print("Login successful!") finally: # Step 7: Close the browser time.sleep(3) # Wait to see the result driver.quit() Playwright/TypeScript Example Here’s how to write the same test script using Playwright and TypeScript: import { test, expect } from '@playwright/test'; test('Login Test', async ({ page }) => { // Step 1: Navigate to the login page await page.goto('https://the-internet.herokuapp.com/login'); // Step 2: Fill in the username and password fields await page.fill('#username', 'tomsmith'); await page.fill('#password', 'SuperSecretPassword!'); // Step 3: Click the login button await page.click('button[type="submit"]'); // Step 4: Verify successful login const successMessage = await page.textContent('#flash'); expect(successMessage).toContain('You logged into a secure area!'); console.log('Login successful!'); }); Step 3: Running the Test For Selenium/Python: Run the Python script using the following command: python your_script_name.py If everything is set up correctly, the browser will open, perform the login steps, and close automatically. For Playwright/TypeScript: Run the Playwright test using the following command: npx playwright test Playwright will execute the test and generate a detailed report. Step 4: Interpreting the Results Both scripts will verify that the login was successful by checking for a specific success message. If the message is found, the test passes; otherwise, it fails. Selenium Output: A message like Login successful! will be printed to the console. Playwright Output: Playwright provides a detailed HTML report. You can view it by running: npx playwright show-report Real-Life Example: Why Automate Login Tests? Imagine you’re working on an e-commerce platform where users log in frequently. Manually testing the login functionality after every code change is time-consuming and error-prone. Automating this process ensures that: The login feature works as expected. Any regression issues are caught early. You save time for more complex testing tasks. Conclusion Congratulations! You’ve just written your first automated test scripts using Selenium/Python and Playwright/TypeScript. These to

Introduction
Test automation is a game-changer for software testing, allowing you to run repetitive tests quickly and efficiently. In this guide, we’ll walk you through the basics of test automation using two powerful tools: Selenium with Python and Playwright with TypeScript. By the end of this post, you'll have written your first automated test script for a real-life example—a login page.
We’ll cover:
- Setting up your environment.
- Writing your first test script.
- Running the test and interpreting the results.
Let’s get started!
Step 1: Setting Up Your Environment
For Selenium/Python:
- Install Python: Download Python from python.org and ensure it’s added to your PATH during installation.
- Install Selenium: Use pip to install Selenium:
pip install selenium
- Download WebDriver: Download the appropriate WebDriver for your browser (e.g., ChromeDriver for Chrome) and add it to your system PATH.
For Playwright/TypeScript:
- Install Node.js: Download Node.js from nodejs.org and install it.
- Install Playwright: Use npm to install Playwright:
npm init playwright@latest
This command will create a new Playwright project and install all necessary dependencies.
- Set Up TypeScript: If you’re new to TypeScript, don’t worry—Playwright handles most of the setup for you.
Step 2: Writing Your First Test Script
Example Scenario: Automating Login on a Sample Website
We’ll automate the login process for a sample website like https://the-internet.herokuapp.com/login. The goal is to:
- Navigate to the login page.
- Enter valid credentials.
- Submit the form.
- Verify successful login.
Selenium/Python Example
Here’s how to write the test script using Selenium and Python:
from selenium import webdriver
from selenium.webdriver.common.by import By
import time
# Step 1: Initialize WebDriver
driver = webdriver.Chrome()
try:
# Step 2: Navigate to the login page
driver.get("https://the-internet.herokuapp.com/login")
# Step 3: Locate username and password fields
username_field = driver.find_element(By.ID, "username")
password_field = driver.find_element(By.ID, "password")
# Step 4: Enter credentials
username_field.send_keys("tomsmith")
password_field.send_keys("SuperSecretPassword!")
# Step 5: Click the login button
login_button = driver.find_element(By.CSS_SELECTOR, "button[type='submit']")
login_button.click()
# Step 6: Verify successful login
success_message = driver.find_element(By.ID, "flash")
assert "You logged into a secure area!" in success_message.text
print("Login successful!")
finally:
# Step 7: Close the browser
time.sleep(3) # Wait to see the result
driver.quit()
Playwright/TypeScript Example
Here’s how to write the same test script using Playwright and TypeScript:
import { test, expect } from '@playwright/test';
test('Login Test', async ({ page }) => {
// Step 1: Navigate to the login page
await page.goto('https://the-internet.herokuapp.com/login');
// Step 2: Fill in the username and password fields
await page.fill('#username', 'tomsmith');
await page.fill('#password', 'SuperSecretPassword!');
// Step 3: Click the login button
await page.click('button[type="submit"]');
// Step 4: Verify successful login
const successMessage = await page.textContent('#flash');
expect(successMessage).toContain('You logged into a secure area!');
console.log('Login successful!');
});
Step 3: Running the Test
For Selenium/Python:
Run the Python script using the following command:
python your_script_name.py
If everything is set up correctly, the browser will open, perform the login steps, and close automatically.
For Playwright/TypeScript:
Run the Playwright test using the following command:
npx playwright test
Playwright will execute the test and generate a detailed report.
Step 4: Interpreting the Results
Both scripts will verify that the login was successful by checking for a specific success message. If the message is found, the test passes; otherwise, it fails.
-
Selenium Output: A message like
Login successful!will be printed to the console. - Playwright Output: Playwright provides a detailed HTML report. You can view it by running:
npx playwright show-report
Real-Life Example: Why Automate Login Tests?
Imagine you’re working on an e-commerce platform where users log in frequently. Manually testing the login functionality after every code change is time-consuming and error-prone. Automating this process ensures that:
- The login feature works as expected.
- Any regression issues are caught early.
- You save time for more complex testing tasks.
Conclusion
Congratulations! You’ve just written your first automated test scripts using Selenium/Python and Playwright/TypeScript. These tools are powerful and versatile, making them ideal for automating web applications.
Next steps:
- Explore advanced features like handling dynamic elements, managing waits, and integrating tests into CI/CD pipelines.
- Experiment with other tools and frameworks to find what works best for your team.
Visit us at Testamplify









































































































































































![[The AI Show Episode 142]: ChatGPT’s New Image Generator, Studio Ghibli Craze and Backlash, Gemini 2.5, OpenAI Academy, 4o Updates, Vibe Marketing & xAI Acquires X](https://www.marketingaiinstitute.com/hubfs/ep%20142%20cover.png)



























































































































![[DEALS] The Premium Learn to Code Certification Bundle (97% off) & Other Deals Up To 98% Off – Offers End Soon!](https://www.javacodegeeks.com/wp-content/uploads/2012/12/jcg-logo.jpg)


![From drop-out to software architect with Jason Lengstorf [Podcast #167]](https://cdn.hashnode.com/res/hashnode/image/upload/v1743796461357/f3d19cd7-e6f5-4d7c-8bfc-eb974bc8da68.png?#)









































































































.png?#)
































_Christophe_Coat_Alamy.jpg?#)
 (1).webp?#)








































































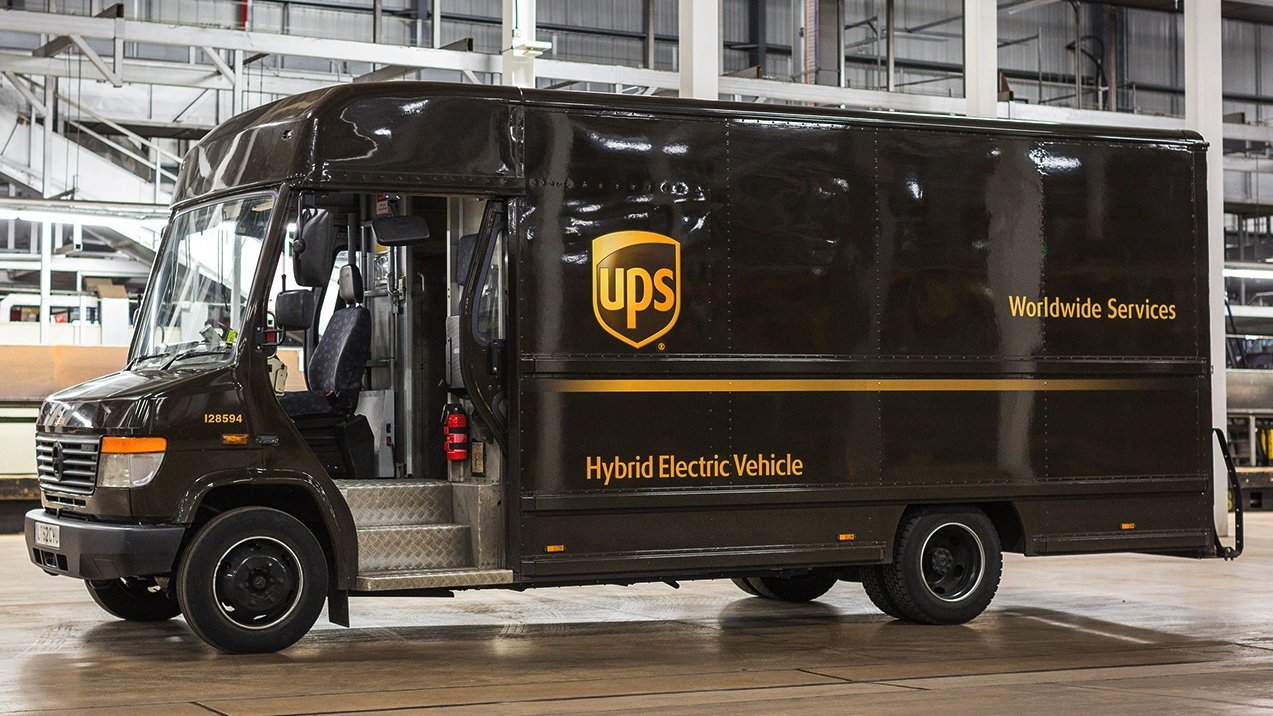

























![iPhone 17 Pro Won't Feature Two-Toned Back [Gurman]](https://www.iclarified.com/images/news/96944/96944/96944-640.jpg)
![Tariffs Threaten Apple's $999 iPhone Price Point in the U.S. [Gurman]](https://www.iclarified.com/images/news/96943/96943/96943-640.jpg)