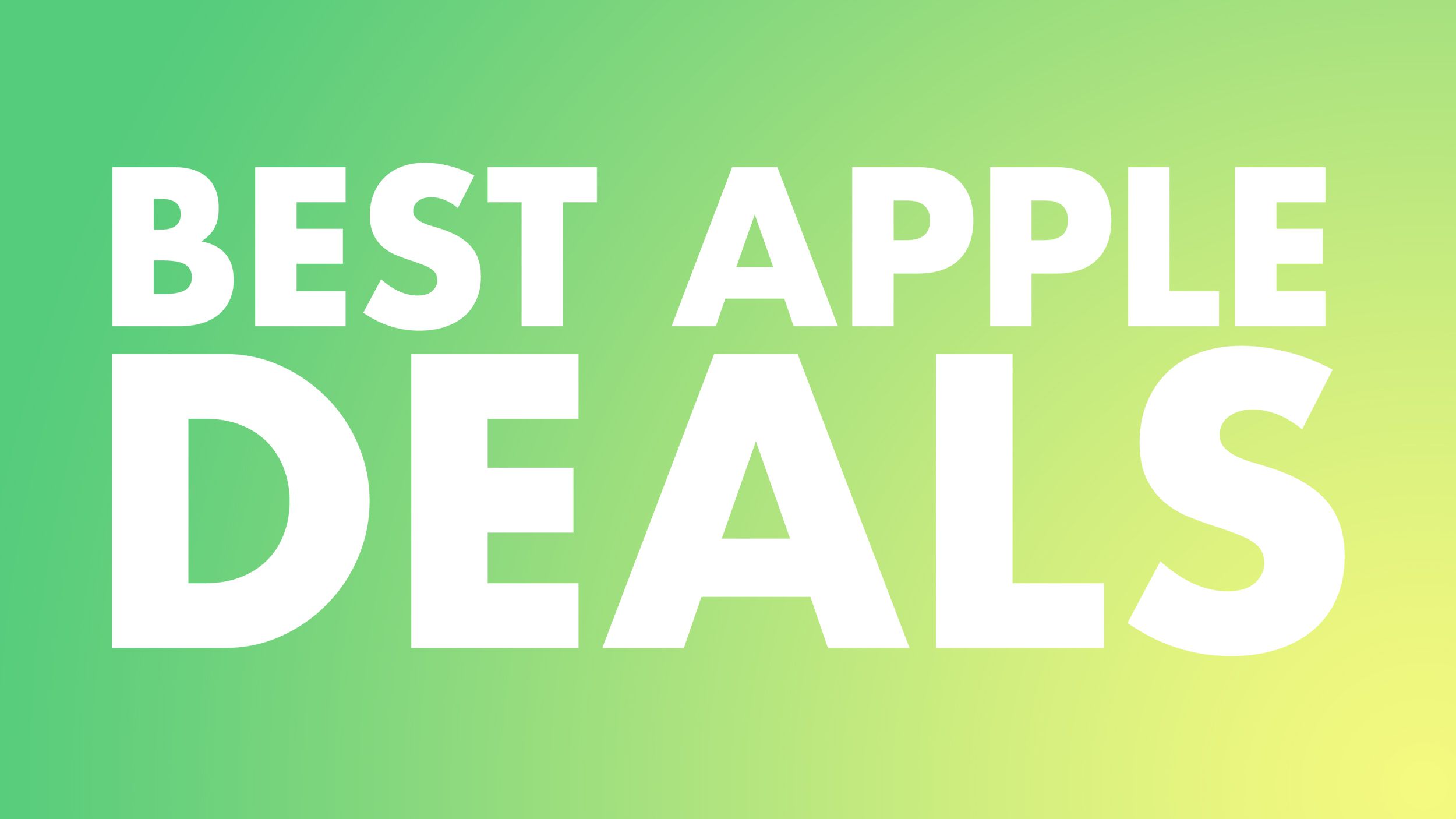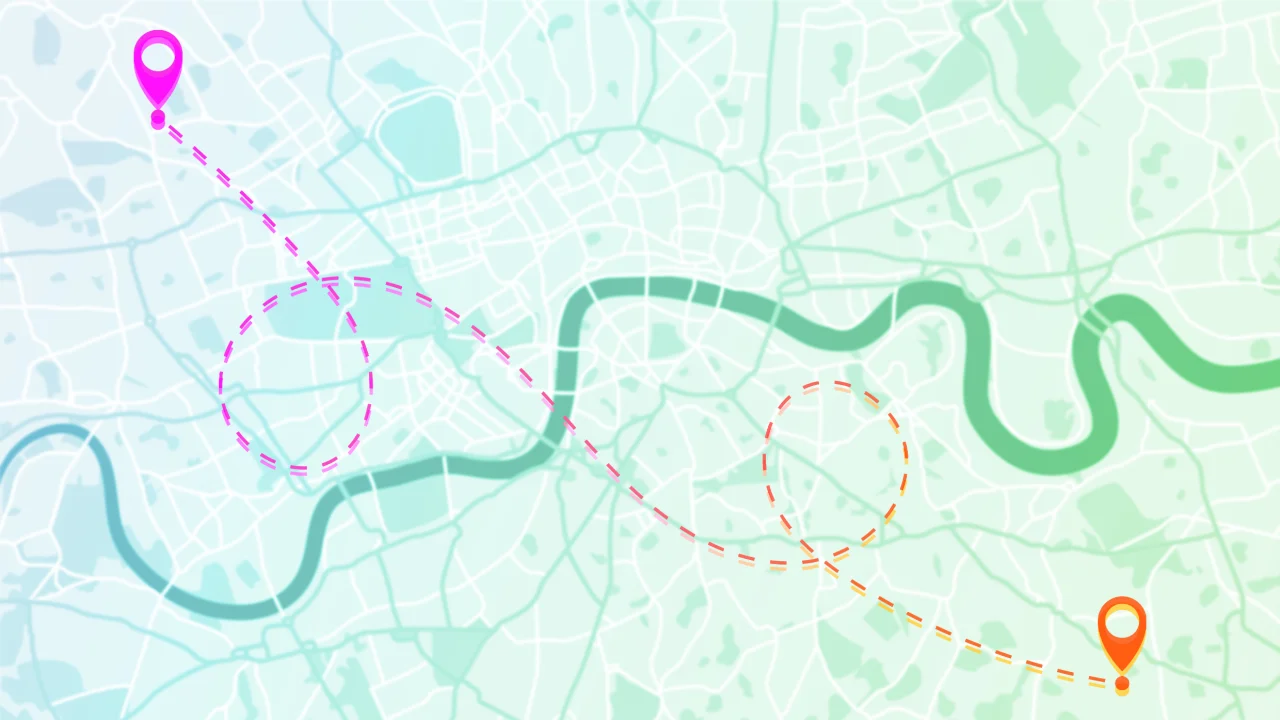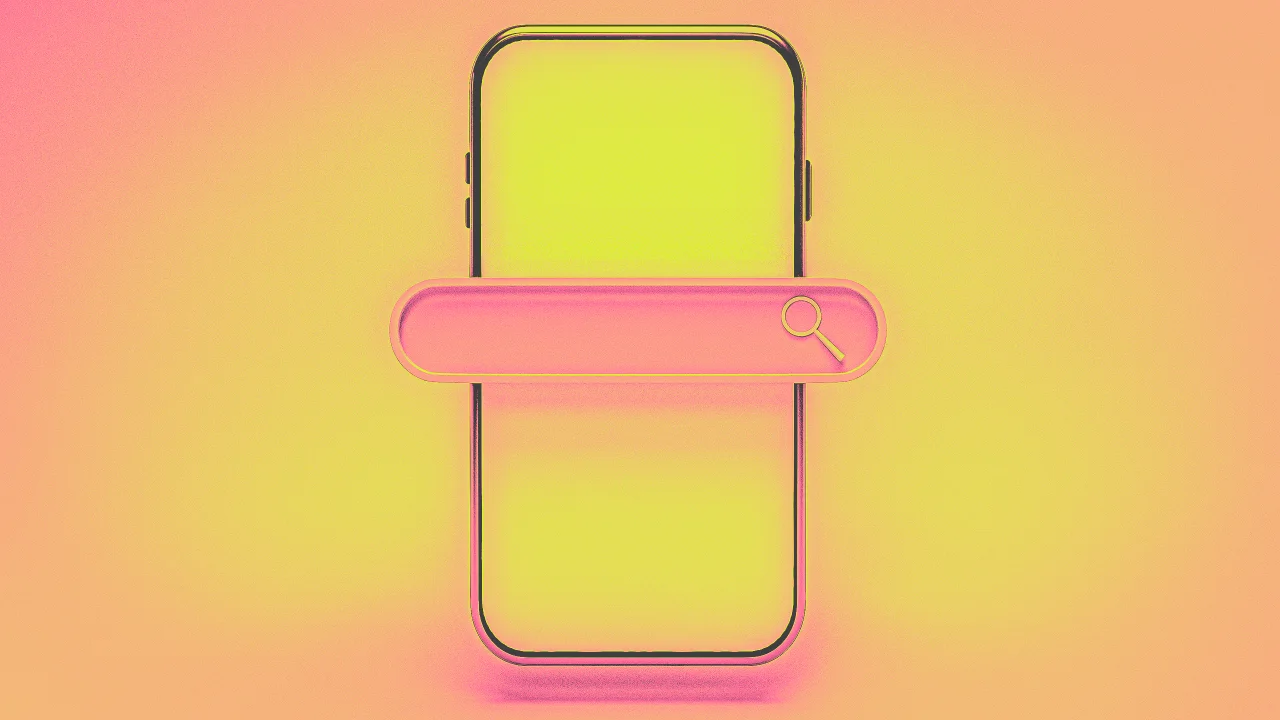How to Setup RHEL 9 on Windows Using Virtual Box
Introduction I’ve recently started my 30-day Linux challenge as part of my preparation for the RHCSA exam. This is Day 1 and in today’s article, I’m walking you through how I set up my own RHEL 9 lab environment on Windows using VirtualBox step by step. If you're just starting your Linux journey or planning to get certified, this guide is for you. I’ll be sharing practical articles every day, based on what I learn and apply in real-time during my RHCSA + RHCE bootcamp. Feel free to follow along, ask questions or even take this challenge with me. This is not just about commands, it is about building real skills. Stick around, there is a lot more coming over the next 29 days. Index Requirements Step by Step Lab Setup Best Practices and Recommendations Quick Summary Requirements • Oracle VirtualBox (Download: VirtualBox.org) • RHEL 9 ISO File (You can get it from Red Hat Official Site) • Minimum 4GB RAM machine. Step by Step Lab Setup Step 1: Open VirtualBox and Create a New Virtual Machine • Open VirtualBox. • Click on Machine → New. Step 2: Enter VM Details • Name: RHEL9-VM1 • Choose a location to save the VM. • Type: Linux • Version: Red Hat (64-bit) Click Next. Step 3: Set Memory Size • Allocate 2GB RAM (2048 MB). Step 4: Create Virtual Hard Disk • Choose Create a virtual hard disk now (default). Click Create. Step 5: Select Hard Disk File Type • Choose VDI (VirtualBox Disk Image) (default). Click Next. Step 6: Storage on Physical Hard Disk • Choose Dynamically allocated (default). Click Next. Step 7: Set File Location and Size • Set size to 25GB. Click Create. Step 8: Adjust VM Settings for Better Performance • Select the VM → Click Settings. System → Processor: • Change Processor count to 2. System → Motherboard: • Change Pointing Device to USB Tablet. Click OK to save changes. Step 9: Attach the RHEL 9 ISO • Click Start on the VM. • When prompted, click the folder icon to choose a disk. • Select your rhel-baseos-9.0-x86_64-dvd.iso file. Click Start. Step 10: Begin RHEL Installation • Use arrow keys to select Install Red Hat Enterprise Linux 9. Press Enter. Step 11: Choose Language • Select English (United States) or English (United Kingdom) depending on your region. Click Continue. Step 12: Installation Destination • Click on Installation Destination. • Confirm your 25GB disk is selected. Click Done. Step 13: Set Root Password • Click Root Password under User Settings. • Set password: redhat (for learning purposes). • Enable Allow root SSH login with password. Click Done. Step 14: Begin Installation • Click Begin Installation. Installation will start. Relax and wait for it to complete!

Introduction
I’ve recently started my 30-day Linux challenge as part of my preparation for the RHCSA exam. This is Day 1 and in today’s article, I’m walking you through how I set up my own RHEL 9 lab environment on Windows using VirtualBox step by step.
If you're just starting your Linux journey or planning to get certified, this guide is for you. I’ll be sharing practical articles every day, based on what I learn and apply in real-time during my RHCSA + RHCE bootcamp.
Feel free to follow along, ask questions or even take this challenge with me. This is not just about commands, it is about building real skills.
Stick around, there is a lot more coming over the next 29 days.
Index
- Requirements
- Step by Step Lab Setup
- Best Practices and Recommendations
- Quick Summary
Requirements
• Oracle VirtualBox (Download: VirtualBox.org)
• RHEL 9 ISO File (You can get it from Red Hat Official Site)
• Minimum 4GB RAM machine.
Step by Step Lab Setup
Step 1: Open VirtualBox and Create a New Virtual Machine
• Open VirtualBox.
• Click on Machine → New.
Step 2: Enter VM Details
• Name: RHEL9-VM1
• Choose a location to save the VM.
• Type: Linux
• Version: Red Hat (64-bit)
Click Next.

Step 3: Set Memory Size
• Allocate 2GB RAM (2048 MB).

Step 4: Create Virtual Hard Disk
• Choose Create a virtual hard disk now (default).
Click Create.

Step 5: Select Hard Disk File Type
• Choose VDI (VirtualBox Disk Image) (default).
Click Next.

Step 6: Storage on Physical Hard Disk
• Choose Dynamically allocated (default).
Click Next.

Step 7: Set File Location and Size
• Set size to 25GB.
Click Create.
 Step 8: Adjust VM Settings for Better Performance
Step 8: Adjust VM Settings for Better Performance
• Select the VM → Click Settings.
System → Processor:
• Change Processor count to 2.
 System → Motherboard:
System → Motherboard:
• Change Pointing Device to USB Tablet.
Click OK to save changes.
 Step 9: Attach the RHEL 9 ISO
Step 9: Attach the RHEL 9 ISO
• Click Start on the VM.
• When prompted, click the folder icon to choose a disk.
 • Select your rhel-baseos-9.0-x86_64-dvd.iso file.
• Select your rhel-baseos-9.0-x86_64-dvd.iso file.
Click Start.


 Step 10: Begin RHEL Installation
Step 10: Begin RHEL Installation
• Use arrow keys to select Install Red Hat Enterprise Linux 9. Press Enter.
 Step 11: Choose Language
Step 11: Choose Language
• Select English (United States) or English (United Kingdom) depending on your region.
Click Continue.
Step 12: Installation Destination
• Click on Installation Destination.
 • Confirm your 25GB disk is selected.
• Confirm your 25GB disk is selected.
Click Done.
 Step 13: Set Root Password
Step 13: Set Root Password
• Click Root Password under User Settings.
 • Set password: redhat (for learning purposes).
• Set password: redhat (for learning purposes).
• Enable Allow root SSH login with password.
Click Done.
 Step 14: Begin Installation
Step 14: Begin Installation
• Click Begin Installation.
 Installation will start. Relax and wait for it to complete!
Installation will start. Relax and wait for it to complete!




























![[Webinar] AI Is Already Inside Your SaaS Stack — Learn How to Prevent the Next Silent Breach](https://blogger.googleusercontent.com/img/b/R29vZ2xl/AVvXsEiOWn65wd33dg2uO99NrtKbpYLfcepwOLidQDMls0HXKlA91k6HURluRA4WXgJRAZldEe1VReMQZyyYt1PgnoAn5JPpILsWlXIzmrBSs_TBoyPwO7hZrWouBg2-O3mdeoeSGY-l9_bsZB7vbpKjTSvG93zNytjxgTaMPqo9iq9Z5pGa05CJOs9uXpwHFT4/s1600/ai-cyber.jpg?#)











































































































































![[The AI Show Episode 144]: ChatGPT’s New Memory, Shopify CEO’s Leaked “AI First” Memo, Google Cloud Next Releases, o3 and o4-mini Coming Soon & Llama 4’s Rocky Launch](https://www.marketingaiinstitute.com/hubfs/ep%20144%20cover.png)





























































































































![[FREE EBOOKS] Machine Learning Hero, AI-Assisted Programming for Web and Machine Learning & Four More Best Selling Titles](https://www.javacodegeeks.com/wp-content/uploads/2012/12/jcg-logo.jpg)








































































![Rogue Company Elite tier list of best characters [April 2025]](https://media.pocketgamer.com/artwork/na-33136-1657102075/rogue-company-ios-android-tier-cover.jpg?#)








































































_Andreas_Prott_Alamy.jpg?width=1280&auto=webp&quality=80&disable=upscale#)





























































































![What’s new in Android’s April 2025 Google System Updates [U: 4/18]](https://i0.wp.com/9to5google.com/wp-content/uploads/sites/4/2025/01/google-play-services-3.jpg?resize=1200%2C628&quality=82&strip=all&ssl=1)










![Apple Watch Series 10 Back On Sale for $299! [Lowest Price Ever]](https://www.iclarified.com/images/news/96657/96657/96657-640.jpg)
![EU Postpones Apple App Store Fines Amid Tariff Negotiations [Report]](https://www.iclarified.com/images/news/97068/97068/97068-640.jpg)
![Apple Slips to Fifth in China's Smartphone Market with 9% Decline [Report]](https://www.iclarified.com/images/news/97065/97065/97065-640.jpg)