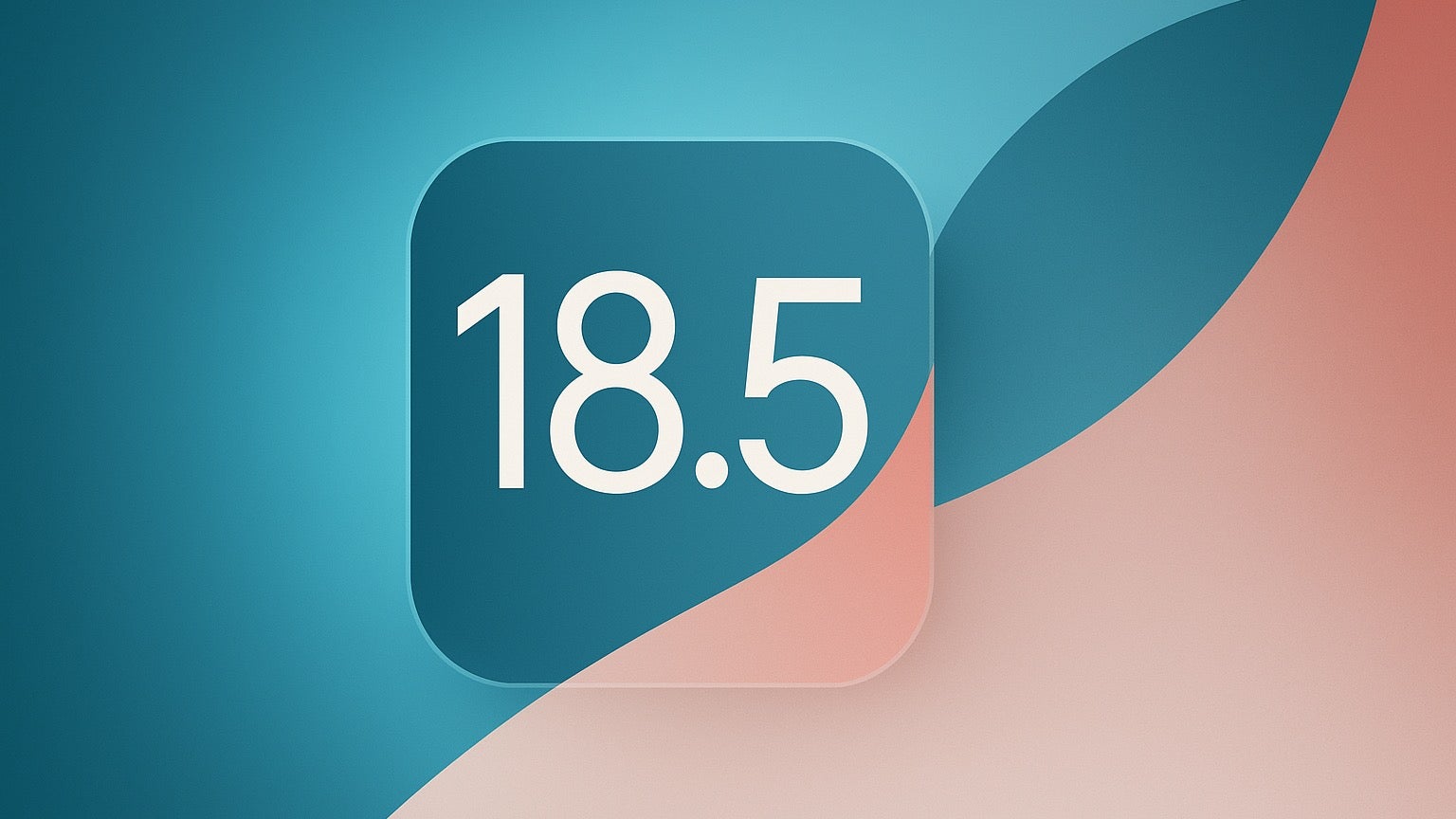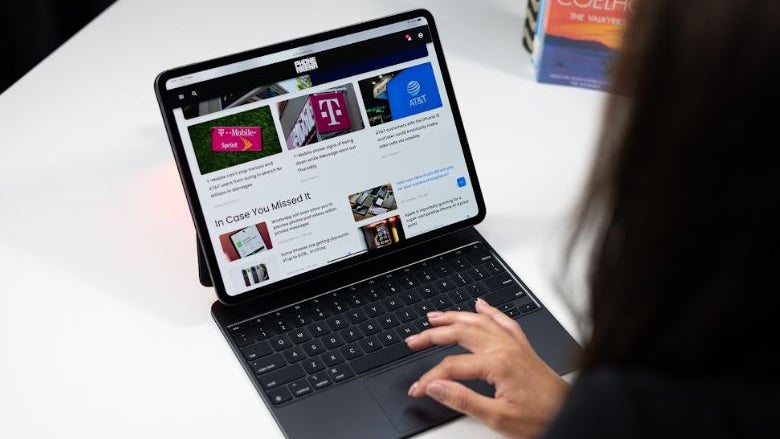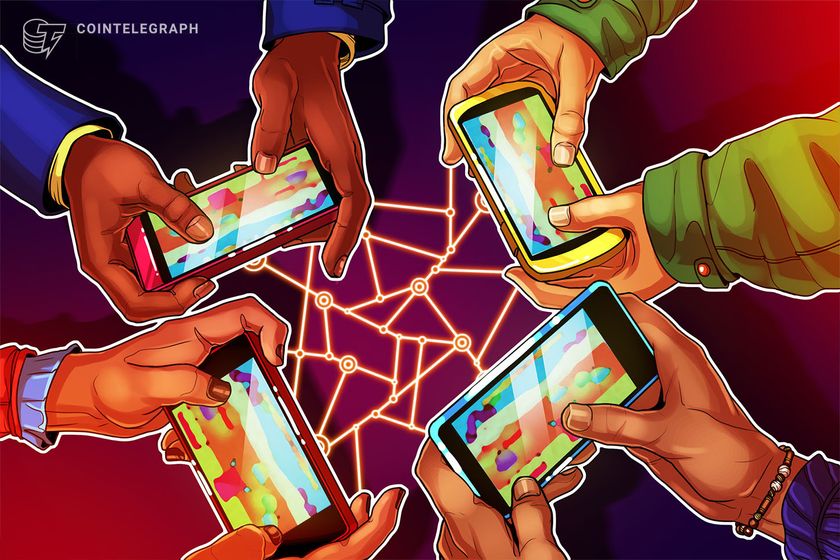How to free up space on your Mac's ssd (256GB)
If you have a Mac with a 256GB SSD, you might notice that your storage fills up quickly. I managed to free up 100GB, going from only 20GB free to 120GB! Here’s a simple guide to help you do the same, using a built-in Terminal command and the CleanMyMac app. 1. Find Big Files with du The du (disk usage) command helps you see which folders and files are taking up the most space. Open Terminal and type: cd ~ # Go to your user folder du -sh -- * .[^.]* | sort -hr What does this command do? du -sh -- * .[^.]*: Shows the size of each file and folder, including hidden files. sort -hr: Sorts the results from largest to smallest, so you can easily find the biggest files. Where to Look for Large Files Once you run the command, check these common storage hogs: ~/Downloads: Old downloads you no longer need. ~/Library/Caches: App caches that build up over time. ~/Movies and ~/Music: Large media files. ~/Desktop: Temporary files left on your desktop. To delete files you no longer need, use: rm -rf path/to/file-or-folder Be careful! Make sure you don’t delete important files. 2. Use CleanMyMac for Easy Cleanup CleanMyMac is a simple app that helps clean up your Mac automatically. How to Use CleanMyMac: Download and install CleanMyMac from the official website. Open the app and click Smart Scan. Review the files it suggests for deletion. Confirm the cleanup to free up space. CleanMyMac removes junk files, app leftovers, and system caches safely. 3. More Tips to Free Up Space

If you have a Mac with a 256GB SSD, you might notice that your storage fills up quickly. I managed to free up 100GB, going from only 20GB free to 120GB! Here’s a simple guide to help you do the same, using a built-in Terminal command and the CleanMyMac app.
1. Find Big Files with du
The du (disk usage) command helps you see which folders and files are taking up the most space. Open Terminal and type:
cd ~ # Go to your user folder
du -sh -- * .[^.]* | sort -hr
What does this command do?
-
du -sh -- * .[^.]*: Shows the size of each file and folder, including hidden files. -
sort -hr: Sorts the results from largest to smallest, so you can easily find the biggest files.
Where to Look for Large Files
Once you run the command, check these common storage hogs:
-
~/Downloads: Old downloads you no longer need. -
~/Library/Caches: App caches that build up over time. -
~/Moviesand~/Music: Large media files. -
~/Desktop: Temporary files left on your desktop.
To delete files you no longer need, use:
rm -rf path/to/file-or-folder
Be careful! Make sure you don’t delete important files.
2. Use CleanMyMac for Easy Cleanup
CleanMyMac is a simple app that helps clean up your Mac automatically.
How to Use CleanMyMac:
- Download and install CleanMyMac from the official website.
- Open the app and click Smart Scan.
- Review the files it suggests for deletion.
- Confirm the cleanup to free up space.
CleanMyMac removes junk files, app leftovers, and system caches safely.










































































































































































![[The AI Show Episode 142]: ChatGPT’s New Image Generator, Studio Ghibli Craze and Backlash, Gemini 2.5, OpenAI Academy, 4o Updates, Vibe Marketing & xAI Acquires X](https://www.marketingaiinstitute.com/hubfs/ep%20142%20cover.png)



























































































































![[DEALS] The Premium Learn to Code Certification Bundle (97% off) & Other Deals Up To 98% Off – Offers End Soon!](https://www.javacodegeeks.com/wp-content/uploads/2012/12/jcg-logo.jpg)


![From drop-out to software architect with Jason Lengstorf [Podcast #167]](https://cdn.hashnode.com/res/hashnode/image/upload/v1743796461357/f3d19cd7-e6f5-4d7c-8bfc-eb974bc8da68.png?#)








































































































.png?#)


































_Christophe_Coat_Alamy.jpg?#)
 (1).webp?#)




































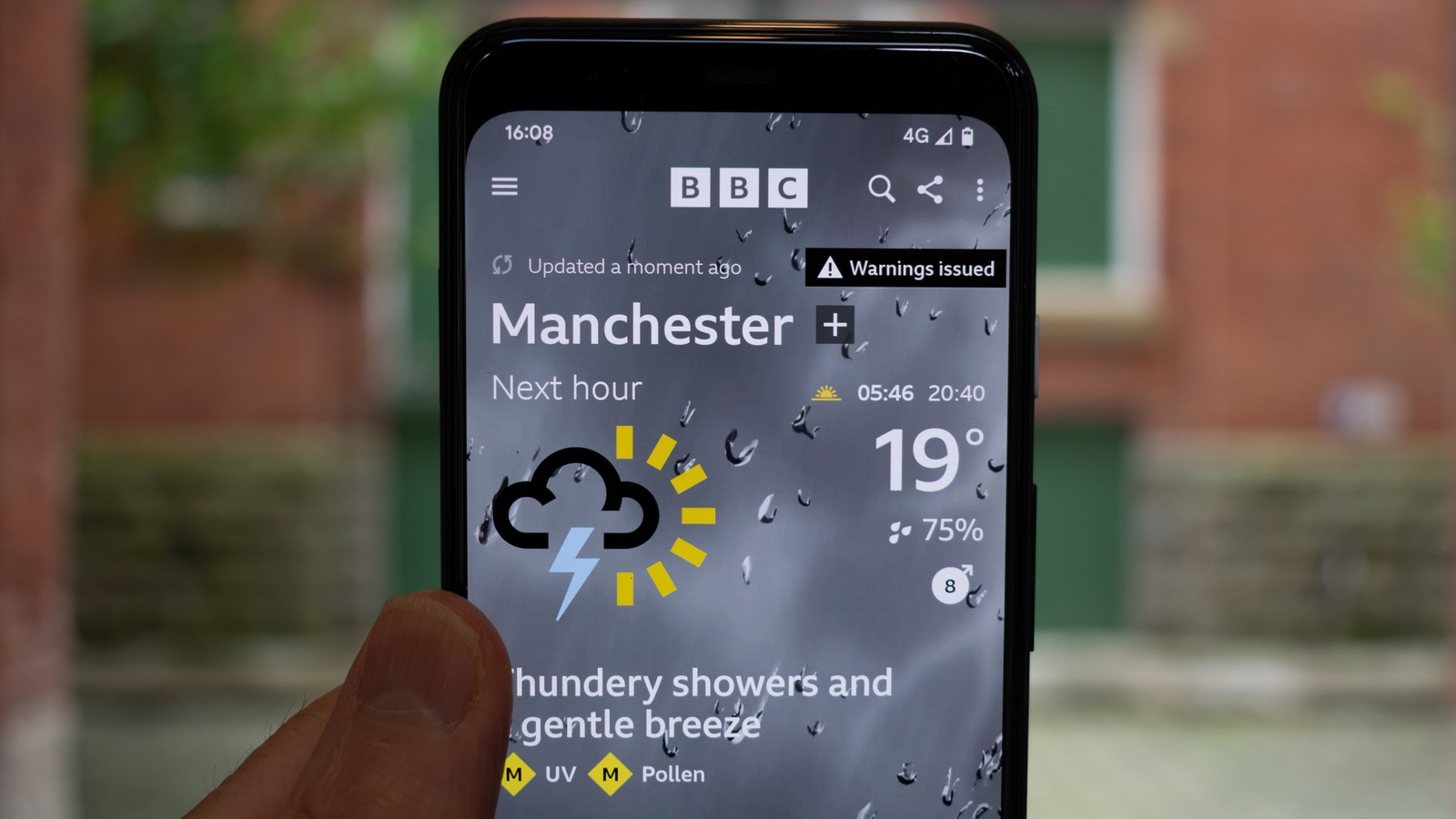






































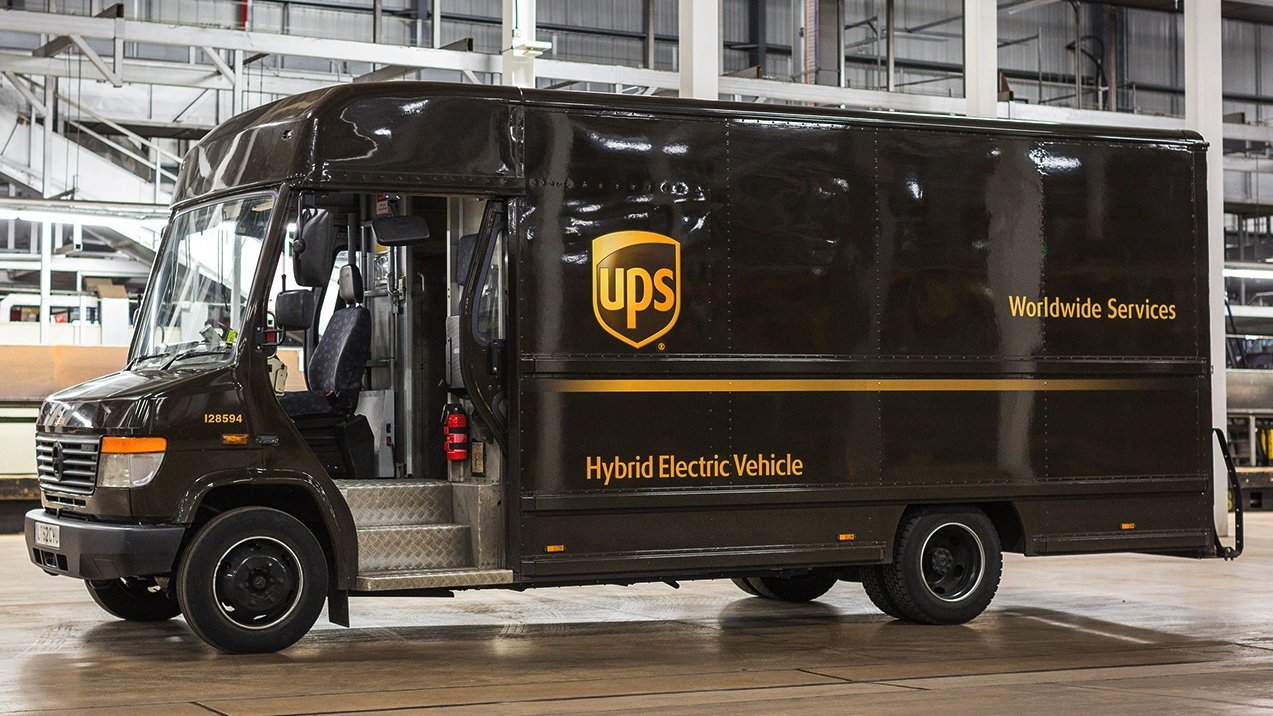


























![iPhone 17 Pro Won't Feature Two-Toned Back [Gurman]](https://www.iclarified.com/images/news/96944/96944/96944-640.jpg)
![Tariffs Threaten Apple's $999 iPhone Price Point in the U.S. [Gurman]](https://www.iclarified.com/images/news/96943/96943/96943-640.jpg)