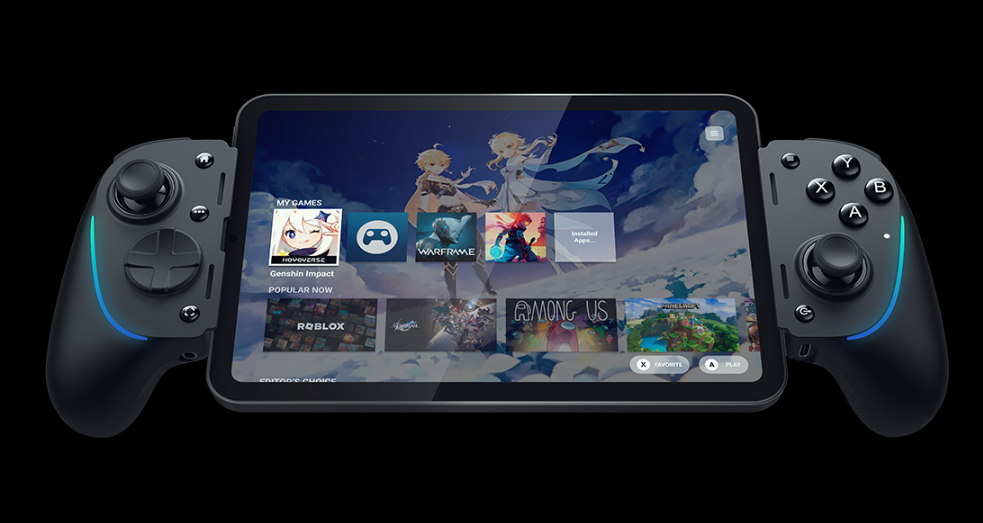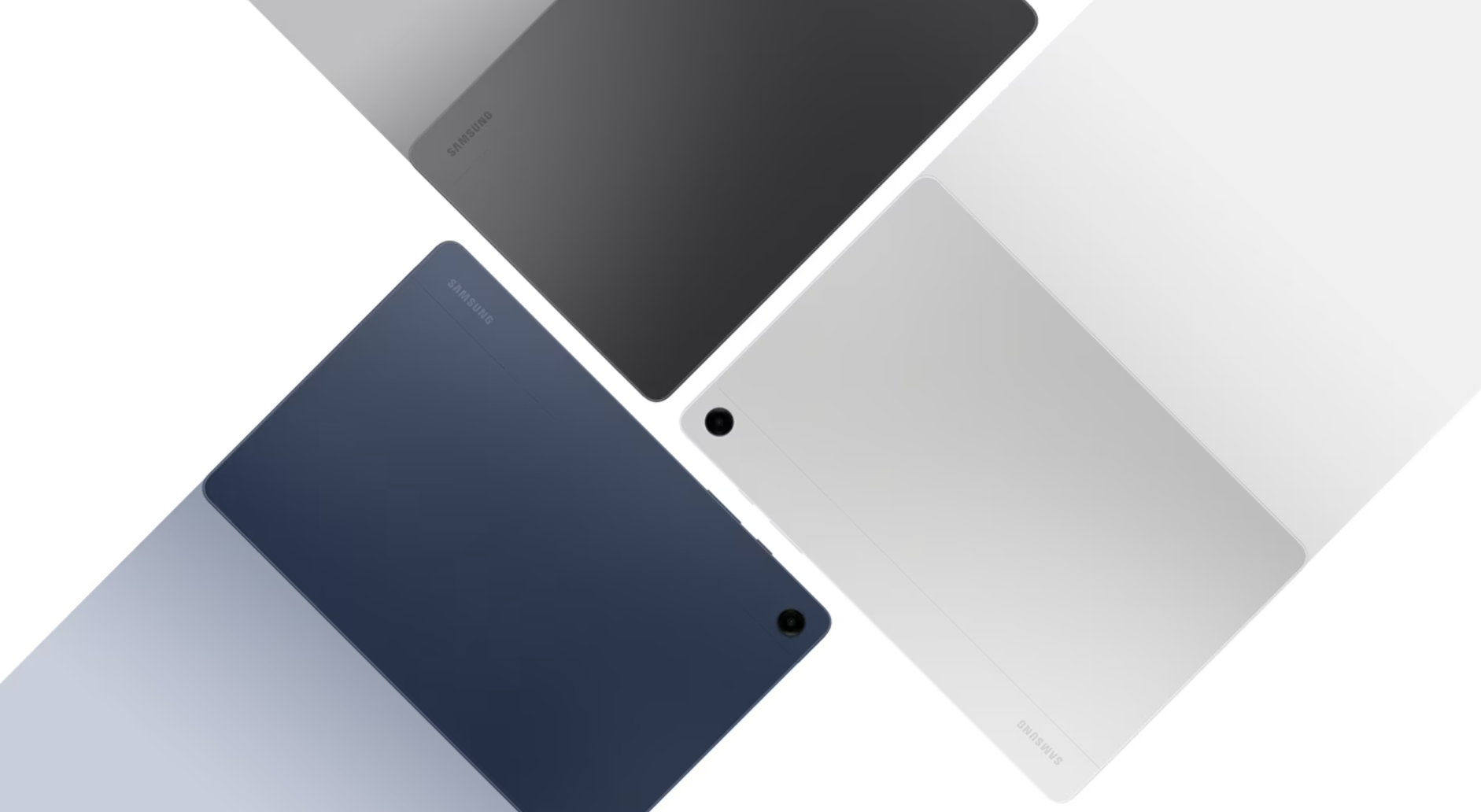Como Fazer Migrations com MySQL no .NET Usando o Visual Studio
As migrations no .NET permitem criar e gerenciar o banco de dados de forma programática, garantindo a rastreabilidade das mudanças no esquema. Quando utilizado com MySQL e o Visual Studio, o processo fica ainda mais prático. Abaixo está o passo a passo para configurar e usar as migrations. Requisitos Visual Studio instalado (de preferência a versão mais recente). Servidor MySQL configurado. .NET SDK instalado. Passo 1: Criar o Projeto no Visual Studio Abra o Visual Studio e selecione " Criar um novo projeto ". Escolha "Aplicação de API da Web ASP.NET Core ". Defina o nome do projeto e escolha o local de salvamento. Selecione .NET 7.0 " (ou superior) e clique em Criar ". Passo 2: Instalar os Pacotes Necessários No menu superior, vá em " Ferramentas > Gerenciador de Pacotes NuGet > Console do Gerenciador de Pacotes ". No console, execute os comandos abaixo: powershell Install-Package Microsoft.EntityFrameworkCore Install-Package Microsoft.EntityFrameworkCore.Design Install-Package Pomelo.EntityFrameworkCore.MySql Passo 3: Configurar o DbContext Crie uma pasta chamada Data e adicione uma classe ApplicationDbContext.cs. Implemente o código abaixo: using Microsoft.EntityFrameworkCore; public class ApplicationDbContext : DbContext { public ApplicationDbContext(DbContextOptions options) : base(options) { } public DbSet Users { get; set; } } public class User { public int Id { get; set; } public string Name { get; set; } } Passo 4: Configurar a String de Conexão No arquivo appsettings.json, adicione a string de conexão: "ConnectionStrings": { "DefaultConnection": "Server=localhost;Database=mydb;User=root;Password=mypassword;" } No Program.cs, registre o DbContext: builder.Services.AddDbContext(options => options.UseMySql(builder.Configuration.GetConnectionString("DefaultConnection"), ServerVersion.AutoDetect(builder.Configuration.GetConnectionString("DefaultConnection")))); Passo 5: Criar e Aplicar Migrations No Console do Gerenciador de Pacotes, crie a migration inicial: Add-Migration InitialMigration Para aplicar as migrations ao banco de dados, execute: Update-Database Passo 6: Testar a Aplicação Execute a aplicação pressionando F5 ou o botão Iniciar. Verifique no MySQL se as tabelas foram criadas corretamente. Dicas Úteis Para remover a última migration: Remove-Migration Para verificar o status das migrations: Get-Migrations Conclusão O uso do Visual Studio facilita o gerenciamento das migrations e o controle do banco de dados durante o desenvolvimento. Com a combinação de .NET, MySQL e as ferramentas integradas do Visual Studio, você terá um fluxo de trabalho produtivo e eficiente.

As migrations no .NET permitem criar e gerenciar o banco de dados de forma programática, garantindo a rastreabilidade das mudanças no esquema. Quando utilizado com MySQL e o Visual Studio, o processo fica ainda mais prático. Abaixo está o passo a passo para configurar e usar as migrations.
Requisitos
- Visual Studio instalado (de preferência a versão mais recente).
- Servidor MySQL configurado.
- .NET SDK instalado.
Passo 1: Criar o Projeto no Visual Studio
- Abra o Visual Studio e selecione " Criar um novo projeto ".
- Escolha "Aplicação de API da Web ASP.NET Core ".
- Defina o nome do projeto e escolha o local de salvamento.
- Selecione .NET 7.0 " (ou superior) e clique em Criar ".
Passo 2: Instalar os Pacotes Necessários
- No menu superior, vá em " Ferramentas > Gerenciador de Pacotes NuGet > Console do Gerenciador de Pacotes ".
- No console, execute os comandos abaixo:
powershell
Install-Package Microsoft.EntityFrameworkCore
Install-Package Microsoft.EntityFrameworkCore.Design
Install-Package Pomelo.EntityFrameworkCore.MySql
Passo 3: Configurar o DbContext
- Crie uma pasta chamada Data e adicione uma classe ApplicationDbContext.cs.
- Implemente o código abaixo:
using Microsoft.EntityFrameworkCore;
public class ApplicationDbContext : DbContext
{
public ApplicationDbContext(DbContextOptions<ApplicationDbContext> options)
: base(options) { }
public DbSet<User> Users { get; set; }
}
public class User
{
public int Id { get; set; }
public string Name { get; set; }
}
Passo 4: Configurar a String de Conexão
- No arquivo appsettings.json, adicione a string de conexão:
"ConnectionStrings": {
"DefaultConnection": "Server=localhost;Database=mydb;User=root;Password=mypassword;"
}
- No Program.cs, registre o
DbContext:
builder.Services.AddDbContext<ApplicationDbContext>(options =>
options.UseMySql(builder.Configuration.GetConnectionString("DefaultConnection"),
ServerVersion.AutoDetect(builder.Configuration.GetConnectionString("DefaultConnection"))));
Passo 5: Criar e Aplicar Migrations
- No Console do Gerenciador de Pacotes, crie a migration inicial:
Add-Migration InitialMigration
- Para aplicar as migrations ao banco de dados, execute:
Update-Database
Passo 6: Testar a Aplicação
- Execute a aplicação pressionando F5 ou o botão Iniciar.
- Verifique no MySQL se as tabelas foram criadas corretamente.
Dicas Úteis
- Para remover a última migration:
Remove-Migration
- Para verificar o status das migrations:
Get-Migrations
Conclusão
O uso do Visual Studio facilita o gerenciamento das migrations e o controle do banco de dados durante o desenvolvimento. Com a combinação de .NET, MySQL e as ferramentas integradas do Visual Studio, você terá um fluxo de trabalho produtivo e eficiente.









































































































































































![[The AI Show Episode 142]: ChatGPT’s New Image Generator, Studio Ghibli Craze and Backlash, Gemini 2.5, OpenAI Academy, 4o Updates, Vibe Marketing & xAI Acquires X](https://www.marketingaiinstitute.com/hubfs/ep%20142%20cover.png)































































































































![[DEALS] The Premium Learn to Code Certification Bundle (97% off) & Other Deals Up To 98% Off – Offers End Soon!](https://www.javacodegeeks.com/wp-content/uploads/2012/12/jcg-logo.jpg)

![From drop-out to software architect with Jason Lengstorf [Podcast #167]](https://cdn.hashnode.com/res/hashnode/image/upload/v1743796461357/f3d19cd7-e6f5-4d7c-8bfc-eb974bc8da68.png?#)














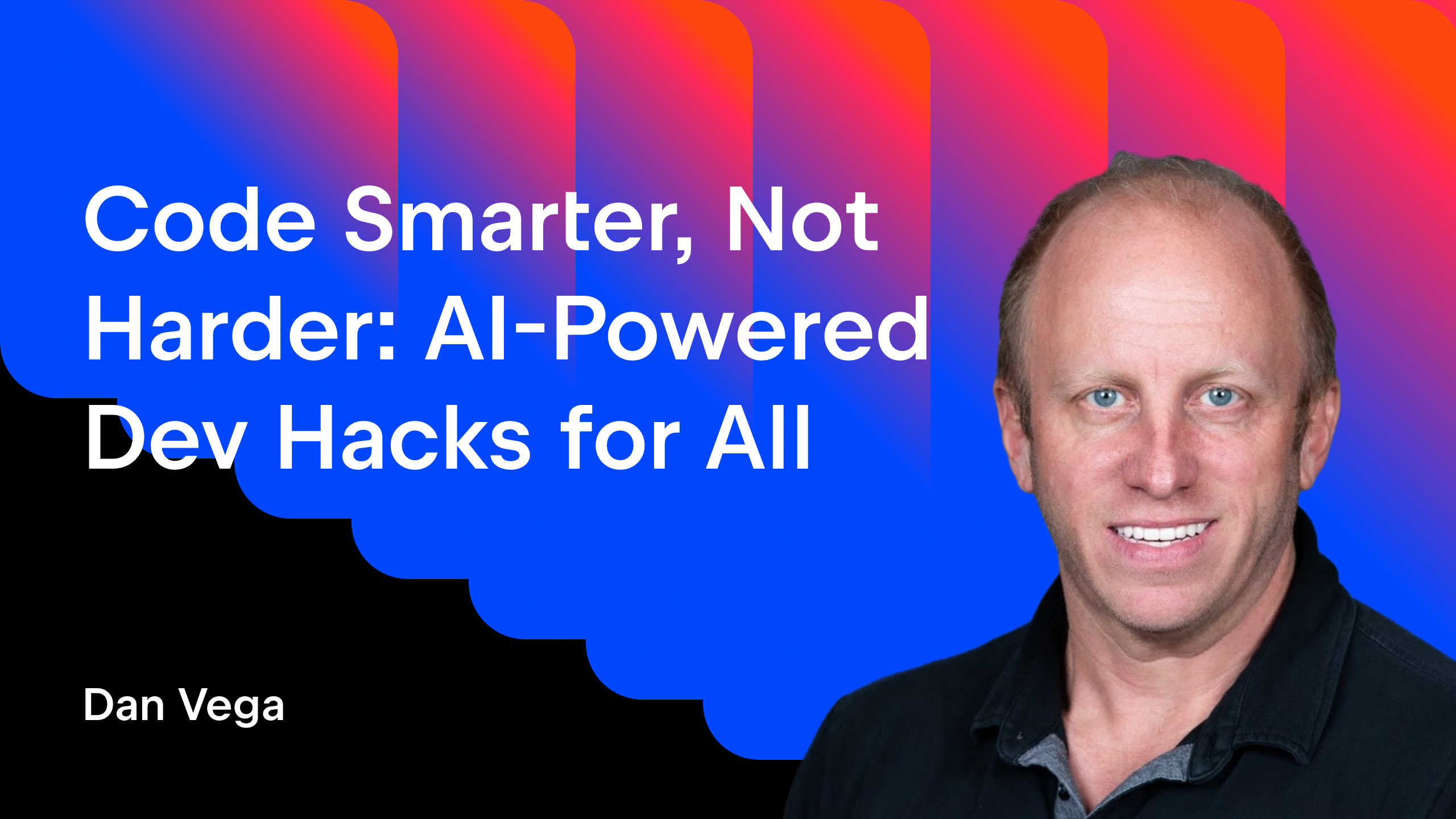

































-(1).png?width=1920&height=1920&fit=bounds&quality=80&format=jpg&auto=webp#)
























































.png?#)

































_Christophe_Coat_Alamy.jpg?#)
.webp?#)
.webp?#)









































































































![Apple Considers Delaying Smart Home Hub Until 2026 [Gurman]](https://www.iclarified.com/images/news/96946/96946/96946-640.jpg)
![iPhone 17 Pro Won't Feature Two-Toned Back [Gurman]](https://www.iclarified.com/images/news/96944/96944/96944-640.jpg)
![Tariffs Threaten Apple's $999 iPhone Price Point in the U.S. [Gurman]](https://www.iclarified.com/images/news/96943/96943/96943-640.jpg)