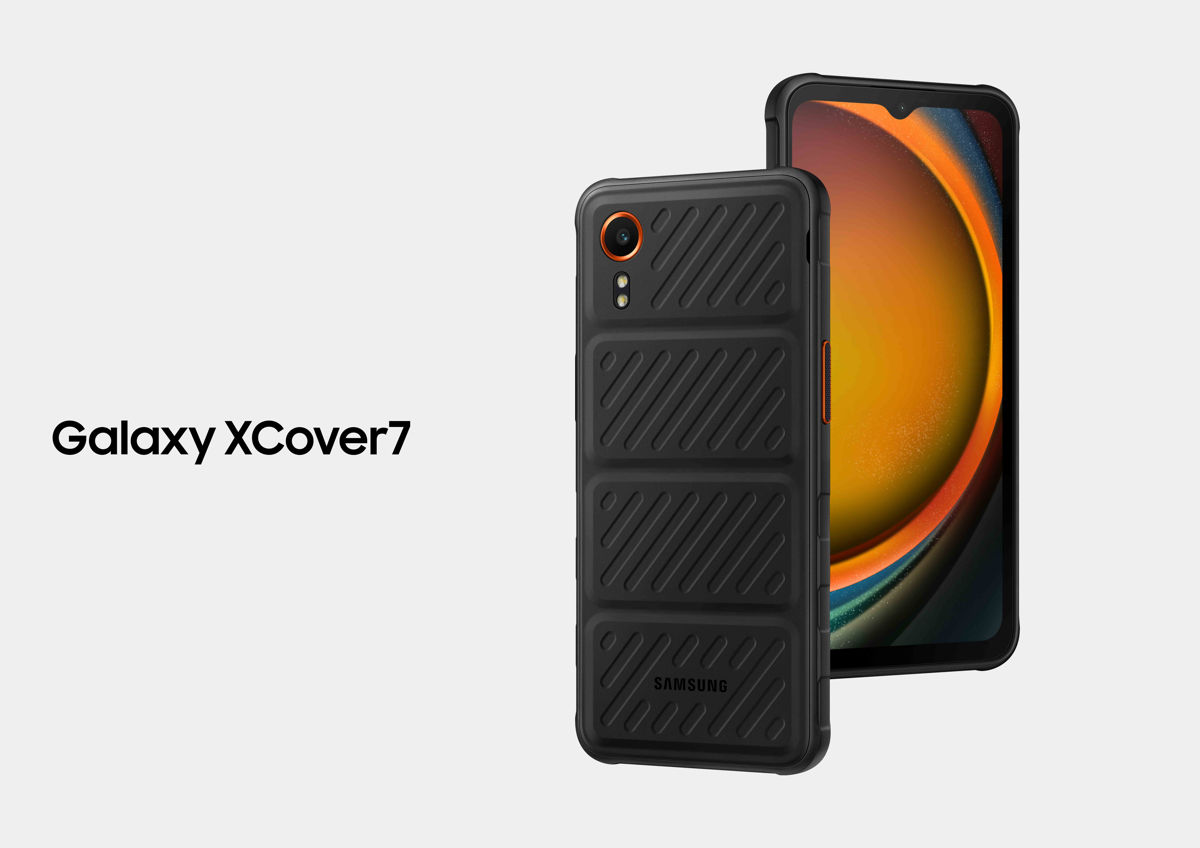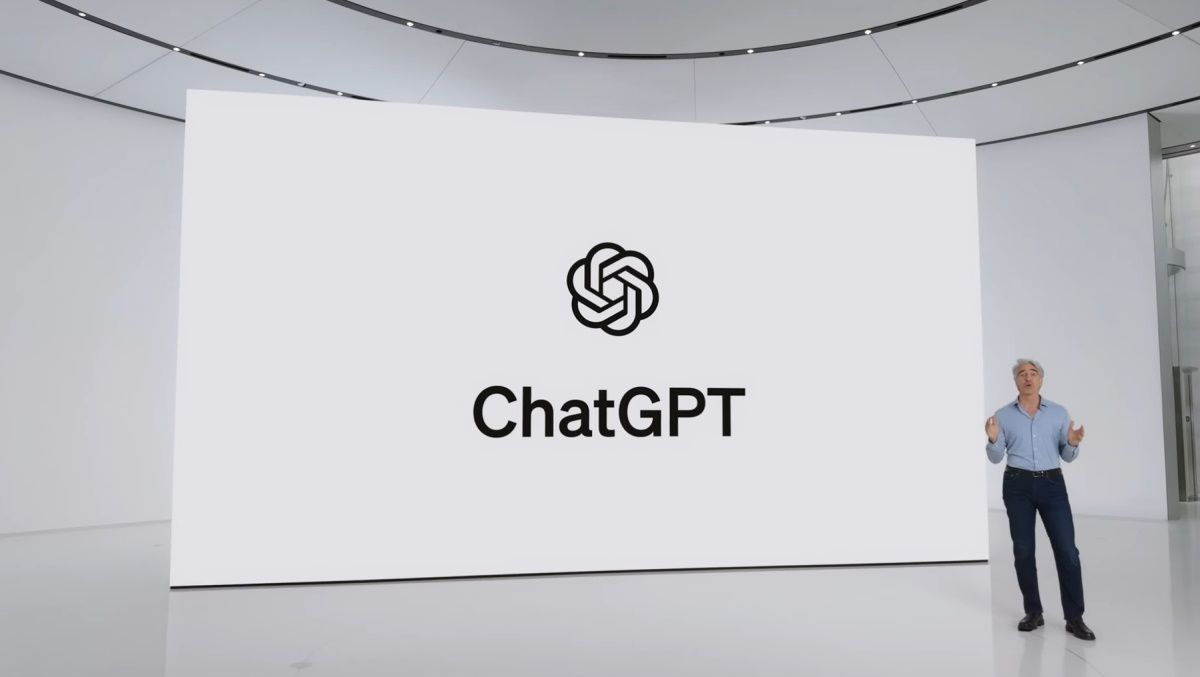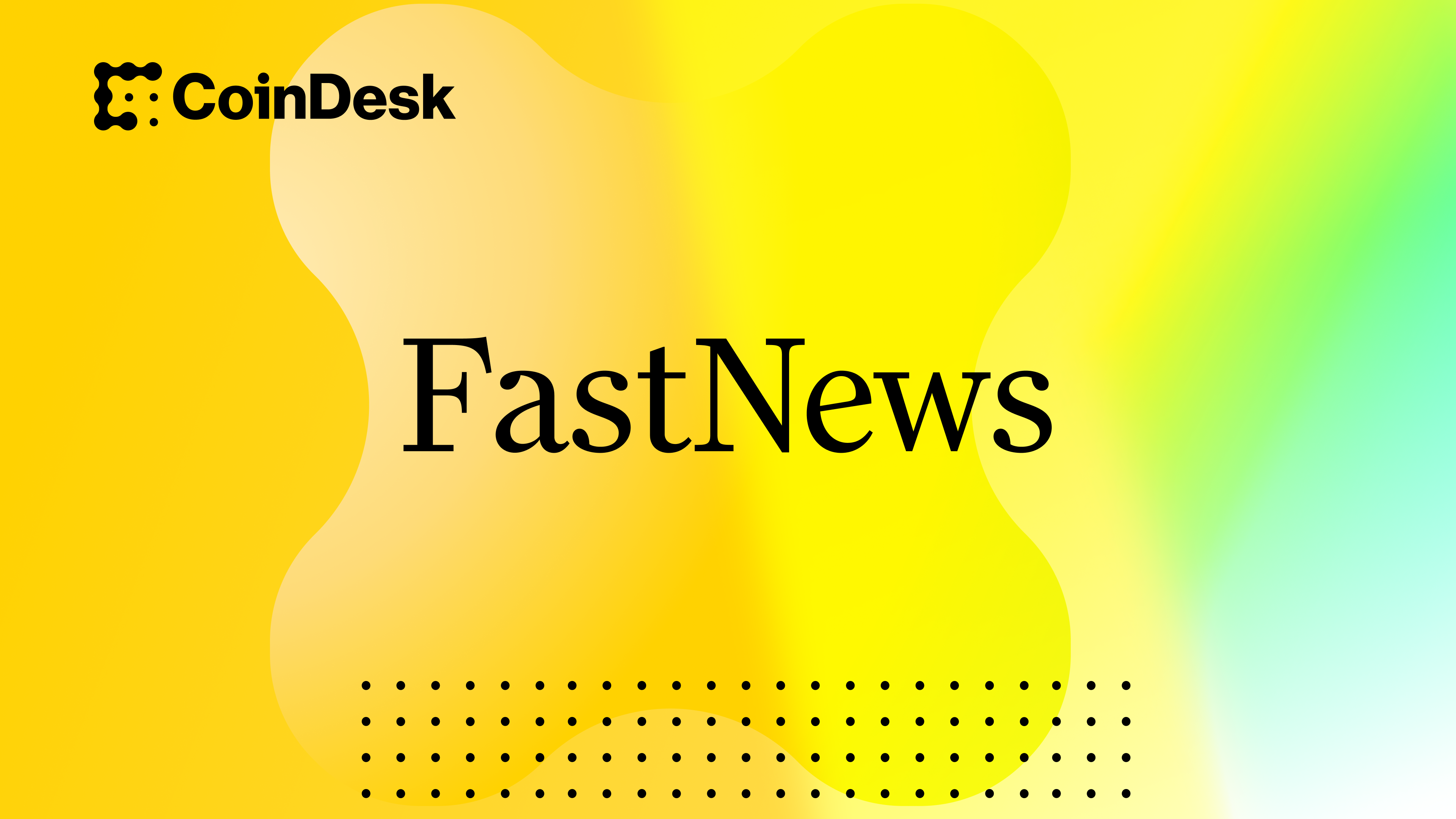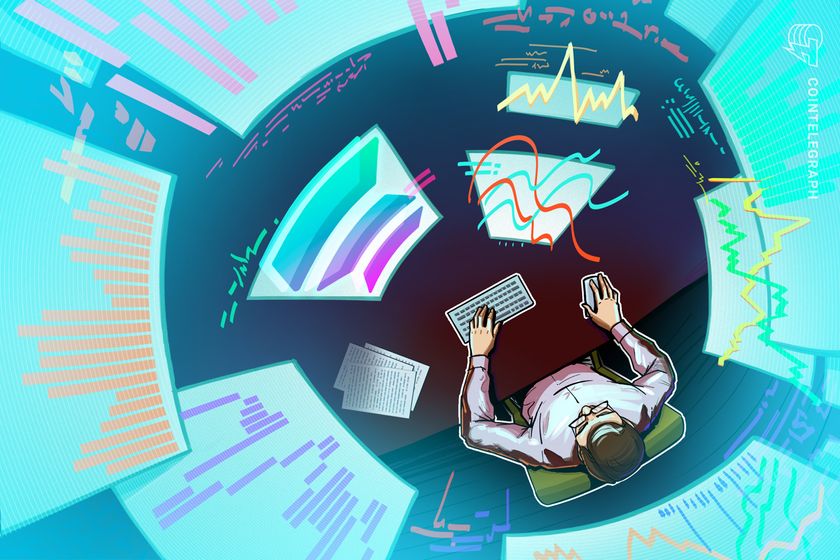5 Essential Excel Functions for Data Analysis: A Beginner’s Guide
5 Essential Excel Functions for Data Analysis: A Beginner’s Guide Introduction Microsoft Excel is one of the most powerful and widely used tools for data analysis. Whether you're a student, business analyst, or just someone looking to improve their spreadsheet skills, mastering a few essential Excel functions can significantly enhance your ability to work with data. In this guide, we’ll explore five essential Excel functions that will help you analyze data more efficiently. By the end of this article, you'll have a solid foundation to start leveraging Excel for insightful data analysis. SUM() – Quickly Add Up Data The SUM function is one of the most commonly used functions in Excel. It allows you to quickly add up a range of numbers. Syntax: =SUM(range) Example: If you have a list of sales figures in cells A1 to A10, you can calculate the total sales using: =SUM(A1:A10) This function saves time by eliminating the need for manual addition and ensures accuracy in calculations. VLOOKUP() – Find Data in a Table The VLOOKUP function helps you search for a value in a table and return corresponding data from another column. Syntax: =VLOOKUP(lookup_value, table_array, col_index, [range_lookup]) Example: Imagine you have a table where Column A contains product IDs and Column B contains prices. To find the price of a product with ID 1001, use: =VLOOKUP(1001, A2:B10, 2, FALSE) This function is invaluable for retrieving information from large datasets efficiently. Pivot Tables – Summarize Large Datasets Pivot tables are a powerful feature that allow you to summarize and analyze large datasets with just a few clicks. How to Create a Pivot Table: Select your dataset. Go to Insert > PivotTable. Choose where you want the PivotTable to appear. Drag and drop fields into Rows, Columns, and Values to summarize your data. Example Use Case: If you have a dataset containing sales data by region, you can use a Pivot Table to quickly find total sales per region. Conditional Formatting – Highlight Important Data Conditional formatting allows you to visually highlight cells based on their values. How to Apply Conditional Formatting: Select the range of cells you want to format. Go to Home > Conditional Formatting. Choose rules such as Highlight Cells Rules, Data Bars, or Color Scales. Example: You can highlight all sales values greater than $10,000 by setting a rule: Cell Value > 10000. This feature helps identify trends and outliers in your data instantly. Charts & Graphs – Visualize Your Data Data visualization is crucial for interpreting large amounts of information. Excel provides various chart options such as bar charts, line charts, and pie charts. How to Create a Chart: Select your data. Go to Insert > Charts. Choose a chart type that best represents your data. Example: If you have monthly sales data, you can use a line chart to visualize trends over time, making it easier to identify growth patterns. Conclusion Mastering these five Excel functions—SUM(), VLOOKUP(), Pivot Tables, Conditional Formatting, and Charts—will greatly enhance your data analysis skills. Whether you're handling financial data, tracking inventory, or analyzing trends, these functions provide a solid foundation for working with Excel efficiently. Are you ready to take your Excel skills to the next level? Start practicing these functions today, and let me know which one you find most useful in the comments! ✅ Found this article helpful? Share it with your network and follow me for more Excel tips! Excel #DataAnalysis #Spreadsheets #TechWriting

5 Essential Excel Functions for Data Analysis: A Beginner’s Guide
Introduction
Microsoft Excel is one of the most powerful and widely used tools for data analysis. Whether you're a student, business analyst, or just someone looking to improve their spreadsheet skills, mastering a few essential Excel functions can significantly enhance your ability to work with data.
In this guide, we’ll explore five essential Excel functions that will help you analyze data more efficiently. By the end of this article, you'll have a solid foundation to start leveraging Excel for insightful data analysis.
- SUM() – Quickly Add Up Data
The SUM function is one of the most commonly used functions in Excel. It allows you to quickly add up a range of numbers.
Syntax:
=SUM(range)
Example:
If you have a list of sales figures in cells A1 to A10, you can calculate the total sales using:
=SUM(A1:A10)
This function saves time by eliminating the need for manual addition and ensures accuracy in calculations.
- VLOOKUP() – Find Data in a Table
The VLOOKUP function helps you search for a value in a table and return corresponding data from another column.
Syntax:
=VLOOKUP(lookup_value, table_array, col_index, [range_lookup])
Example:
Imagine you have a table where Column A contains product IDs and Column B contains prices. To find the price of a product with ID 1001, use:
=VLOOKUP(1001, A2:B10, 2, FALSE)
This function is invaluable for retrieving information from large datasets efficiently.
- Pivot Tables – Summarize Large Datasets
Pivot tables are a powerful feature that allow you to summarize and analyze large datasets with just a few clicks.
How to Create a Pivot Table:
Select your dataset.
Go to Insert > PivotTable.
Choose where you want the PivotTable to appear.
Drag and drop fields into Rows, Columns, and Values to summarize your data.
Example Use Case:
If you have a dataset containing sales data by region, you can use a Pivot Table to quickly find total sales per region.
- Conditional Formatting – Highlight Important Data
Conditional formatting allows you to visually highlight cells based on their values.
How to Apply Conditional Formatting:
Select the range of cells you want to format.
Go to Home > Conditional Formatting.
Choose rules such as Highlight Cells Rules, Data Bars, or Color Scales.
Example:
You can highlight all sales values greater than $10,000 by setting a rule: Cell Value > 10000.
This feature helps identify trends and outliers in your data instantly.
- Charts & Graphs – Visualize Your Data
Data visualization is crucial for interpreting large amounts of information. Excel provides various chart options such as bar charts, line charts, and pie charts.
How to Create a Chart:
Select your data.
Go to Insert > Charts.
Choose a chart type that best represents your data.
Example:
If you have monthly sales data, you can use a line chart to visualize trends over time, making it easier to identify growth patterns.
Conclusion
Mastering these five Excel functions—SUM(), VLOOKUP(), Pivot Tables, Conditional Formatting, and Charts—will greatly enhance your data analysis skills. Whether you're handling financial data, tracking inventory, or analyzing trends, these functions provide a solid foundation for working with Excel efficiently.
Are you ready to take your Excel skills to the next level? Start practicing these functions today, and let me know which one you find most useful in the comments!
✅ Found this article helpful? Share it with your network and follow me for more Excel tips!









































































































































































![[The AI Show Episode 142]: ChatGPT’s New Image Generator, Studio Ghibli Craze and Backlash, Gemini 2.5, OpenAI Academy, 4o Updates, Vibe Marketing & xAI Acquires X](https://www.marketingaiinstitute.com/hubfs/ep%20142%20cover.png)































































































































![[DEALS] The Premium Learn to Code Certification Bundle (97% off) & Other Deals Up To 98% Off – Offers End Soon!](https://www.javacodegeeks.com/wp-content/uploads/2012/12/jcg-logo.jpg)

![From drop-out to software architect with Jason Lengstorf [Podcast #167]](https://cdn.hashnode.com/res/hashnode/image/upload/v1743796461357/f3d19cd7-e6f5-4d7c-8bfc-eb974bc8da68.png?#)








































































































.png?#)


































_Christophe_Coat_Alamy.jpg?#)



.webp?#)






































































































![Apple Considers Delaying Smart Home Hub Until 2026 [Gurman]](https://www.iclarified.com/images/news/96946/96946/96946-640.jpg)
![iPhone 17 Pro Won't Feature Two-Toned Back [Gurman]](https://www.iclarified.com/images/news/96944/96944/96944-640.jpg)
![Tariffs Threaten Apple's $999 iPhone Price Point in the U.S. [Gurman]](https://www.iclarified.com/images/news/96943/96943/96943-640.jpg)