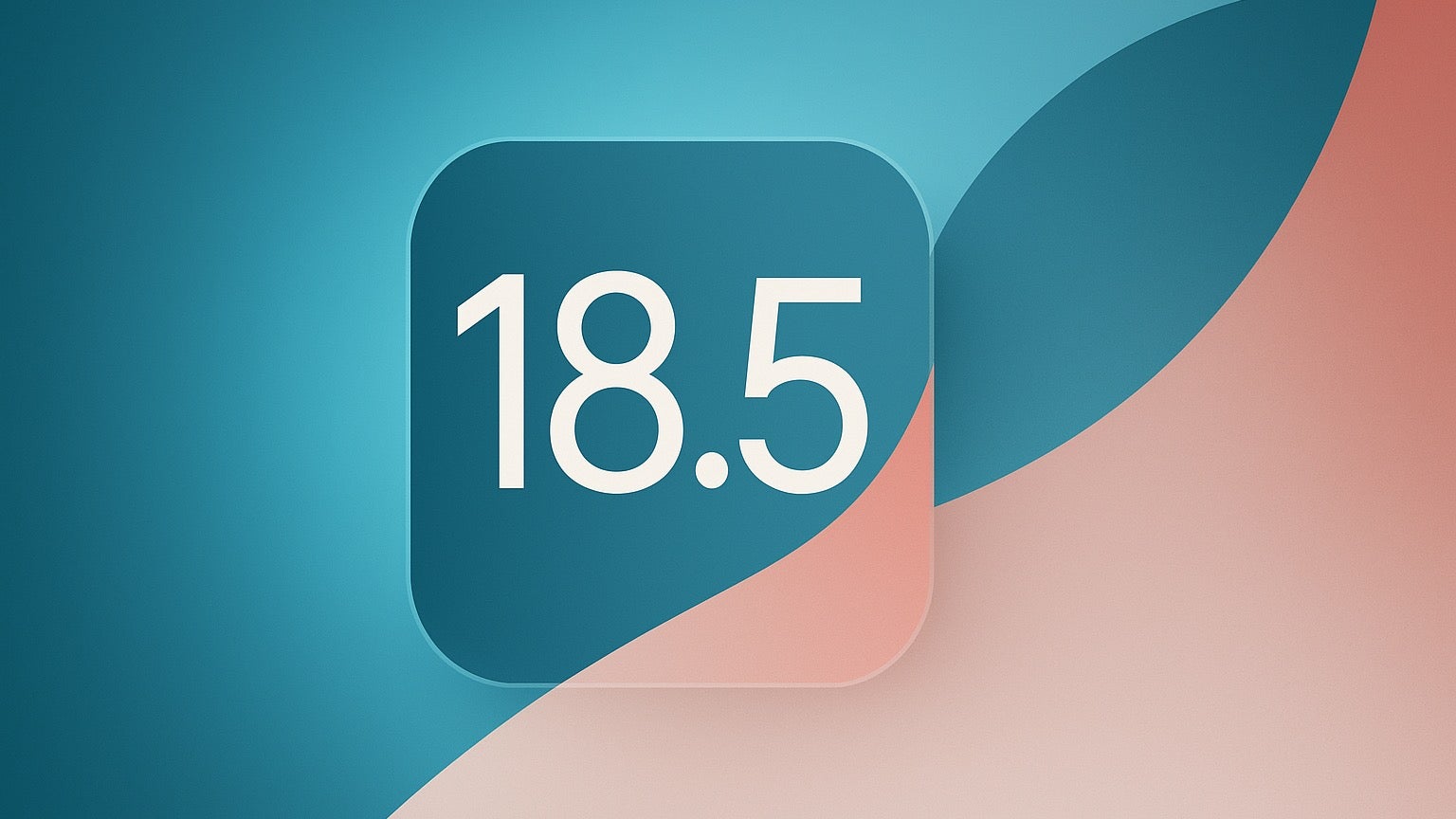How to Install Rust: A Complete Guide
The following guide will walk you through the process of installing Rust on different operating systems. Rust is a modern systems programming language focused on safety, speed, and concurrency. Prerequisites An internet connection for downloading the installation files Administrative access to your computer (for installing software) For Windows: Windows 7 or later For macOS: macOS 10.7 Lion or later For Linux: Linux kernel 2.6.18 or later Installing Rust on Linux or macOS Step 1: Open the Terminal First, open your terminal application: On macOS: Open "Terminal" from Applications > Utilities On Linux: Open your terminal application (varies by distribution) Step 2: Run the Installation Script Copy and paste the following command into your terminal and press Enter: curl --proto '=https' --tlsv1.2 https://sh.rustup.rs -sSf | sh This command downloads an installation script and runs it. The script will: Download the rustup tool Install the latest stable version of Rust Configure your PATH environment variable Step 3: Follow the On-screen Instructions You'll be presented with installation options. For most users, the default option (1) is recommended. Step 4: Configure Your Current Shell After installation completes, you'll need to configure your current shell. Run: source "$HOME/.cargo/env" Alternatively, you can close and reopen your terminal. Step 5: Install a C Compiler (if needed) Rust uses a linker to join compiled outputs. You may already have one, but if you encounter linker errors: On macOS: Install the Xcode Command Line Tools: xcode-select --install On Linux: Install GCC or Clang: Ubuntu/Debian: sudo apt install build-essential Fedora: sudo dnf install gcc Arch Linux: sudo pacman -S base-devel Installing Rust on Windows Step 1: Download the Rust Installer Go to https://www.rust-lang.org/tools/install The website should automatically detect your operating system and offer the appropriate download option Click the download button to get the rustup-init.exe file Step 2: Run the Installer Open the downloaded rustup-init.exe file A command prompt window will appear with installation options For most users, select the default installation option (1) Step 3: Install Visual Studio Components (if prompted) During installation, you might be prompted to install Visual Studio C++ build tools. This is required as Rust needs a linker and Windows-specific libraries: If prompted, follow the link to the Visual Studio installer Make sure "Desktop Development with C++" is selected Complete the Visual Studio components installation Return to the Rust installer and continue Step 4: Complete the Installation Once the installation is complete, close and reopen any command prompt windows to ensure the new PATH settings take effect. Verifying Your Installation To verify that Rust is installed correctly: Open a terminal (Linux/macOS) or command prompt (Windows) Run the following command: rustc --version You should see output similar to: rustc x.y.z (abcabcabc yyyy-mm-dd) Where x.y.z is the version number If you see this information, congratulations! Rust is successfully installed. Troubleshooting If the rustc --version command isn't recognized, check that Rust is in your PATH: Windows CMD: Run echo %PATH% Windows PowerShell: Run echo $env:Path Linux/macOS: Run echo $PATH Make sure the directory containing Rust binaries (typically ~/.cargo/bin on Linux/macOS or %USERPROFILE%\.cargo\bin on Windows) is listed in the output. Updating Rust To update to the latest version of Rust, open a terminal or command prompt and run: rustup update Uninstalling Rust If you need to uninstall Rust, run: rustup self uninstall Accessing Documentation Rust includes local documentation that you can access offline: rustup doc This command opens the local Rust documentation in your web browser. Next Steps Now that you have Rust installed, you can: Create your first Rust project: cargo new hello_world Navigate to the project directory: cd hello_world Build and run your project: cargo run Congratulations! You've successfully installed Rust and are ready to start programming. Getting Help If you encounter issues, the Rust community offers several resources: The Rust Forum Rust Discord Server Rust Subreddit Stack Overflow (tag: rust)

The following guide will walk you through the process of installing Rust on different operating systems. Rust is a modern systems programming language focused on safety, speed, and concurrency.
Prerequisites
- An internet connection for downloading the installation files
- Administrative access to your computer (for installing software)
- For Windows: Windows 7 or later
- For macOS: macOS 10.7 Lion or later
- For Linux: Linux kernel 2.6.18 or later
Installing Rust on Linux or macOS
Step 1: Open the Terminal
First, open your terminal application:
- On macOS: Open "Terminal" from Applications > Utilities
- On Linux: Open your terminal application (varies by distribution)
Step 2: Run the Installation Script
Copy and paste the following command into your terminal and press Enter:
curl --proto '=https' --tlsv1.2 https://sh.rustup.rs -sSf | sh
This command downloads an installation script and runs it. The script will:
- Download the rustup tool
- Install the latest stable version of Rust
- Configure your PATH environment variable
Step 3: Follow the On-screen Instructions
You'll be presented with installation options. For most users, the default option (1) is recommended.
Step 4: Configure Your Current Shell
After installation completes, you'll need to configure your current shell. Run:
source "$HOME/.cargo/env"
Alternatively, you can close and reopen your terminal.
Step 5: Install a C Compiler (if needed)
Rust uses a linker to join compiled outputs. You may already have one, but if you encounter linker errors:
- On macOS: Install the Xcode Command Line Tools:
xcode-select --install
-
On Linux: Install GCC or Clang:
- Ubuntu/Debian:
sudo apt install build-essential- Fedora:
sudo dnf install gcc- Arch Linux:
sudo pacman -S base-devel
Installing Rust on Windows
Step 1: Download the Rust Installer
- Go to https://www.rust-lang.org/tools/install
- The website should automatically detect your operating system and offer the appropriate download option
- Click the download button to get the rustup-init.exe file
Step 2: Run the Installer
- Open the downloaded rustup-init.exe file
- A command prompt window will appear with installation options
- For most users, select the default installation option (1)
Step 3: Install Visual Studio Components (if prompted)
During installation, you might be prompted to install Visual Studio C++ build tools. This is required as Rust needs a linker and Windows-specific libraries:
- If prompted, follow the link to the Visual Studio installer
- Make sure "Desktop Development with C++" is selected
- Complete the Visual Studio components installation
- Return to the Rust installer and continue
Step 4: Complete the Installation
Once the installation is complete, close and reopen any command prompt windows to ensure the new PATH settings take effect.
Verifying Your Installation
To verify that Rust is installed correctly:
- Open a terminal (Linux/macOS) or command prompt (Windows)
- Run the following command:
rustc --version
- You should see output similar to:
rustc x.y.z (abcabcabc yyyy-mm-dd)
Where x.y.z is the version number
If you see this information, congratulations! Rust is successfully installed.
Troubleshooting
If the rustc --version command isn't recognized, check that Rust is in your PATH:
-
Windows CMD: Run
echo %PATH% -
Windows PowerShell: Run
echo $env:Path -
Linux/macOS: Run
echo $PATH
Make sure the directory containing Rust binaries (typically ~/.cargo/bin on Linux/macOS or %USERPROFILE%\.cargo\bin on Windows) is listed in the output.
Updating Rust
To update to the latest version of Rust, open a terminal or command prompt and run:
rustup update
Uninstalling Rust
If you need to uninstall Rust, run:
rustup self uninstall
Accessing Documentation
Rust includes local documentation that you can access offline:
rustup doc
This command opens the local Rust documentation in your web browser.
Next Steps
Now that you have Rust installed, you can:
- Create your first Rust project:
cargo new hello_world - Navigate to the project directory:
cd hello_world - Build and run your project:
cargo run
Congratulations! You've successfully installed Rust and are ready to start programming.
Getting Help
If you encounter issues, the Rust community offers several resources:
- The Rust Forum
- Rust Discord Server
- Rust Subreddit
- Stack Overflow (tag: rust)












































































































































































![[The AI Show Episode 142]: ChatGPT’s New Image Generator, Studio Ghibli Craze and Backlash, Gemini 2.5, OpenAI Academy, 4o Updates, Vibe Marketing & xAI Acquires X](https://www.marketingaiinstitute.com/hubfs/ep%20142%20cover.png)



























































































































![[DEALS] The Premium Learn to Code Certification Bundle (97% off) & Other Deals Up To 98% Off – Offers End Soon!](https://www.javacodegeeks.com/wp-content/uploads/2012/12/jcg-logo.jpg)


![From drop-out to software architect with Jason Lengstorf [Podcast #167]](https://cdn.hashnode.com/res/hashnode/image/upload/v1743796461357/f3d19cd7-e6f5-4d7c-8bfc-eb974bc8da68.png?#)









































































































.png?#)

































_Christophe_Coat_Alamy.jpg?#)
 (1).webp?#)




































































































![iPhone 17 Pro Won't Feature Two-Toned Back [Gurman]](https://www.iclarified.com/images/news/96944/96944/96944-640.jpg)
![Tariffs Threaten Apple's $999 iPhone Price Point in the U.S. [Gurman]](https://www.iclarified.com/images/news/96943/96943/96943-640.jpg)