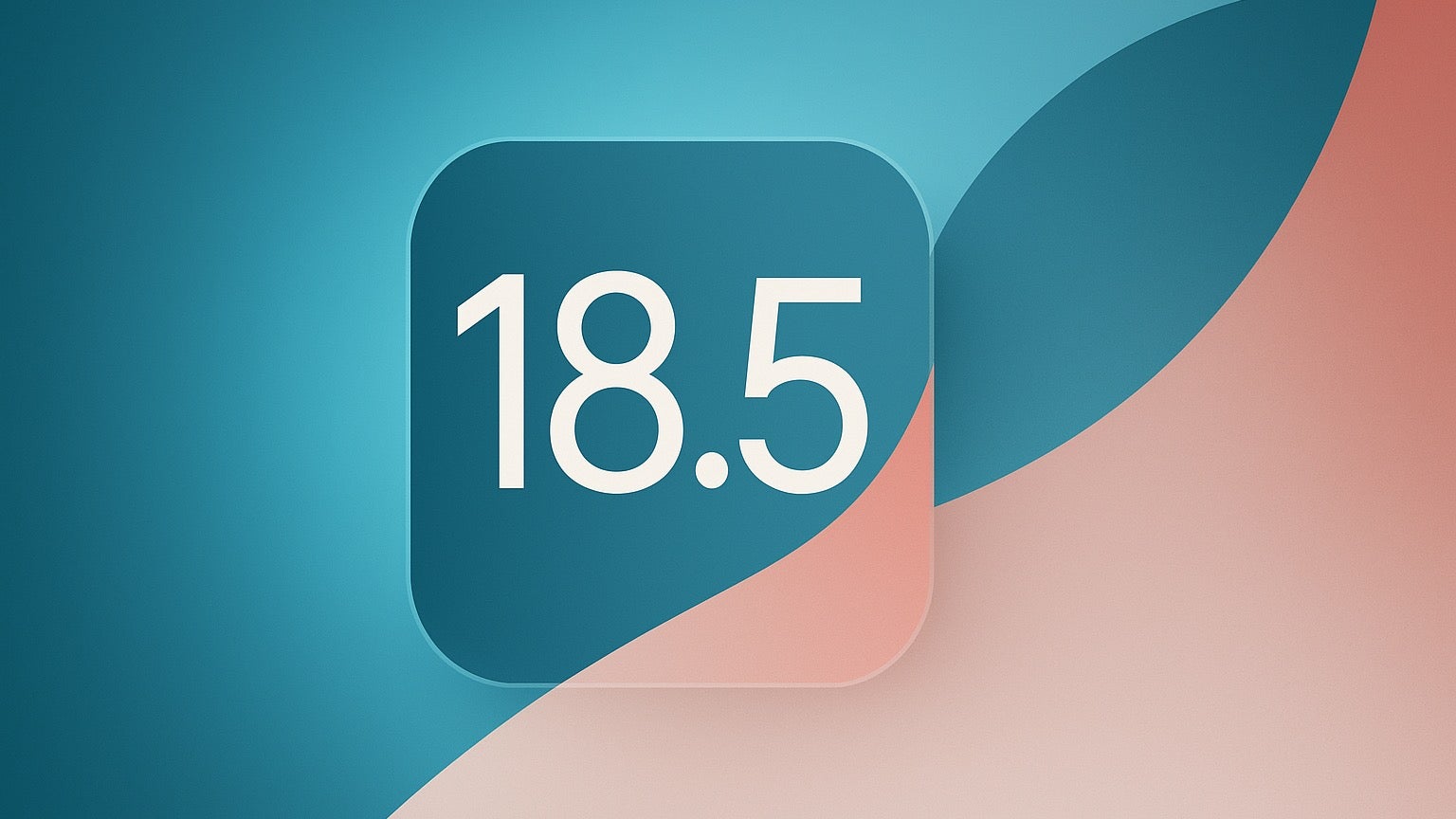How to Create an Interactive Dropdown Menu with Tailwind CSS & JavaScript
Dropdown menus are a common UI element in web development, often used for navigation, forms, or other interactive components. In this blog post, we'll walk through how to create an interactive dropdown menu using Tailwind CSS and JavaScript. Tailwind CSS is a utility-first CSS framework that makes it easy to style your components, and JavaScript will handle the interactivity. If you're a developer or just starting out. I recommend signing up for our free newsletter 'ACE Dev' . It gets delivered to your inbox and includes actionable steps and helpful resources. Join us now By the end of this tutorial, you'll have a fully functional dropdown menu that toggles visibility when clicked and closes when clicking outside the menu. Table of Contents Setting Up the Project Creating the Dropdown Structure with Tailwind CSS Adding Interactivity with JavaScript Final Code Conclusion 1. Setting Up the Project Before we start, make sure you have Tailwind CSS set up in your project. If you haven't already, you can install Tailwind CSS via npm: npm install tailwindcss Then, create a tailwind.config.js file and include Tailwind in your CSS: npx tailwindcss init Add the following to your src/styles.css: @tailwind base; @tailwind components; @tailwind utilities; Finally, include your compiled CSS file in your HTML: 2. Creating the Dropdown Structure with Tailwind CSS Let's start by creating the HTML structure for the dropdown menu. We'll use Tailwind's utility classes to style the dropdown. Options Profile Settings Logout Explanation: relative: Positions the dropdown container relative to its parent. hidden: Initially hides the dropdown menu. absolute: Positions the dropdown menu absolutely within the container. mt-2: Adds margin-top to separate the menu from the button. rounded-md, shadow-lg, bg-white: Styles the dropdown menu with rounded corners, a shadow, and a white background. 3. Adding Interactivity with JavaScript Now, let's add JavaScript to toggle the dropdown menu's visibility and close it when clicking outside. Step 1: Toggle Dropdown Visibility Add the following JavaScript to handle the dropdown toggle: // Get references to the button and dropdown menu const dropdownButton = document.getElementById('dropdownButton'); const dropdownMenu = document.getElementById('dropdownMenu'); // Toggle dropdown visibility dropdownButton.addEventListener('click', () => { dropdownMenu.classList.toggle('hidden'); }); Step 2: Close Dropdown When Clicking Outside To close the dropdown when clicking outside, add the following: document.addEventListener('click', (event) => { const isClickInside = dropdownButton.contains(event.target) || dropdownMenu.contains(event.target); if (!isClickInside) { dropdownMenu.classList.add('hidden'); } }); Explanation: classList.toggle('hidden'): Toggles the hidden class to show or hide the dropdown. contains(event.target): Checks if the click occurred inside the dropdown button or menu. 4. Final Code Here’s the complete code for the dropdown menu: HTML Options Profile Settings Logout JavaScript const dropdownButton = document.getElementById('dropdownButton'); const dropdownMenu = document.getElementById('dropdownMenu'); // Toggle dropdown visibility dropdownButton.addEventListener('click', () => { dropdownMenu.classList.toggle('hidden'); }); // Close dropdown when clicking outside document.addEventListener('click', (event) => { const isClickInside = dropdownButton.contains(event.target) || dropdownMenu.contains(event.target); if (!isClickInside) { dropdownMenu.classList.add('hidden'); } }); If you're a developer or just starting out. I recommend signing up for our free newsletter 'ACE Dev' . It gets delivered to your inbox and includes actionable steps and helpful resources. Join us now 5. Conclusion Congratulations! You've successfully created an interactive dropdown menu using Tailwind CSS and JavaScript. This dropdown is lightweight, customizable, and works seamlessly across modern browsers. You can further enhance this dropdown by adding animations, integrating it into a navigation bar, or using a framework like Alpine.js for more advanced interactivity. Happy coding!

Dropdown menus are a common UI element in web development, often used for navigation, forms, or other interactive components. In this blog post, we'll walk through how to create an interactive dropdown menu using Tailwind CSS and JavaScript. Tailwind CSS is a utility-first CSS framework that makes it easy to style your components, and JavaScript will handle the interactivity.
If you're a developer or just starting out.
I recommend signing up for our free newsletter 'ACE Dev' .
It gets delivered to your inbox and includes actionable steps and helpful resources.
Join us now
By the end of this tutorial, you'll have a fully functional dropdown menu that toggles visibility when clicked and closes when clicking outside the menu.
Table of Contents
- Setting Up the Project
- Creating the Dropdown Structure with Tailwind CSS
- Adding Interactivity with JavaScript
- Final Code
- Conclusion
1. Setting Up the Project
Before we start, make sure you have Tailwind CSS set up in your project. If you haven't already, you can install Tailwind CSS via npm:
npm install tailwindcss
Then, create a tailwind.config.js file and include Tailwind in your CSS:
npx tailwindcss init
Add the following to your src/styles.css:
@tailwind base;
@tailwind components;
@tailwind utilities;
Finally, include your compiled CSS file in your HTML:
href="/dist/output.css" rel="stylesheet">
2. Creating the Dropdown Structure with Tailwind CSS
Let's start by creating the HTML structure for the dropdown menu. We'll use Tailwind's utility classes to style the dropdown.
class="relative inline-block text-left">
id="dropdownButton" class="bg-blue-500 text-white px-4 py-2 rounded-md focus:outline-none">
Options
id="dropdownMenu" class="hidden absolute right-0 mt-2 w-56 rounded-md shadow-lg bg-white ring-1 ring-black ring-opacity-5">
class="py-1" role="menu" aria-orientation="vertical">
href="#" class="block px-4 py-2 text-sm text-gray-700 hover:bg-gray-100" role="menuitem">Profile
href="#" class="block px-4 py-2 text-sm text-gray-700 hover:bg-gray-100" role="menuitem">Settings
href="#" class="block px-4 py-2 text-sm text-gray-700 hover:bg-gray-100" role="menuitem">Logout












































































































































































![[The AI Show Episode 142]: ChatGPT’s New Image Generator, Studio Ghibli Craze and Backlash, Gemini 2.5, OpenAI Academy, 4o Updates, Vibe Marketing & xAI Acquires X](https://www.marketingaiinstitute.com/hubfs/ep%20142%20cover.png)



























































































































![[DEALS] The Premium Learn to Code Certification Bundle (97% off) & Other Deals Up To 98% Off – Offers End Soon!](https://www.javacodegeeks.com/wp-content/uploads/2012/12/jcg-logo.jpg)


![From drop-out to software architect with Jason Lengstorf [Podcast #167]](https://cdn.hashnode.com/res/hashnode/image/upload/v1743796461357/f3d19cd7-e6f5-4d7c-8bfc-eb974bc8da68.png?#)









































































































.png?#)

































_Christophe_Coat_Alamy.jpg?#)
 (1).webp?#)




































































































![iPhone 17 Pro Won't Feature Two-Toned Back [Gurman]](https://www.iclarified.com/images/news/96944/96944/96944-640.jpg)
![Tariffs Threaten Apple's $999 iPhone Price Point in the U.S. [Gurman]](https://www.iclarified.com/images/news/96943/96943/96943-640.jpg)