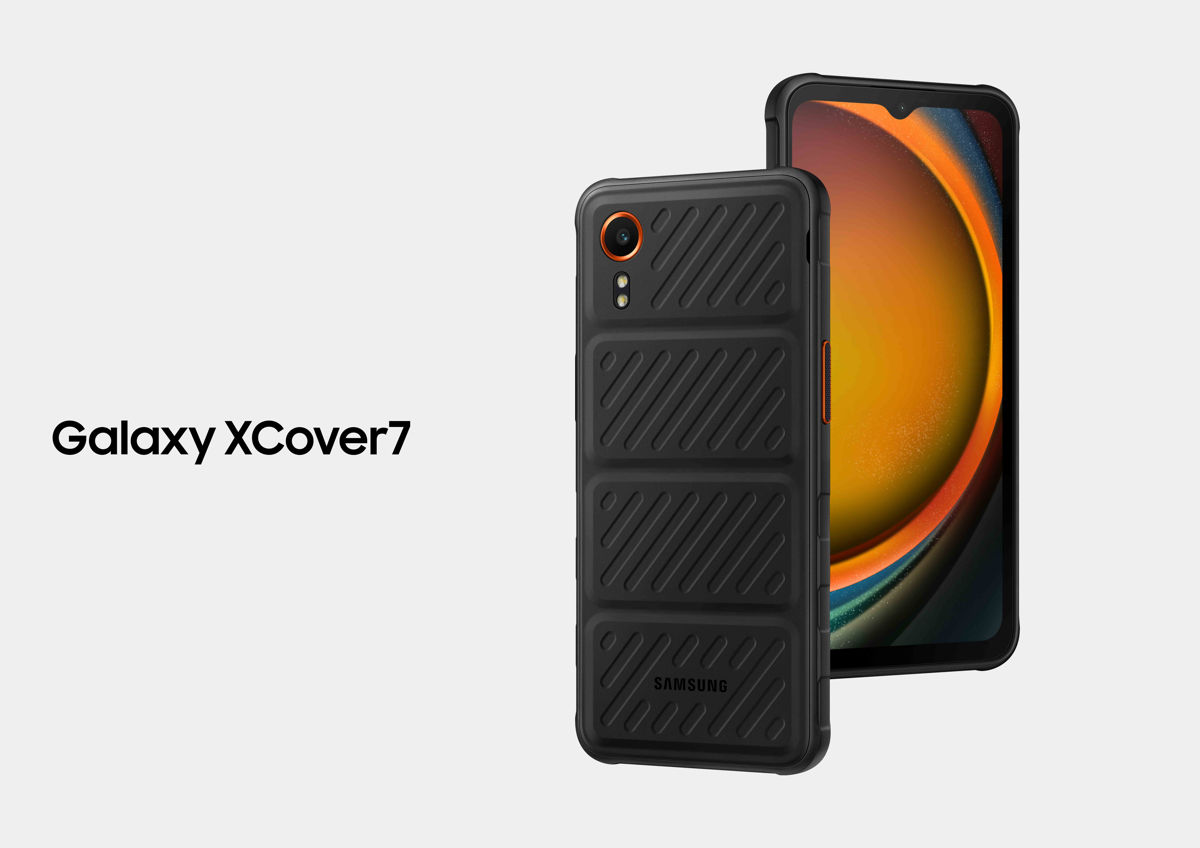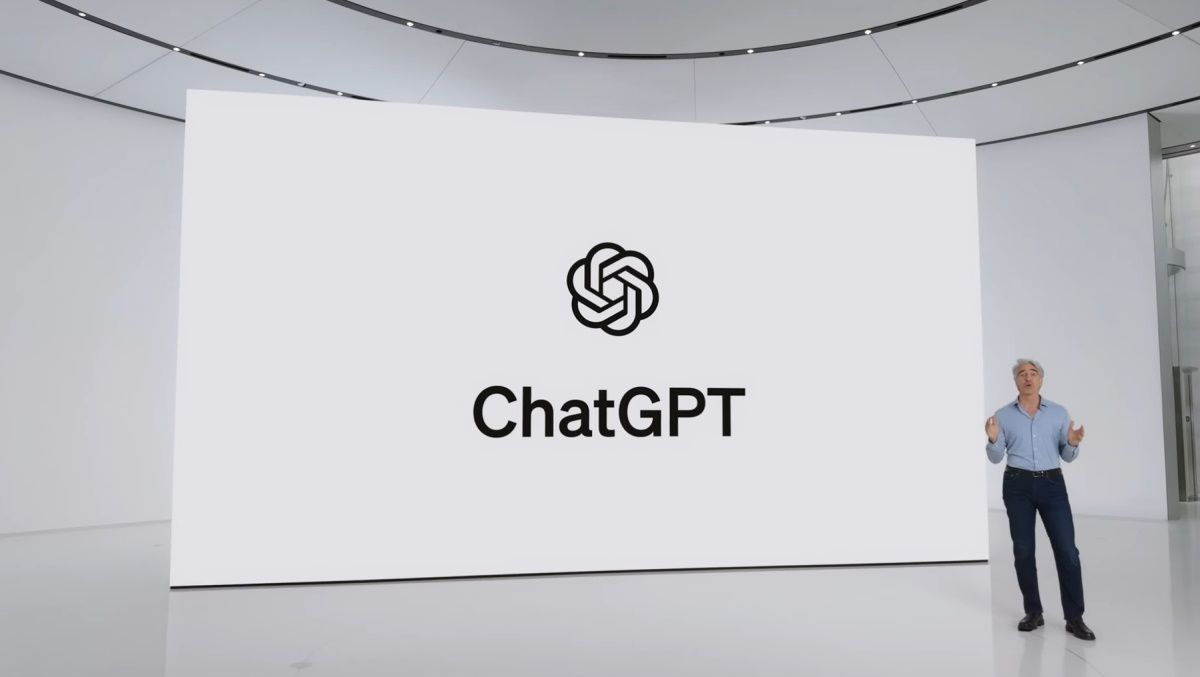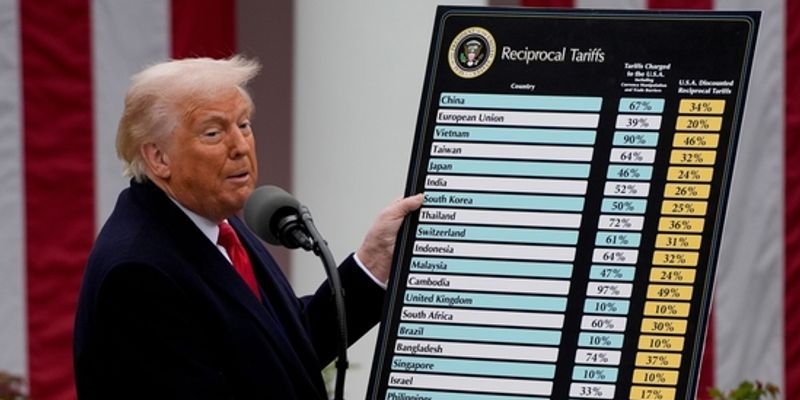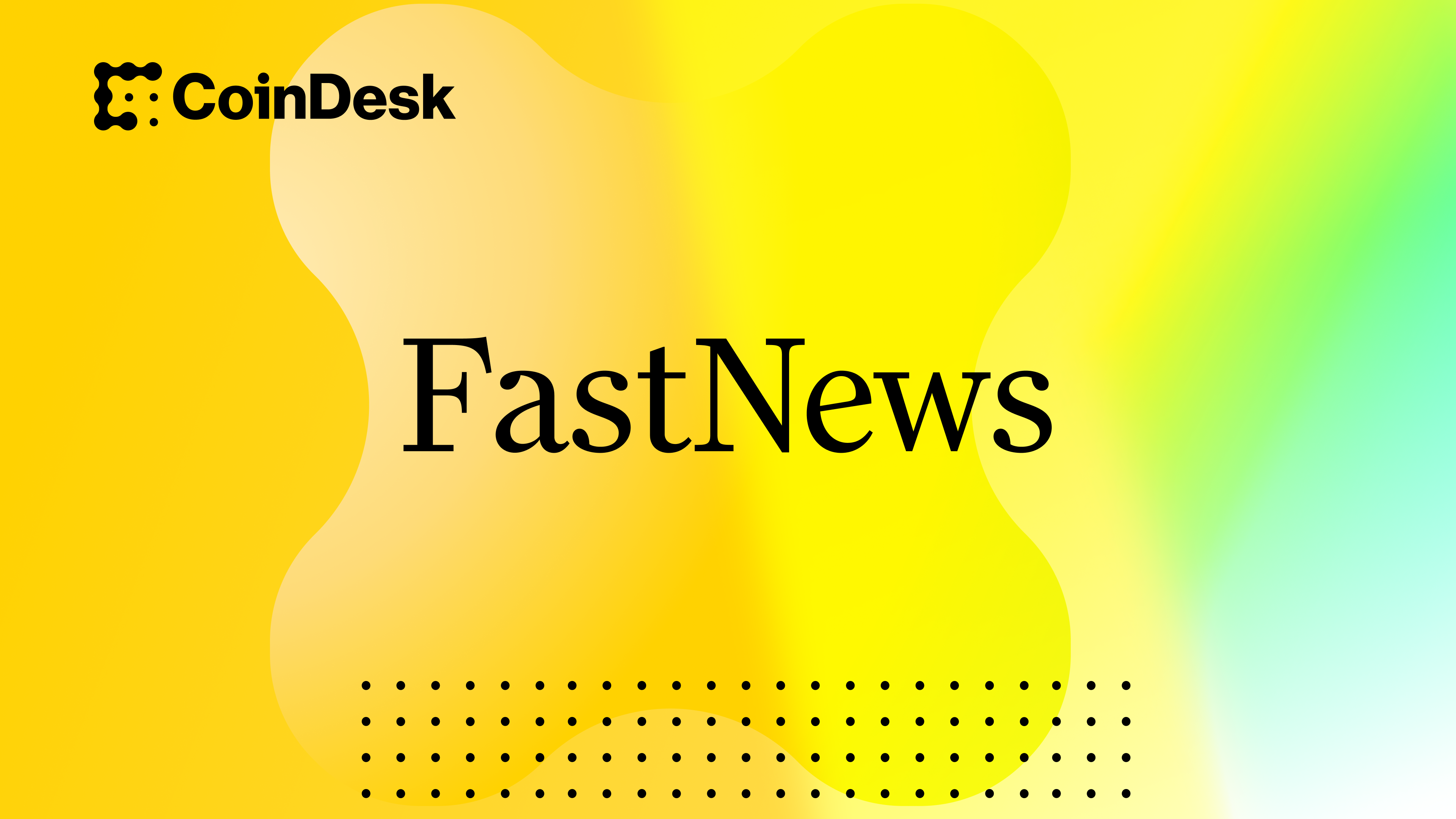How to Build a Responsive Navigation Bar with Dropdowns Using Tailwind
In today's web development landscape, creating a responsive navigation bar is a important part of building a user-friendly website. A well-designed navigation bar not only enhances the user experience but also ensures that your website is accessible on all devices, from desktops to mobile phones. In this blog post, we'll walk through the process of building a responsive navigation bar with dropdowns using Tailwind CSS, a utility-first CSS framework that makes styling a breeze. What is Tailwind CSS? Tailwind CSS is a highly customizable, low-level CSS framework that provides utility classes to build designs directly in your markup. Unlike traditional CSS frameworks that come with pre-designed components, Tailwind gives you the building blocks to create custom designs without writing a single line of CSS. Prerequisites Before we dive into the code, make sure you have the following set up: Node.js installed on your machine. Tailwind CSS installed in your project. If you haven't set up Tailwind yet, you can follow the official installation guide. Step 1: Setting Up the HTML Structure Let's start by creating the basic HTML structure for our navigation bar. We'll use a element to wrap our navigation items. Responsive Navbar with Tailwind CSS Logo Home About Services Web Design SEO Marketing Contact Home About Services Web Design SEO Marketing Contact const mobileMenuButton = document.querySelector('button'); const mobileMenu = document.querySelector('.md\\:hidden ul'); mobileMenuButton.addEventListener('click', () => { mobileMenu.classList.toggle('hidden'); }); Explanation: Navbar Container: The element is styled with a blue background (bg-blue-600) and padding (p-4). Logo: The logo is a simple text link styled with white color (text-white), larger font size (text-2xl), and bold font weight (font-bold). Navigation Links: The navigation links are wrapped in a element. The links are hidden on mobile screens (hidden) and displayed on medium screens and above (md:flex). Dropdown Menu: The "Services" link has a dropdown menu that is hidden by default (hidden). The dropdown menu is positioned absolutely (absolute) below the "Services" link. Mobile Menu Button: A button with a hamburger icon is displayed on mobile screens (md:hidden). When clicked, it toggles the visibility of the mobile menu. Step 2: Making the Navbar Responsive The navbar we've created so far is responsive, but the dropdown menu doesn't work on mobile screens. Let's fix that by adding some JavaScript to toggle the dropdown menu. JavaScript for Dropdown Toggle We'll use JavaScript to toggle the visibility of the dropdown menu when the "Services" link is clicked on mobile screens. document.addEventListener('DOMContentLoaded', () => { const servicesLink = document.querySelector('li.relative > a'); const dropdownMenu = document.querySelector('li.relative ul'); servicesLink.addEventListener('click', (e) => { e.preventDefault(); dropdownMenu.classList.toggle('hidden'); }); }); Explanation: Event Listener: We add an event listener to the "Services" link to prevent the default link behavior (e.preventDefault()) and toggle the visibility of the dropdown menu (dropdownMenu.classList.toggle('hidden')). Step 3: Enhancing the Dropdown Menu To make the dropdown menu more user-friendly, we can add a smooth transition when it appears and disappears. We'll use Tailwind's transition and transform utilities to achieve this. Web Design SEO Marketing Explanation: Transition: The transition-transform class adds a smooth transition effect when the dropdown menu appears or disappears. Transform: The transform translate-y-2 class moves the dropdown menu slightly down when it appears, creating a smooth animation. Step 4: Final Touches To ensure that the dropdown menu works seamlessly on both desktop and mobile screens, we can add some additional styles and JavaScript to handle different screen sizes. JavaScript for Responsive Dropdown document.addEventListener('DOMContentLoaded', () => { const servicesLink = document.querySelector('li.relative > a'); const dropdownMenu = document.querySelector('li.relative ul');

In today's web development landscape, creating a responsive navigation bar is a important part of building a user-friendly website. A well-designed navigation bar not only enhances the user experience but also ensures that your website is accessible on all devices, from desktops to mobile phones. In this blog post, we'll walk through the process of building a responsive navigation bar with dropdowns using Tailwind CSS, a utility-first CSS framework that makes styling a breeze.
What is Tailwind CSS?
Tailwind CSS is a highly customizable, low-level CSS framework that provides utility classes to build designs directly in your markup. Unlike traditional CSS frameworks that come with pre-designed components, Tailwind gives you the building blocks to create custom designs without writing a single line of CSS.
Prerequisites
Before we dive into the code, make sure you have the following set up:
- Node.js installed on your machine.
- Tailwind CSS installed in your project. If you haven't set up Tailwind yet, you can follow the official installation guide.
Step 1: Setting Up the HTML Structure
Let's start by creating the basic HTML structure for our navigation bar. We'll use a element to wrap our navigation items.
lang="en">
charset="UTF-8">
name="viewport" content="width=device-width, initial-scale=1.0">
</span>Responsive Navbar with Tailwind CSS<span class="nt">
href="https://cdn.jsdelivr.net/npm/tailwindcss@2.2.19/dist/tailwind.min.css" rel="stylesheet">
class="bg-blue-600 p-4">
class="container mx-auto flex justify-between items-center">
href="#" class="text-white text-2xl font-bold">Logo
class="hidden md:flex space-x-4">
href="#" class="text-white hover:text-blue-200">Home href="#" class="text-white hover:text-blue-200">About class="relative">
href="#" class="text-white hover:text-blue-200">Services
class="absolute hidden bg-blue-600 mt-2 space-y-2">
href="#" class="block px-4 py-2 text-white hover:bg-blue-700">Web Design href="#" class="block px-4 py-2 text-white hover:bg-blue-700">SEO href="#" class="block px-4 py-2 text-white hover:bg-blue-700">Marketing href="#" class="text-white hover:text-blue-200">Contact class="md:hidden text-white focus:outline-none">
class="w-6 h-6" fill="none" stroke="currentColor" viewBox="0 0 24 24" xmlns="http://www.w3.org/2000/svg">
stroke-linecap="round" stroke-linejoin="round" stroke-width="2" d="M4 6h16M4 12h16m-7 6h7">












































































































































































![[The AI Show Episode 142]: ChatGPT’s New Image Generator, Studio Ghibli Craze and Backlash, Gemini 2.5, OpenAI Academy, 4o Updates, Vibe Marketing & xAI Acquires X](https://www.marketingaiinstitute.com/hubfs/ep%20142%20cover.png)




























































































































![[DEALS] The Premium Learn to Code Certification Bundle (97% off) & Other Deals Up To 98% Off – Offers End Soon!](https://www.javacodegeeks.com/wp-content/uploads/2012/12/jcg-logo.jpg)

![From drop-out to software architect with Jason Lengstorf [Podcast #167]](https://cdn.hashnode.com/res/hashnode/image/upload/v1743796461357/f3d19cd7-e6f5-4d7c-8bfc-eb974bc8da68.png?#)








































































































.png?#)


































_Christophe_Coat_Alamy.jpg?#)


.webp?#)





































































































![Apple Considers Delaying Smart Home Hub Until 2026 [Gurman]](https://www.iclarified.com/images/news/96946/96946/96946-640.jpg)
![iPhone 17 Pro Won't Feature Two-Toned Back [Gurman]](https://www.iclarified.com/images/news/96944/96944/96944-640.jpg)
![Tariffs Threaten Apple's $999 iPhone Price Point in the U.S. [Gurman]](https://www.iclarified.com/images/news/96943/96943/96943-640.jpg)