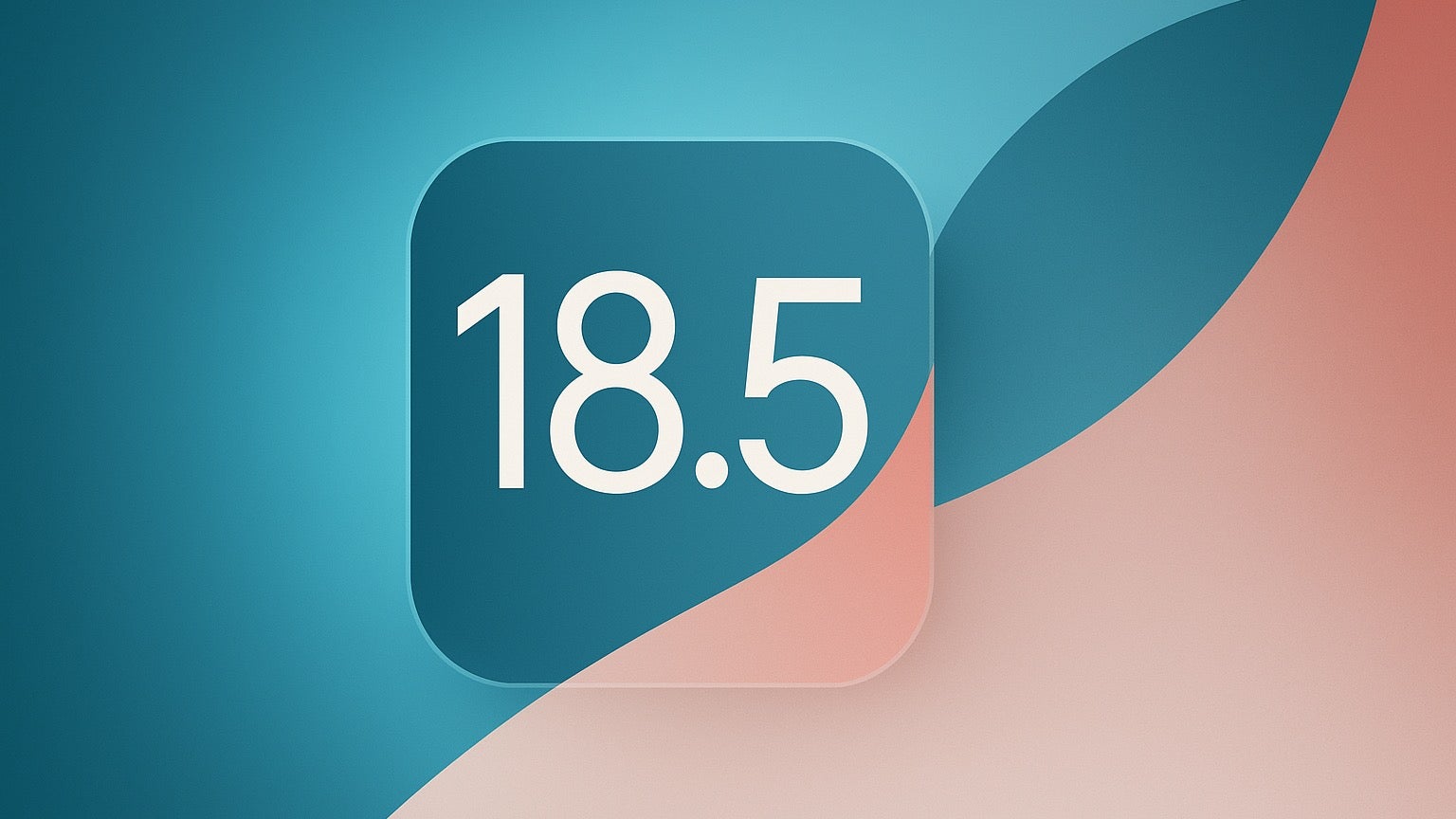Figma MCP Server Guide
This guide walks you through a complete Figma → MCP Server workflow so you can streamline your design-to-code pipeline. Step 1: Get Your API Token Figma won’t let MCP fetch designs unless you provide an API key. Open Figma → Settings → Security → Personal Access Tokens Generate a new token Copy it somewhere safe—you’ll need it shortly Step 2: Run MCP Server Once you have your token, start the server by running: npx figma-developer-mcp --figma-api-key=YOUR_FIGMA_API_KEY Step 3: Connect MCP Server with Cursor If you're using Cursor for AI-assisted development, add this to your settings: { "mcpServers": { "figma-developer-mcp": { "type": "sse", "url": "http://localhost:3333/sse", "env": { "FIGMA_API_KEY": "YOUR_FIGMA_API_KEY" } } } } Step 4: Verify the Connection Open Cursor and check if the MCP Server is recognized. If everything is set up correctly, you should see successful API calls when you request a design. Step 5: Install Live Preview Plugin To see real-time HTML previews, install the Live Preview plugin in VSCode. Open VSCode Go to Extensions Search for Live Preview Install and activate it Now you can view live updates as you implement your email markup!

This guide walks you through a complete Figma → MCP Server workflow so you can streamline your design-to-code pipeline.
Step 1: Get Your API Token
Figma won’t let MCP fetch designs unless you provide an API key.
- Open Figma → Settings → Security → Personal Access Tokens
- Generate a new token
- Copy it somewhere safe—you’ll need it shortly
Step 2: Run MCP Server
Once you have your token, start the server by running:
npx figma-developer-mcp --figma-api-key=YOUR_FIGMA_API_KEY
Step 3: Connect MCP Server with Cursor
If you're using Cursor for AI-assisted development, add this to your settings:
{
"mcpServers": {
"figma-developer-mcp": {
"type": "sse",
"url": "http://localhost:3333/sse",
"env": {
"FIGMA_API_KEY": "YOUR_FIGMA_API_KEY"
}
}
}
}
Step 4: Verify the Connection
- Open Cursor and check if the MCP Server is recognized.
- If everything is set up correctly, you should see successful API calls when you request a design.
Step 5: Install Live Preview Plugin
To see real-time HTML previews, install the Live Preview plugin in VSCode.
- Open VSCode
- Go to Extensions
- Search for Live Preview
- Install and activate it
Now you can view live updates as you implement your email markup!












































































































































































![[The AI Show Episode 142]: ChatGPT’s New Image Generator, Studio Ghibli Craze and Backlash, Gemini 2.5, OpenAI Academy, 4o Updates, Vibe Marketing & xAI Acquires X](https://www.marketingaiinstitute.com/hubfs/ep%20142%20cover.png)



























































































































![[DEALS] The Premium Learn to Code Certification Bundle (97% off) & Other Deals Up To 98% Off – Offers End Soon!](https://www.javacodegeeks.com/wp-content/uploads/2012/12/jcg-logo.jpg)


![From drop-out to software architect with Jason Lengstorf [Podcast #167]](https://cdn.hashnode.com/res/hashnode/image/upload/v1743796461357/f3d19cd7-e6f5-4d7c-8bfc-eb974bc8da68.png?#)









































































































.png?#)

































_Christophe_Coat_Alamy.jpg?#)
 (1).webp?#)




































































































![iPhone 17 Pro Won't Feature Two-Toned Back [Gurman]](https://www.iclarified.com/images/news/96944/96944/96944-640.jpg)
![Tariffs Threaten Apple's $999 iPhone Price Point in the U.S. [Gurman]](https://www.iclarified.com/images/news/96943/96943/96943-640.jpg)