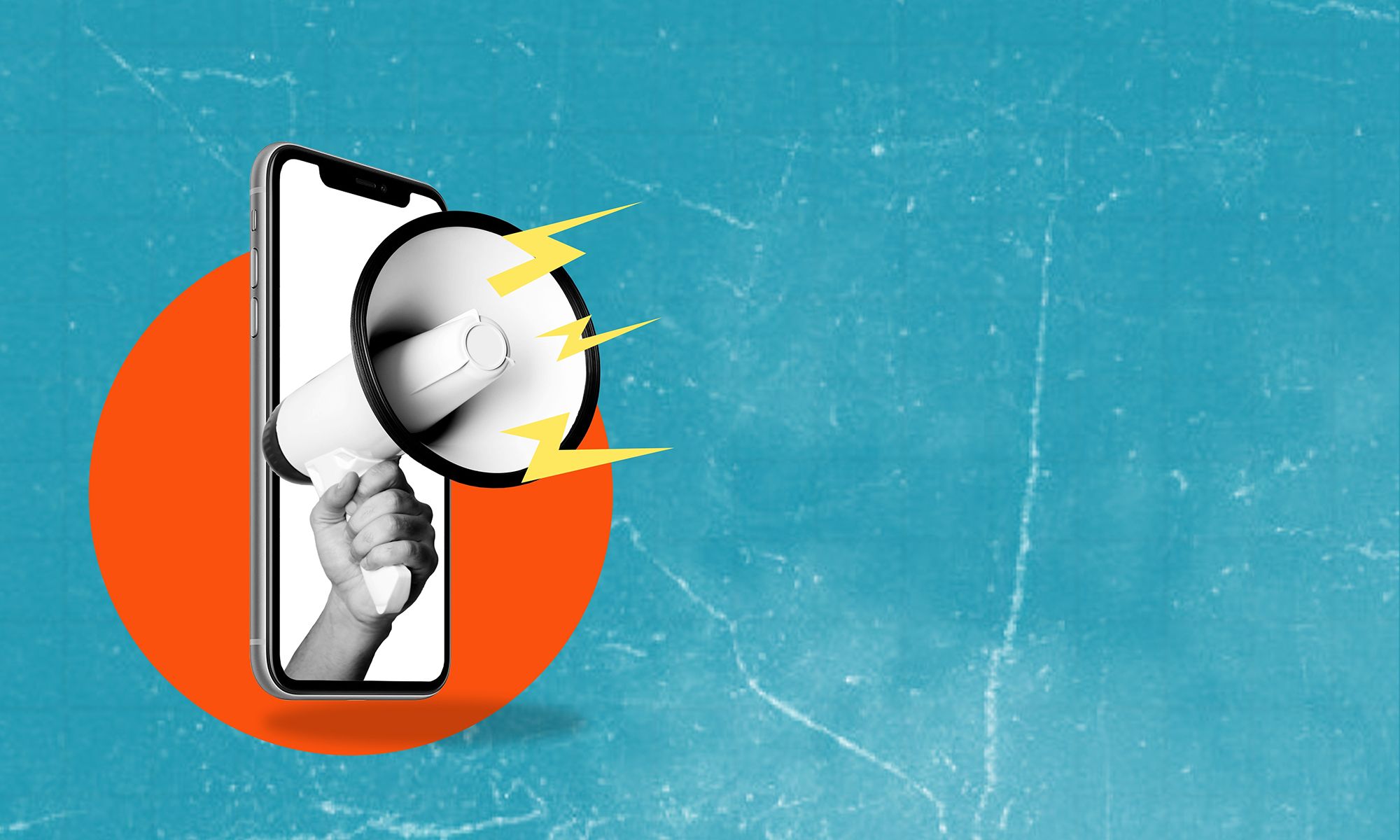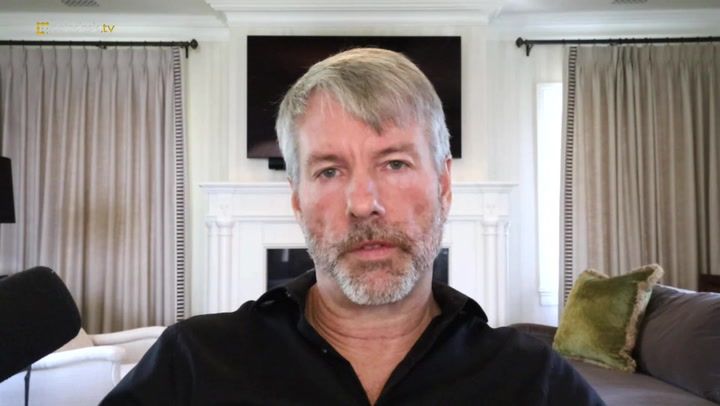Deploying an EC2 Instance with a Dockerized App using Terraform
Introduction In this blog, we will walk through deploying an AWS EC2 instance using Terraform and setting up a Dockerized application (Nginx) on it. This is a great project for those looking to enhance their Terraform and AWS skills while automating infrastructure provisioning. Prerequisites Before we begin, ensure you have: ✅ Terraform installed → Download Here ✅ AWS CLI installed and configured → Run aws configure ✅ An AWS Key Pair (to SSH into the instance) Project Overview We will create: ✔️ An EC2 instance with a security group allowing SSH and HTTP traffic ✔️ Docker installation via Terraform's user_data ✔️ Nginx container running on the EC2 instance Step 1: Define the Terraform Provider Create a file named provider.tf and specify AWS as the provider: provider "aws" { region = "us-east-1" # Change this as needed } Step 2: Define an EC2 Instance with Docker Setup Create a file named ec2.tf and add the following configuration: resource "aws_instance" "web" { ami = "ami-0c55b159cbfafe1f0" # Amazon Linux 2 AMI (update if needed) instance_type = "t2.micro" key_name = "your-key" # Replace with your actual key pair name security_groups = [aws_security_group.ec2_sg.name] user_data =

Introduction
In this blog, we will walk through deploying an AWS EC2 instance using Terraform and setting up a Dockerized application (Nginx) on it. This is a great project for those looking to enhance their Terraform and AWS skills while automating infrastructure provisioning.
Prerequisites
Before we begin, ensure you have:
✅ Terraform installed → Download Here
✅ AWS CLI installed and configured → Run aws configure
✅ An AWS Key Pair (to SSH into the instance)
Project Overview
We will create:
✔️ An EC2 instance with a security group allowing SSH and HTTP traffic
✔️ Docker installation via Terraform's user_data
✔️ Nginx container running on the EC2 instance
Step 1: Define the Terraform Provider
Create a file named provider.tf and specify AWS as the provider:
provider "aws" {
region = "us-east-1" # Change this as needed
}
Step 2: Define an EC2 Instance with Docker Setup
Create a file named ec2.tf and add the following configuration:
resource "aws_instance" "web" {
ami = "ami-0c55b159cbfafe1f0" # Amazon Linux 2 AMI (update if needed)
instance_type = "t2.micro"
key_name = "your-key" # Replace with your actual key pair name
security_groups = [aws_security_group.ec2_sg.name]
user_data = <<-EOF
#!/bin/bash
sudo yum update -y
sudo yum install docker -y
sudo systemctl start docker
sudo systemctl enable docker
sudo docker run -d -p 80:80 nginx
EOF
tags = {
Name = "Terraform-EC2-Docker"
}
}
What is happening here?
✔️ The Amazon Machine Image (AMI) is set to Amazon Linux 2
✔️ Instance Type is t2.micro (free-tier eligible)
✔️ Docker is installed and started
✔️ Nginx container is deployed and runs on port 80
Step 3: Define a Security Group
Create a file named security-group.tf:
resource "aws_security_group" "ec2_sg" {
name = "terraform-sg"
description = "Allow SSH and HTTP"
ingress {
from_port = 22
to_port = 22
protocol = "tcp"
cidr_blocks = ["0.0.0.0/0"] # Allows SSH access
}
ingress {
from_port = 80
to_port = 80
protocol = "tcp"
cidr_blocks = ["0.0.0.0/0"] # Allows HTTP access
}
egress {
from_port = 0
to_port = 0
protocol = "-1"
cidr_blocks = ["0.0.0.0/0"] # Allows all outbound traffic
}
}
Step 4: Output the EC2 Public IP
Create a file outputs.tf to display the instance's public IP:
output "public_ip" {
value = aws_instance.web.public_ip
}
Step 5: Deploy the Infrastructure
Now, let’s deploy the Terraform configuration.
Initialize Terraform
terraform init
Preview the Changes
terraform plan
Apply the Configuration
terraform apply -auto-approve
Terraform will output the public IP address of the instance.
Step 6: Access the Deployed Application
Once the deployment is complete, open your browser and visit:
http://
You should see the Nginx default page, meaning your Docker container is running successfully!










































































































































































![[The AI Show Episode 142]: ChatGPT’s New Image Generator, Studio Ghibli Craze and Backlash, Gemini 2.5, OpenAI Academy, 4o Updates, Vibe Marketing & xAI Acquires X](https://www.marketingaiinstitute.com/hubfs/ep%20142%20cover.png)





























































































































![[DEALS] The Premium Learn to Code Certification Bundle (97% off) & Other Deals Up To 98% Off – Offers End Soon!](https://www.javacodegeeks.com/wp-content/uploads/2012/12/jcg-logo.jpg)
![From drop-out to software architect with Jason Lengstorf [Podcast #167]](https://cdn.hashnode.com/res/hashnode/image/upload/v1743796461357/f3d19cd7-e6f5-4d7c-8bfc-eb974bc8da68.png?#)















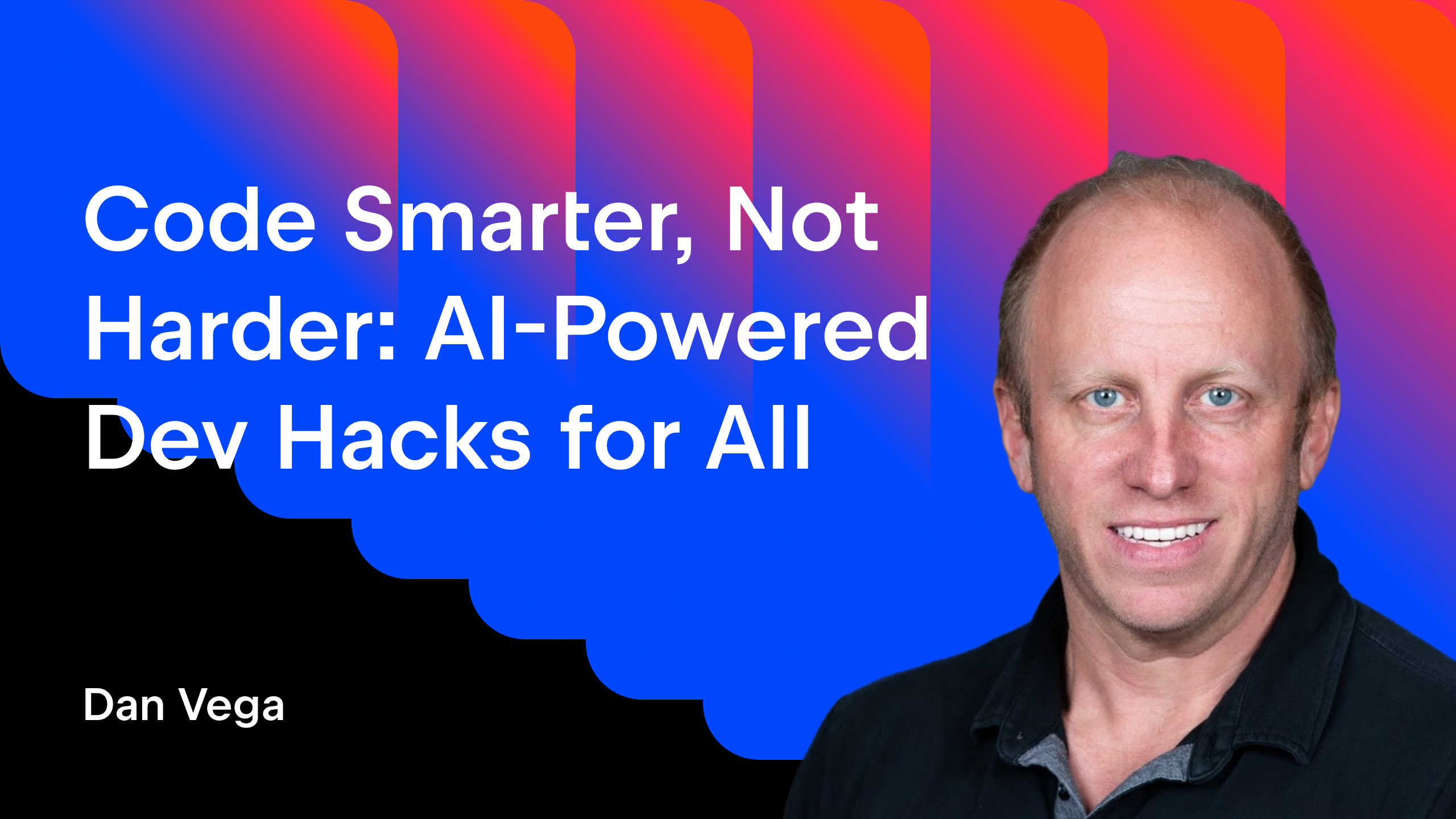
































-Mario-Kart-World-Hands-On-Preview-Is-It-Good-00-08-36.jpg?width=1920&height=1920&fit=bounds&quality=80&format=jpg&auto=webp#)























































.png?#)






(1).jpg?width=1920&height=1920&fit=bounds&quality=80&format=jpg&auto=webp#)


























_Igor_Mojzes_Alamy.jpg?#)


.webp?#)
.webp?#)


























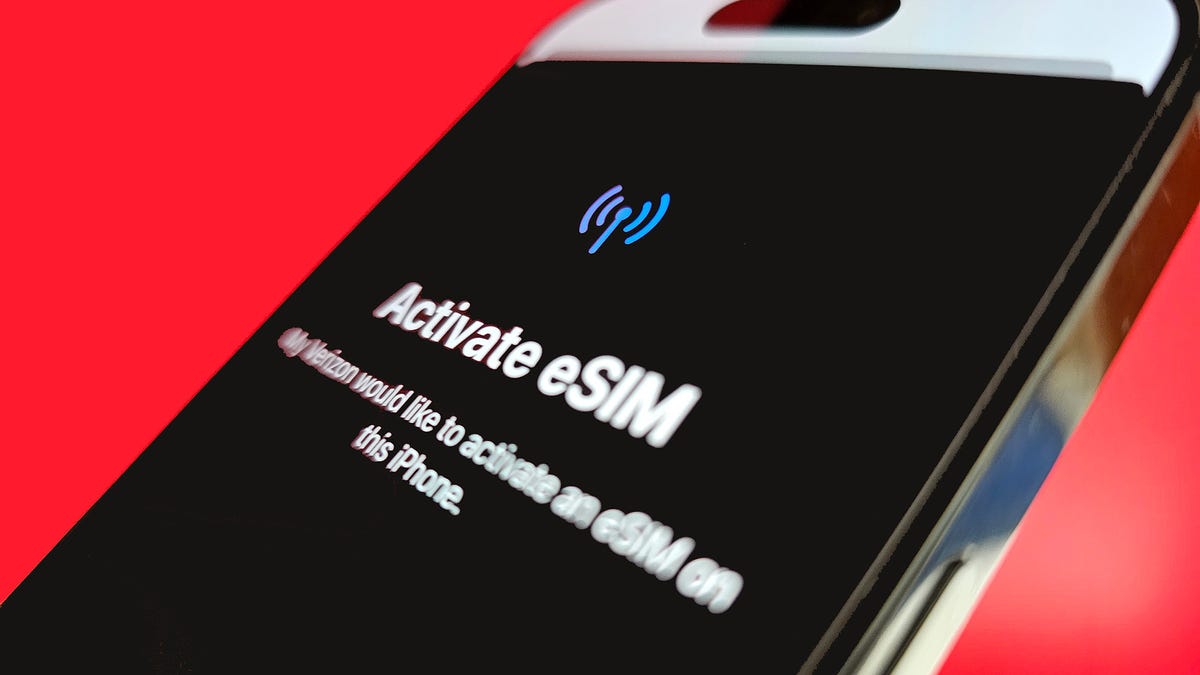










































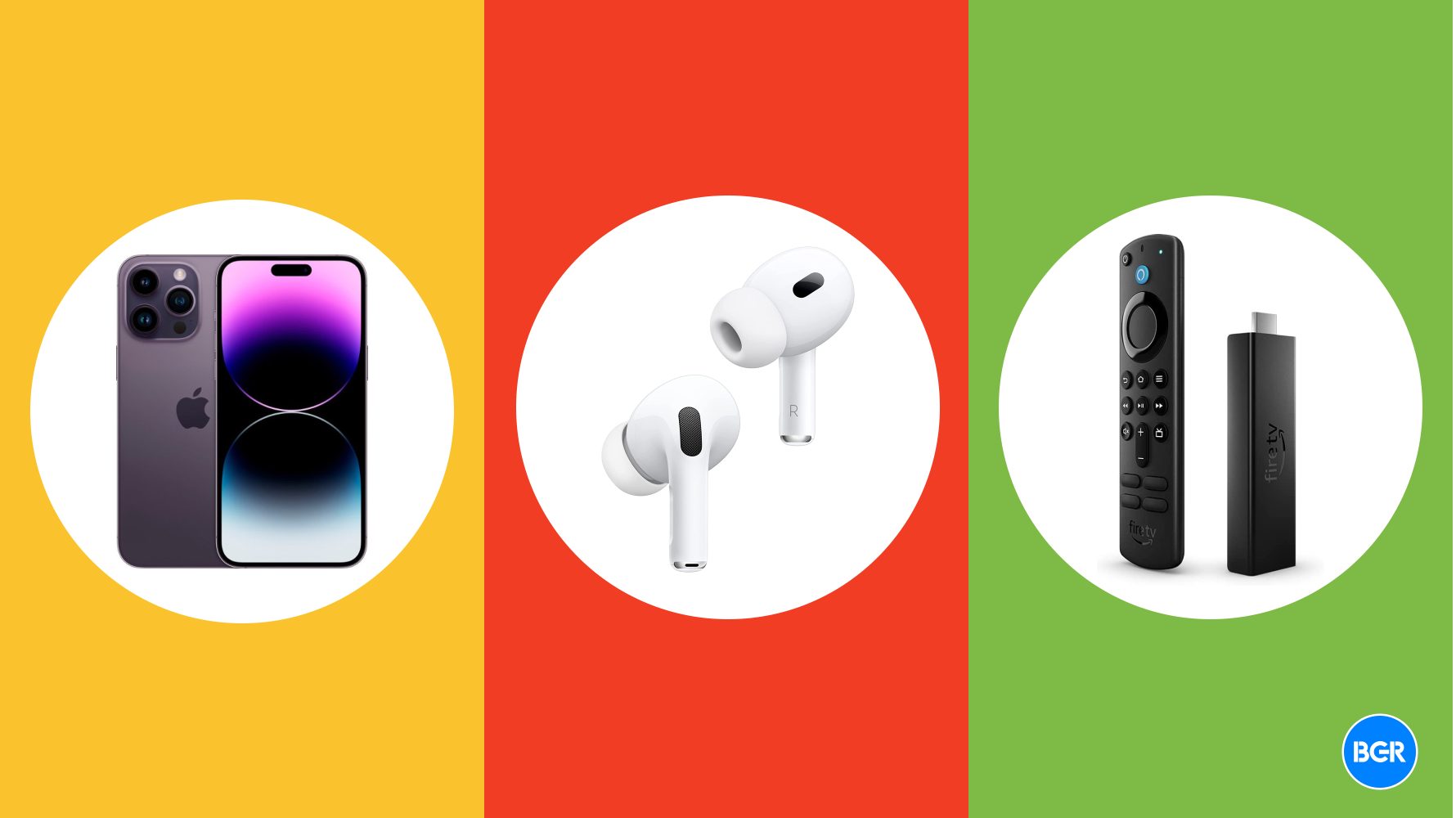



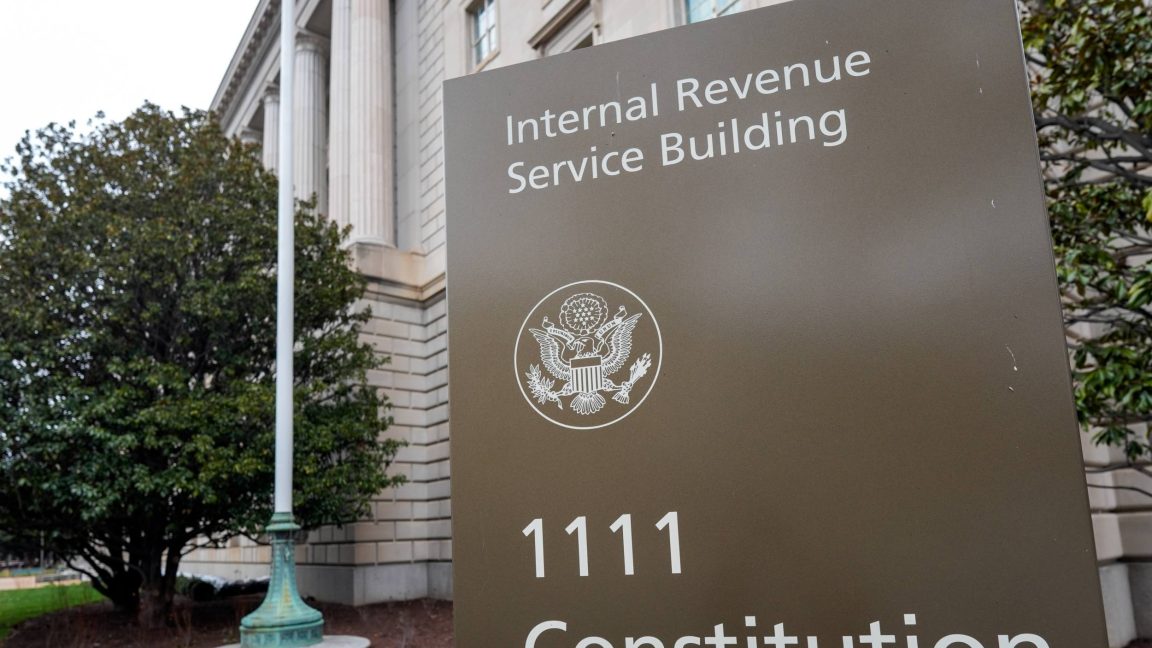






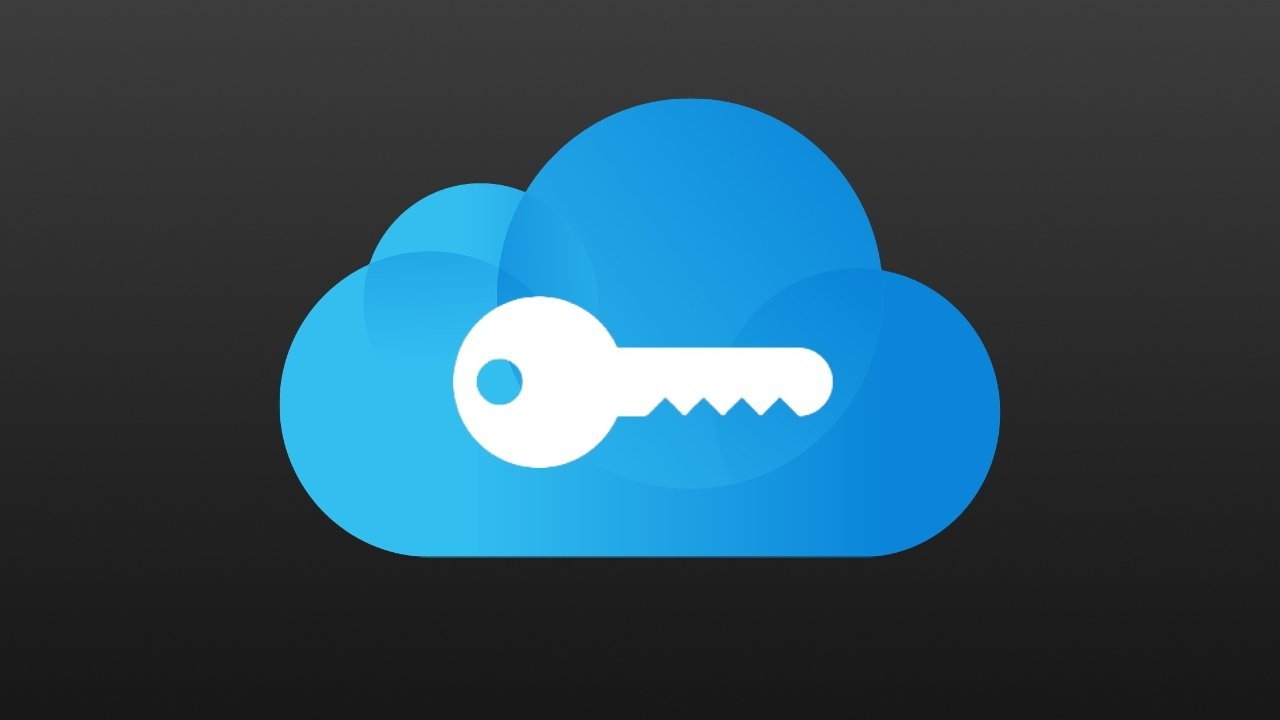

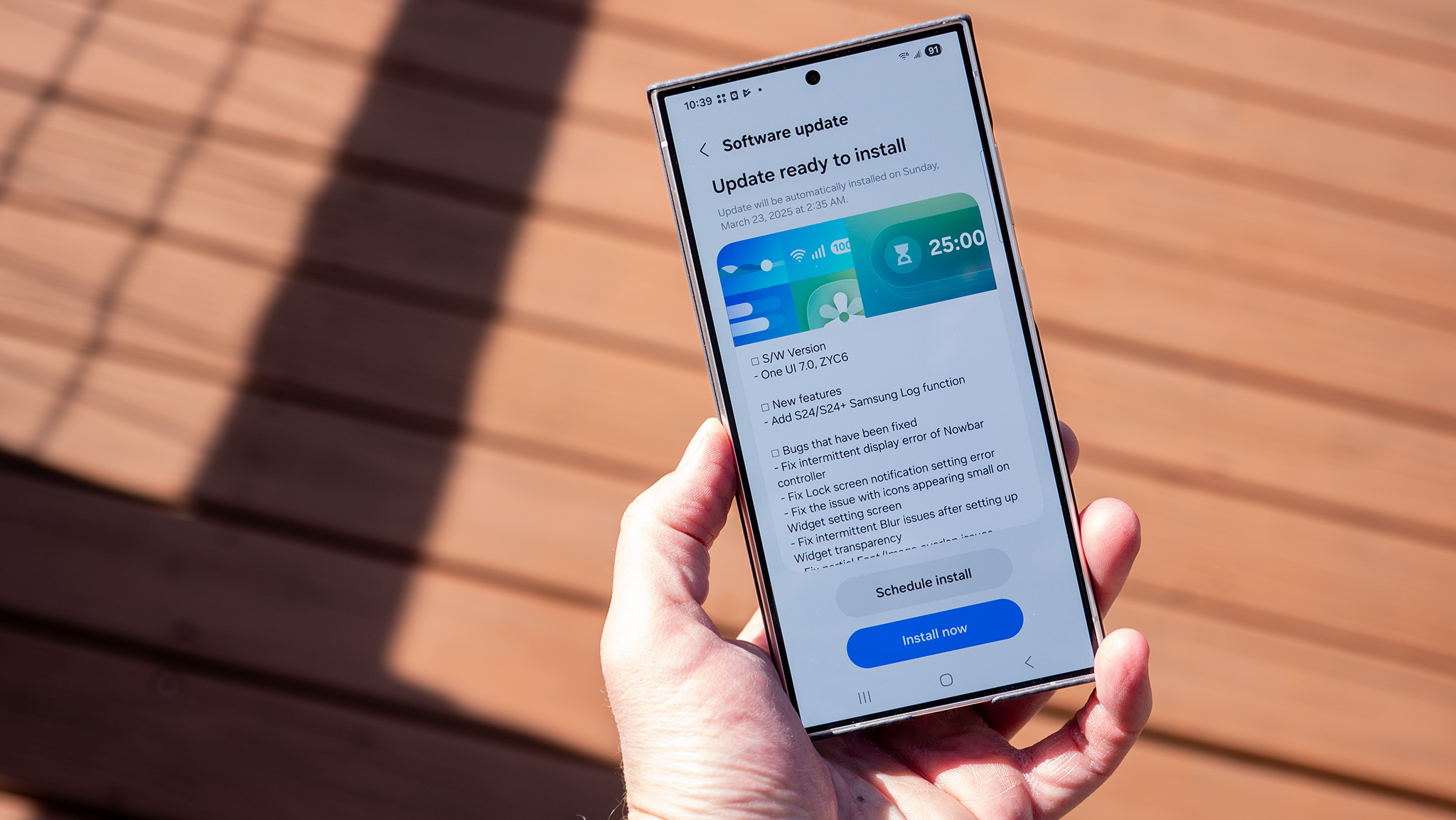

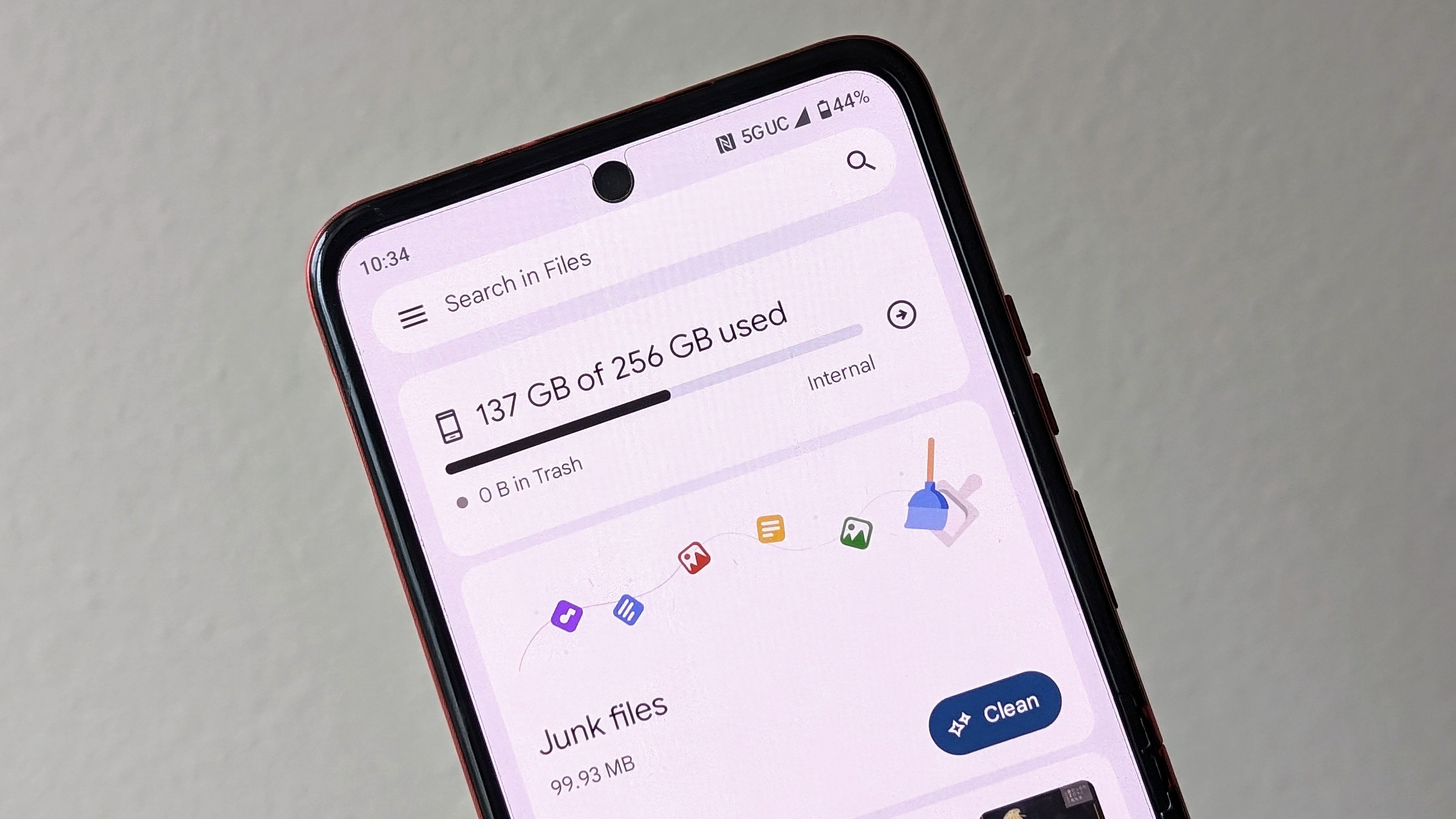




















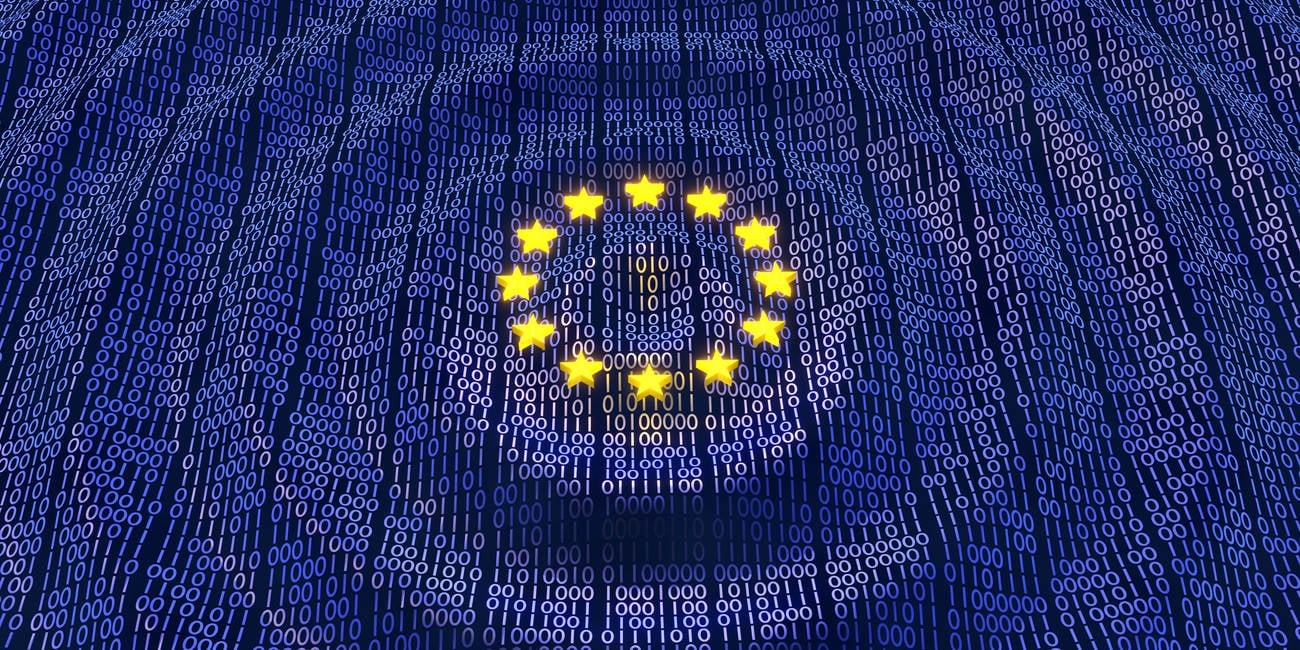
![Apple Considers Delaying Smart Home Hub Until 2026 [Gurman]](https://www.iclarified.com/images/news/96946/96946/96946-640.jpg)
![iPhone 17 Pro Won't Feature Two-Toned Back [Gurman]](https://www.iclarified.com/images/news/96944/96944/96944-640.jpg)
![Tariffs Threaten Apple's $999 iPhone Price Point in the U.S. [Gurman]](https://www.iclarified.com/images/news/96943/96943/96943-640.jpg)